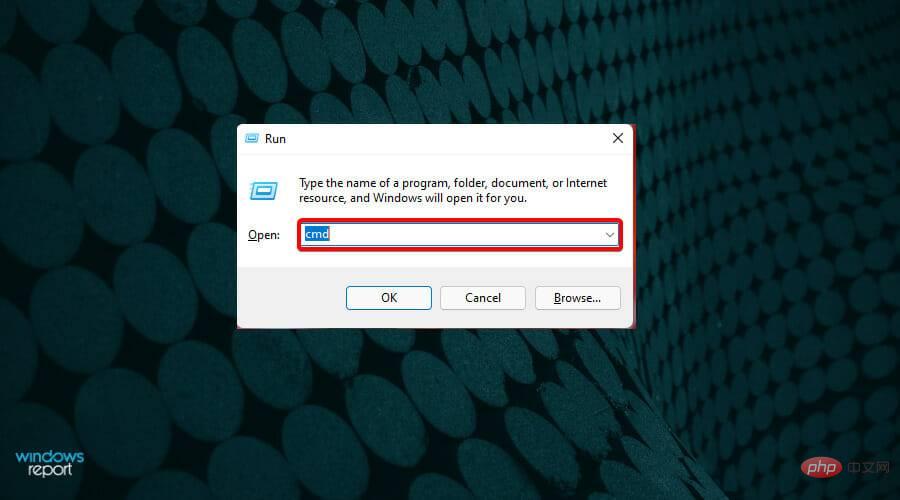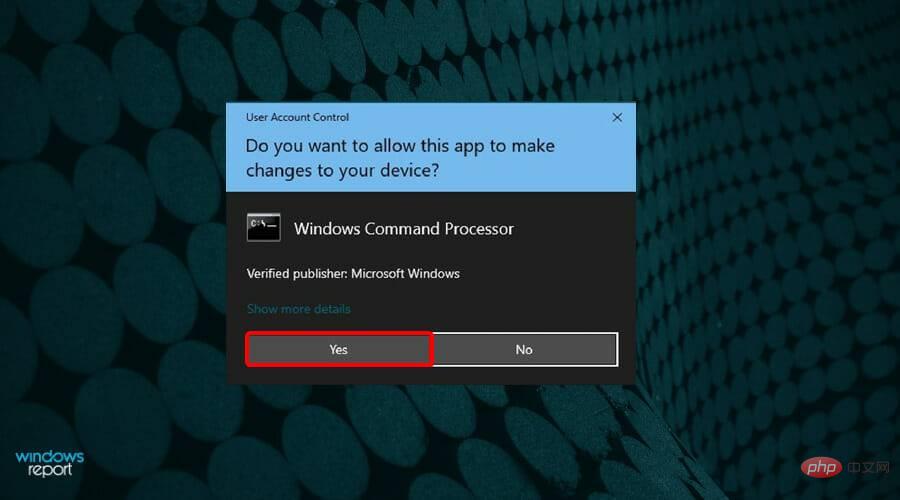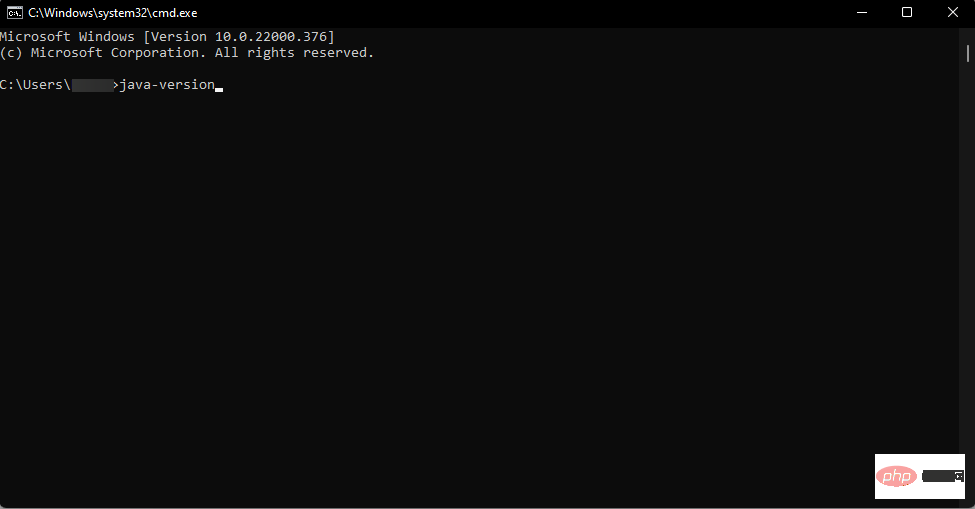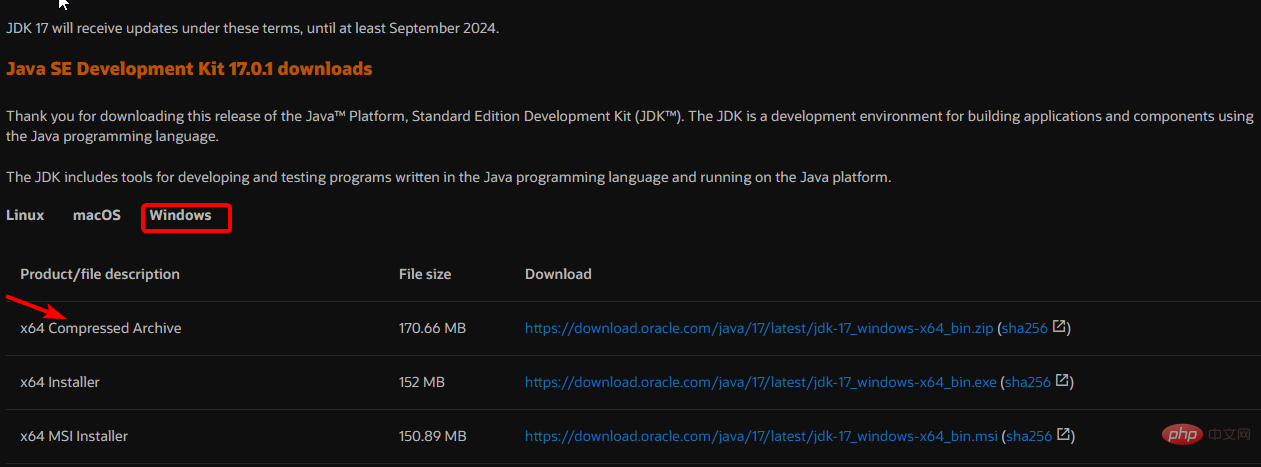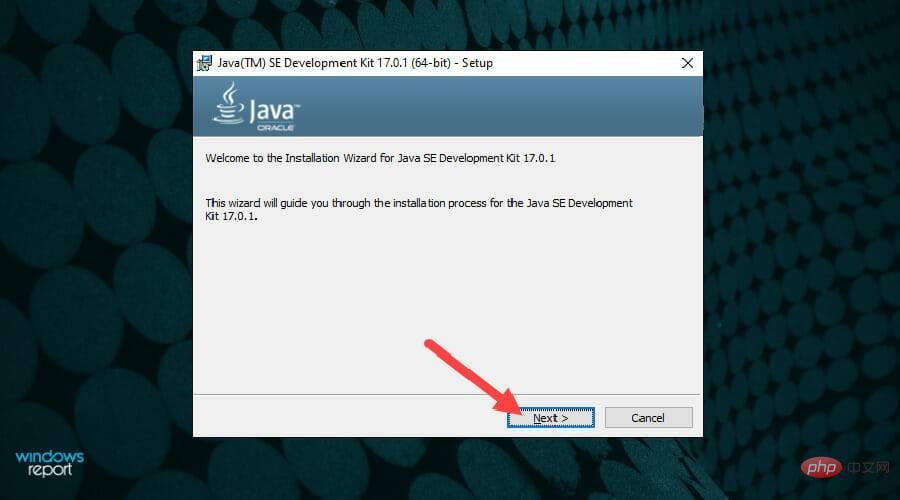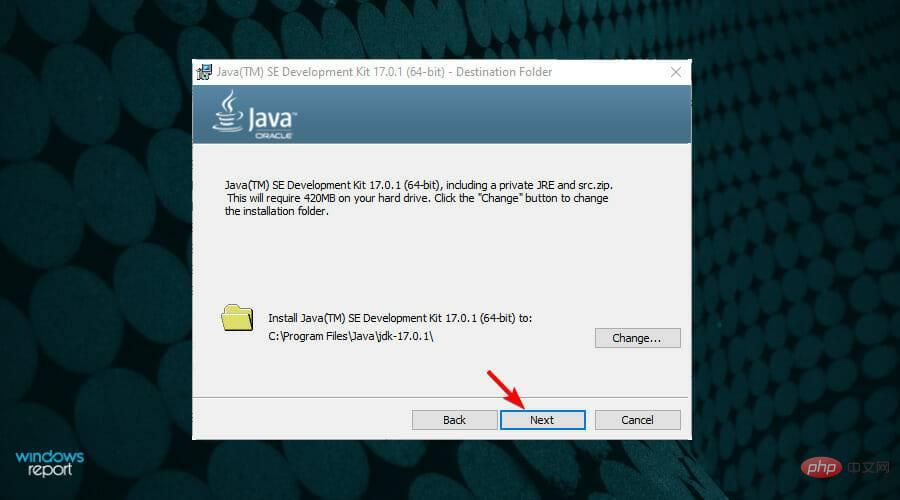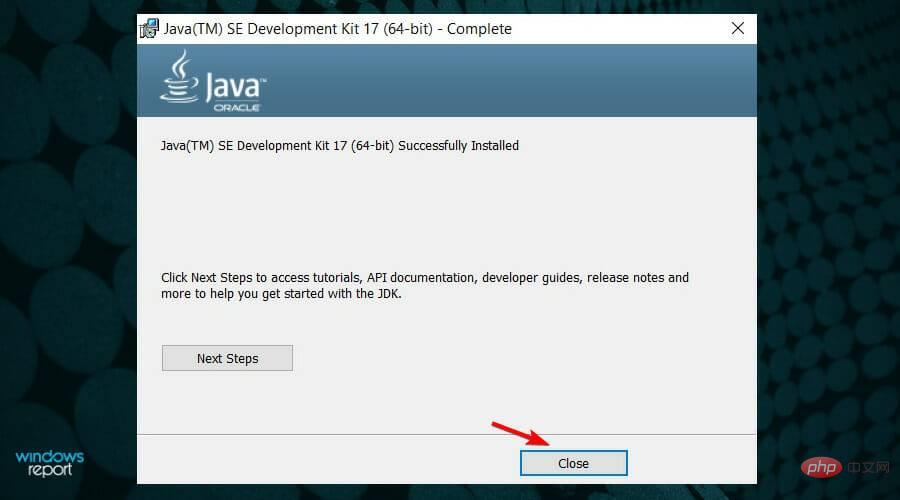Heim >häufiges Problem >So installieren Sie Java unter Windows 11
So installieren Sie Java unter Windows 11
- 王林nach vorne
- 2023-04-13 21:22:093419Durchsuche
Trotz der Fülle an Anwendungen, die hin und wieder auftauchen, bleibt Java mit Abstand eine der am häufigsten verwendeten und wichtigsten Programmiersprachen.
Viele Anwendungen hängen von Java auf Windows-Betriebssystemen ab, und die Aktualisierung bedeutet eine Verbesserung der Leistung durch Bereitstellung von Stabilität und Sicherheit für die sichere Ausführung von Java-Anwendungen.
Sie können Java auch auf Linux- und macOS-Plattformen installieren. Der einzige Unterschied besteht im Paket/der Datei für jede Plattform.
Jetzt, mit Windows 11, ist es an der Zeit, Java herunterzuladen. Im heutigen Artikel führen wir Sie durch die einfachen Schritte, um es auf Ihrem Gerät zu installieren.
Welche Java-Version soll ich herunterladen?
Welche Java-Version Sie herunterladen, liegt ganz bei Ihnen. Wenn Sie ein Anfänger sind, beginnen Sie am besten mit Java SE 8 oder Java SE 11.
Wenn Sie mehr Funktionen und erweiterte Features erkunden möchten, ist die EE-Version besser für Sie geeignet.
Derzeit ist Java 8 die aktiv unterstützte Version, aber wenn Sie Ihre eigenen Java-Programme erstellen und kompilieren möchten, benötigen Sie das JDK Software Development Kit.
Wenn Sie eine bestimmte Java-Version für verschiedene Windows-Versionen herunterladen möchten, finden Sie einen ähnlichen Artikel zum Herunterladen von Java, der Sie durch den Prozess führt.
Wie überprüfe ich die Java-Version auf Ihrem Gerät?
Bevor Sie Java installieren, müssen Sie zunächst überprüfen, ob es aktuell auf Ihrem Gerät installiert ist und welche Version es hat.
Gehen Sie und überprüfen Sie:
- Drücken Sie die Tasten Windows+R, um die Eingabeaufforderung mit Administratorrechten zu starten.
- Geben Sie cmd in das Dialogfeld ein.

- Wählen Sie Ja, um das Benutzerkontrollkonto zu genehmigen.

- Geben Sie java -version ein, um zu überprüfen, ob Java auf Ihrem Computer installiert ist.

Wenn Sie den folgenden Bildschirm mit der Meldung Java wird nicht als interner oder externer Befehl, ausführbares Programm oder Batchdatei erkannt sehen, bedeutet dies, dass es nicht in Ihrem System installiert ist und Sie mit dem Herunterladen von Java fortfahren können Windows 11.
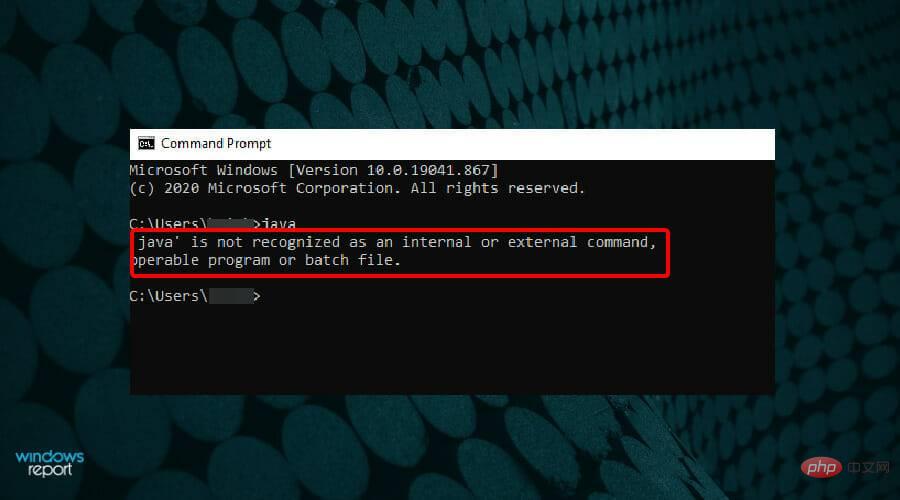
Wenn installiert, wird der folgende Bildschirm angezeigt und Sie können mit dem Entfernen und Herunterladen einer anderen Java-Version fortfahren.
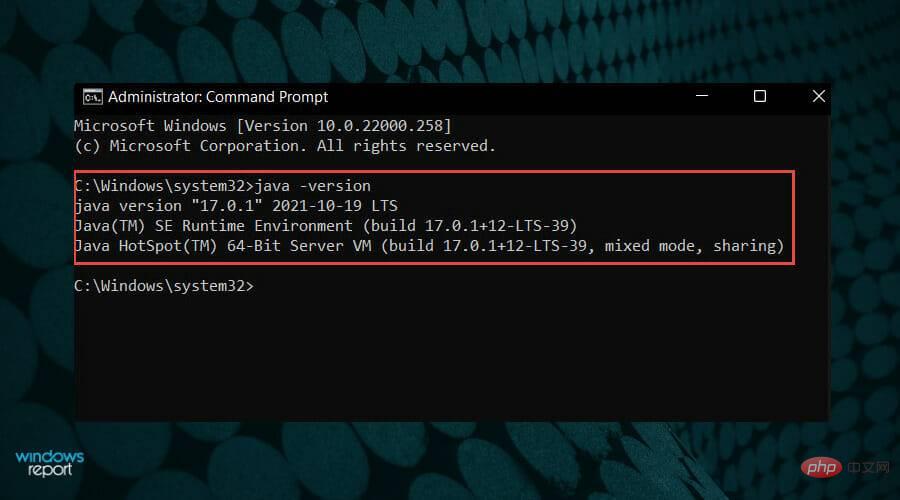
Benötige ich JRE und JDK, um Java auszuführen?
JRE (Java Runtime Environment) enthält eine Reihe von Softwaretools und anderen Komponenten zum Ausführen von Java.
Eine JRE ist erforderlich, wenn Sie ein Java-Programm auf einem Gerät oder als Plug-in in einem Browser ausführen.
JDK (Java Development Kit) enthält Entwicklungstools zum Ausführen von Java. Wenn Sie das JDK installieren, benötigen Sie die JRE nicht, da sie im Paket enthalten ist.
Wie lade ich Java unter Windows 11 herunter?
- Navigieren Sie zu Ihrem Browser, öffnen Sie die Download-Seite für Java für Windows und klicken Sie auf den Link x64 Installer.

- Ihre Datei wird heruntergeladen. Es handelt sich um eine JDK-Datei (einschließlich JRE). Wenn Sie fertig sind, klicken Sie darauf, um es auszuführen. Wenn Sie zur Benutzerzugriffskontrolle (UAC) aufgefordert werden, klicken Sie auf Ja.
- Der Java-Installationsassistent erscheint auf Ihrem Bildschirm. Klicken Sie auf dem ersten Bildschirm auf Weiter.

- Auf dem nächsten Bildschirm werden Sie aufgefordert, den Installationsordner zu bestätigen. Klicken Sie auf Weiter, um fortzufahren.

- Nachdem die Installation abgeschlossen ist, klicken Sie zum Schließen auf .

Java wurde jetzt erfolgreich auf Ihrem Gerät installiert. Sie können dies bestätigen, indem Sie die oben beschriebene Eingabeaufforderung ausführen.
Kann Java kostenlos heruntergeladen werden?
Entwickler verlangen oft Preise für einige ihrer Anwendungen, aber alle Java-Versionen und Updates von 8 bis 13 sind kostenlos.
Sie können Java kostenlos herunterladen, solange es nur für persönliche oder Entwicklungszwecke verwendet wird. Für jede andere Nutzung ist eine kommerzielle Lizenz erforderlich.
Benötige ich ein Oracle-Konto, um Java herunterzuladen?
Sie müssen nicht angemeldet sein oder ein Konto bei Oracle haben, um Java für Windows herunterzuladen. Oracle fordert Sie nur auf, sich anzumelden, wenn Sie auf ältere Java-Versionen zugreifen möchten, die jetzt archiviert sind.
Java-Version jetzt öffentlich verfügbar. Sie müssen lediglich zur Oracle-Downloadseite gehen und mit dem Download beginnen. Denken Sie daran, dass Sie der Lizenzvereinbarung trotzdem zustimmen müssen.
Warum ist Java nicht auf meinem PC installiert?
Einige PCs können Java aus verschiedenen Gründen möglicherweise nicht installieren. Eine der häufigsten Ursachen ist eine aktive Firewall oder Antivirensoftware.
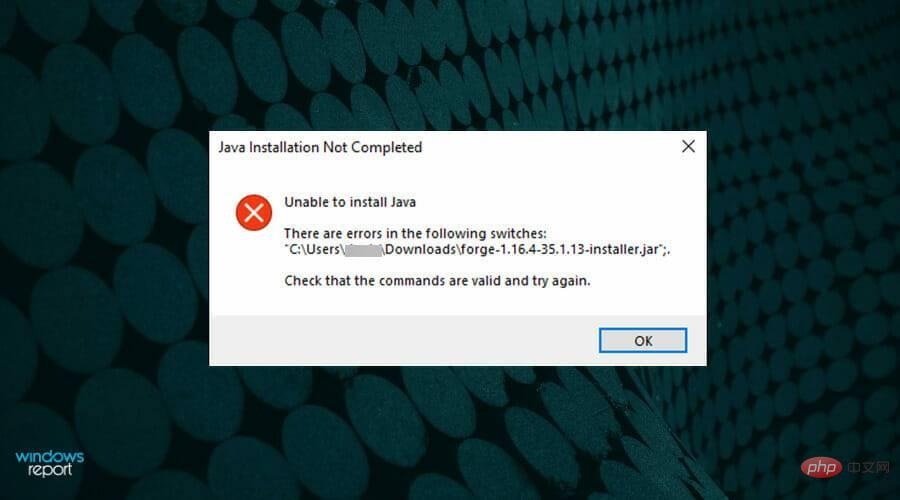
Die Windows-Firewall schützt Ihr Gerät vor unbefugtem Zugriff, Malware und anderen Angriffen. Solche Sicherheitsfunktionen verhindern die Installation mehrerer Programme und Anwendungen, einschließlich Java. Sie müssen lediglich Ihre Firewall und Antivirensoftware vorübergehend deaktivieren, um den Durchlass zu ermöglichen.
Denken Sie nach Abschluss des Vorgangs daran, Ihre Firewall und Antivirensoftware wieder einzuschalten.
Wenn Sie Probleme beim Herunterladen oder Installieren von Java unter Windows 11 hatten, hoffen wir, dass dieses Tutorial Ihre Fragen beantwortet hat und Sie Ihre Anwendung jetzt erfolgreich und ohne Störungen ausführen können.
Das obige ist der detaillierte Inhalt vonSo installieren Sie Java unter Windows 11. Für weitere Informationen folgen Sie bitte anderen verwandten Artikeln auf der PHP chinesischen Website!
In Verbindung stehende Artikel
Mehr sehen- Wird das iPhone SE 5G dieses Jahr nur geringfügige Änderungen erfahren? Größere Änderungen müssen möglicherweise bis 2024 warten
- Microsoft bestätigt stillschweigend das Funktionsupdate für Windows 11 Version 22H2
- Was ist das Pseudoelement-Hohldreieck?
- Was sind HTML-Elemente auf Blockebene und Inline-Elemente?
- Was sind Elemente auf Blockebene und Inline-Elemente in HTML?