Heim >häufiges Problem >3 schnelle Lösungen, wenn der Windows 11-Startordner leer ist
3 schnelle Lösungen, wenn der Windows 11-Startordner leer ist
- 王林nach vorne
- 2023-04-13 21:16:041695Durchsuche
Die meisten von uns haben einige Apps hinzugefügt, die so konfiguriert sind, dass sie beim Booten gestartet werden. Diese Apps werden Start-Apps genannt. Es gibt mehrere Möglichkeiten, dies zu tun, aber die Methode mit dem Startordner scheint die bequemste Option zu sein. Was aber, wenn der Startordner in Windows 11 leer ist?
Die meisten Benutzer kennen dieses Konzept nicht und sind daher nicht in der Lage, das Problem zu lösen. Sie müssen wissen, wie man Startordner verwendet.
Aber keine Sorge! Wir sind für Sie da. Lesen Sie die folgenden Abschnitte, um alles über das Problem und die beste Lösung zu erfahren.
Warum ist der Startordner von Windows 11 leer?
Es kann viele Gründe für das Problem geben, aber versuchen Sie zunächst, sich daran zu erinnern, ob Sie tatsächlich eine App zum Ordner hinzugefügt haben. Da viele die Einstellungen oder den Task-Manager zum Konfigurieren von Start-Apps verwenden, ist der Startordner leer, obwohl viele Apps beim Start geladen werden.
Außerdem gibt es nicht einen, sondern zwei Startordner. Einer läuft für einzelne Benutzer und der andere läuft auf Systemebene. Es besteht also eine gute Chance, dass Sie die App zu einem hinzugefügt haben, aber in einem anderen danach suchen und der Windows 11-Startordner leer zu sein scheint.
Außerdem kann es Probleme mit dem Startordner selbst geben, die mit einem effektiven Reparaturtool behoben werden können. Wenn in Windows keine Startelemente angezeigt werden, stellen wir Ihnen jetzt die effektivsten Lösungen vor.
Was soll ich tun, wenn der Startordner von Windows 11 leer ist?
1. Überprüfen Sie beide Startordner
- Drücken Sie Windows+R, um den Ausführungsbefehl zu starten, geben Sie shell:startup in das Textfeld ein und klicken Sie auf OK oder drücken Sie Enter, um einen benutzerspezifischen Startordner zu starten .
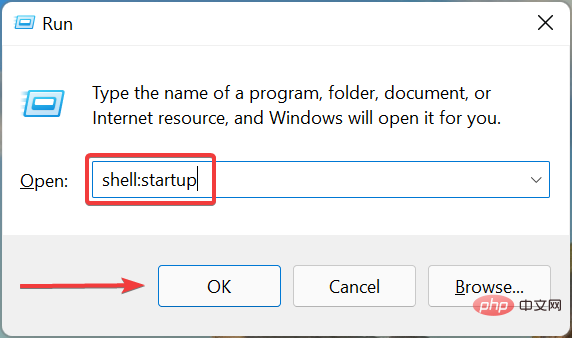
- Überprüfen Sie nun, ob sich die von Ihnen gesuchte App hier befindet. Wenn nicht, überprüfen wir als nächstes den öffentlichen Startordner.
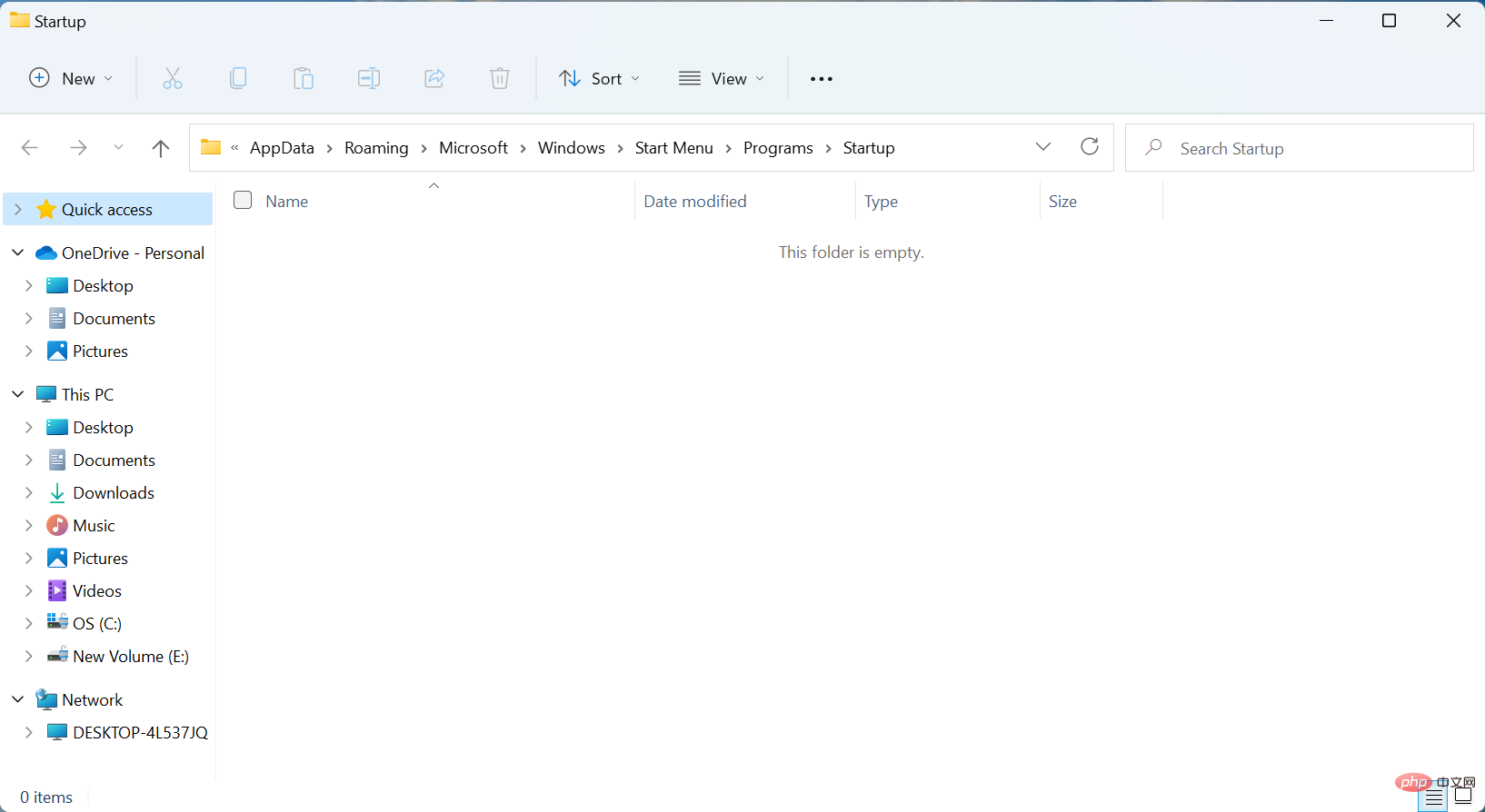
- Drücken Sie erneut Windows+R, um das Dialogfeld „Ausführen“ zu öffnen, geben Sie shell:common Startup in das Textfeld ein und klicken Sie auf OK.
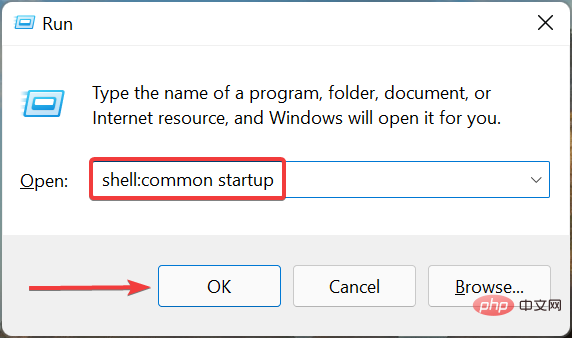
- Überprüfen Sie, ob die App hier ist.
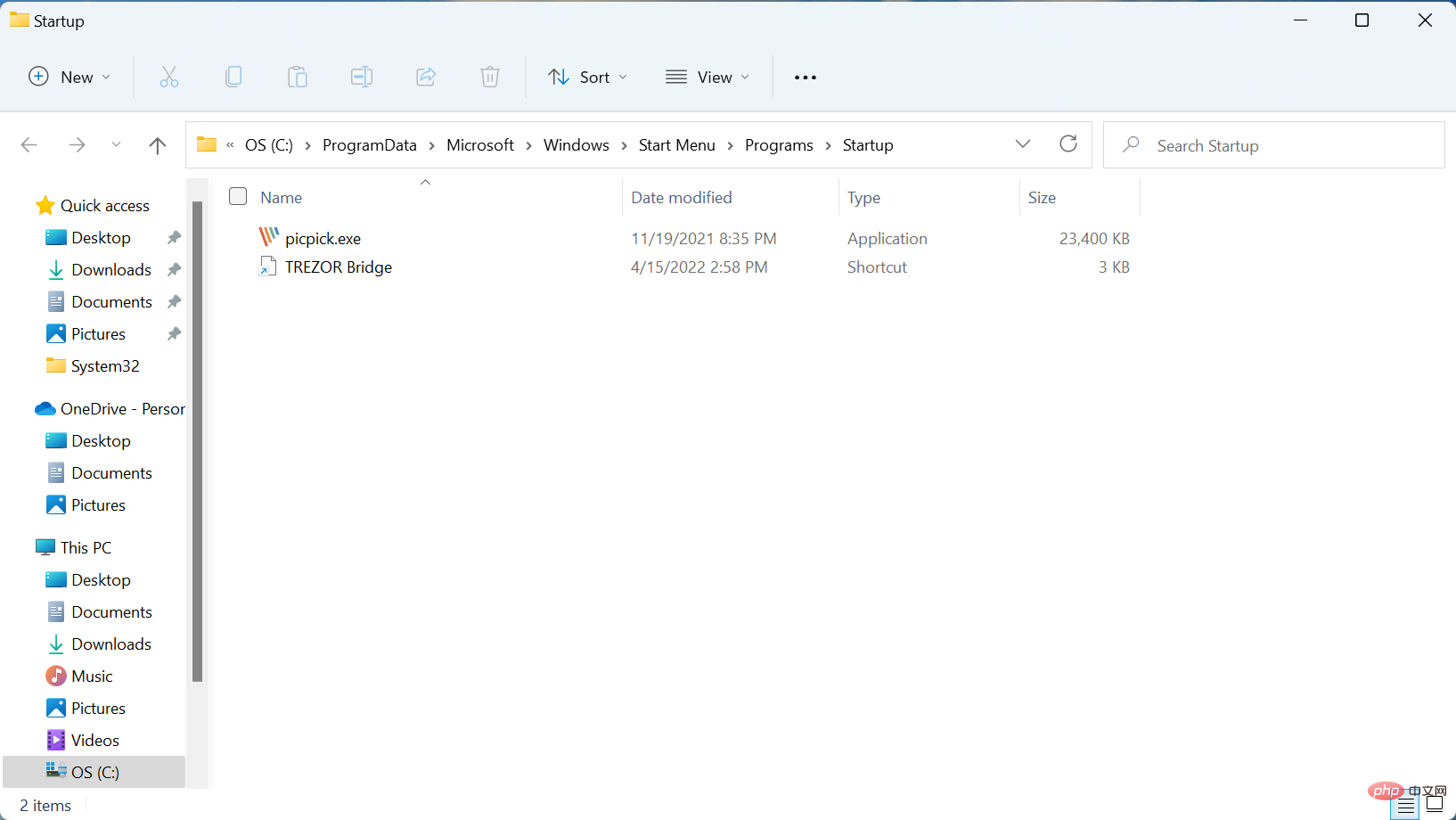
Wenn die gesuchte App zuvor manuell hinzugefügt wurde, sollte sie sich in einem dieser Ordner befinden. Wenn jedoch immer noch Windows-Start-Apps fehlen, fahren Sie mit der nächsten Methode fort.
Außerdem wissen Sie jetzt, wo sich der Startordner von Windows 11 befindet, sodass das Hinzufügen oder Entfernen von Apps von nun an kein Problem mehr sein sollte.
2. Überprüfen Sie, ob Start-Apps über den Task-Manager konfiguriert sind.
- Drücken Sie Strg+ Umschalttaste+Esc, um den Task-Manager zu starten und von oben zur Registerkarte Startup zu navigieren.
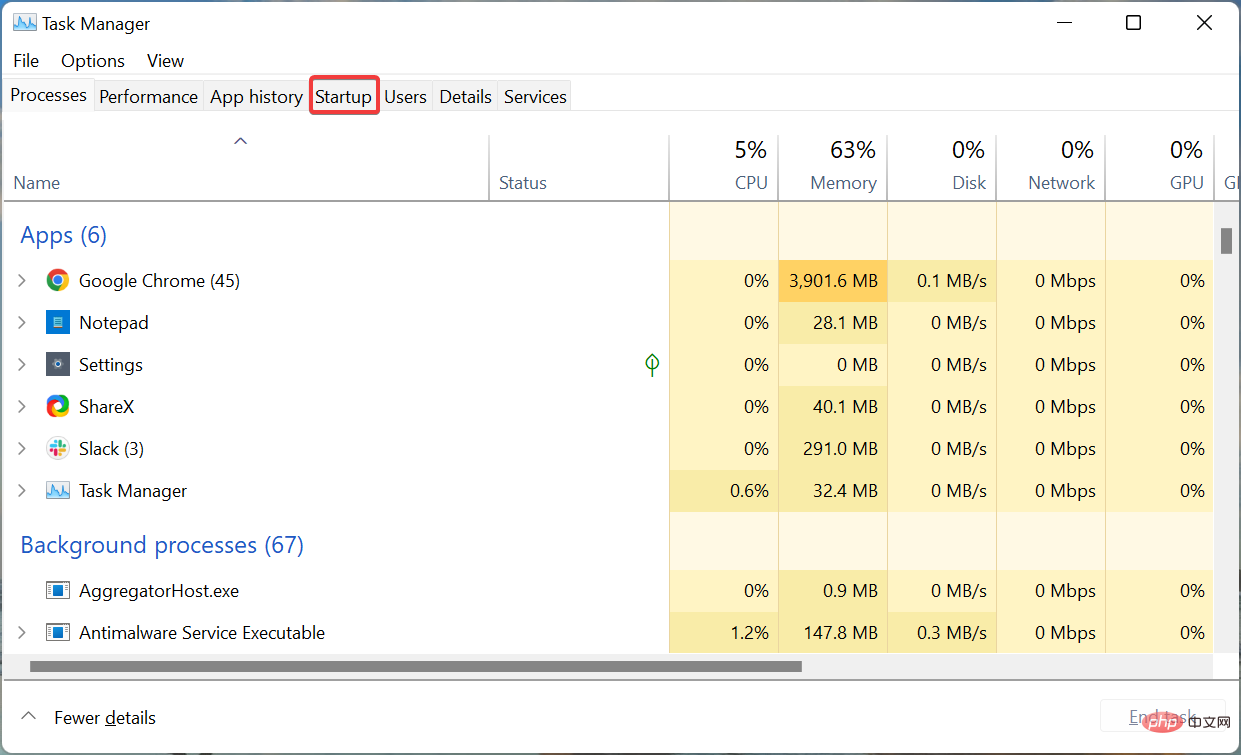
- Suchen Sie nun hier das Programm, nach dem Sie suchen, und prüfen Sie, ob es in der Spalte „Status“ aktiviert ist.
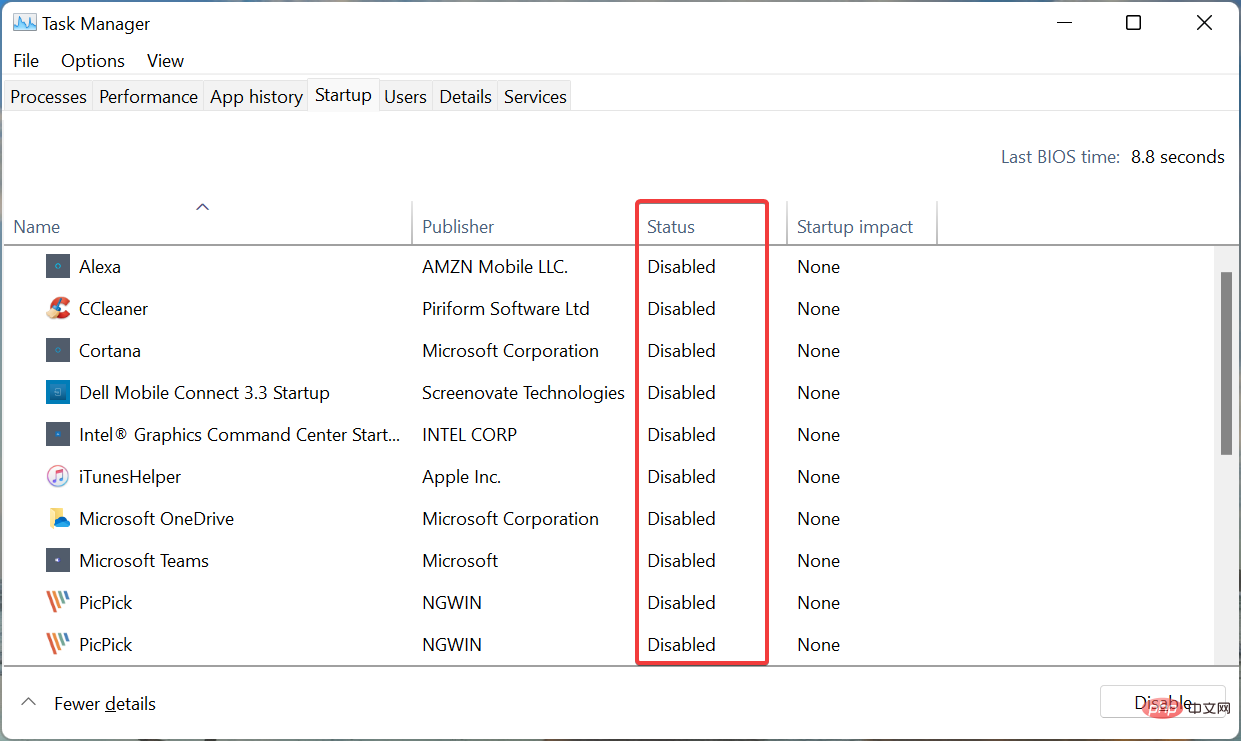 Wenn nicht, wählen Sie es aus und klicken Sie unten auf die Schaltfläche
Wenn nicht, wählen Sie es aus und klicken Sie unten auf die Schaltfläche - Aktivieren.
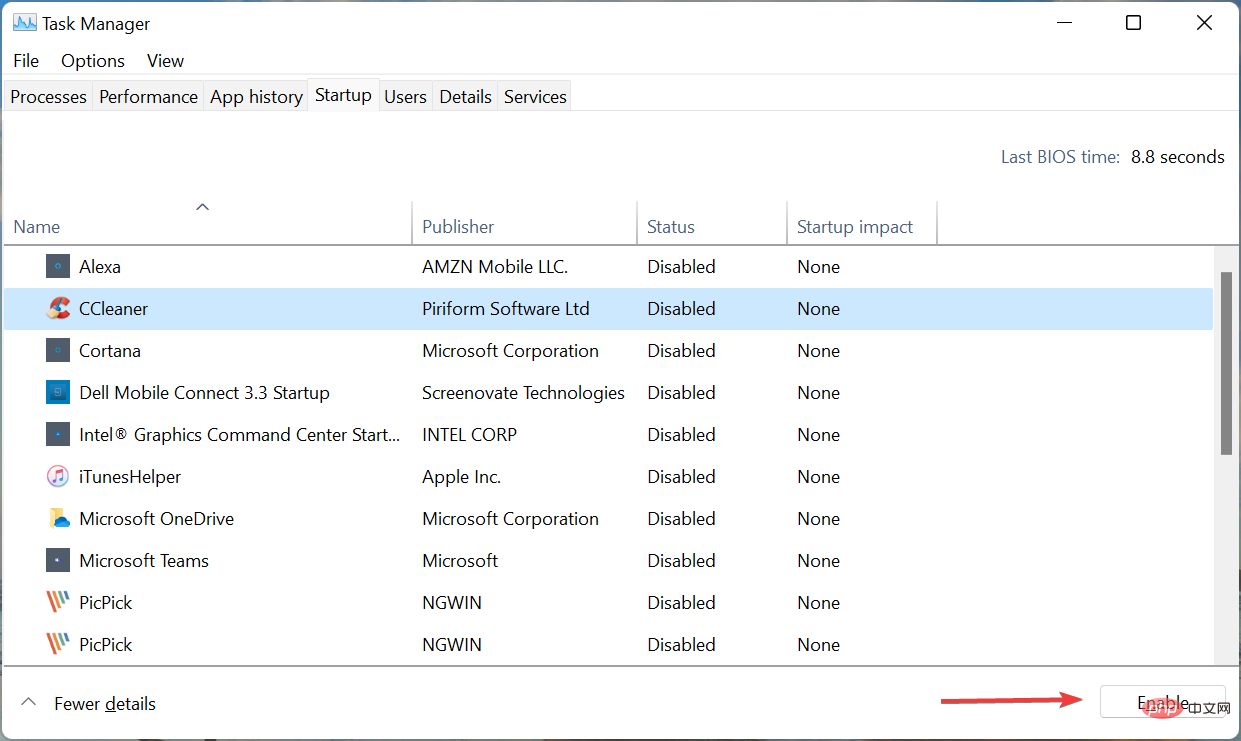
3. Fügen Sie die App erneut hinzu
- Drücken Sie Windows+E, um den Datei-Explorer zu starten, fügen Sie den Pfad des gewünschten Startordners in die Adressleiste ein und klicken Sie auf Enter.
- Für den Benutzerspezifischen Startordner verwenden Sie den folgenden Pfad:
<code><strong>C:UserskazimAppDataRoamingMicrosoftWindowsStart MenuProgramsStartup</strong> - 对于通用启动文件夹,请使用以下路径:
<strong>C:ProgramDataMicrosoftWindowsStart MenuProgramsStartup</strong>C:UserskazimAppDataRoamingMicrosoftWindowsStart MenuProgramsStartup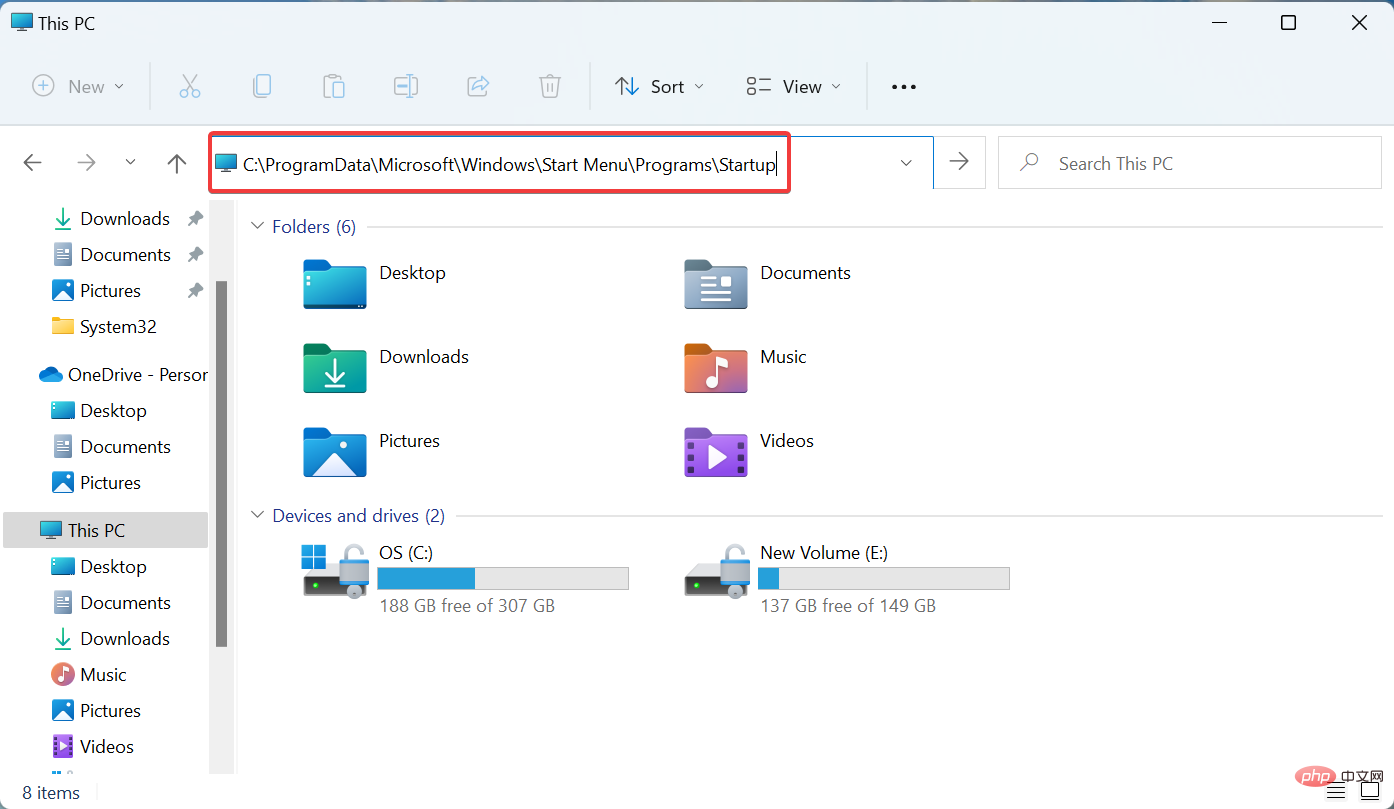
universellen Startordner - Für den Benutzerspezifischen Startordner verwenden Sie den folgenden Pfad:
- verwenden Sie den folgenden Pfad:
<strong>C :ProgramDataMicrosoftWindowsStart MenuProgramsStartup</strong>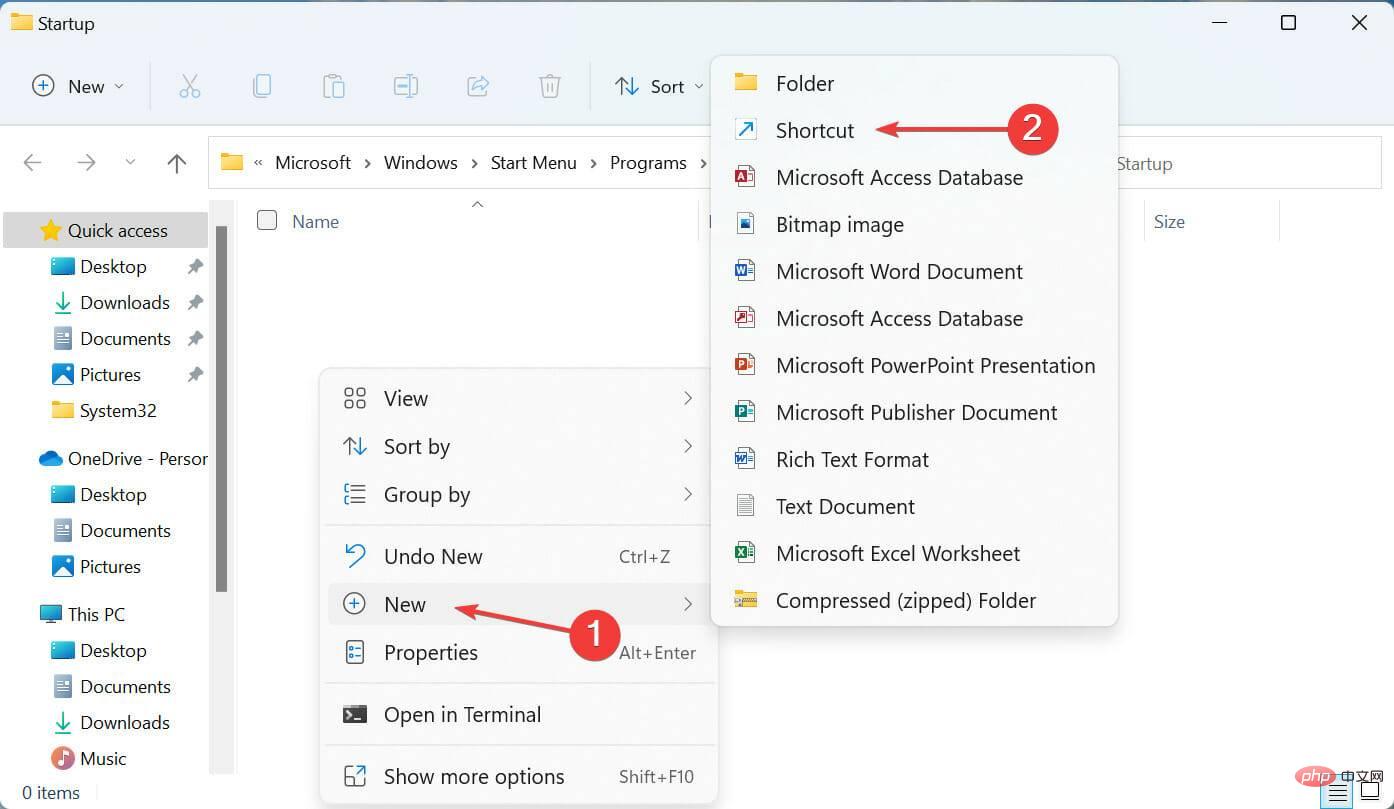
-
Klicken Sie nun mit der rechten Maustaste auf den leeren Abschnitt, bewegen Sie den Cursor über „Neu“ und wählen Sie
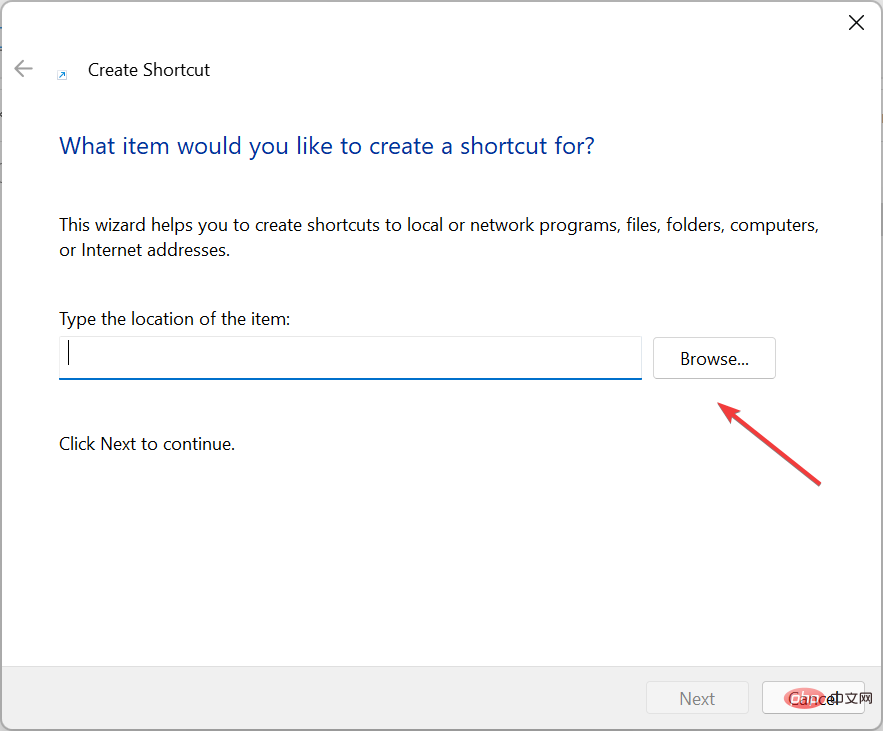 Verknüpfung aus der Liste der Optionen aus.
Verknüpfung aus der Liste der Optionen aus. -
Klicken Sie im Fenster „Verknüpfung erstellen“ auf die Schaltfläche „
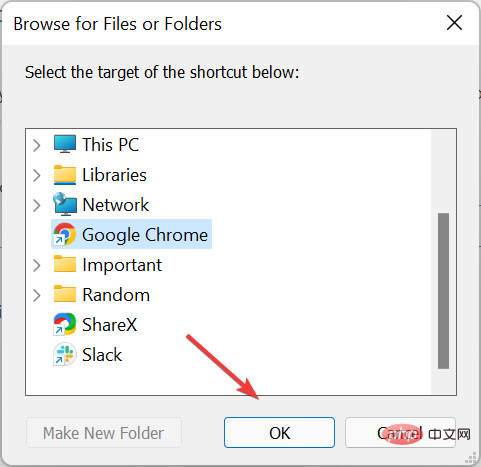 Durchsuchen “.
Durchsuchen “. -
Gehen Sie zum Speicherort der Verknüpfung, wählen Sie sie aus und klicken Sie auf
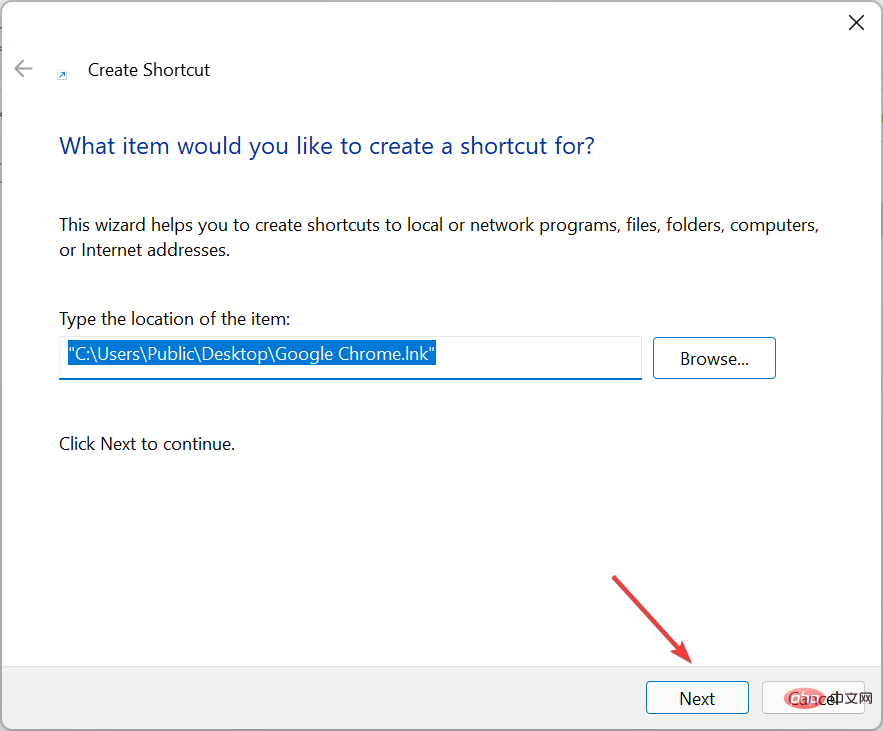 OK .
OK . -
Klicken Sie unten auf
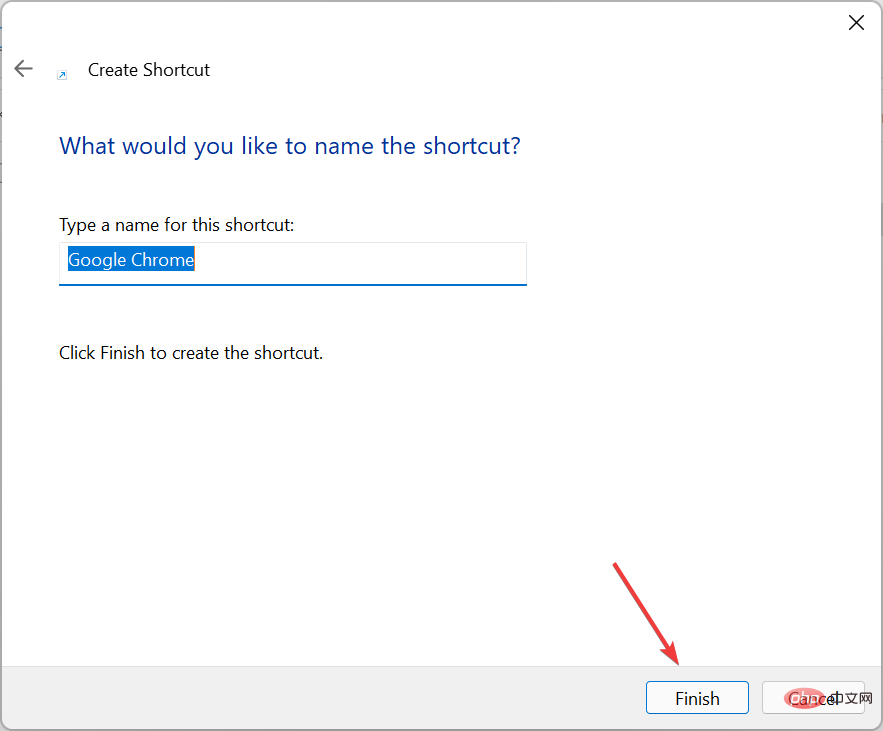 Weiter.
Weiter.
Fertig, ohne den im Textfeld eingegebenen Standardnamen zu ändern.
Wenn die Registerkarte „Start“ im Task-Manager leer ist, kann das manuelle Hinzufügen der Anwendung zum Startordner in Windows 11 das Problem lösen. Stellen Sie sicher, dass Sie der Anwendung, die Sie beim Start laden möchten, eine Verknüpfung hinzufügen, nicht dem Launcher (.exe-Datei). Sobald der Vorgang abgeschlossen ist, ist der Startordner von Windows 11 nicht mehr leer. Soll ich alle Start-Apps in Windows 11 deaktivieren? 🎜🎜Je mehr Startanwendungen Sie haben, desto länger dauert der Start des Betriebssystems. Das bedeutet jedoch nicht, dass Sie alle deaktivieren sollten. Einige Anwendungen sind kritisch, z. B. Antivirensoftware, und diese sollten beim Start geladen werden dürfen. 🎜🎜Sie können jedoch andere Apps deaktivieren, die Sie nicht oft verwenden, um Windows 11 schneller und reaktionsfähiger zu machen. Die meisten Benutzer ziehen es vor, Anwendungen nach dem Einschalten ihres Computers manuell zu starten, anstatt sie automatisch laden zu lassen. Es hängt davon ab, welche Option Sie wählen. 🎜🎜Auf diese Weise können Sie sicherstellen, dass Ihr Windows 11-Startordner nicht leer ist und die benötigten Apps geladen werden, wenn Sie das Betriebssystem starten. 🎜Das obige ist der detaillierte Inhalt von3 schnelle Lösungen, wenn der Windows 11-Startordner leer ist. Für weitere Informationen folgen Sie bitte anderen verwandten Artikeln auf der PHP chinesischen Website!

