Heim >häufiges Problem >DesktopWindowXamlSource erscheint in der Taskleiste in Windows 11/10
DesktopWindowXamlSource erscheint in der Taskleiste in Windows 11/10
- 王林nach vorne
- 2023-04-13 21:13:046754Durchsuche
DesktopWindowXamlSource unterstützt Anwendungen auf Ihrem Computer beim Hosten von XAML-Steuerelementen. Wenn eine App versucht, diese API zu verwenden, sie jedoch nicht ordnungsgemäß verwenden kann, werden Sie daher feststellen, dass DesktopWindowXAMLSource in einem transparenten, nicht reagierenden Fenster über der Taskleiste angezeigt wird. Es scheint, dass OneDrive der wahre Grund für dieses Problem ist. Sie können einige einfache Korrekturen anwenden, um das Problem zu beheben.
Fix 1 – Aktualisieren Sie Ihren Computer auf die neueste Version
Dies ist ein bekannter Fehler, den Windows in einem kürzlich durchgeführten Update behoben hat. Wenn Sie Ihr System also längere Zeit nicht aktualisiert haben, installieren Sie sie und starten Sie Ihren Computer neu.
Schritt 1 – Öffnen Sie das Fenster Einstellungen . Sie können dies tun, indem Sie gleichzeitig die Win-Taste + I-Taste verwenden.
Schritt 2 – Gehen Sie nun zum Menü „Windows Update“.
Schritt 3 – Überprüfen Sie anschließend auf der rechten Seite, ob Windows das Update bereits herunterlädt. Sollte dies nicht der Fall sein, klicken Sie auf „CHECK FOR UPDATES“.
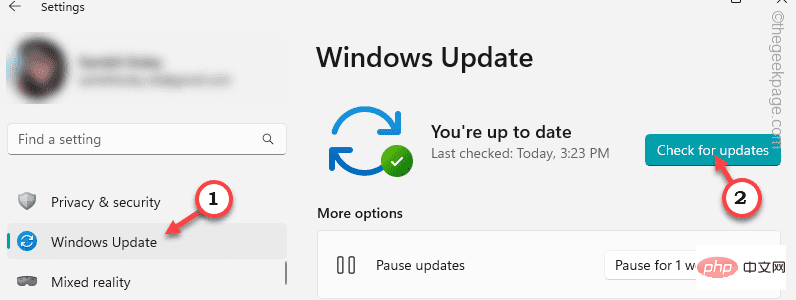
Sie können warten, bis Windows das Update heruntergeladen und installiert hat. Abhängig von der Größe des Updates kann es jedoch eine Weile dauern.
Schritt 4 – Nach der Installation des Updates werden Sie von Windows aufgefordert, Ihren Computer neu zu starten. Klicken Sie also auf „Jetzt neu starten“, um Ihr System neu zu starten.
Nachdem Sie Ihren Computer neu gestartet und alle Updates installiert haben, wird dieses Problem nicht mehr auftreten.
Der DesktopWindowXAMLSource-Fehler wird nicht mehr auftreten.
Fix 2 – Aktualisiertes OneDrive
OneDrive-Funktionalität wurde in den Datei-Explorer integriert. Sie sollten OneDrive jedoch auf dem neuesten Stand halten, wenn Sie die App verwenden.
Methode 1
Sie können die OneDrive-App lokal zurücksetzen und aktualisieren.
Schritt 1 – Öffnen Sie das Bedienfeld „Ausführen“. Sie können dies tun, indem Sie gleichzeitig die Win-Taste + R-Taste verwenden.
Schritt 2 – Geben Sie nun diesen Code ein und drücken Sie , um einzugeben.
%localappdata%\Microsoft\OneDrive\onedrive.exe /reset
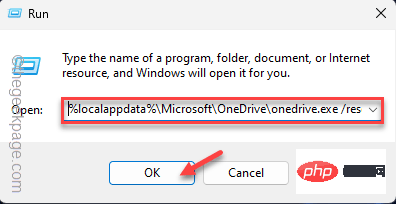 # 🎜🎜#
# 🎜🎜#
Schritt 3 – Nachdem Sie den Reset-Code ausgeführt haben, öffnen Sie eine weitere Instanz des Felds „Ausführen“.
Schritt 4 – Zuletzt kopieren und fügen Sie diesen Code ein und drücken Sie Enter, um OneDrive zu aktualisieren.
%localappdata%\Microsoft\OneDrive\update
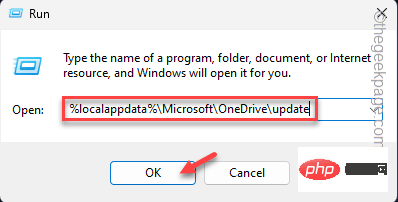
starten Sie den Computer neu.
Ein Neustart des Systems sollte das Problem beheben. Methode 2Schritt 1 – Öffnen Microsoft Store.
Schritt 2 – Sobald geöffnet ist, wählen Sie im linken Bereich „Bibliothek“ aus.
Schritt 3 – Klicken Sie anschließend auf „Updates abrufen“, um alle Updates an einem Ort zu erhalten.
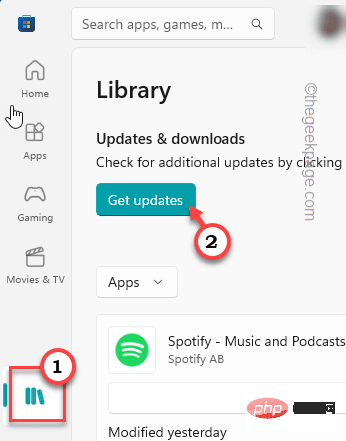
aktualisieren Sie bitte die App.
Sie werden das Desktop-Fenster XAMLSource nicht mehr im Taskleistenfenster sehen. Fix 3 – OneDrive beenden und neu startenEine der einfachsten und schnellsten Lösungen besteht darin, die OneDrive-App zu beenden und neu zu starten. Dies wird das Problem definitiv lösen.Schritt 1 – Schließen Sie die OneDrive-App, falls sie geöffnet ist.
Schritt 2 – Wenn OneDrive Ihre Daten synchronisiert, sehen Sie das OneDrive-Symbol# in der Taskleiste 🎜🎜 #. Wenn Sie es nicht sehen können, klicken Sie auf das Pfeilsymbol in der unteren linken Ecke.
Schritt 3 –Klicken Sie nun mit der rechten Maustaste auf das Symbol OneDrive.
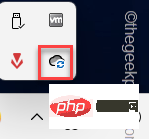
Klicken Sie nun auf die Option „OneDrive beenden“. Beenden Sie OneDrive.
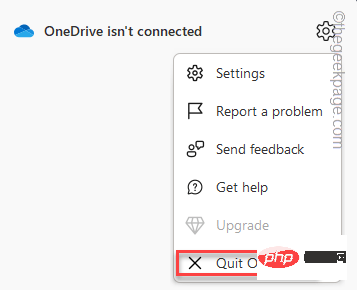 Überprüfen Sie nach dem Schließen von OneDrive einmal, ob das Desktop-Fenster XAMLSource im Taskleistenfenster angezeigt wird.
Überprüfen Sie nach dem Schließen von OneDrive einmal, ob das Desktop-Fenster XAMLSource im Taskleistenfenster angezeigt wird.
Fix 4 – OneDrive-App reparieren oder zurücksetzen
Schritt 1 –Fenster starten Einstellungen.
Schritt 2 –Klicken Sie links auf „APP“.
Schritt 3 –Klicken Sie nun auf der anderen Seite des Dienstprogramms auf „Installierte Apps“.
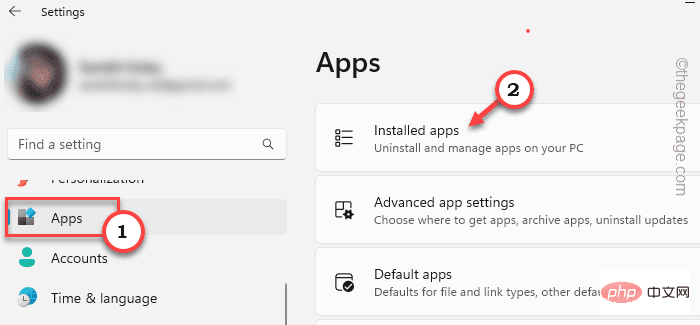
Scrollen Sie nun auf der rechten Seite nach unten, um „Microsoft OneDrive# 🎜“ zu finden 🎜#“-App.
步骤 5 – 然后,点击应用程序旁边的三点菜单,然后单击“高级选项”打开高级说明。
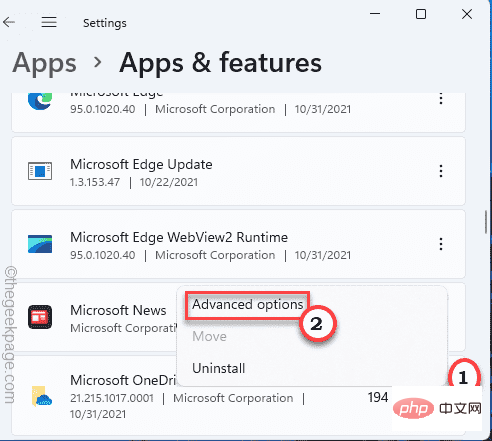
在这里,您可以轻松找到“重置”和“修复”选项。
步骤 6 – 首先,您应该尝试“修复”来修复OneDrive。
最小化设置并检查桌面XAMLSource是否显示为一个新窗口。
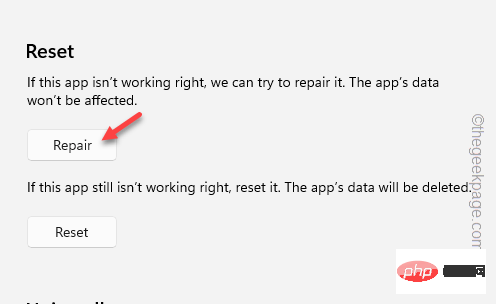
步骤 7 – 如果桌面XAMLSource窗口仍出现在任务栏上,请单击“重置”以重置系统上的应用程序。
步骤 8 – 您可以通过点击“重置”选项进行确认。
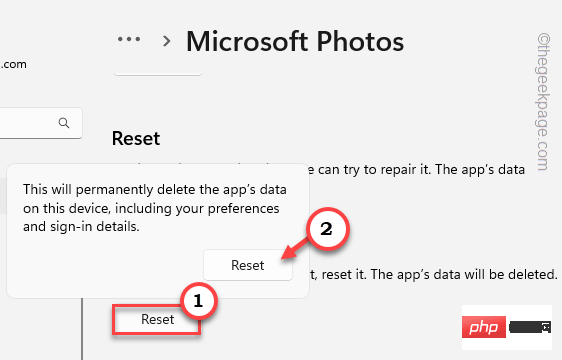
如果这没有帮助,那么OneDrive就是这里问题的根源。因此,您可以保留它,也可以卸载并在下一个修复程序后重新安装它。
修复4 –卸载并重新安装OneDrive
如果 OneDrive 导致此问题,请从系统中卸载它并重新安装。
卸载 OneDrive 的步骤 –
步骤 1 – 首先,右键单击 Windows 图标。
步骤 2 –然后,点击上下文菜单上的“已安装的应用程序”。
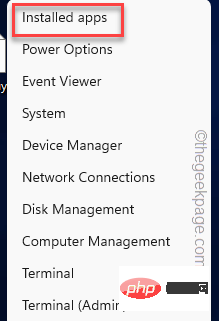
您将直接登陆“已安装的应用程序”页面。
第 3 步 –现在,在列表中标识Microsoft OneDrive。
第 4 步 –完成后,单击三点按钮,然后点击“卸载”。
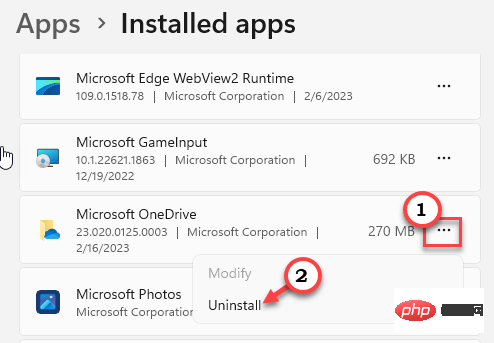
第 4 步 –Windows肯定会抛出警告消息。因此,单击“卸载”。
等到Windows从您的系统中卸载OneDrive。
然后,关闭“设置”并重新启动计算机一次。
重新安装 OneDrive 的步骤
步骤 1 –打开微软商店。
步骤 2 –然后,在搜索栏中键入“onedrive”。
第 3 步 –之后,单击上下文中的“OneDrive”将其打开。
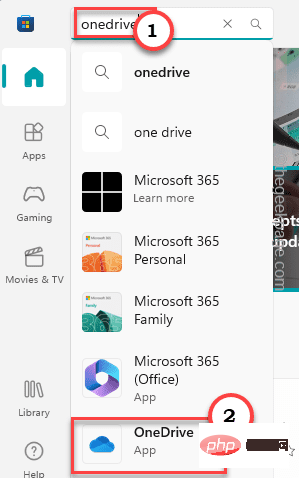
第 4 步 – 现在,单击“安装”以在您的计算机上安装该应用程序。
等待Windows安装OneDrive。完成此操作后,OneDrive应该可以正常工作。
您希望再次使用桌面XAMLSource窗口。
修复5 –修复损坏的系统文件
运行系统文件检查器扫描应识别并修复系统上损坏的文件。
步骤 1 –您可以非常轻松地打开CMD终端。只需同时使用 Win 键 + S 键并在框中写“cmd”。
步骤 2 –然后,右键单击“命令提示符”并单击“以管理员身份运行”以打开终端。
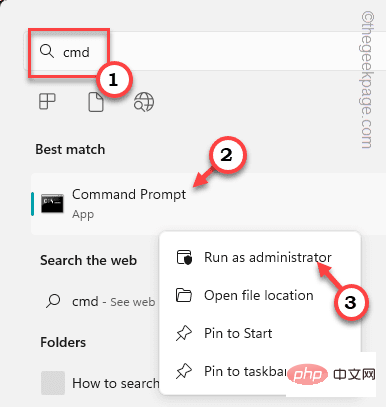
第 3 步 –只需将其复制粘贴到终端中并按 输入.
sfc /scannow
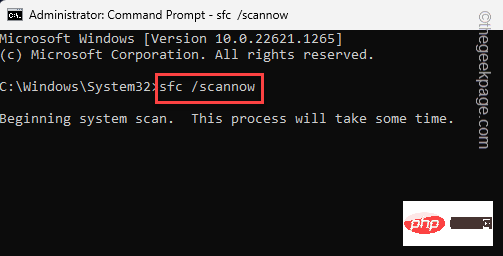
允许 Windows 扫描所有文件。扫描完成后,关闭终端并重新启动系统。
错误现在应该消失了。
Das obige ist der detaillierte Inhalt vonDesktopWindowXamlSource erscheint in der Taskleiste in Windows 11/10. Für weitere Informationen folgen Sie bitte anderen verwandten Artikeln auf der PHP chinesischen Website!

