Heim >häufiges Problem >So aktivieren oder deaktivieren Sie Ordneroptionen unter Windows 11, 10
So aktivieren oder deaktivieren Sie Ordneroptionen unter Windows 11, 10
- PHPznach vorne
- 2023-04-13 21:10:033205Durchsuche
Ordneroptionen ist leistungsstark und leistungsstark genug, um viele Ihrer wichtigsten Datei- und Ordnereinstellungen einzuschließen. Verwirrende „Ordneroptionen“ können dazu führen, dass sich Ihr System beim Ausführen von Suchfunktionen verhält, ob versteckte Dateien in Systemverzeichnissen sichtbar sind, ob leere Laufwerke ausgeblendet werden müssen, wie der Navigationsbereich angezeigt wird und viele weitere erweiterte Ansichtseinstellungen. Wenn Sie Ihren Computer also auch mit jemand anderem teilen, möchten Sie auf keinen Fall, dass diese Person auf Ihre
Ordneroptionenzugreift und alle Ihre bevorzugten Einstellungen ändert. Gibt es also eine Möglichkeit, den Zugriff auf Ordneroptionen in Windows 11 oder 10 einfach zu blockieren und zu erlauben? Ja, absolut! In diesem Artikel erklären wir anhand von zwei verschiedenen Methoden, wie Sie Ordneroptionen einfach blockieren oder entsperren können. Eine Möglichkeit ist der
Lokale Gruppenrichtlinien-Editorund die andere Möglichkeit ist der Registrierungseditor. Beide haben den gleichen Effekt, Sie müssen nur einen ausführen. Ich hoffe, es gefällt euch!
Methode 1: Über den Editor für lokale Gruppenrichtlinien 
Schritt 1: Drücken Sie gleichzeitig die Tasten
Win + R, um das Fenster Ausführen zu öffnen. Geben Sie gpedit.msc ein und drücken Sie Enter.
 Schritt
Schritt
Lokale Gruppenrichtlinien-Editor gestartet und geöffnet wird, navigieren Sie zum folgenden Speicherort. Sie können jeden Ordner erweitern, indem Sie darauf doppelklicken.
用户配置 --> 管理模板 --> Windows 组件 --> 文件资源管理器Sobald Sie den Ordner Datei-Explorer erreicht haben,
suchen auf der rechten Seite des Fensters und doppelklicken Sie auf die Einstellung „Ordneroptionen nicht zulassen“ auf der Registerkarte „Ansicht“ des Menübands Öffnen Sie die Schaltfläche „Optionen“ auf .
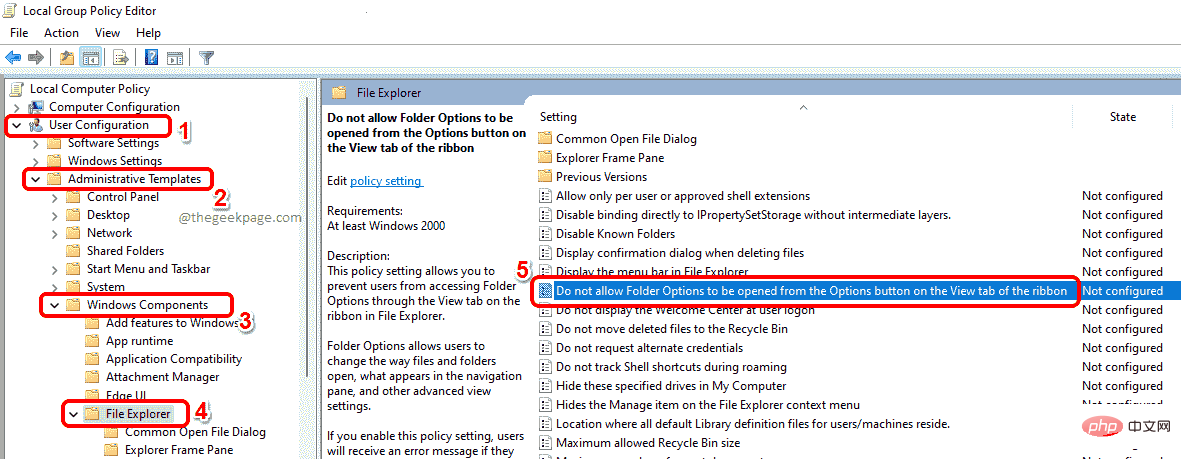
: Wenn sich das Konfigurationsfenster öffnet, wählen Sie das Optionsfeld für die Option Aktiviert aus. Klicken Sie auf die Schaltfläche
Übernehmenund dann auf die Schaltfläche OK. Das ist es. Änderungen erfolgen sofort.
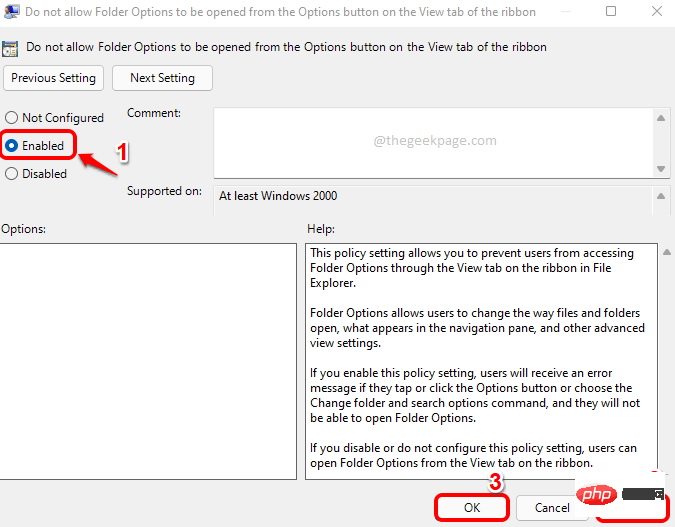
: Um zu sehen, ob Ihre Einstellungen wirksam werden, öffnen Sie den Datei-Explorer und klicken auf das obere Menüband, um das Symbol drei horizontale Punkte neben der Registerkarte anzuzeigen. Klicken Sie im erweiterten Menü auf Optionen, um Ordneroptionen zu öffnen.
 Schritt 5
Schritt 5
Ordneroptionen jetzt nicht gestartet. Stattdessen wird die Meldung „Einschränkungen“ angezeigt.
HINWEIS: Wenn Sie die Änderungen rückgängig machen möchten, wählen Sie in  Schritt 3
Schritt 3
Methode 2: Über den RegistrierungseditorFalsche Registrierungseinstellungen können zum Absturz des Systems führen. Daher wird immer empfohlen, eine Sicherungskopie der stabilen Registrierungseinstellungen zu erstellen, bevor Sie mit dieser Methode fortfahren, da dabei Anpassungen an Ihren Registrierungsschlüsseln erforderlich sind. Schritt 1: Drücken Sie gleichzeitig die Tasten Win + R
und öffnen Sie das FensterAusführen. Geben Sie
regeditein und drücken Sie
Enter. Schritt : Kopieren Sie den folgenden Speicherort
und fügen Sie ihn in die Navigationsleiste des Registrierungseditors ein und drücken Sie dieEingabetaste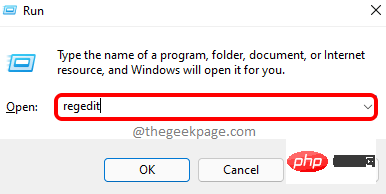 .
.
计算机\HKEY_CURRENT_USER\Software\Microsoft\Windows\CurrentVersion\Policies\Explorer
Als nächstes klicken Sie mit der rechten Maustaste auf den Ordner Ressourcen Manager , klicken Sie auf die Option Neu und dann auf die Option DWORD (32-Bit)
Wert. Schritt 3: Wenn Sie nun auf die rechte Seite des Fensters schauen, sehen Sie den neu erstellten DWORD-Wert
.Klicken 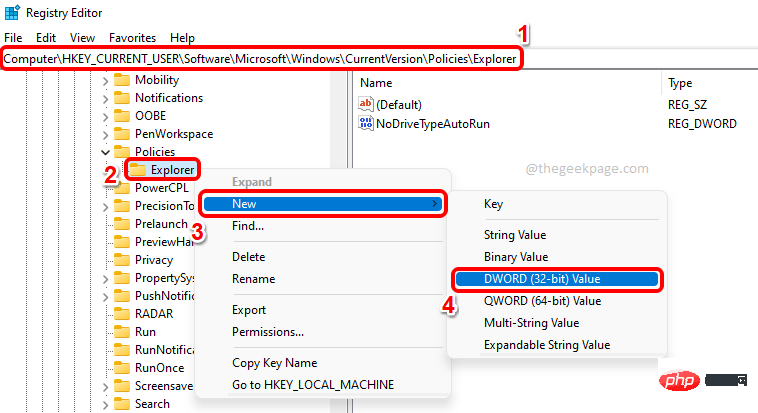 Sie darauf und drücken Sie die Taste
Sie darauf und drücken Sie die Taste
, um es in NoFolderOptions umzubenennen. Doppelklicken Sie auf NoFolderOptions und geben Sie den Wert 1 in das Feld Wert Daten ein. Klicken Sie auf die Schaltfläche
OK.
Schritt 4: Das ist es. Möglicherweise müssen Sie „Ihren Computer neu starten“ oder „den Windows-Datei-Explorer neu starten“, damit die Änderungen wirksam werden. Sobald der Neustart abgeschlossen ist, Öffnen Sie den Windows-Datei-Explorer und klicken Sie auf das
Symbol mit den drei horizontalen Punkten neben dem Dropdown-MenüAnsicht im oberen Menüband. Klicken Sie in der Liste der Elemente in der Dropdown-Liste auf Optionen.
Schritt 5 : Sie sehen nun ein Fenster „Einschränkungen“ mit dem Hinweis, dass Sie sich an Ihren Systemadministrator wenden müssen, um die Aktion auszuführen, die Sie durchführen möchten.
: Sie sehen nun ein Fenster „Einschränkungen“ mit dem Hinweis, dass Sie sich an Ihren Systemadministrator wenden müssen, um die Aktion auszuführen, die Sie durchführen möchten.
HINWEIS:
Um Änderungen  rückgängig zu machen
rückgängig zu machen
mit der rechten Maustaste auf den Wert NoFolderOptions DWORD klicken und ihn löschen oder in Schritt 3 ändern. NoFolderOptions Die Der Wert im Wertdatenfeld ist auf 0 (Null) statt auf 1 gesetzt.
Das obige ist der detaillierte Inhalt vonSo aktivieren oder deaktivieren Sie Ordneroptionen unter Windows 11, 10. Für weitere Informationen folgen Sie bitte anderen verwandten Artikeln auf der PHP chinesischen Website!

