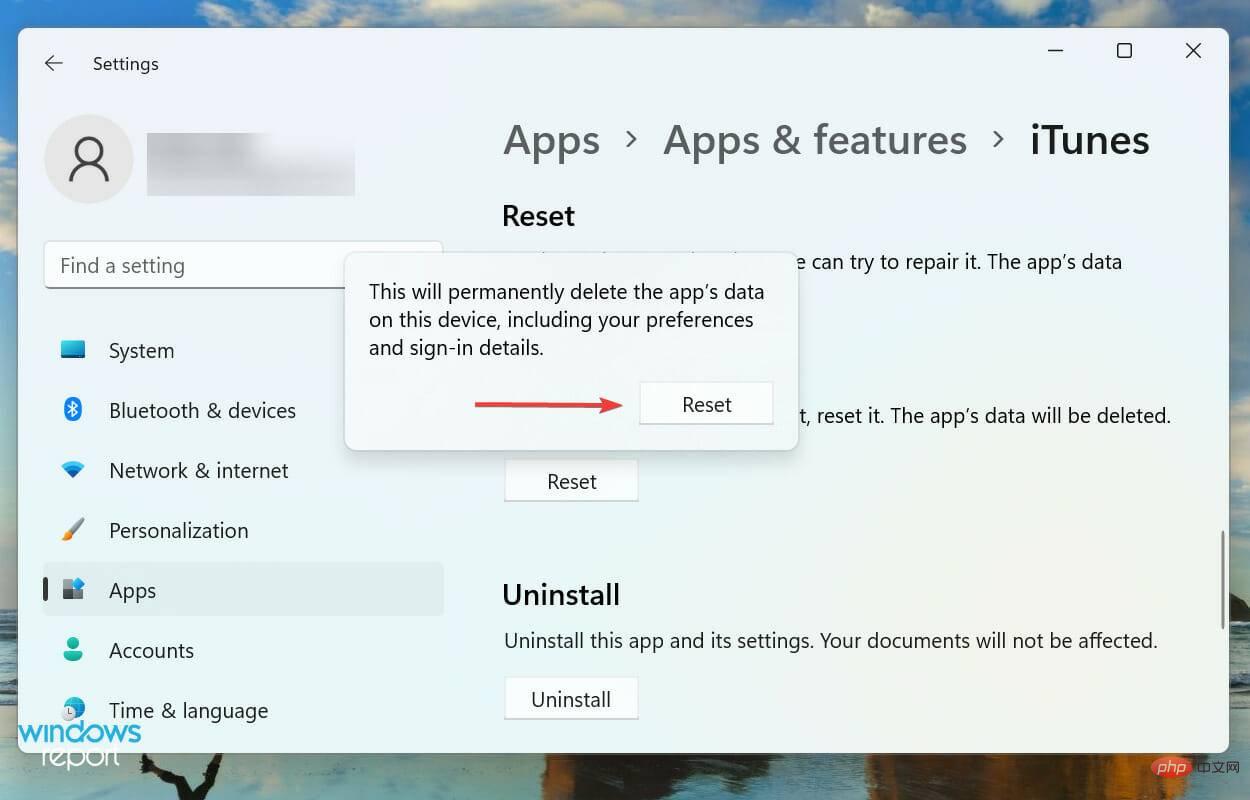Heim >häufiges Problem >Fix: Windows 11 erkennt das iPhone nicht
Fix: Windows 11 erkennt das iPhone nicht
- WBOYWBOYWBOYWBOYWBOYWBOYWBOYWBOYWBOYWBOYWBOYWBOYWBnach vorne
- 2023-04-13 21:01:124480Durchsuche
Wir verbinden unser iPhone oft mit unserem Computer, normalerweise um Fotos zu übertragen oder in manchen Fällen um Fehler zu beheben. Aber was tun, wenn Windows 11 Ihr iPhone nicht erkennt?
Die Unfähigkeit, beide Geräte zu verbinden, stellt eine große Hürde für Benutzer dar und es gibt mehrere Foren im Internet, in denen sich Benutzer darüber beschweren. Allen diesen Foren ist gemeinsam, dass Sie nirgendwo zuverlässige und effektive Methoden zur Fehlerbehebung finden.
Deshalb haben wir dieses Tutorial erstellt, um Ihnen zu helfen, zu verstehen, warum Windows 11 Ihr iPhone nicht erkennt, und um Sie durch die Behebung des Problems zu führen.
Warum erkennt Windows 11 mein iPhone nicht?
Da es sich bei dieser Situation um zwei Geräte handelt, können Probleme mit einem der beiden Geräte dazu führen, dass Windows 11 das iPhone nicht erkennt. Daher müssen Sie fast doppelt so viel Aufwand betreiben. Wir haben einige häufige Probleme aufgelistet, die dieses Problem verursachen:
- Verbindungsfehler
- Kritische Berechtigungen nicht erteilt
- Veraltete Treiber
- Ausführen einer älteren Version von iTunes
Jetzt haben Sie ein grundlegendes Verständnis der Grundursache. Dadurch können Sie Fehler besser beheben.
Was soll ich tun, wenn Windows 11 mein iPhone nicht erkennt?
1. Überprüfen Sie die Verbindung zwischen Geräten

Der Hauptansatz bei der Behandlung von Verbindungsproblemen sollte darin bestehen, zu prüfen, ob es Probleme mit ihnen gibt. Stellen Sie sicher, dass das Kabel in Windows 11 und iPhone an beiden Enden richtig eingesteckt ist.
Besser noch: Ziehen Sie den Stecker heraus und stecken Sie ihn dann wieder fest ein.
Überprüfen Sie außerdem die Kabel oder Anschlüsse auf Beschädigungen. Prüfen Sie, ob das gleiche Kabel Ihr iPhone aufladen kann. Wenn dies der Fall ist, fahren Sie mit der unten aufgeführten Methode fort. Wenn nicht, versuchen Sie es mit einem anderen Kabel. Jetzt sollte es funktionieren.
2. Stellen Sie sicher, dass Ihr iPhone entsperrt ist und über die erforderlichen Berechtigungen verfügt.
- Lassen Sie Ihr iPhone entsperrt und verbinden Sie es dann mit Ihrem Windows 11-PC.
- Klicken Sie auf Vertrauen in der Eingabeaufforderung, die auf Ihrem iPhone-Bildschirm angezeigt wird.

- Geben Sie nun Ihren iPhone-Passcode ein, um eine Verbindung zwischen den beiden Geräten herzustellen.

Immer wenn Sie Ihr iPhone an Ihren Computer anschließen, werden einige Berechtigungen erteilt und der Authentifizierungsprozess abgeschlossen. Wenn das Display ausgeschaltet ist, verpassen Sie möglicherweise Benachrichtigungen.
Nachdem Sie die oben genannten Schritte ausgeführt haben, sollte Windows 11 nun das iPhone erkennen. Wenn die Eingabeaufforderung nicht auf Ihrem iPhone angezeigt wird, fahren Sie mit der nächsten Methode fort.
3. Starten Sie den Windows 11-PC und das iPhone neu. In einigen Fällen kann es sich um einen kleinen Fehler oder einen Hintergrundprozess handeln, der verhindert, dass Windows 11 Ihr iPhone erkennt.
Sie können den Prozess identifizieren und abbrechen. Eine einfache Möglichkeit besteht jedoch darin, Ihr iPhone und Ihren PC neu zu starten.
Bevor Sie beide Geräte neu starten, ziehen Sie die Verbindungskabel ab und schließen Sie sie erst wieder an, wenn sie wieder eingeschaltet sind. Starten Sie Ihren Computer neuKlicken Sie in der Taskleiste auf die Schaltfläche „
- Start
- “.
 Wählen Sie die Schaltfläche Power
Wählen Sie die Schaltfläche Power - .
 Wählen Sie Neustart aus der Popup-Liste.
Wählen Sie Neustart aus der Popup-Liste. -
 Warten Sie, bis der Vorgang abgeschlossen ist, und melden Sie sich dann wieder bei Windows 11 an.
Warten Sie, bis der Vorgang abgeschlossen ist, und melden Sie sich dann wieder bei Windows 11 an.
➡ iPhone
Ziehen Sie den Schieberegler und- Warten Sie 30 Sekunden
- , bis das Gerät vollständig heruntergefahren ist.
 Halten die Taste auf der rechten Seite Ihres Telefons gedrückt, bis das Apple-Logo erscheint.
Halten die Taste auf der rechten Seite Ihres Telefons gedrückt, bis das Apple-Logo erscheint. - ➡ iPhone SE (2. Generation), 8, 7 oder 6
- Halten Sie die Taste an der Seite des Telefons gedrückt, bis der Schieberegler zum Ausschalten angezeigt wird.
- Warten Sie 30 Sekunden
- , bis sich das Gerät vollständig ausschaltet.
 Halten Sie die gleiche Seitentaste gedrückt, um Ihr Gerät einzuschalten.
Halten Sie die gleiche Seitentaste gedrückt, um Ihr Gerät einzuschalten. - ➡ iPhone SE (1. Generation), 5 oder früher
- Halten Sie die obere Taste gedrückt, bis der Ausschaltschieberegler auf dem Bildschirm erscheint.

- Ziehen Sie den Schieberegler, um das Telefon auszuschalten, und warten Sie 30 Sekunden, bis das Gerät vollständig heruntergefahren ist.
- Halten Sie die obere Taste gedrückt, um Ihr iPhone neu zu starten.
- Drücken Sie Windows+S, um das Suchmenü zu starten, geben Sie Geräte-Manager in das Textfeld oben ein und klicken Sie auf die relevanten Suchergebnisse, die angezeigt werden.

- Doppelklicken Sie auf den Eintrag „Tragbare Geräte“, um die darunter aufgeführten Geräte zu erweitern und anzuzeigen.
 Klicken Sie mit der rechten Maustaste auf Ihr Apple iPhone und wählen Sie im Kontextmenü Treiber aktualisieren.
Klicken Sie mit der rechten Maustaste auf Ihr Apple iPhone und wählen Sie im Kontextmenü Treiber aktualisieren. -
 Als nächstes wählen Sie Automatisch nach Treibern suchen aus den beiden Optionen aus, die im Fenster „Treiber aktualisieren“ aufgeführt sind.
Als nächstes wählen Sie Automatisch nach Treibern suchen aus den beiden Optionen aus, die im Fenster „Treiber aktualisieren“ aufgeführt sind. -
 Ihr System sucht nun automatisch nach dem besten verfügbaren Treiber und installiert ihn.
Ihr System sucht nun automatisch nach dem besten verfügbaren Treiber und installiert ihn. - Veraltete Treiber sind auch einer der möglichen Gründe, warum Windows 11 das iPhone in Windows 11 nicht erkennt. Wenn dies der Fall ist, sollte das Problem durch Aktualisieren des Treibers behoben werden.
- +S, um das Suchmenü zu starten, geben Sie Microsoft Store in das Textfeld ein und klicken Sie auf die relevanten Suchergebnisse, die angezeigt werden.
 Klicken Sie als Nächstes auf das Bibliothekssymbol in der unteren linken Ecke.
Klicken Sie als Nächstes auf das Bibliothekssymbol in der unteren linken Ecke. -
 Klicken Sie auf die Schaltfläche Updates abrufen
Klicken Sie auf die Schaltfläche Updates abrufen - , um einen Scan durchzuführen und alle verfügbaren Updates anzuzeigen.
 Wenn ein iTunes-Update verfügbar ist, laden Sie es herunter.
Wenn ein iTunes-Update verfügbar ist, laden Sie es herunter. - Die oben genannten Schritte funktionieren nur, wenn Sie iTunes aus dem Microsoft Store heruntergeladen haben. Wenn Sie das eigenständige Installationsprogramm zum Herunterladen von iTunes verwendet haben, klicken Sie auf das Menü „
- Drücken Sie Windows+I, um die Einstellungen zu starten, und wählen Sie Apps aus den im linken Navigationsbereich aufgeführten Registerkarten aus.

- Klicken Sie anschließend rechts auf Apps & Funktionen.

- Suchen Sie die iTunes-App, klicken Sie auf die Auslassungspunkte daneben und wählen Sie Erweiterte Optionen aus dem Menü.

- Klicken Sie nun unter „Zurücksetzen“ auf die Schaltfläche „Reparieren“.
 Überprüfen Sie nach Abschluss des Vorgangs, ob das Problem behoben wurde. Wenn das Problem weiterhin besteht, klicken Sie auf die Schaltfläche „ Zurücksetzen
Überprüfen Sie nach Abschluss des Vorgangs, ob das Problem behoben wurde. Wenn das Problem weiterhin besteht, klicken Sie auf die Schaltfläche „ Zurücksetzen - “.
 Klicken Sie im Popup-Fenster erneut auf Zurücksetzen
Klicken Sie im Popup-Fenster erneut auf Zurücksetzen - , um den Vorgang zu bestätigen und zu starten.
 Die Reparatur-App identifiziert beschädigte Dateien und ersetzt sie, während sie Registrierungseinträge überprüft und bei Bedarf erforderliche Änderungen vornimmt. Der gesamte Vorgang hat keine Auswirkungen auf konfigurierte App-Einstellungen oder Daten.
Die Reparatur-App identifiziert beschädigte Dateien und ersetzt sie, während sie Registrierungseinträge überprüft und bei Bedarf erforderliche Änderungen vornimmt. Der gesamte Vorgang hat keine Auswirkungen auf konfigurierte App-Einstellungen oder Daten.
Überprüfen Sie nun, ob die Verbindung zwischen iPhone und Windows 11-Computer hergestellt werden kann.
4. Entfernen Sie nicht kritische Peripheriegeräte.
Eine weitere einfache Methode zur Fehlerbehebung besteht darin, alle Peripheriegeräte zu entfernen, sofern sie nicht kritisch sind. Kurz gesagt: Löschen Sie alles außer Tastatur und Maus.
Wenn Sie Lautsprecher, Kopfhörer, externe Festplatten, Drucker oder externe Bluetooth-Adapter haben, entfernen Sie diese alle. Wenn Sie fertig sind, starten Sie Ihren Computer neu und prüfen Sie, ob die Verbindung ordnungsgemäß funktioniert.
Wenn ein Peripheriegerät mit der Funktionalität in Konflikt gerät, sollte Windows 11 nun Ihr iPhone erkennen und die Verbindung sollte sofort hergestellt werden.
5. Treiber aktualisieren
Die hier aufgeführte Geräte-Manager-Methode ist eine der einfachsten Möglichkeiten, installierte Treiber zu aktualisieren, hat jedoch einen Nachteil. Es scannt nur Updates, die auf Ihren Computer heruntergeladen wurden, und prüft keine anderen verfügbaren Quellen.
6. iTunes aktualisieren
Drücken Sie- Windows
“ und wählen Sie „Nach Updates suchen“. Wenn verfügbar, klicken Sie im Popup-Fenster auf iTunes herunterladen. Überprüfen Sie nach dem Update, ob Windows 11 Ihr iPhone jetzt erkennt.
7. iTunes reparieren/zurücksetzen
Andererseits ähnelt das Zurücksetzen einer App der Neuinstallation, da das Ergebnis in beiden Fällen das gleiche ist. Ein Reset ist jedoch eine einfachere und schnellere Methode. Beachten Sie jedoch, dass Daten und gespeicherte Einstellungen (falls vorhanden) verloren gehen.
Nach Abschluss des Resets und der Reparatur kann Windows 11 nun das iPhone erkennen.
Das obige ist der detaillierte Inhalt vonFix: Windows 11 erkennt das iPhone nicht. Für weitere Informationen folgen Sie bitte anderen verwandten Artikeln auf der PHP chinesischen Website!


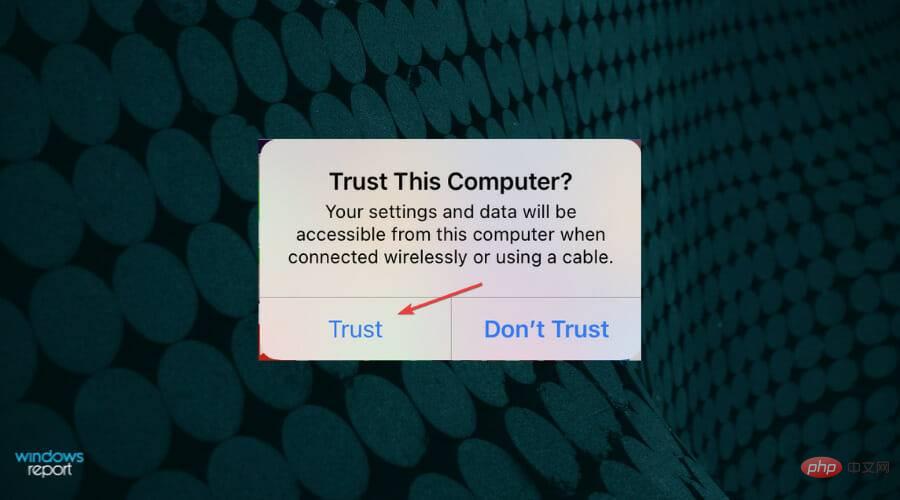
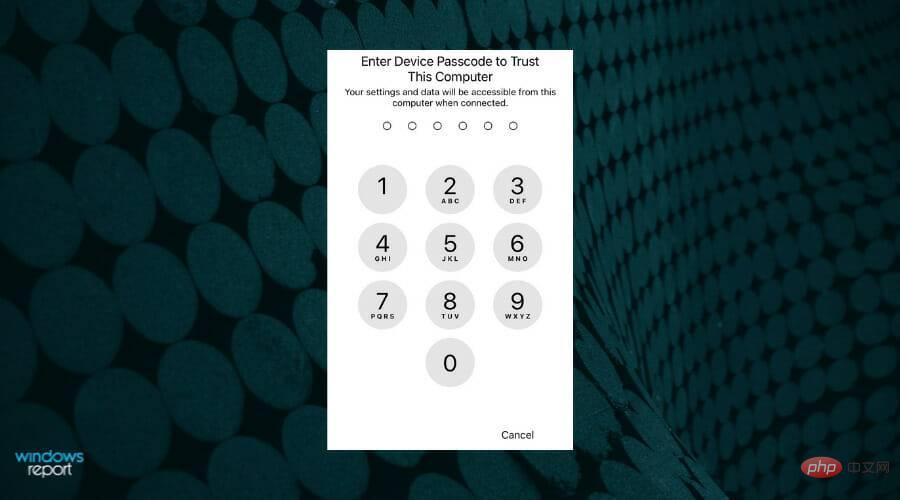
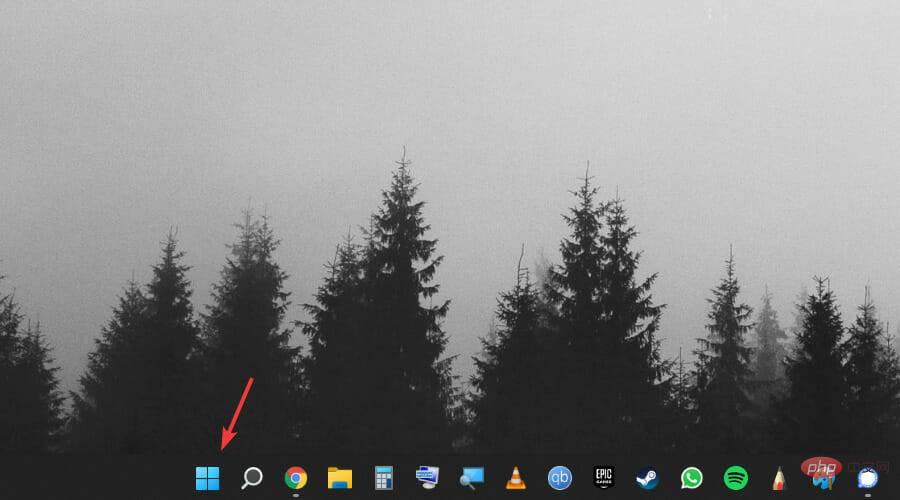 Wählen Sie die Schaltfläche
Wählen Sie die Schaltfläche 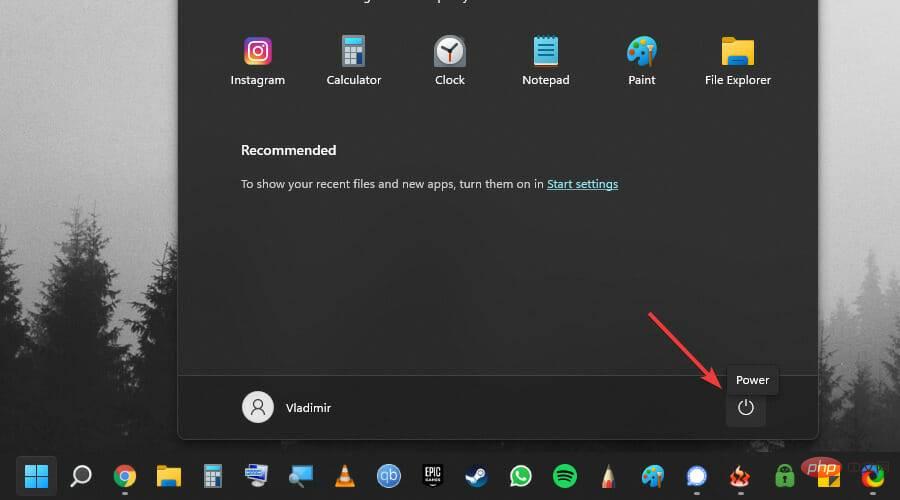 Wählen Sie
Wählen Sie 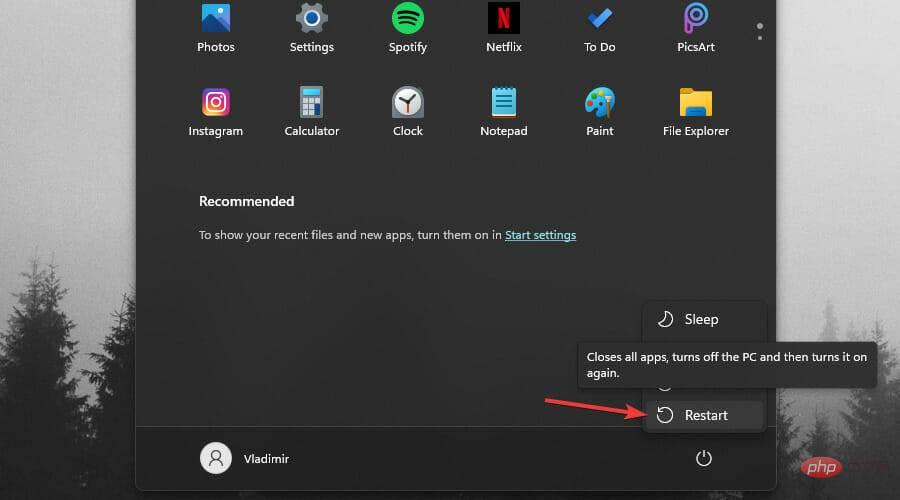 Warten Sie, bis der Vorgang abgeschlossen ist, und melden Sie sich dann wieder bei Windows 11 an.
Warten Sie, bis der Vorgang abgeschlossen ist, und melden Sie sich dann wieder bei Windows 11 an. 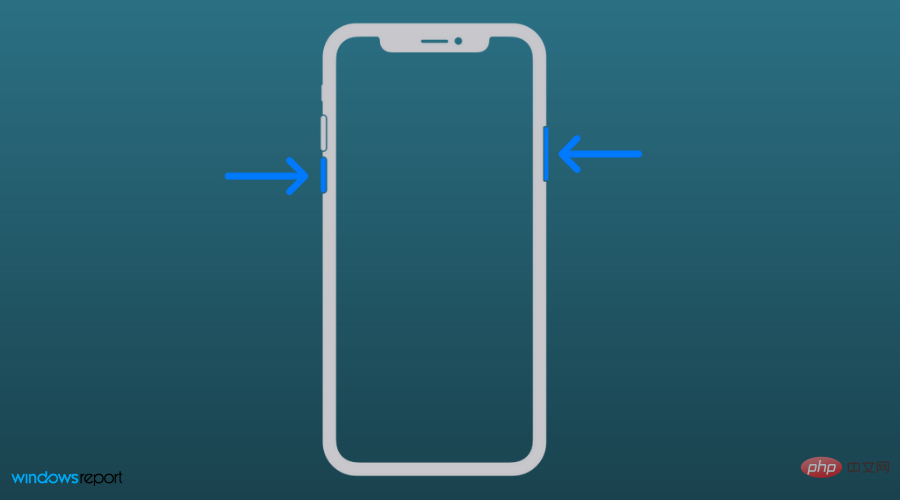 Halten
Halten 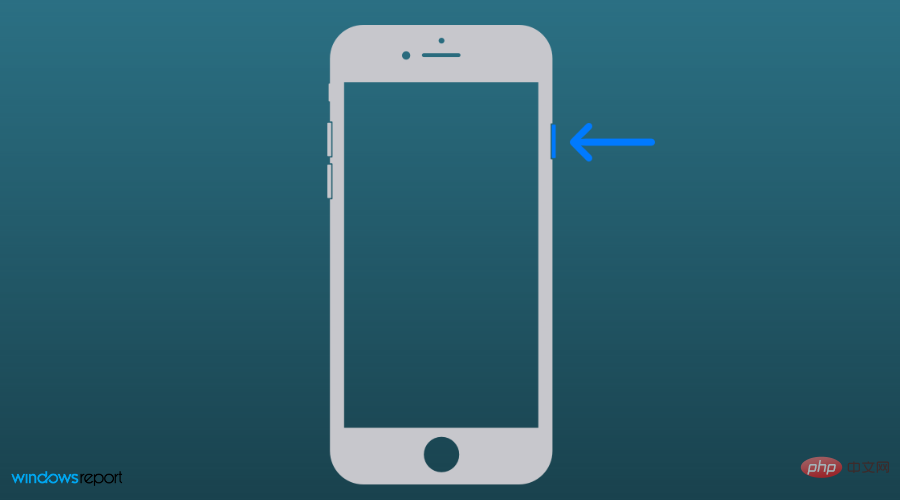 Halten
Halten 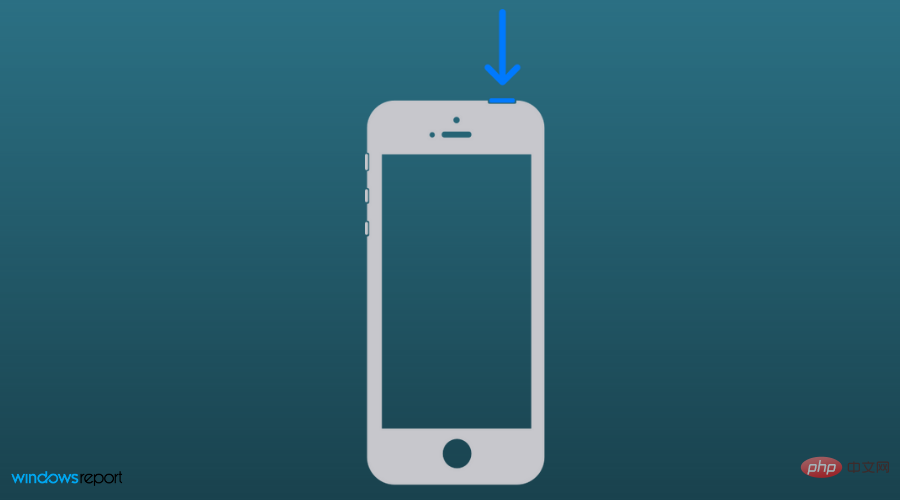
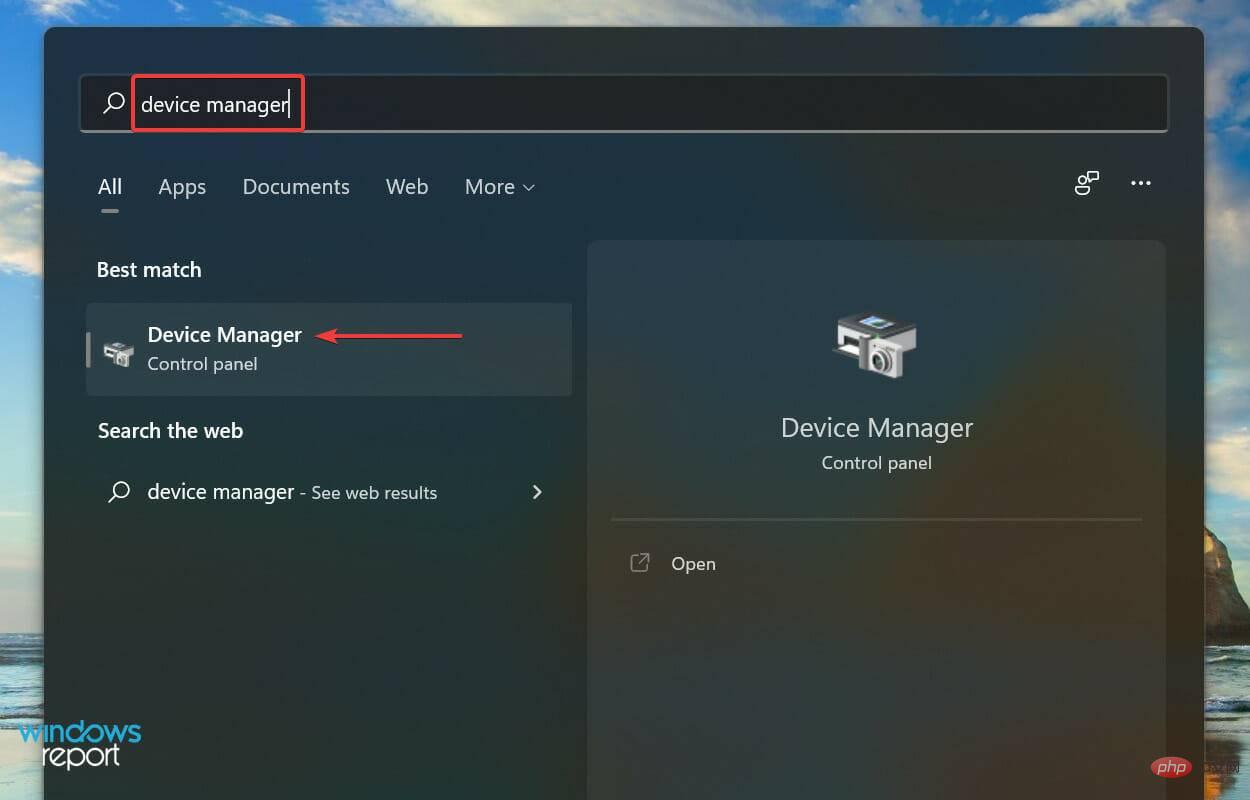
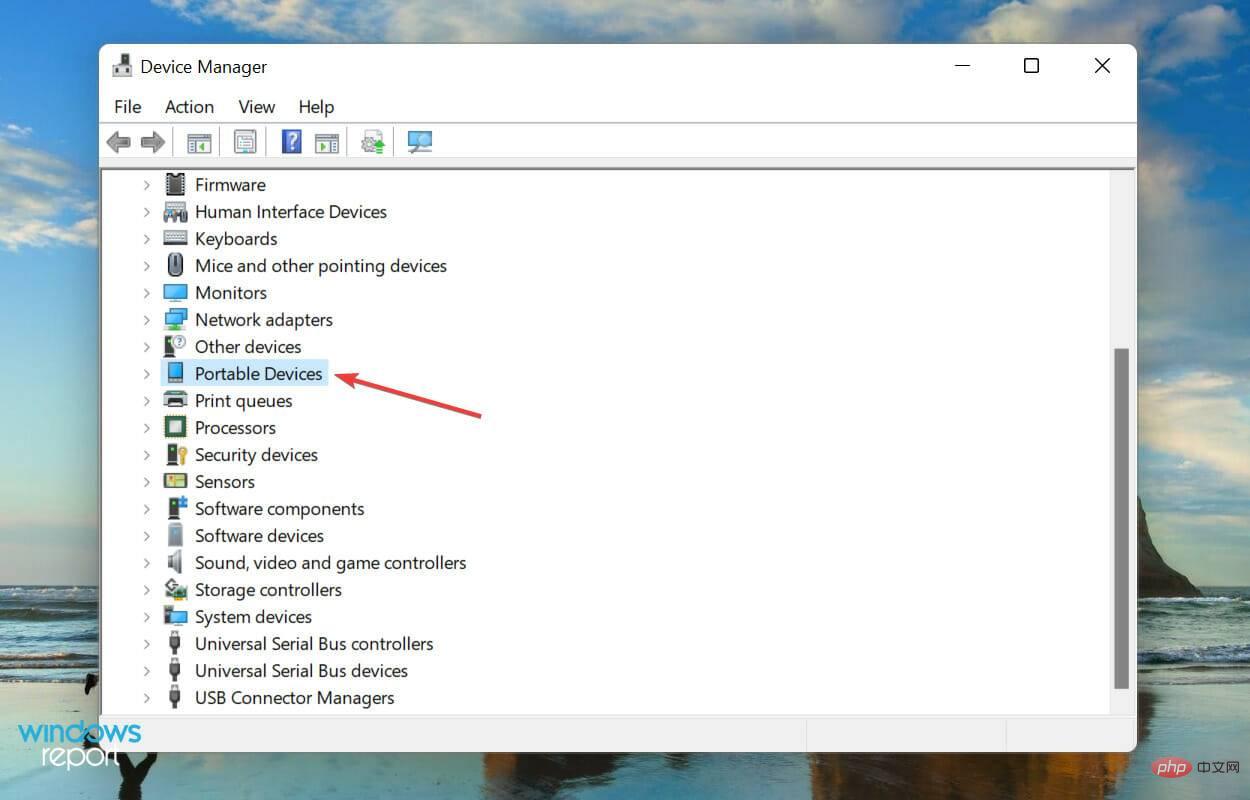 Klicken Sie mit der rechten Maustaste auf Ihr Apple iPhone und wählen Sie im Kontextmenü
Klicken Sie mit der rechten Maustaste auf Ihr Apple iPhone und wählen Sie im Kontextmenü 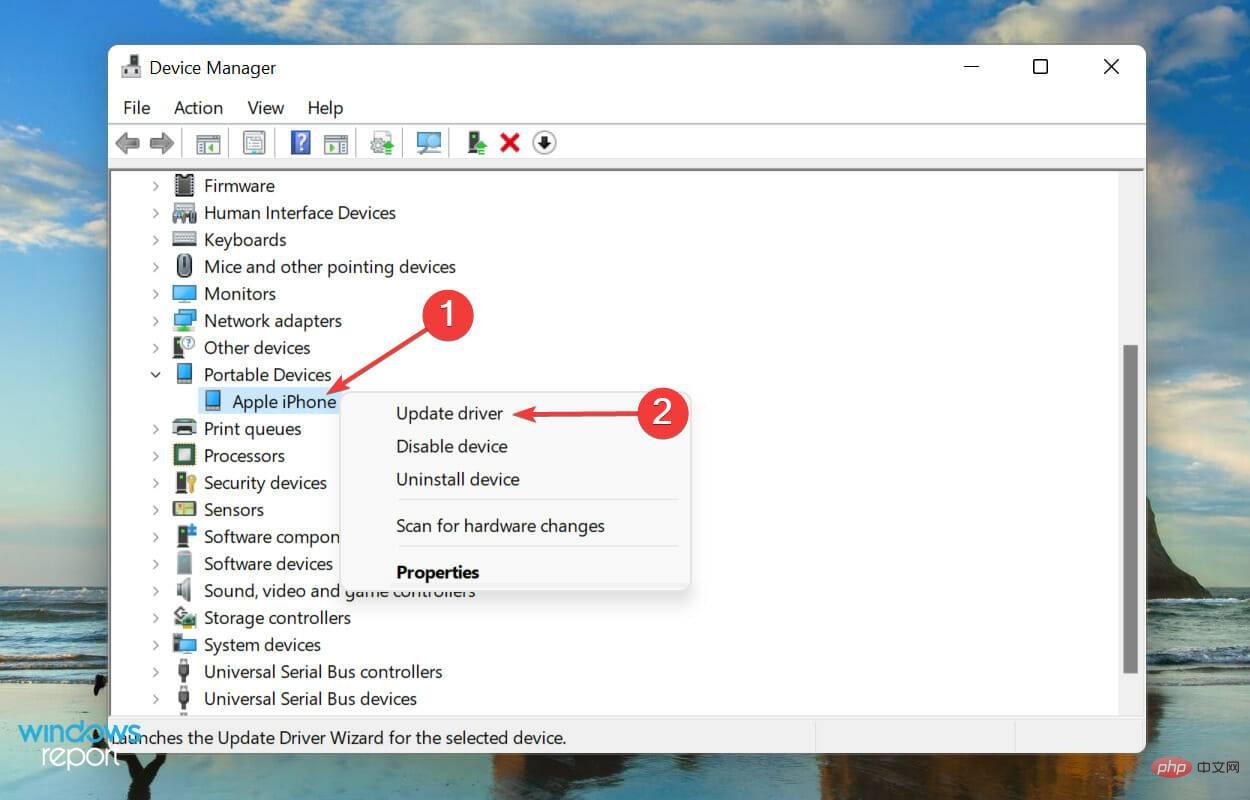 Als nächstes wählen Sie
Als nächstes wählen Sie 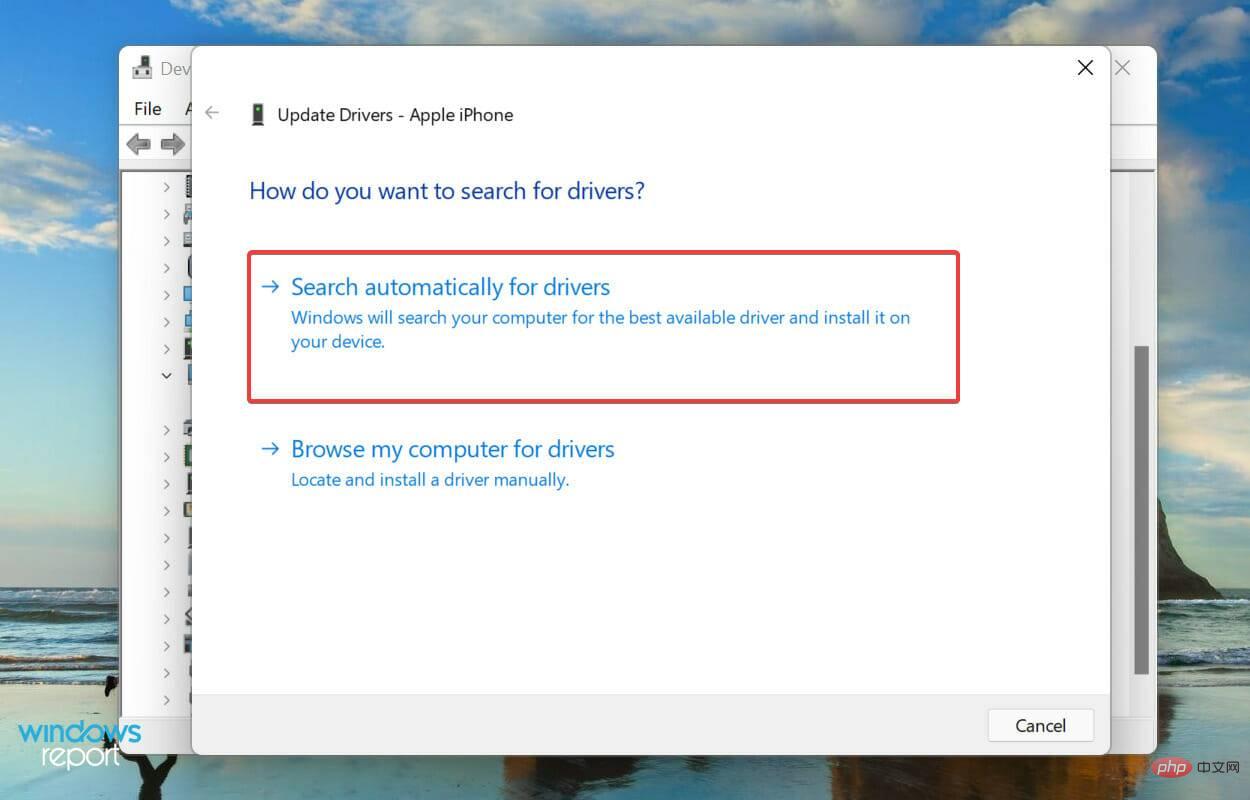 Ihr System sucht nun automatisch nach dem besten verfügbaren Treiber und installiert ihn.
Ihr System sucht nun automatisch nach dem besten verfügbaren Treiber und installiert ihn. 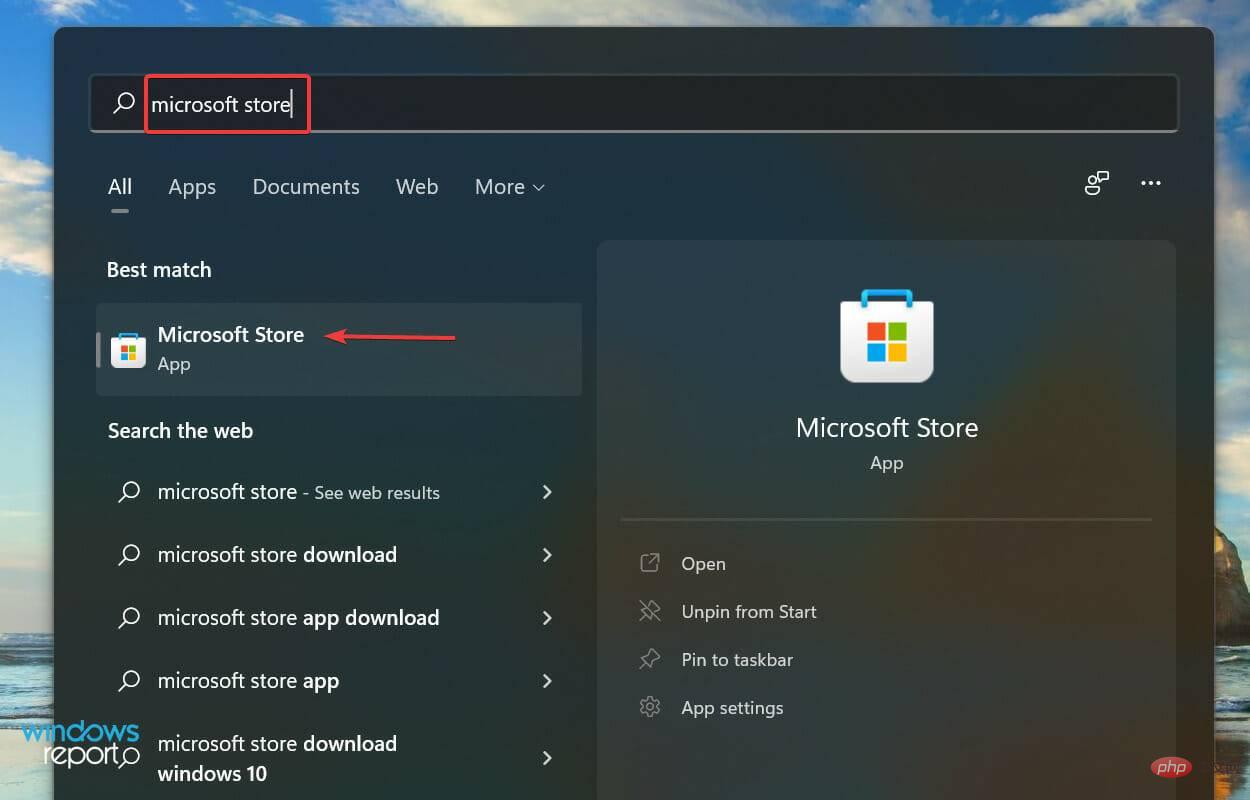 Klicken Sie als Nächstes auf das
Klicken Sie als Nächstes auf das 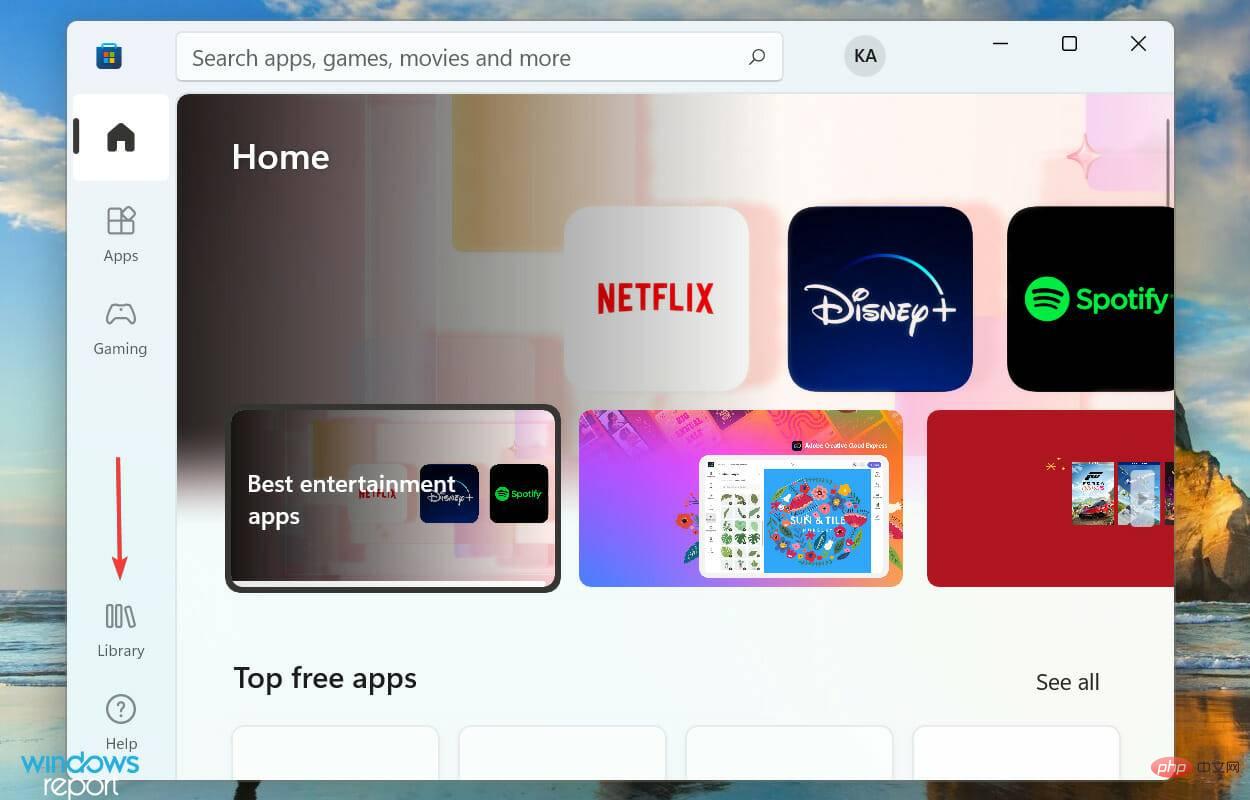 Klicken Sie auf die Schaltfläche
Klicken Sie auf die Schaltfläche 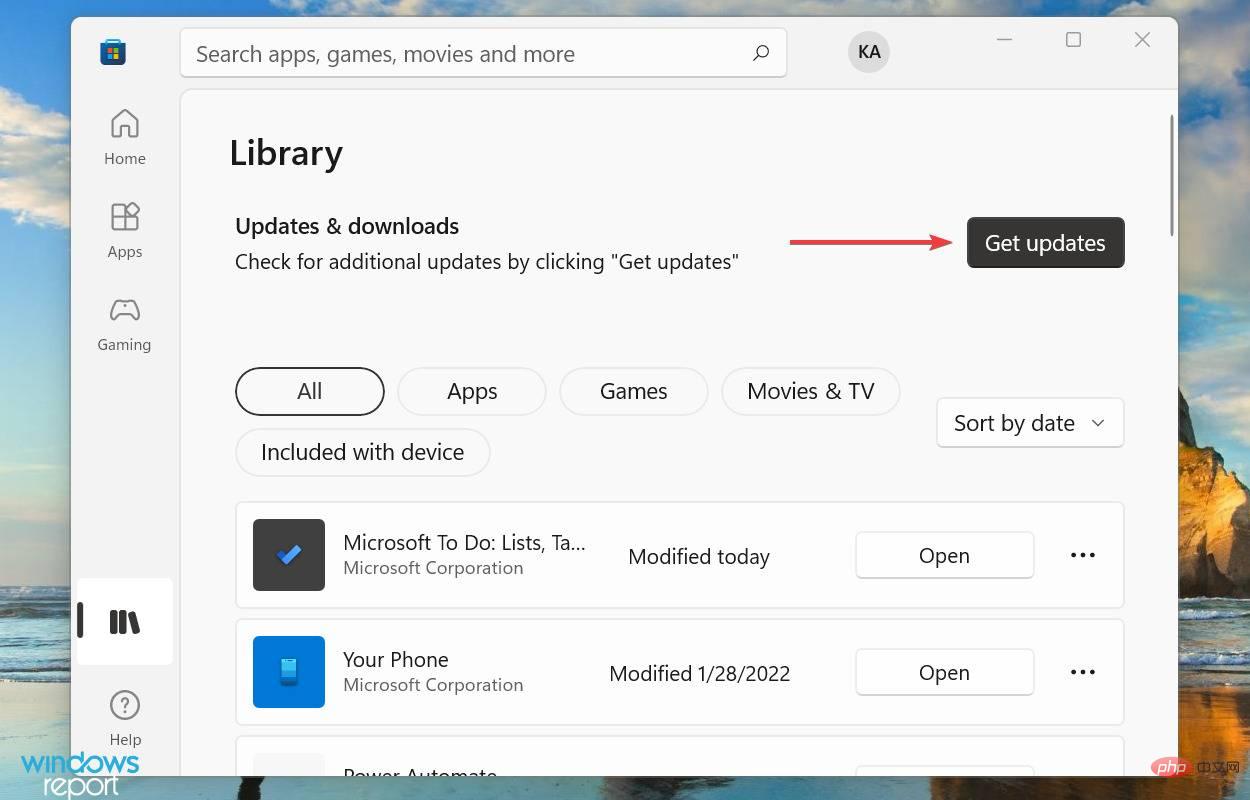 Wenn ein iTunes-Update verfügbar ist, laden Sie es herunter.
Wenn ein iTunes-Update verfügbar ist, laden Sie es herunter. 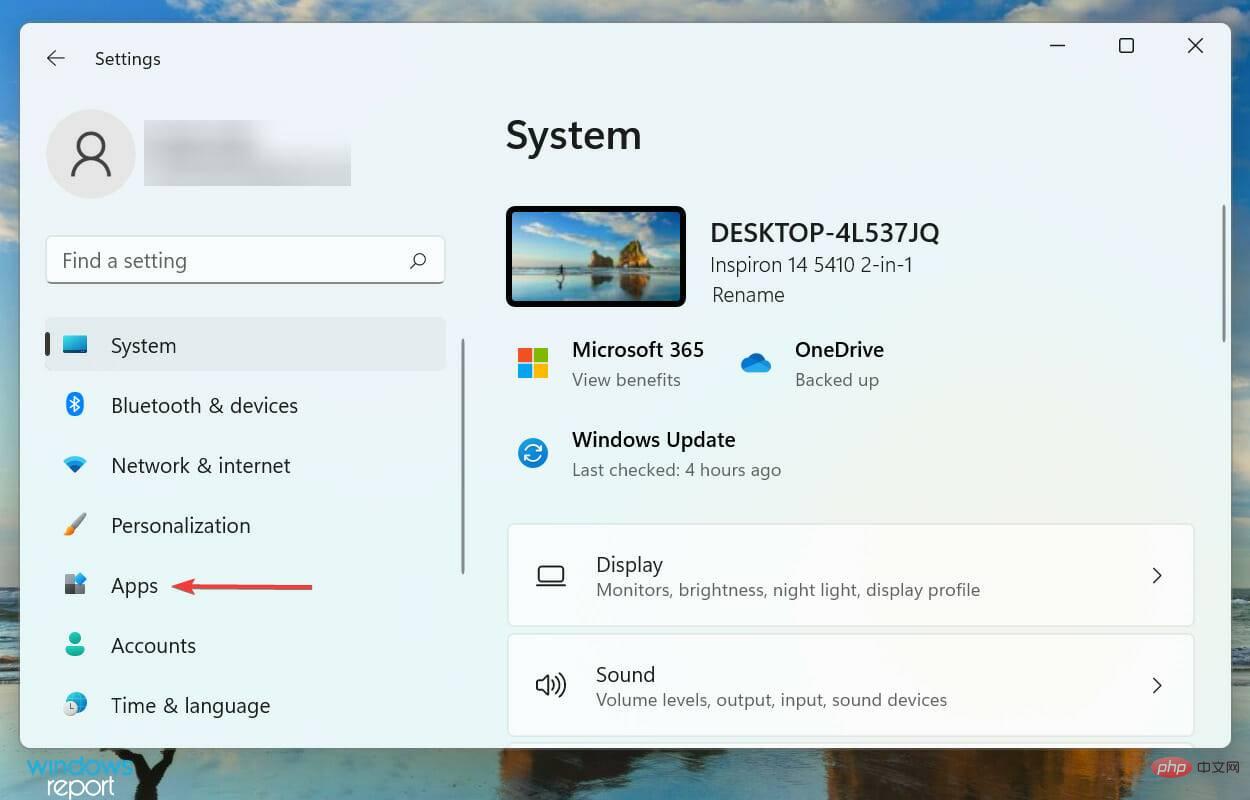
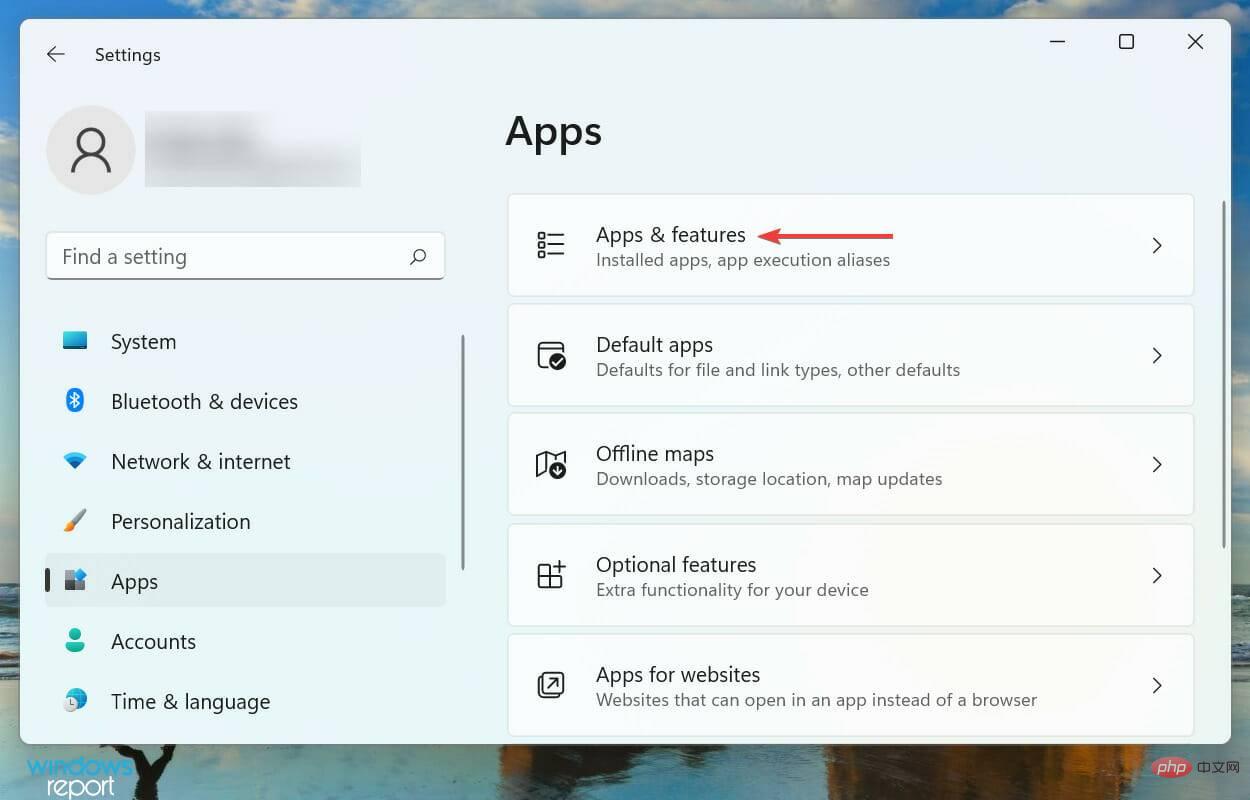
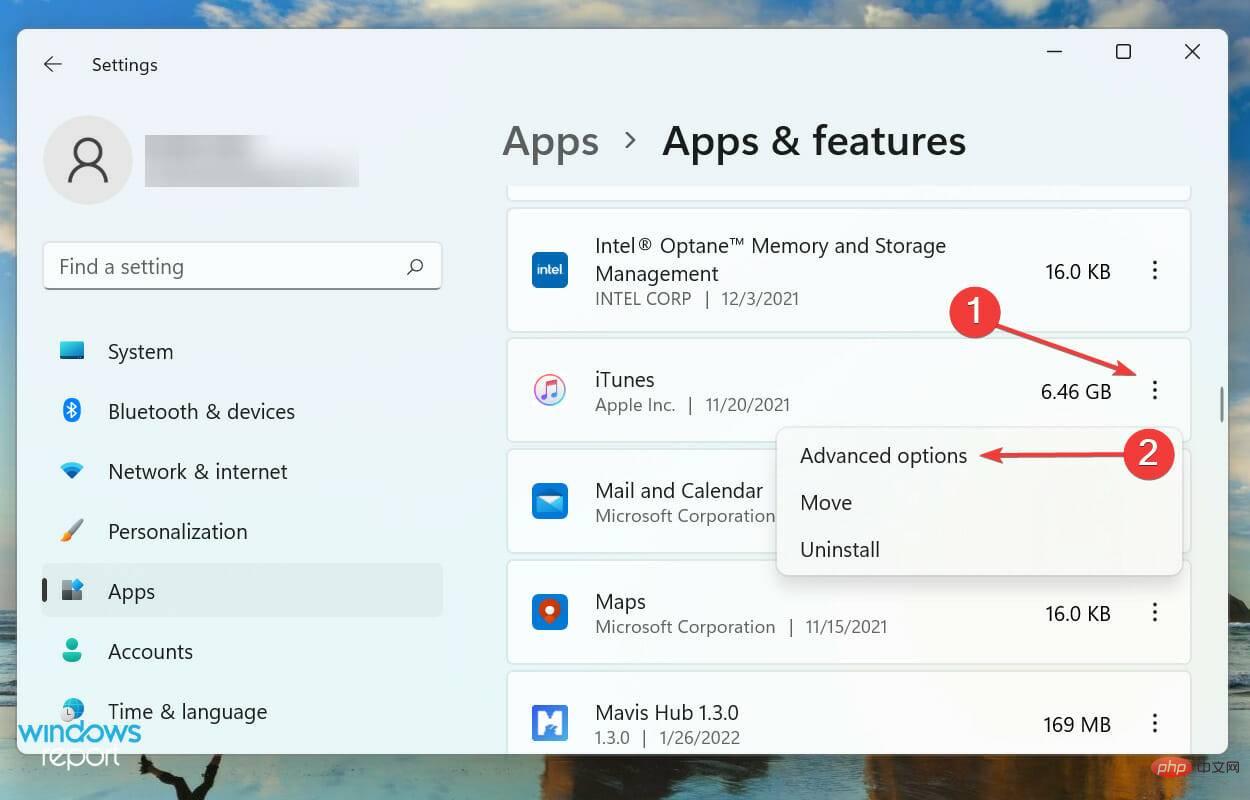
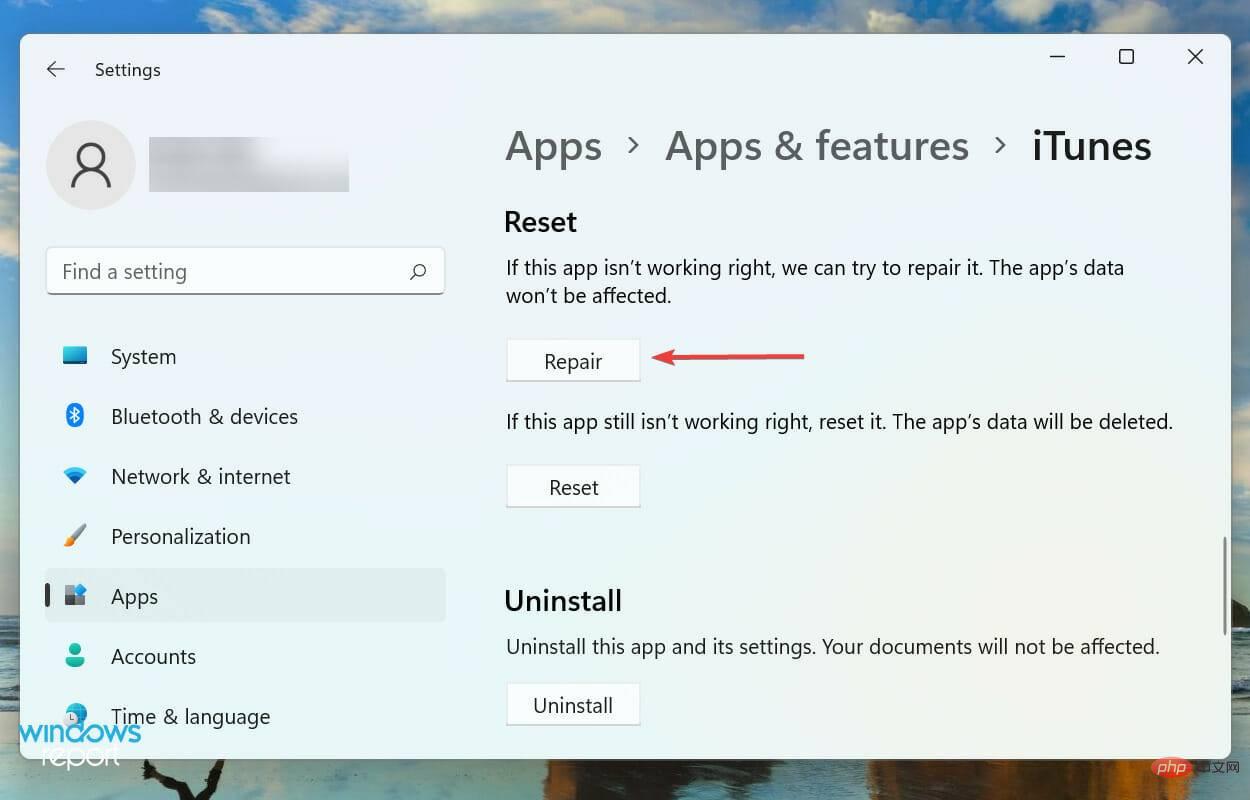 Überprüfen Sie nach Abschluss des Vorgangs, ob das Problem behoben wurde. Wenn das Problem weiterhin besteht, klicken Sie auf die Schaltfläche „
Überprüfen Sie nach Abschluss des Vorgangs, ob das Problem behoben wurde. Wenn das Problem weiterhin besteht, klicken Sie auf die Schaltfläche „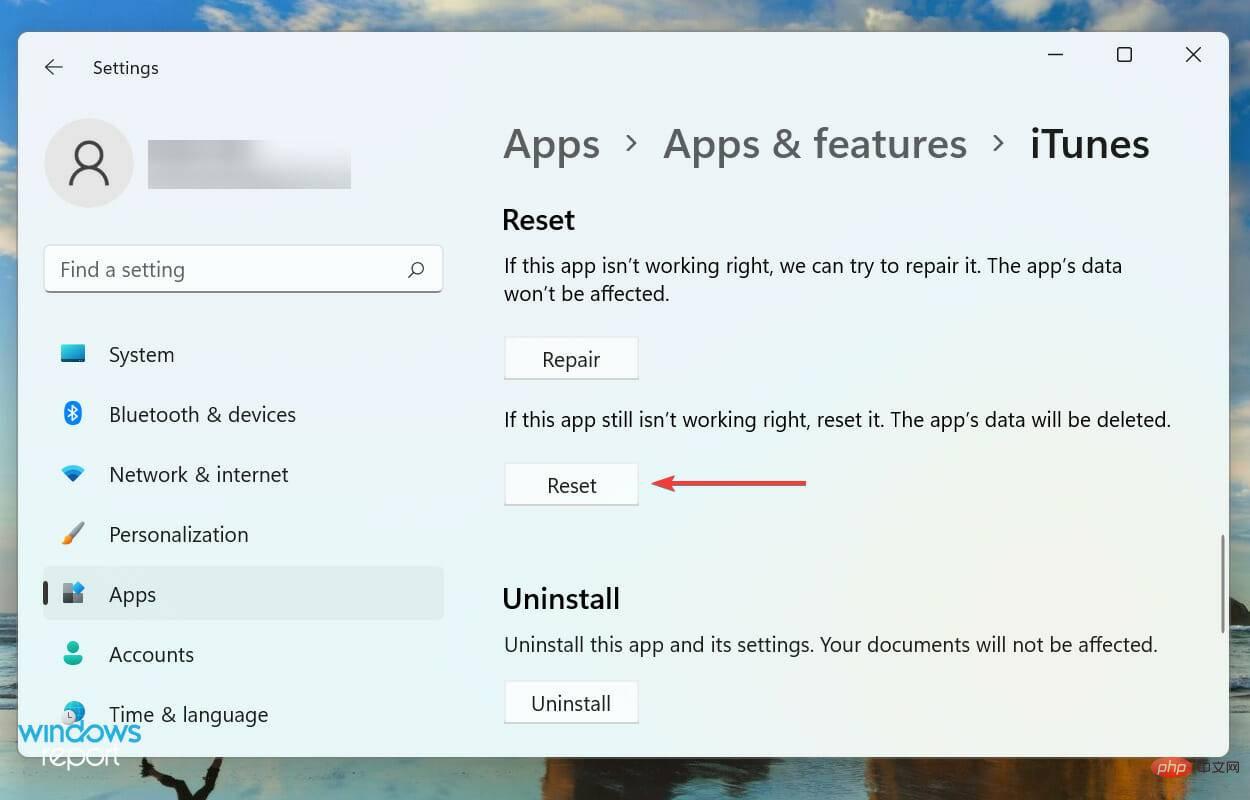 Klicken Sie im Popup-Fenster erneut auf
Klicken Sie im Popup-Fenster erneut auf