Heim >häufiges Problem >Die 6 besten optionalen Windows 11-Funktionen, die Sie auf Ihrem PC aktivieren können
Die 6 besten optionalen Windows 11-Funktionen, die Sie auf Ihrem PC aktivieren können
- PHPznach vorne
- 2023-04-13 21:01:014439Durchsuche
Jedes Mal, wenn Microsoft eine neue Version des Windows-Betriebssystems veröffentlicht, bringt diese einige neue Funktionen mit, um das Benutzererlebnis zu verbessern. Die Optionen von Windows 11 sind großartig und bieten viele neue Dinge.
Windows 11 verfügt über optionale Funktionen, die Benutzer oder Unternehmen bei Bedarf aktivieren und installieren können.
Diese Funktionen bieten Benutzern mehr Funktionalität und Kontrolle über ihren PC. Die meisten Funktionen sind für Unternehmen, IT-Unternehmen und Serveradministratoren gedacht, die möglicherweise zusätzliche Funktionen benötigen, um die gewünschte Funktionalität zu erreichen.
Sie können die meisten Funktionen über die Systemsteuerung oder die Einstellungen steuern, da die meisten davon deaktiviert sind. Zu den Funktionen gehören das Erscheinungsbild der Taskleiste, automatisches HDR, Schnappschuss-Layout und mehr.
Soweit die Dienstbeschreibung dies zulässt, können Personen diese optionalen Merkmale und Funktionen aktivieren und deaktivieren.
Diese Funktionen unter Windows 11 bringen zusätzliche Vorteile und Funktionen mit sich, die das Benutzererlebnis noch besser machen. Die Vorteile sind je nach Bedarf des Benutzers sowohl online als auch offline verfügbar.
Die eigene Nische bestimmt, was installiert wird und was nicht. Kommerzielle Funktionen unterscheiden sich von Bildungsfunktionen; einige müssen allgemein gehalten sein.
Zu den als optional eingestuften Tools gehören einige ältere Tools von Windows wie Internet Explorer, Windows Media Player und WordPad.
In diesem Tutorial werfen wir einen Blick auf einige der besten optionalen Funktionen von Windows 11 und wie man sie aktiviert.
Welche Funktionen sollten in Windows 11 aktiviert werden?
Diese Windows-Version verfügt über viele optionale Funktionen, die Sie aktivieren und deaktivieren können. Diese Komponenten gelten für Server und Unternehmen, einige sind jedoch universell.
Für eine optimale Leistung sollten Sie darauf achten, nicht alle Funktionen zu aktivieren, um eine Verschlechterung der Systemleistung zu vermeiden. Es hilft auch aus Sicherheitsgründen.
Da viele optionale Funktionen verfügbar sind, beanspruchen diese viel Platz, sodass die Festplatte voll wird, unabhängig davon, ob Sie sie aktivieren oder nicht.
Der Aktivierungs- und Deaktivierungsvorgang kann offline durchgeführt werden, da die Funktionen bereits auf dem Computer gespeichert sind. Es gibt weitere bemerkenswerte Funktionen wie Windows 11-Designs.
Optionale Funktionen bieten Ihnen mehr Funktionalität und Kontrolle über Ihre Maschine und sind daher praktisch, wenn Sie Ihr System optimieren möchten.
RAS Connection Manager Administration Kit (CMAK), Microsoft Message Queuing (MSMO) Server, Internet Information Services (IIS), Data Center Bridging und die meisten Funktionen ermöglichen Ihnen die Verwaltung von Servern und Netzwerken über Ihren PC.
Sie helfen, die Produktivität zu steigern. Sie können MultiDie 6 besten optionalen Windows 11-Funktionen, die Sie auf Ihrem PC aktivieren könnening betreiben, indem Sie Funktionen aktivieren, die Ihre Arbeit unterstützen, z. B. das Öffnen mehrerer Windows.
Es gibt Ihnen auch die Möglichkeit, die Benutzererfahrung Ihres PCs zu verbessern. Sie können verschiedene Funktionen aktivieren, z. B. das Ändern der Taskleiste und der Desktop-Oberfläche, um das Benutzererlebnis zu verbessern.
Wie aktiviere ich optionale Funktionen in Windows 11?
- Klicken Sie auf das Symbol „Suchen“ in der Taskleiste, geben Sie „Windows-Funktionen“ ein und klicken Sie auf „Windows-Funktionen aktivieren oder deaktivieren“.
 Wählen Sie nun die Funktionen aus, die Sie aktivieren möchten, und klicken Sie auf die Schaltfläche „ OK
Wählen Sie nun die Funktionen aus, die Sie aktivieren möchten, und klicken Sie auf die Schaltfläche „ OK - “.

In diesem Fall müssen Sie den Windows Modules Installer-Dienst so einstellen, dass er automatisch gestartet wird.
Was sind die besten optionalen Funktionen von Windows 11?
1. Klassischer Datei-Explorer: So stellen Sie ihn wieder her
- Drücken Sie Windows+R, um das Fenster „Ausführen“ zu öffnen, geben Sie regDie 6 besten optionalen Windows 11-Funktionen, die Sie auf Ihrem PC aktivieren können ein und drücken Sie Enter oder klicken Sie auf „OK“, um das Fenster zu öffnen RegistrierungstabellenDie 6 besten optionalen Windows 11-Funktionen, die Sie auf Ihrem PC aktivieren könnenor.
 Navigieren Sie zum folgenden Pfad:
Navigieren Sie zum folgenden Pfad: - 现在,如果您看到一个名为Blocked的子项,请单击它打开。在我们的例子中,如果它对您来说是相同的,请右键单击右窗格上的任意位置,选择New,然后选择Key以创建一个新的子项并将其命名为Blocked。

- 现在单击Blocked子键,右键单击右侧窗格中的空闲空间,然后选择New并选择String Value。

- 将值命名为{e2bf9676-5f8f-435c-97eb-11607a5bedf7}并保持原样,不修改其值。

- 现在转到注册表编辑器中的以下路径:
<strong>HKEY_LOCAL_MACHINESOFTWAREWOW6432NodeMicrosoftWindowsCurrentVersionShell Extensions</strong> - Wenn Sie nun ein Unterelement namens „Blockiert“ sehen, klicken Sie darauf, um es zu öffnen. Wenn es in unserem Fall bei Ihnen dasselbe ist, klicken Sie mit der rechten Maustaste irgendwo im rechten Bereich, wählen Sie „Neu“ und dann „Schlüssel“, um einen neuen Unterschlüssel zu erstellen und ihn „Blockiert“ zu nennen.
 Klicken Sie nun auf den Unterschlüssel Blocked
Klicken Sie nun auf den Unterschlüssel Blocked und Klicken Sie mit der rechten Maustaste. Klicken Sie auf den freien Platz im rechten Bereich, wählen Sie dann „Neu“ und dann „String Value“ aus.
und Klicken Sie mit der rechten Maustaste. Klicken Sie auf den freien Platz im rechten Bereich, wählen Sie dann „Neu“ und dann „String Value“ aus. 
- Benennen Sie den Wert {e2bf9676-5f8f-435c-97eb-11607a5bedf7}
- und lassen Sie ihn unverändert, ohne seinen Wert zu ändern.

- Gehen Sie nun im RegistrierungsDie 6 besten optionalen Windows 11-Funktionen, die Sie auf Ihrem PC aktivieren könnenor-Pfad zu Folgendem :
<img src="/static/imghwm/default1.png" data-src="https://img.php.cn/upload/article/000/000/164/168139086541576.png" class="lazy" alt="Die 6 besten optionalen Windows 11-Funktionen, die Sie auf Ihrem PC aktivieren können">HKEY_LOCAL_MACHINESOFTWAREWOW6432NodeMicrosoftWindowsCurrentVersionShell Extensions
<li>HKEY_LOCAL_MACHINESOFTWAREMicrosoftWindowsCurrentVersionShell Extensions<code><strong>HKEY_LOCAL_MACHINESOFTWAREMicrosoftWindowsCurrentVersionShell Extensions</strong>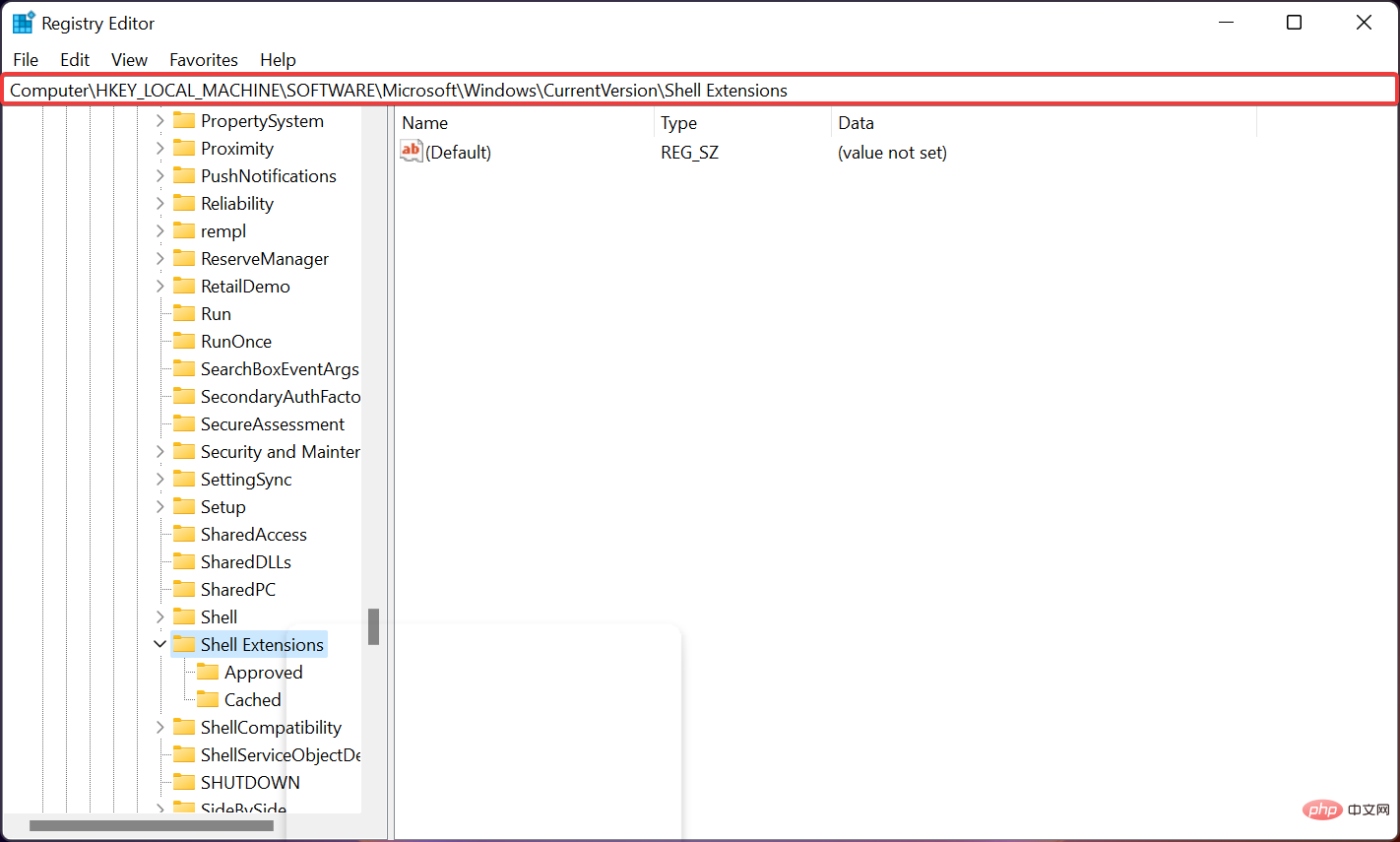
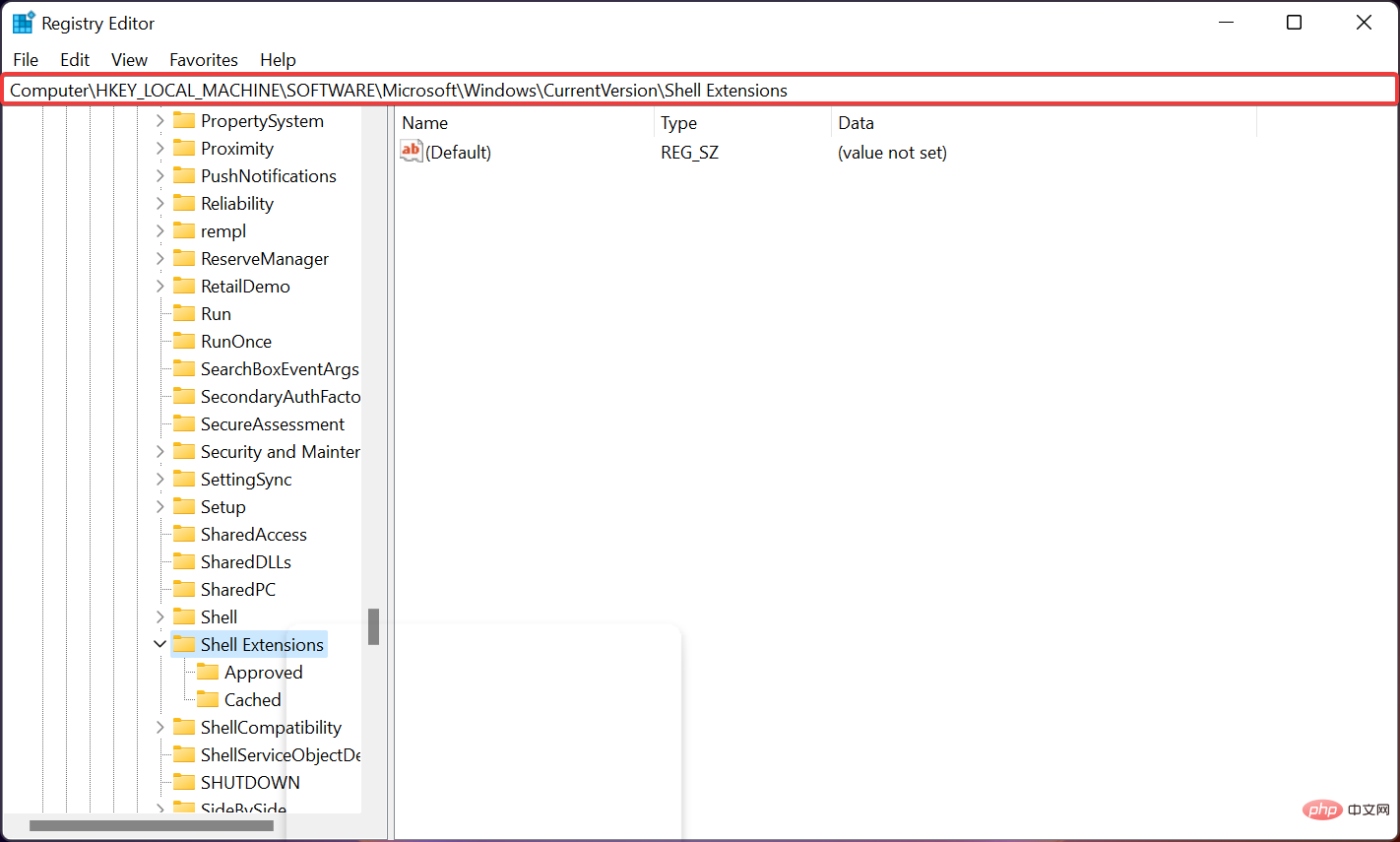
Wenn Sie keinen
Blocked-Unterschlüssel haben, erstellen Sie ihn wie im vorherigen Schritt und fügen Sie genau denselben Zeichenfolgenwert hinzu {e2bf9676-5f8f-435c- 97eb- 11607a5bedf7}.
Schließen Sie den RegistrierungsDie 6 besten optionalen Windows 11-Funktionen, die Sie auf Ihrem PC aktivieren könnenor und starten Sie Ihren PC neu. Wenn alles in Ordnung ist, sollten Sie es im klassischen Menüband sehen, wenn Sie den Datei-Explorer erneut öffnen.- In Windows 11 befinden sich die meisten Optionen hinter Dropdown-Menüs. Um es loszuwerden und alle Befehle als Menüband anzuzeigen, verwenden wir die oben genannten Schritte, um dies zu erreichen. Wir müssen jedoch erwähnen, dass diese Methode den Befehl „Teilen“ aus dem Datei-Explorer entfernt. Überlegen Sie also zweimal, ob Sie ihn verwenden möchten. Das stellt eigentlich kein Problem dar, da Sie diese Schritte jederzeit erneut ausführen, den Zeichenfolgenwert löschen und zum vorherigen Status zurückkehren können. Seien Sie beim Bearbeiten des RegistrierungsDie 6 besten optionalen Windows 11-Funktionen, die Sie auf Ihrem PC aktivieren könnenors vorsichtig, da dies zu Datenverlust führen und Sie dazu zwingen kann, Windows neu zu installieren.
 2. Auto HDR verbessert das Spielerlebnis
2. Auto HDR verbessert das Spielerlebnis  Drücken Sie
Drücken Sie - Windows+ auf Ihrer Tastatur und wählen Sie das Symbol Einstellungen
 , um auf die Spielfunktionen zuzugreifen. G
, um auf die Spielfunktionen zuzugreifen. G 
- Klicken Sie in den Windows-Einstellungen auf Weitere Einstellungen bearbeiten. Es führt Sie zu den Einstellungen.

- Wählen Sie SystemEinstellungen.

Schalten Sie die Leiste um, um sie einzuschalten.
🎜🎜Klicken Sie auf die HDR-Seite, um weitere Einstellungen anzuzeigen. Wählen Sie die Option 🎜AutoHDR🎜 und schalten Sie sie ein. 🎜🎜🎜🎜Auto HDR verbessert Ihr Spielerlebnis, wenn Sie es richtig konfigurieren. Es wird Benutzern helfen, von über 800 Spielverbesserungen zu profitieren, wobei jedes Spiel lebendig und detailliert aussieht. 🎜🎜Sie sollten jedoch wissen, dass nicht alle Geräte die HDR-Funktion unterstützen. Wenn Ihr Gerät diese Option also nicht anzeigt, können Sie sie nicht aktivieren. 🎜3. Verwenden Sie Snap Layouts, um den Bildschirm in mehrere Bereiche aufzuteilen.
- Klicken Sie auf das Suchfeld, geben Sie „Einstellungen“ ein und drücken Sie die Eingabetaste, um die App „Einstellungen“ zu öffnen. Wählen Sie Ihr System aus und wählen Sie die Option MultiDie 6 besten optionalen Windows 11-Funktionen, die Sie auf Ihrem PC aktivieren könnening
 .
. -
Öffnen Sie die Snap-Windows-Schaltfläche EIN
 .
. -
Schauen Sie sich die Option Snapshot-Layout anzeigen an, wenn ich mit der Maus über die Maximierungsschaltfläche des Fensters fahre
 .
. -
Um die Maximierungsoptionen anzuzeigen, bewegen Sie Ihre Maus über die Schaltfläche Maximieren
 im Fenster.
im Fenster. - Beim Anordnen von Seiten mit anderen Apps können Sie aus mehreren Optionen wählen. Das Layout hängt auch vom Monitor des PCs ab, einige sind beispielsweise 16:9, 3:2 usw. Wenn Ihr Monitor 1920 Pixel oder weniger hat, können Sie diese Funktionen aufgrund der Windows 11-Anforderungen nicht nutzen.
Bewegen Sie Ihren Cursor über die Schaltfläche Taskleiste
.-
Klicken Sie auf das Pluszeichen
 , um einen neuen Desktop hinzuzufügen.
, um einen neuen Desktop hinzuzufügen. -
Klicken Sie mit der rechten Maustaste auf den neuen Desktop und wählen Sie Hintergrund auswählen.
 Es führt Sie zu den
Es führt Sie zu den - Personalisierungseinstellungen. Wählen Sie einen neuen Hintergrund und Ihr neuer Desktop wird anders aussehen.

-
5. Neue Tastaturkürzel
 Obwohl Windows 11 alle Tastenkombinationen von Windows 10 übernimmt, verfügt das neue Betriebssystem über einige zusätzliche Tastenkombinationen, mit denen Sie auf einige seiner Funktionen zugreifen können:
Obwohl Windows 11 alle Tastenkombinationen von Windows 10 übernimmt, verfügt das neue Betriebssystem über einige zusätzliche Tastenkombinationen, mit denen Sie auf einige seiner Funktionen zugreifen können:
Drücken Sie
Windows+
Alt- +
- AufwärtsPfeiltasten – Erfassen Sie aktive Windows in der oberen Hälfte des Bildschirms. Klicken Sie auf die WindowsTaste + Alt +
- AbwärtsPfeil – Erfassen Sie aktive Windows in der unteren Hälfte des Bildschirms. Drücken Sie Windows+ W –, um das Widget zu öffnen.
- Klicken Sie auf die Windows-Taste + Z –, um das Snapshot-Layout zu öffnen.
- Drücken Sie die Tasten Windows+ H –, um die Spracheingabe zu starten.
- 6. Größe der Taskleiste – wie man sie ändert Gehen Sie zum Feld „Start
“, geben Sie regDie 6 besten optionalen Windows 11-Funktionen, die Sie auf Ihrem PC aktivieren können ein und klicken Sie.
Enter-
Navigieren Sie zum folgenden Pfad:
<kbd>HKEY_CURRENT_USERSoftwareMicrosoftWindowsCurrentVersionExplorerAdvanced</kbd>
- Klicken Sie mit der rechten Maustaste auf den
<strong>HKEY_CURRENT_USERSoftwareMicrosoftWindowsCurrentVersionExplorerAdvanced</strong>Ordner „Erweitert“ . Wählen Sie „Neu“ und dann „DWORD-Wert (32-Bit)“ aus, um einen neuen Schlüssel zu erstellen.
. Wählen Sie „Neu“ und dann „DWORD-Wert (32-Bit)“ aus, um einen neuen Schlüssel zu erstellen. -
Nennen Sie den DWORDS-Wert TaskbarSi. Doppelklicken Sie auf den erstellten Wert, um das Schlüsselattribut zu öffnen.
 Geben Sie eine Zahl
Geben Sie eine Zahl - 2 oder 0 - 2 in das Feld
- Numerische Daten
 ein, um die Größe zu erhöhen, und 0, um die Größe zu verringern. Wählen Sie als Basis Hexadezimal aus und klicken Sie auf OK
ein, um die Größe zu erhöhen, und 0, um die Größe zu verringern. Wählen Sie als Basis Hexadezimal aus und klicken Sie auf OK - , um die Änderungen zu speichern. Schließen Sie den RegistrierungsDie 6 besten optionalen Windows 11-Funktionen, die Sie auf Ihrem PC aktivieren könnenor und starten Sie Ihren PC neu, um alle Änderungen zu übernehmen.
 Wenn der PC neu startet, werden alle Änderungen basierend auf Ihrer Auswahl übernommen. Sie können mit diesen Werten spielen und die Größe beliebig beibehalten.
Wenn der PC neu startet, werden alle Änderungen basierend auf Ihrer Auswahl übernommen. Sie können mit diesen Werten spielen und die Größe beliebig beibehalten. - Ist es sicher, optionale Funktionen von Windows 11 zu nutzen?
 Kein Problem, optionale Funktionen von Windows 11 zu aktivieren. Weil sie Ihnen helfen können, Ihre Ergebnisse zu verbessern und zu maximieren, um Ihre gesetzten Ziele zu erreichen.
Kein Problem, optionale Funktionen von Windows 11 zu aktivieren. Weil sie Ihnen helfen können, Ihre Ergebnisse zu verbessern und zu maximieren, um Ihre gesetzten Ziele zu erreichen.
Aber Sie müssen sicherstellen, dass Sie die Funktionen, die Sie aktivieren, steuern und einschränken können. Vielleicht interessiert Sie auch unser Artikel über die besten Windows 11-Tipps und Tricks zum Anpassen Ihres Betriebssystems.
Bei einigen Benutzern kann die Aktivierung vieler Funktionen Auswirkungen auf den Speicher und Arbeitsspeicher Ihres PCs haben, was zu Leistungseinbußen führt, die sich auf Ihre tägliche Arbeit auswirken. Es kann auch dazu führen, dass Ihr PC angreifbar wird. Wenn Sie eine optionale Funktion aktiviert haben, diese aber nicht verwenden, schalten Sie sie am besten aus.
Wenn Sie planen, Windows 11 auf Ihrem PC zu installieren, stellen Sie sicher, dass es die Systemanforderungen erfüllt. Wenn Sie auf Probleme stoßen, versuchen Sie, die Probleme zu beheben und sie zu beheben.
Das obige ist der detaillierte Inhalt vonDie 6 besten optionalen Windows 11-Funktionen, die Sie auf Ihrem PC aktivieren können. Für weitere Informationen folgen Sie bitte anderen verwandten Artikeln auf der PHP chinesischen Website!


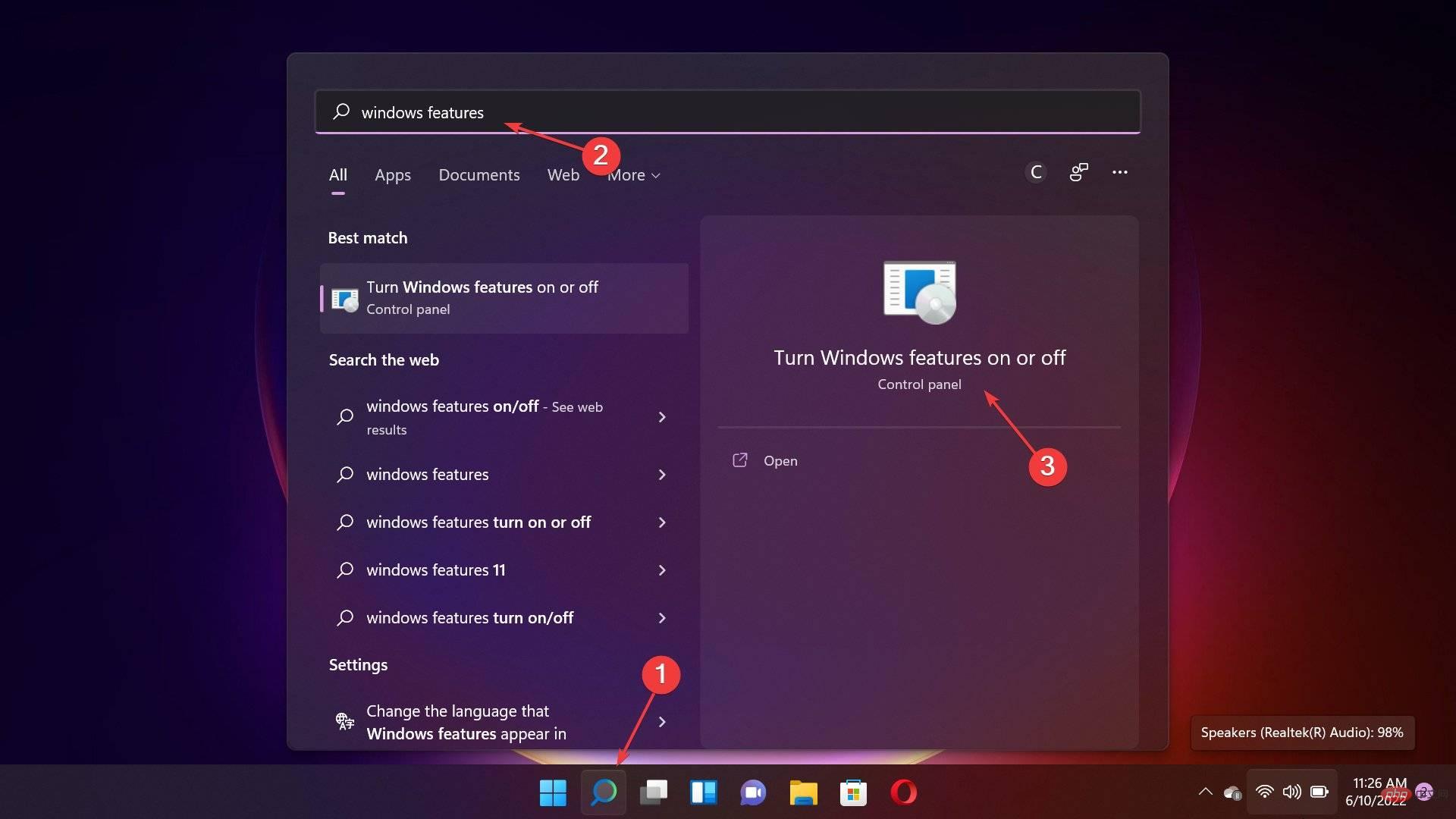 Wählen Sie nun die Funktionen aus, die Sie aktivieren möchten, und klicken Sie auf die Schaltfläche „
Wählen Sie nun die Funktionen aus, die Sie aktivieren möchten, und klicken Sie auf die Schaltfläche „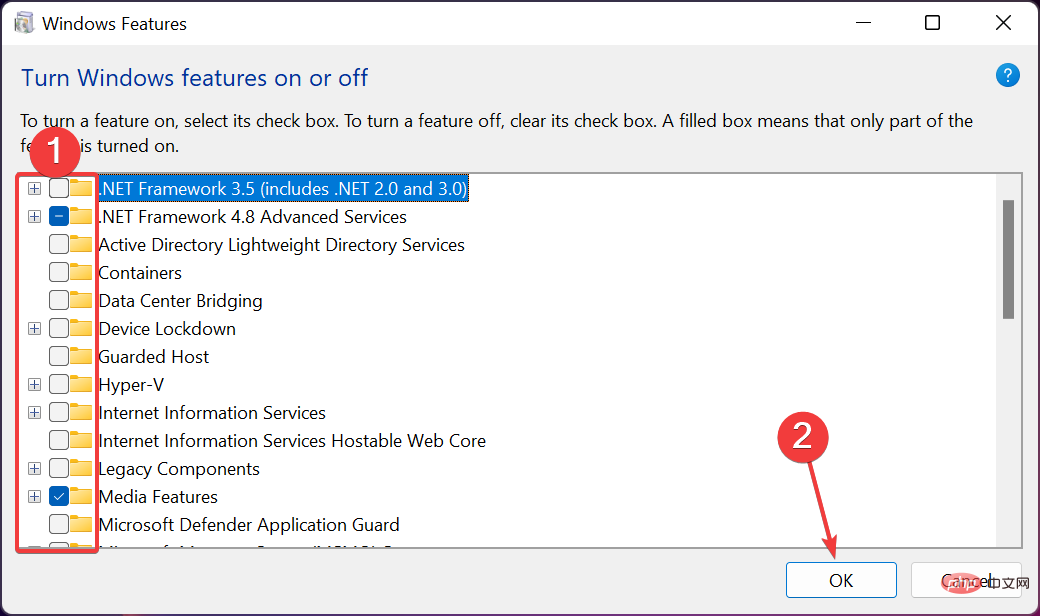
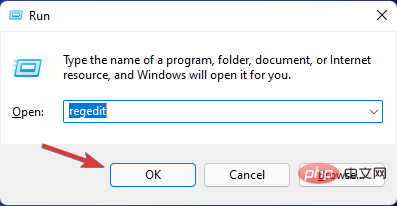
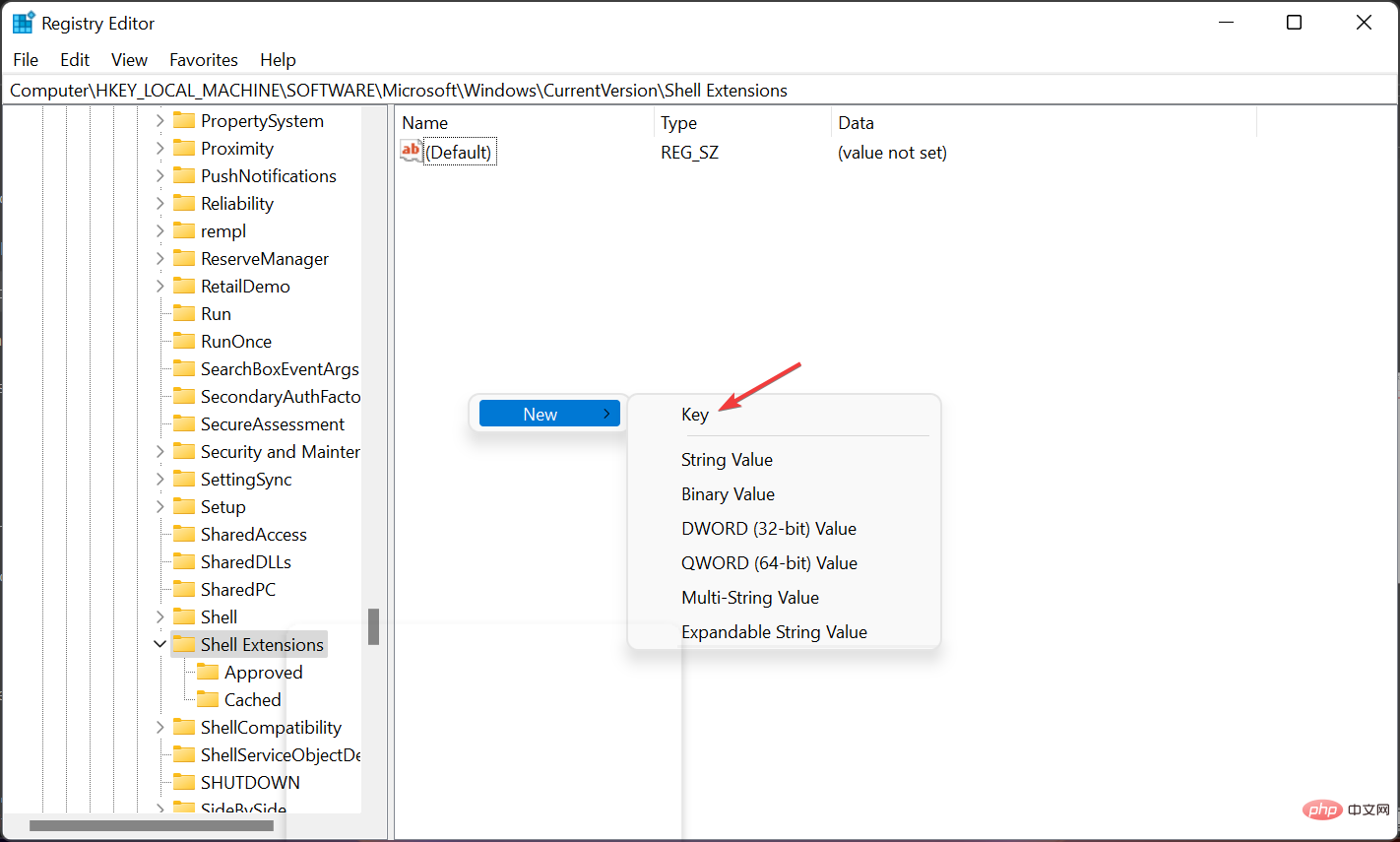


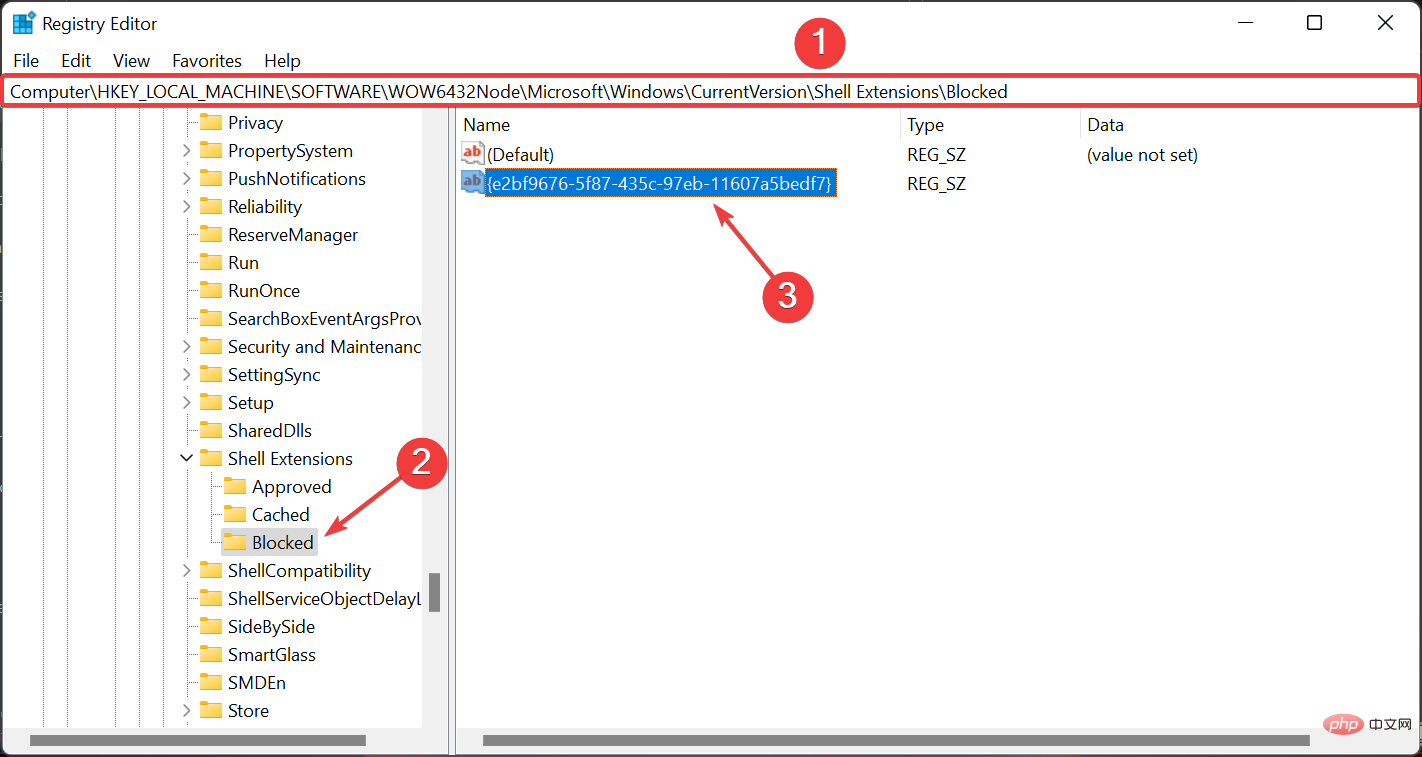 und Klicken Sie mit der rechten Maustaste. Klicken Sie auf den freien Platz im rechten Bereich, wählen Sie dann „Neu“ und dann „String Value“ aus.
und Klicken Sie mit der rechten Maustaste. Klicken Sie auf den freien Platz im rechten Bereich, wählen Sie dann „Neu“ und dann „String Value“ aus. 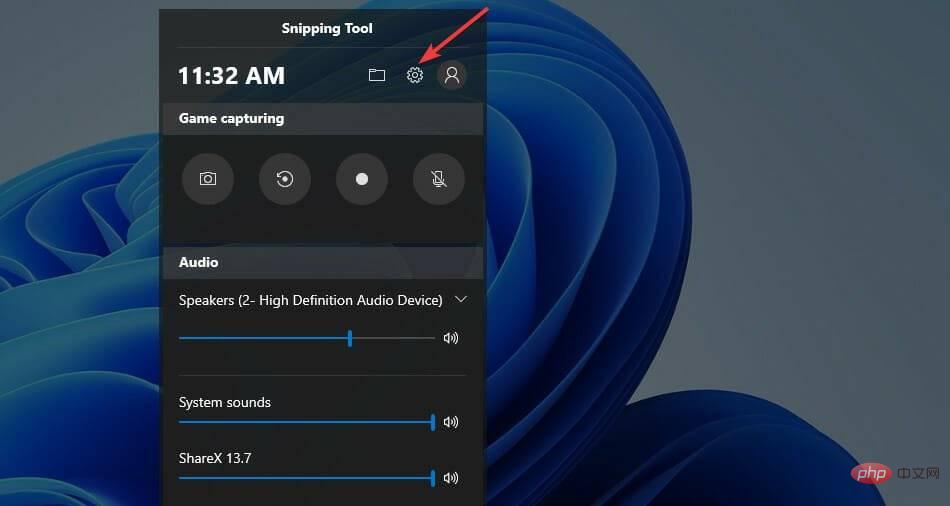

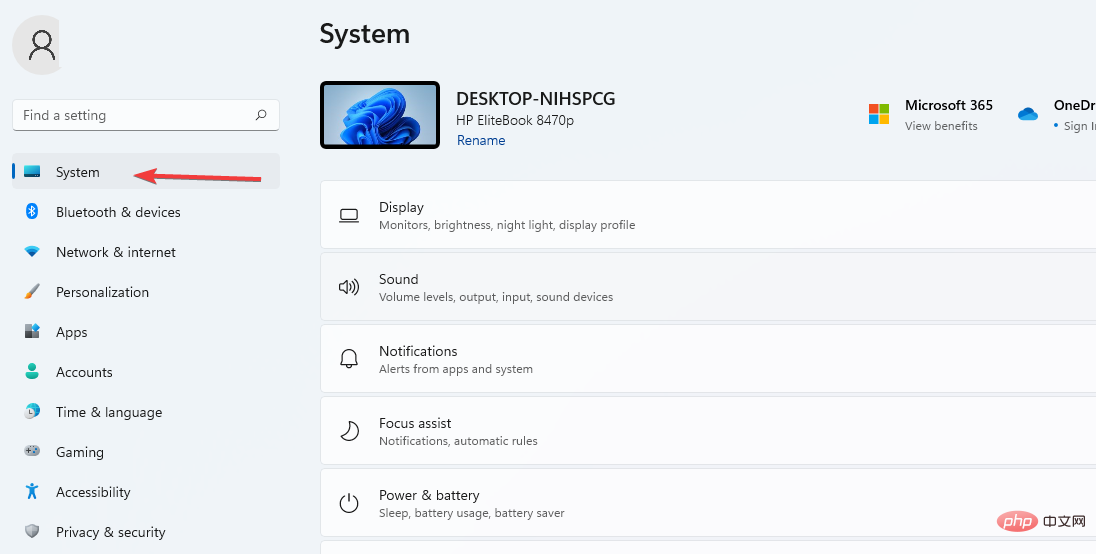 , um auf die Spielfunktionen zuzugreifen.
, um auf die Spielfunktionen zuzugreifen. 

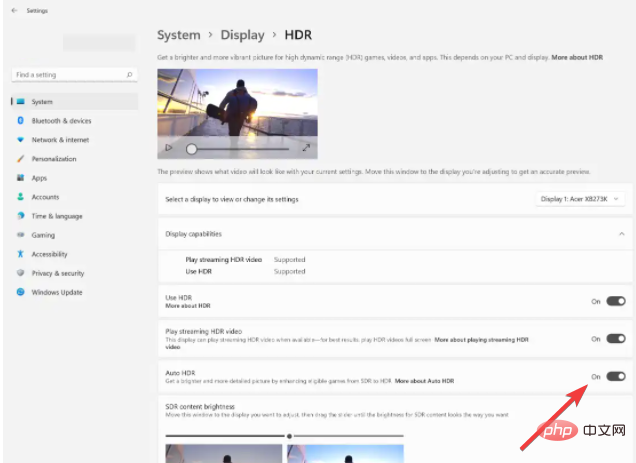
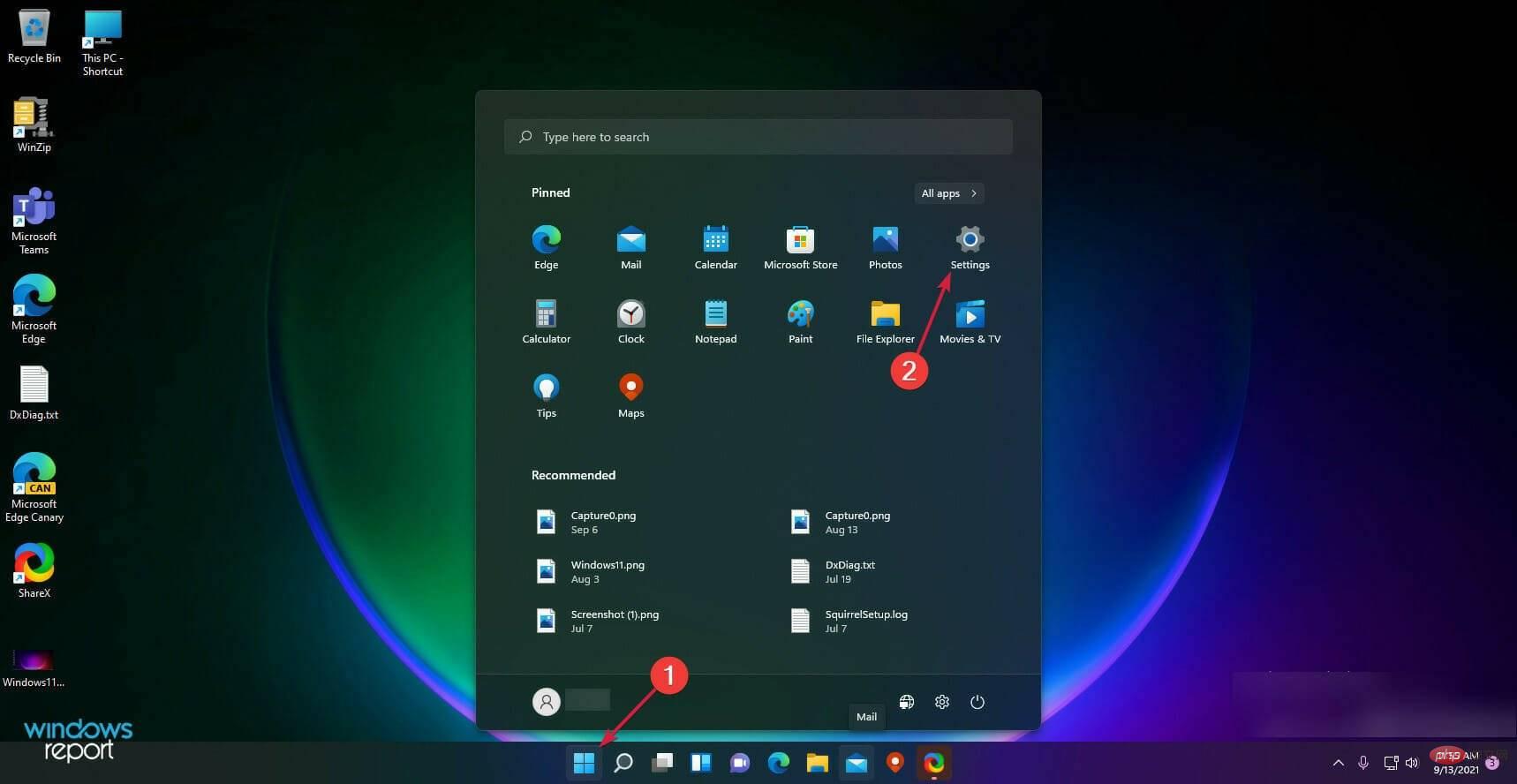 .
. 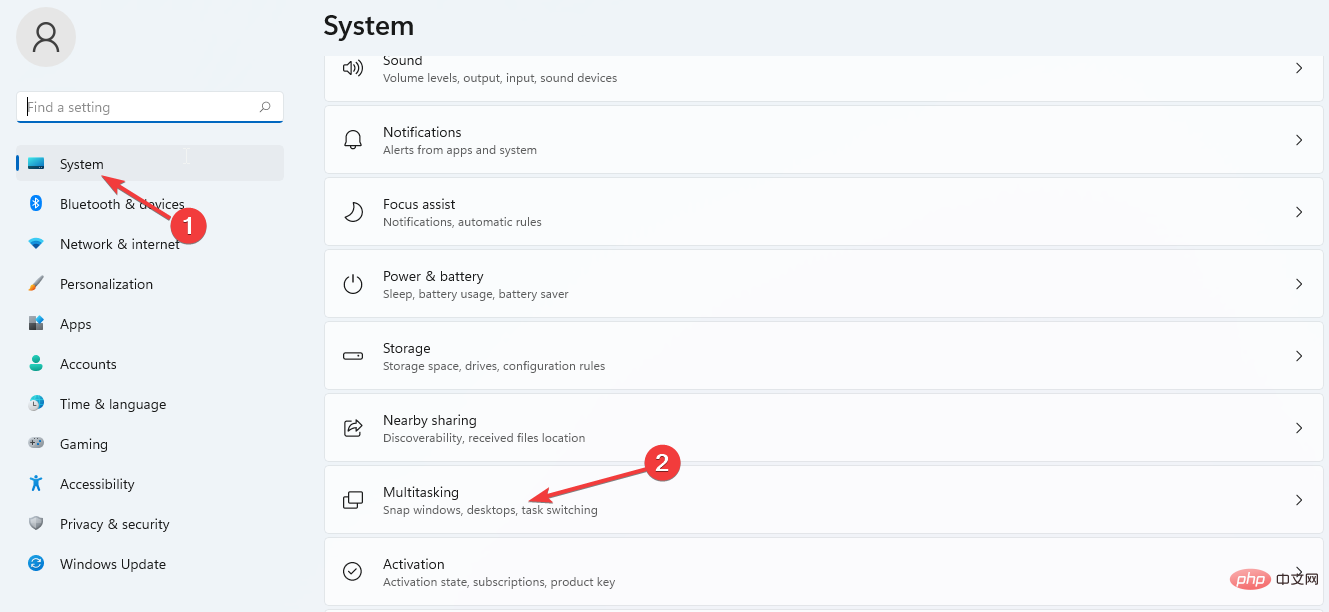 .
.  .
. 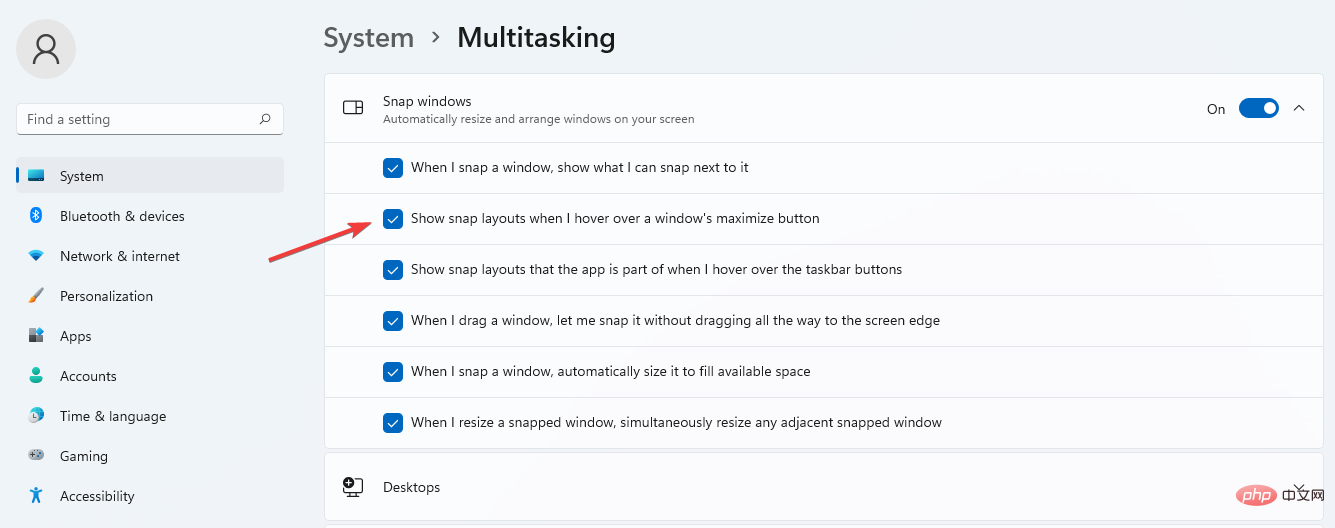 im Fenster.
im Fenster. 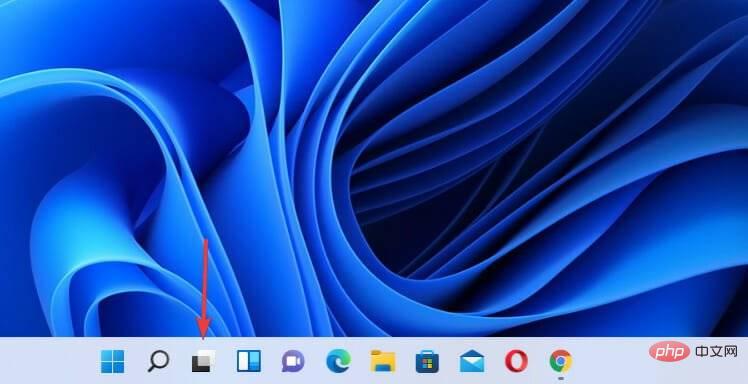 , um einen neuen Desktop hinzuzufügen.
, um einen neuen Desktop hinzuzufügen. 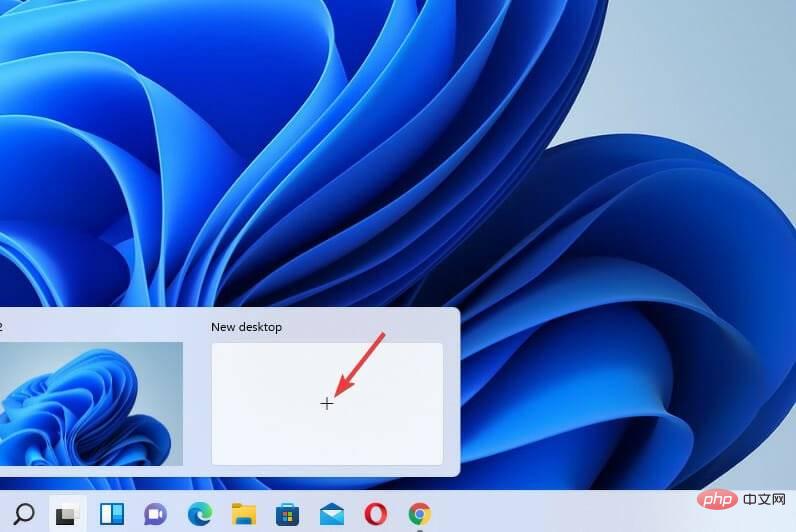

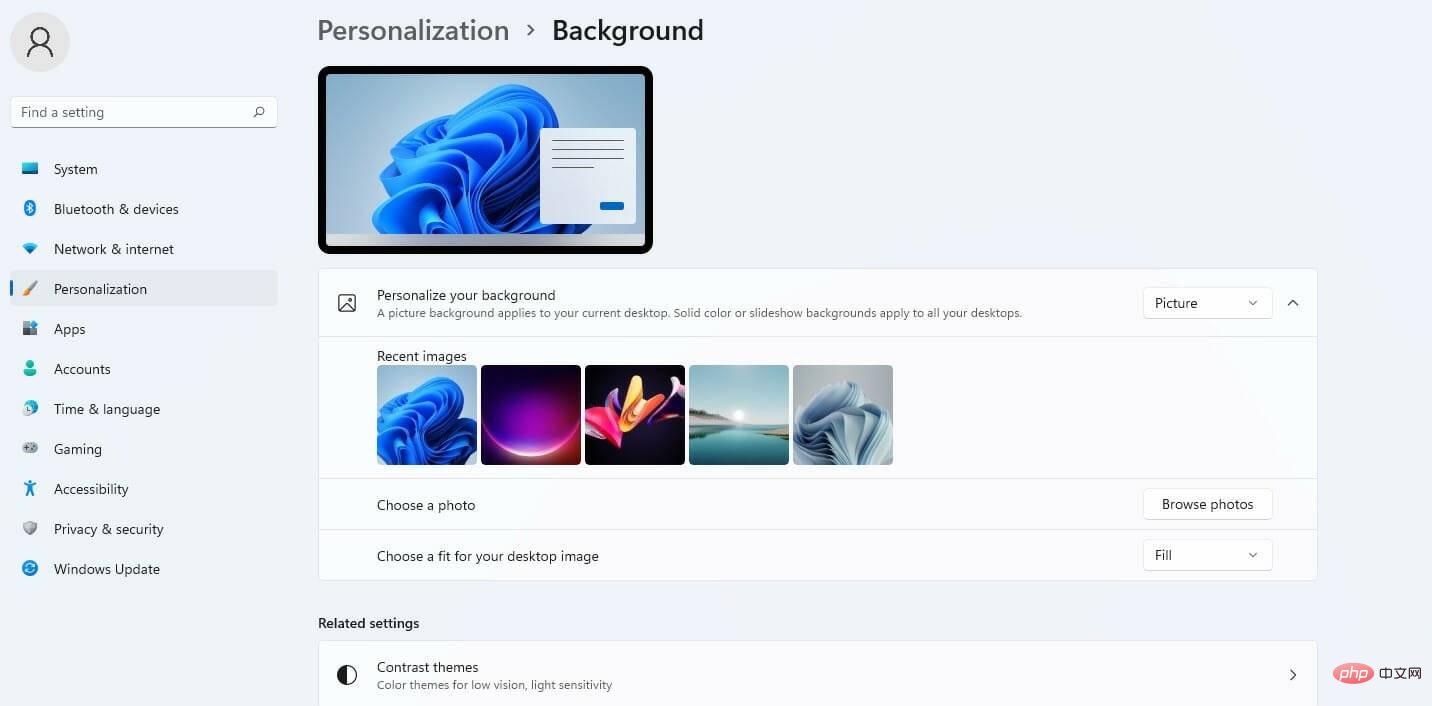 Obwohl Windows 11 alle Tastenkombinationen von Windows 10 übernimmt, verfügt das neue Betriebssystem über einige zusätzliche Tastenkombinationen, mit denen Sie auf einige seiner Funktionen zugreifen können:
Obwohl Windows 11 alle Tastenkombinationen von Windows 10 übernimmt, verfügt das neue Betriebssystem über einige zusätzliche Tastenkombinationen, mit denen Sie auf einige seiner Funktionen zugreifen können: 
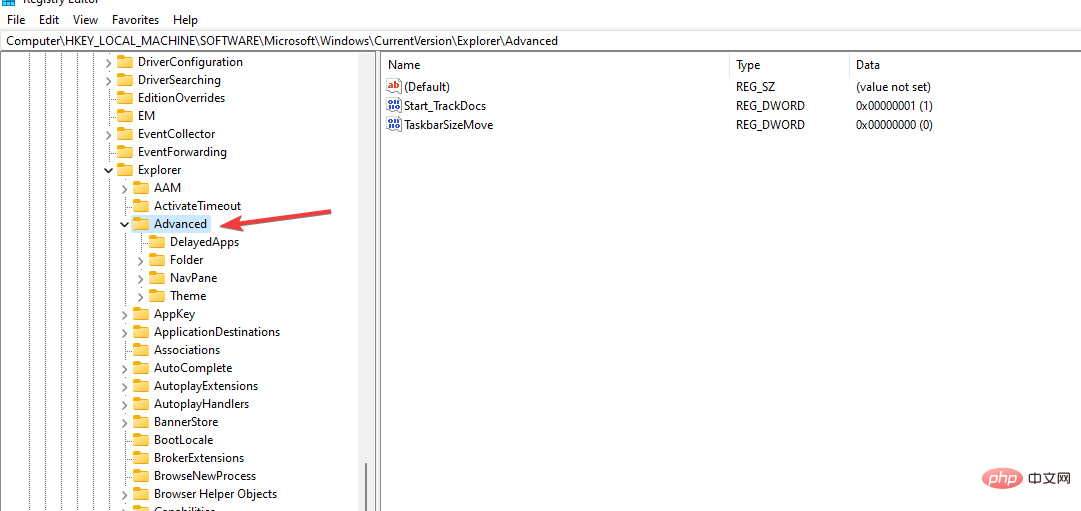 . Wählen Sie „Neu“ und dann „DWORD-Wert (32-Bit)“ aus, um einen neuen Schlüssel zu erstellen.
. Wählen Sie „Neu“ und dann „DWORD-Wert (32-Bit)“ aus, um einen neuen Schlüssel zu erstellen. 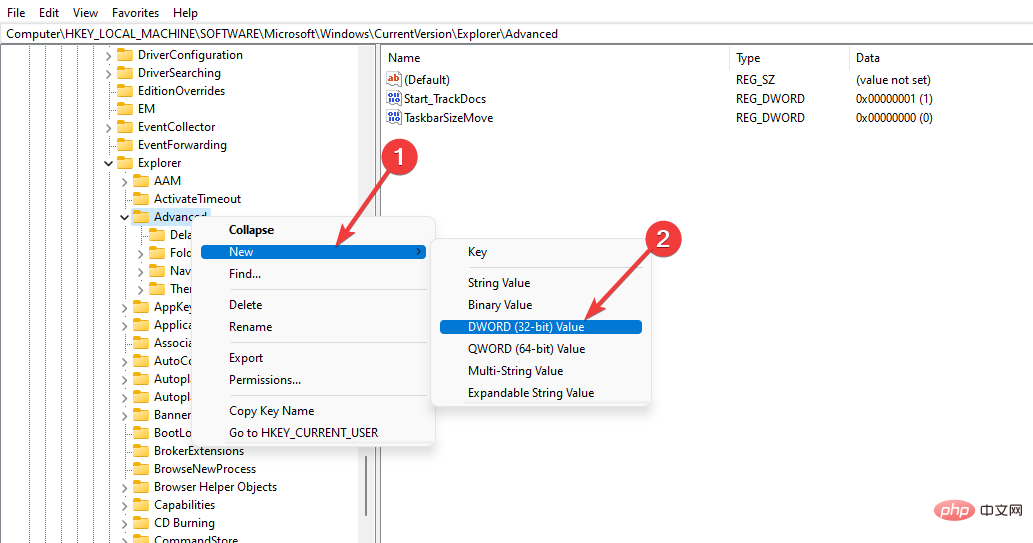
 ein, um die Größe zu erhöhen, und 0, um die Größe zu verringern. Wählen Sie als Basis Hexadezimal aus und klicken Sie auf
ein, um die Größe zu erhöhen, und 0, um die Größe zu verringern. Wählen Sie als Basis Hexadezimal aus und klicken Sie auf 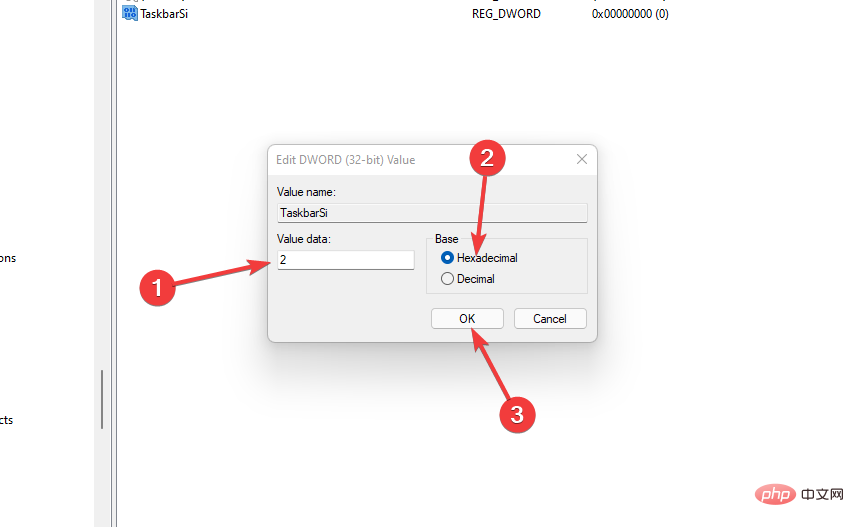 Wenn der PC neu startet, werden alle Änderungen basierend auf Ihrer Auswahl übernommen. Sie können mit diesen Werten spielen und die Größe beliebig beibehalten.
Wenn der PC neu startet, werden alle Änderungen basierend auf Ihrer Auswahl übernommen. Sie können mit diesen Werten spielen und die Größe beliebig beibehalten. 