Heim >häufiges Problem >Windows 11-Updates werden nicht angezeigt? Anweisungen zur Ursache und Behebung
Windows 11-Updates werden nicht angezeigt? Anweisungen zur Ursache und Behebung
- WBOYWBOYWBOYWBOYWBOYWBOYWBOYWBOYWBOYWBOYWBOYWBOYWBnach vorne
- 2023-04-13 20:55:086456Durchsuche
Wo sind meine Windows 11-Updates?
Obwohl Windows 11 am 5. Oktober veröffentlicht wurde, warten immer noch viele Menschen mit angehaltenem Atem und vergeblich. Dies liegt daran, dass Microsoft Updates gestaffelt bereitstellen möchte, ähnlich wie es in der Vergangenheit bei Windows-Funktionen der Fall war.
Neben der Generierung zusätzlicher Einnahmen durch OEMs wie Dell und HP, die das Windows-Betriebssystem lizenzieren, stellt die schrittweise Einführung sicher, dass alle erkannten Probleme behoben werden, bevor die Mehrheit der Benutzer das Update erhält. Die Wartezeit dauerte jedoch nicht lange. Microsoft erwartet, dass alle kompatiblen Windows 10-Systeme im zweiten Quartal 2022 Windows 11-Updates erhalten.
Warum kann ich meine Windows 11-Updates nicht finden?
Es kann viele Gründe geben, warum Sie das Windows 11-Update noch nicht erhalten haben. Die bekanntesten, die Benutzer auf der ganzen Welt betreffen, sind unten aufgeführt.
1. Widersprüchliche temporäre Dateien: Wenn Sie zuvor versucht haben, Windows 11 herunterzuladen und auf einen Fehler gestoßen sind, kann dies der Grund dafür sein, dass Sie das kostenlose Windows 11 nicht erhalten konnten Upgrade.
2. Wenn Sie Windows 10 nicht verwenden: Wenn Sie Windows 8, 8.1, 7 oder XP verwenden, ist Windows 11 leider kein kostenloses Upgrade für Sie. Stattdessen müssen Sie zunächst Windows 10 erwerben, um sich für das kostenlose Upgrade zu qualifizieren.
3. Inkompatible Systeme: Zusätzlich zu den allgemeinen CPU-, GPU- und RAM-Anforderungen erfordert Windows 11 TPM 2.0 und Secure Boot, um maximale Sicherheit des Systems zu gewährleisten. Wenn Sie diese Anforderungen nicht erfüllen, können Sie in der Einstellungen-App möglicherweise kein kostenloses Upgrade auf Windows 11 durchführen.
4. Defekter Windows Update-Dienst: Wenn Sie kürzlich einen Debloater oder Registry Cleaner verwendet haben, der Windows Update deaktiviert, ist der Windows Update-Dienst möglicherweise im Hintergrund beschädigt. Sie müssen den Windows 11 Update Service reparieren, damit er in der Einstellungen-App angezeigt wird.
5. Kein Administratorkonto: Wenn Sie einen problematischen Computer bei der Arbeit oder in der Schule verwenden, kann dies der Grund dafür sein, dass Sie kein Windows 11 haben Updates noch nicht. Leider verfügen Sie möglicherweise über ein lokales oder Standardkonto, das keine Funktionen oder Betriebssystemupdates auf Windows anwenden kann. In diesem Fall empfehlen wir Ihnen, sich an Ihren Administrator zu wenden und nach einem Windows 11-Upgrade zu fragen.
6. Vorgefertigte Systeme: Wenn Sie ein vorgefertigtes System oder einen Laptop haben, werden Windows 11-Updates möglicherweise von Ihrem OEM bereitgestellt. Dies kann einige Zeit dauern, da die meisten Laptop-Hersteller derzeit aktualisierte Treiber für Windows 11 für neue und bestehende Geräte entwickeln, um maximale Kompatibilität zu gewährleisten.
Darüber hinaus kann es je nach Ihren Einstellungen einige Dinge geben, die verhindern, dass Windows 11 in Windows Update angezeigt wird. In jedem Fall können Sie die folgenden Fixes verwenden, um dieses Problem zu beheben und Windows 11 über Windows Update auf Ihren PC zu installieren.
So beheben Sie, dass Windows 11-Updates nicht angezeigt werden (8 Möglichkeiten)
Hier erfahren Sie, wie Sie beheben, dass Windows 11-Updates nicht auf einem Windows 11-PC angezeigt werden. Befolgen Sie die nachstehende Liste, bis Sie das Problem gelöst haben.
Fix #01: Überprüfen Sie, ob Ihr PC die Systemanforderungen erfüllt.
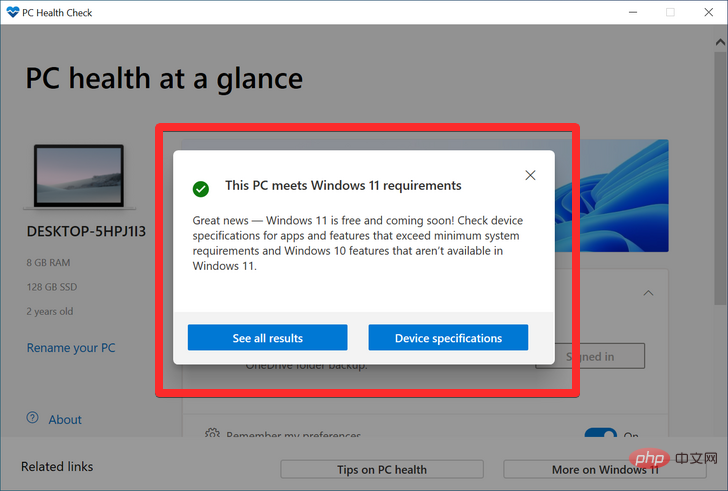
Überprüfen Sie zunächst, ob Ihr PC die Systemanforderungen erfüllt Systemanforderungen für die Ausführung von Windows 11. Microsoft wird keine Updates veröffentlichen, es sei denn, die Hardwarespezifikationen werden erfüllt. Obwohl Benutzer es umgehen und Windows 11 installieren können, selbst wenn ihre Systemhardware minderwertig ist, wird dies im Allgemeinen nicht empfohlen.
Fix #02: Stellen Sie sicher, dass Windows Update ausgeführt wird
Es ist auch möglich, dass Sie Windows Update in der Vergangenheit angehalten und vergessen haben, oder dass die Funktion von einem deaktiviert wurde App oder ein Fehler. Um zu überprüfen, ob dies der Fall ist, drücken Sie Win + I, um die Einstellungen zu öffnen. Klicken Sie auf Update und Sicherheit.
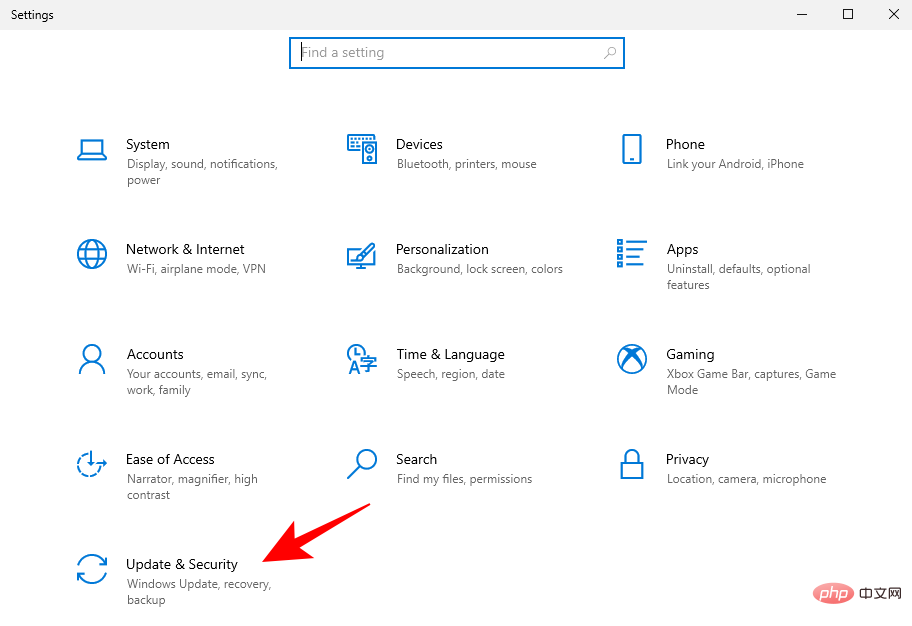
Wenn Ihr Update angehalten wurde, klicken Sie bitte auf Updates fortsetzen.
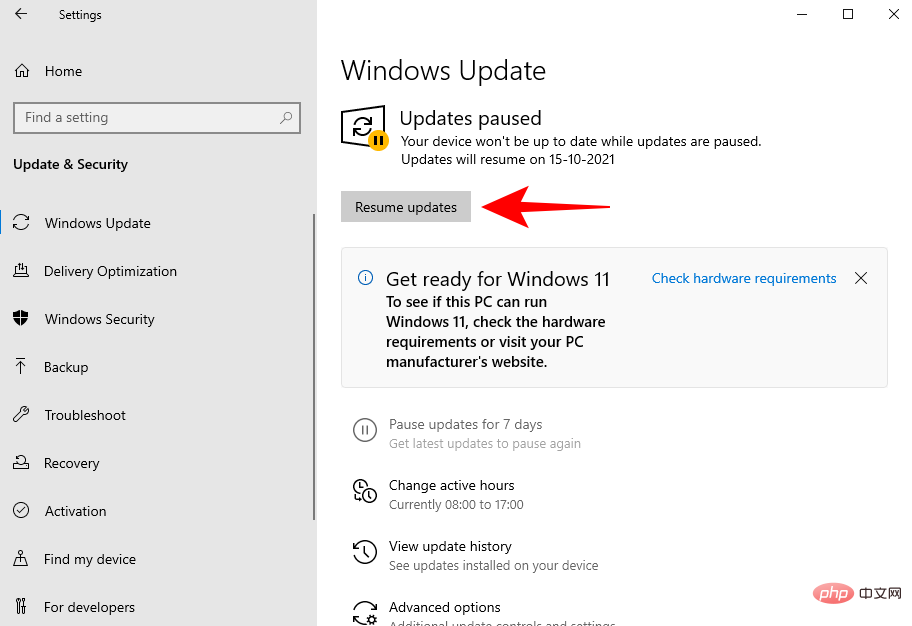
Fix #03: Starten Sie Ihren PC neu
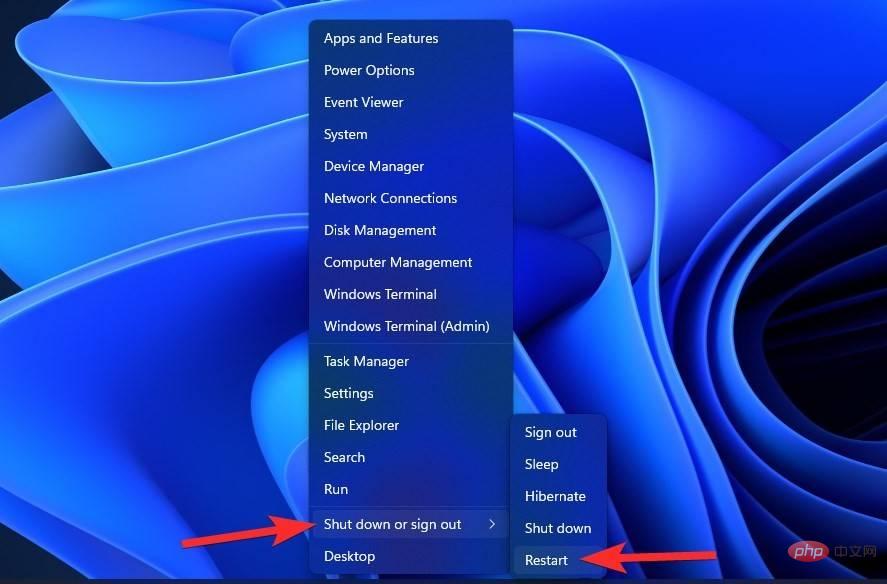
Manchmal beschädigt Temporäre Dateien können Windows-Updates zum Scheitern bringen. Der schnellste Weg, dieses Problem zu beheben, besteht darin, Ihren PC neu zu starten. Dies ist eine einfache und unkomplizierte Lösung, die keine Zeit in Anspruch nimmt. Führen Sie daher unbedingt einen Soft-Neustart Ihres PCs durch und prüfen Sie, ob Updates verfügbar sind. Um Ihren PC neu zu starten, drücken Sie die Windows-Taste + X, klicken Sie dann auf Herunterfahren oder abmelden und dann auf Neu starten.
Fix #04: Windows Update-Problembehandlung
Windows verfügt über eine integrierte Problembehandlung, um Probleme zu diagnostizieren und Korrekturen bereitzustellen. In vielen Fällen findet die Windows Update-Problembehandlung den Grund, der die Installation von Updates verhindert, und empfiehlt eine Lösung. So führen Sie es aus:
Drücken Sie Win + I, um die Einstellungen-App zu öffnen. Klicken Sie dann unten auf Update & Sicherheit.
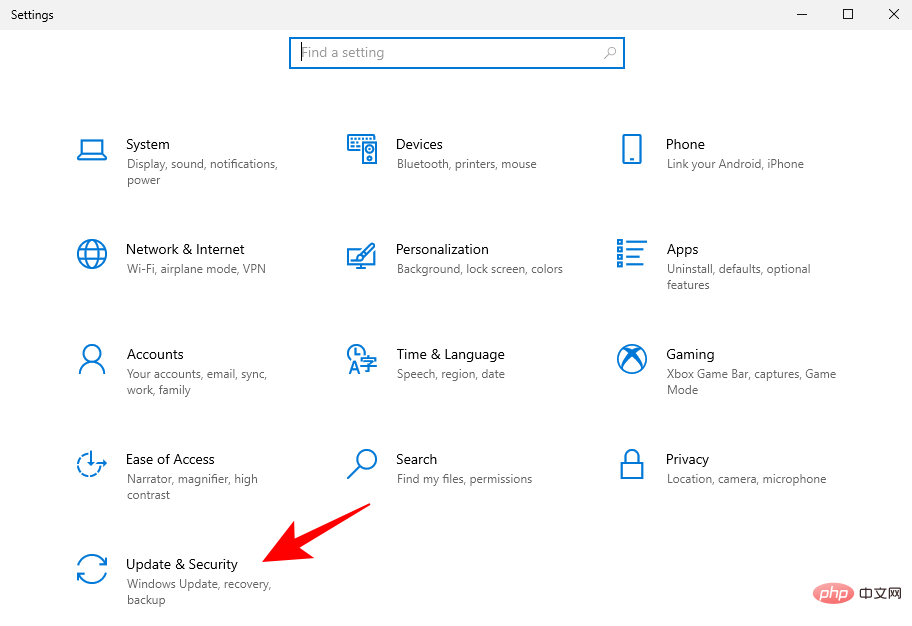
Klicken Sie links auf Fehlerbehebung.
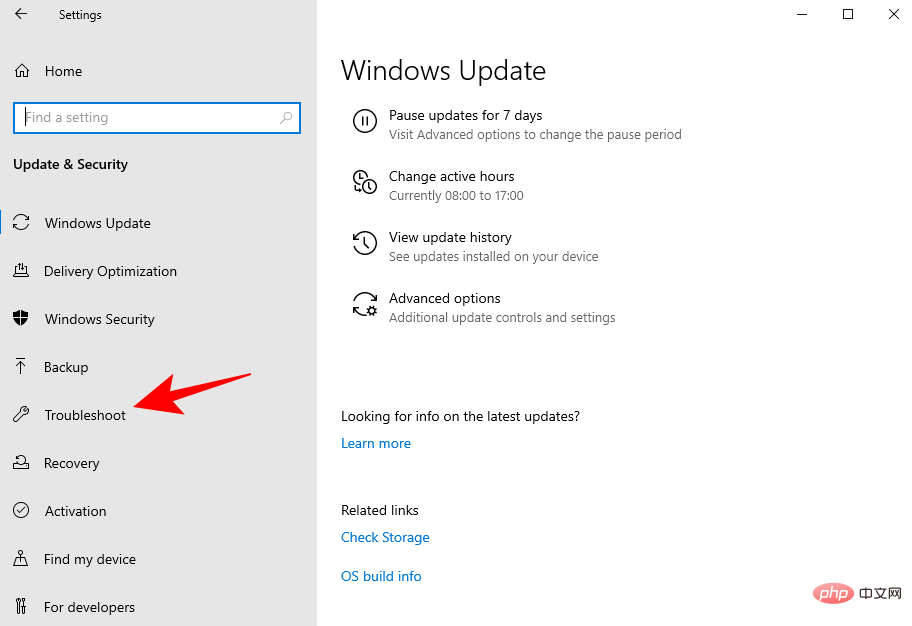
Klicken Sie auf Andere Fehlerbehebungen.
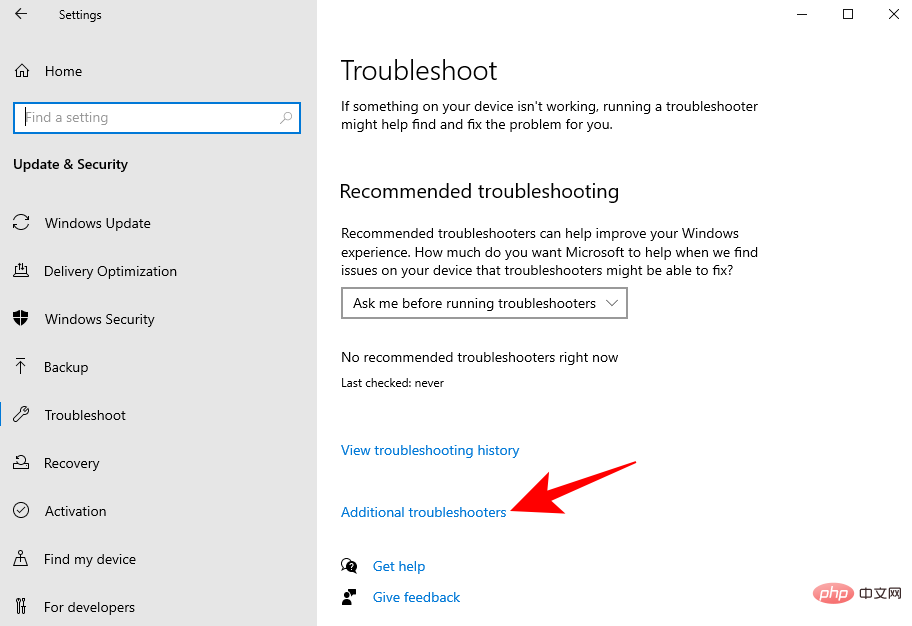
Klicken Sie auf Windows Update.
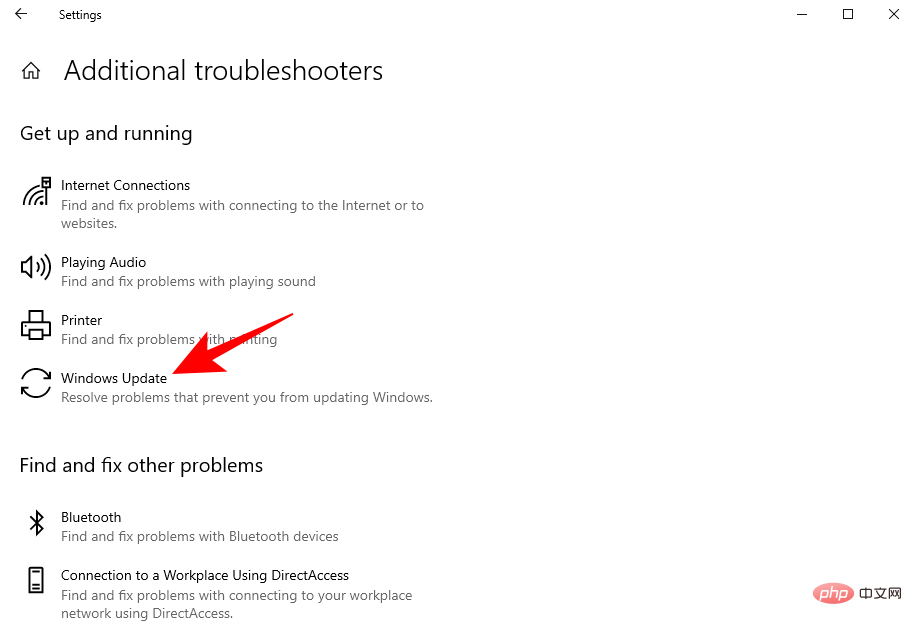
Dann klicken Sie auf Fehlerbehebung ausführen.
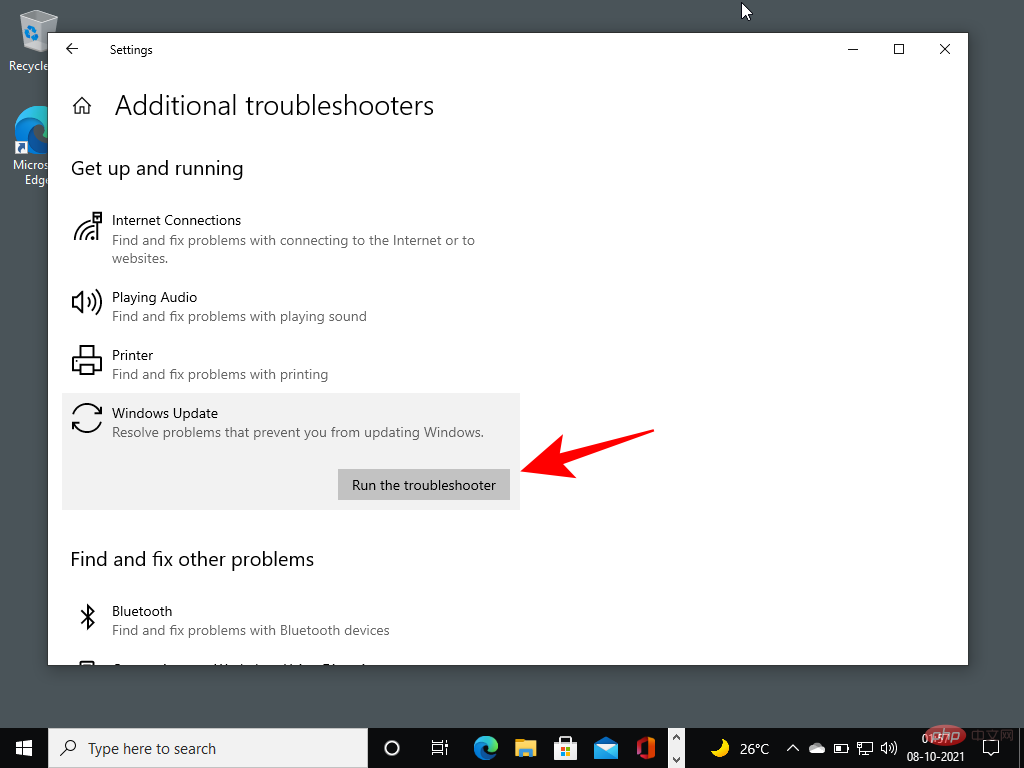
Der Troubleshooter beginnt nun mit der Suche nach Problemen und falls welche gefunden werden, werden mögliche Lösungen bereitgestellt.
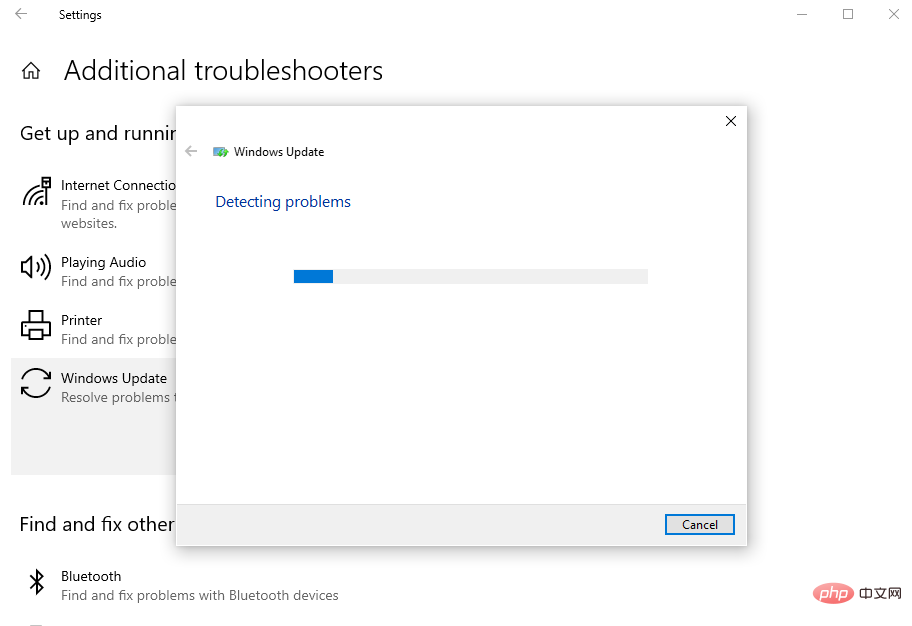
Fix #05: Upgrade mit dem Windows 11-Installationsassistenten
Der obige Fix stellt sicher, dass alle verfügbaren Kanäle geöffnet sind und Windows 11-Updates akzeptieren, wenn sie eintreffen. Wenn Sie sich jedoch jetzt Windows 11 zulegen möchten, helfen Ihnen diese letzten Methoden dabei, es zu bekommen.
Mit der Veröffentlichung von Windows 11 finden Sie jetzt den offiziellen Windows 11-Installationsassistenten auf der Microsoft-Website. Mit diesem Assistenten ist die Installation von Windows 11 ein Kinderspiel.
Fix Nr. 06: Verwenden Sie das Windows 11 Media Creation Tool, um ein In-Place-Upgrade durchzuführen.
Wenn Sie noch keine Windows 11-Updates erhalten haben, können Sie auch selbst ein In-Place-Upgrade mithilfe von Windows 11-Installationsmedien durchführen. Dazu benötigen Sie einen leeren USB-Stick (mindestens 8 GB).
Download: Windows 11-Installation
Klicken Sie auf der oben verlinkten Seite unter „Windows 11-Installationsmedien erstellen“ auf Jetzt herunterladen .
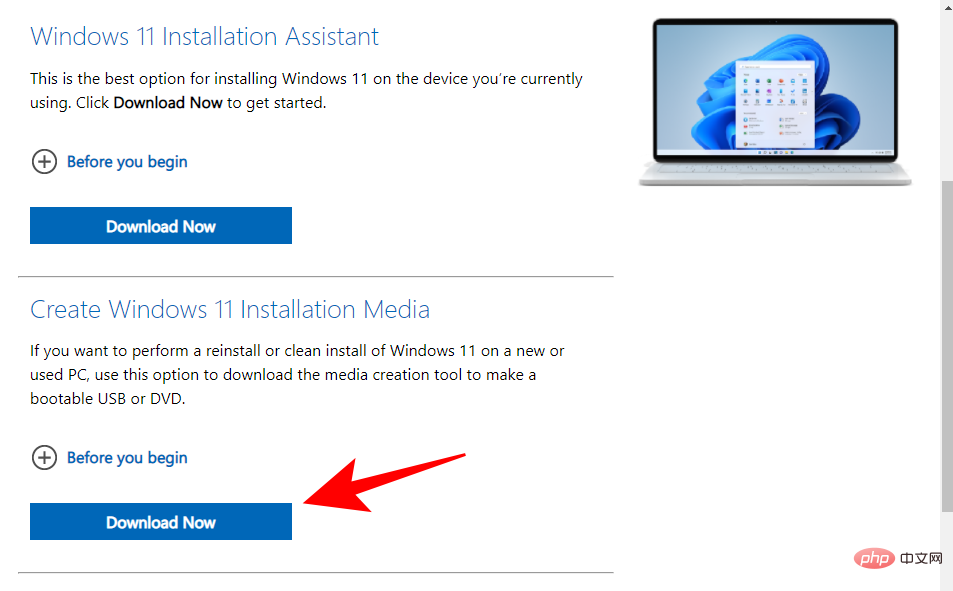
Schließen Sie Ihr USB-Laufwerk ein und führen Sie das heruntergeladene Medienerstellungstool aus. Klicken Sie auf Akzeptieren.
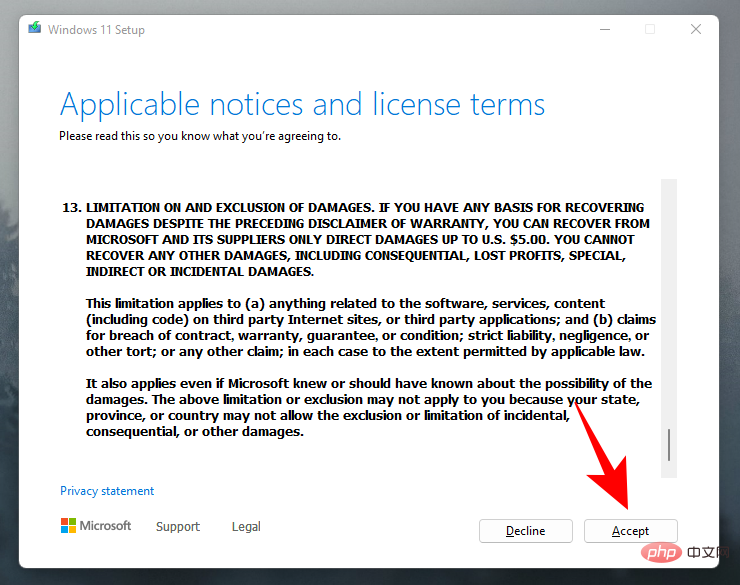
Klicken Sie auf Weiter.
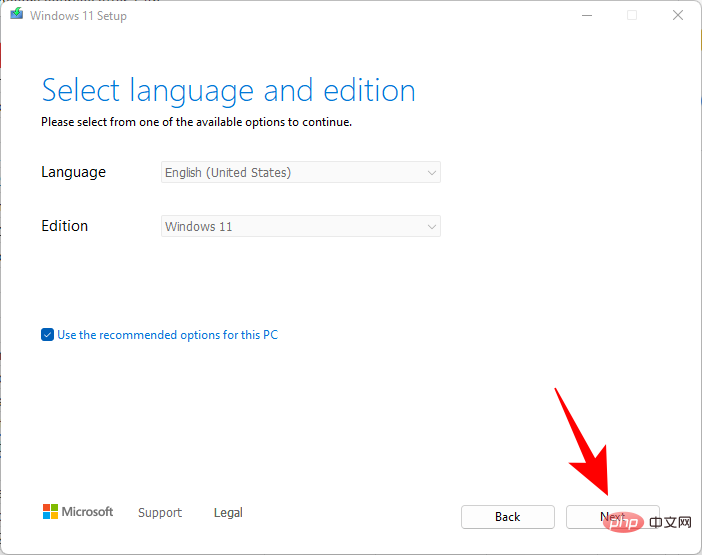
Nachdem Sie die Option „USB-Flash-Laufwerk“ ausgewählt haben, klicken Sie auf „Weiter“.
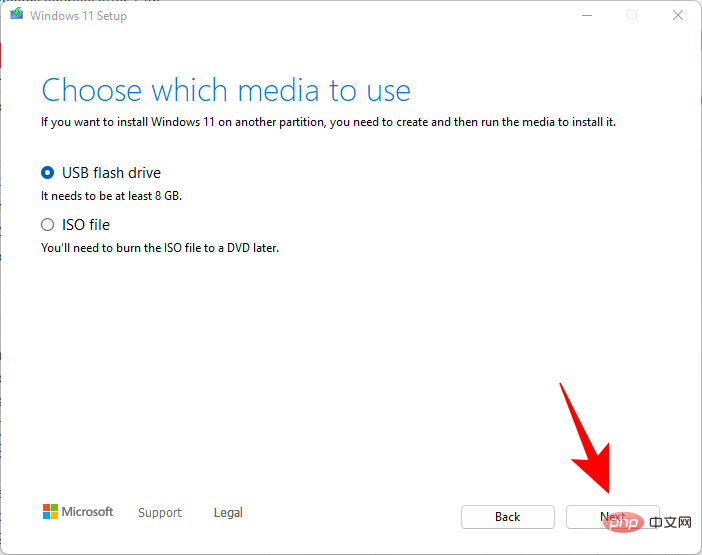
Wählen Sie in der Liste der Wechseldatenträger Ihr USB-Laufwerk aus und klicken Sie auf Weiter.
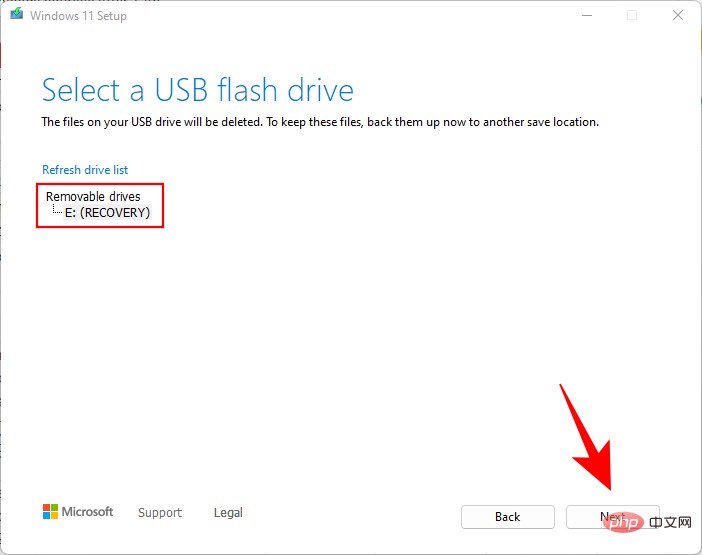
Der Installer braucht einige Zeit, um das Windows 11-Upgrade herunterzuladen und zu installieren.
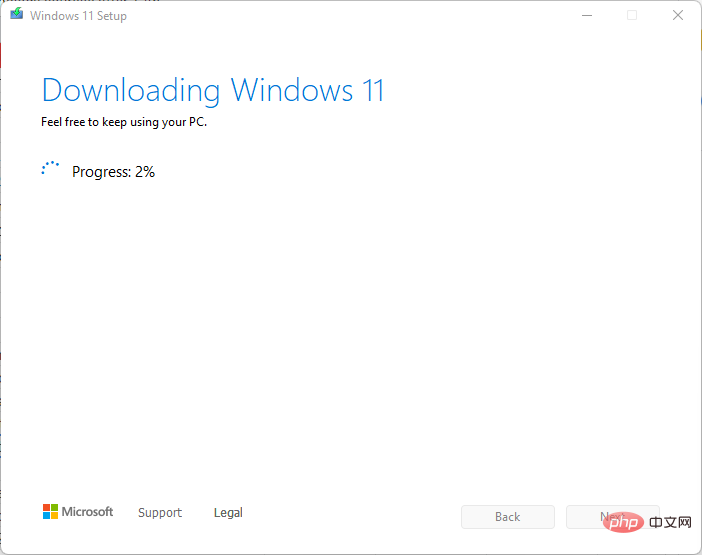
Sobald der Vorgang abgeschlossen ist, ist Ihr USB-Gerät bereit, Sie (oder jeden anderen kompatiblen PC damit) mit Windows 11 zu versorgen. Sie können über USB booten und den Anweisungen auf dem Bildschirm folgen. Alternativ können Sie auf Ihr USB-Laufwerk gehen (über den Datei-Explorer) und setup.exe ausführen.
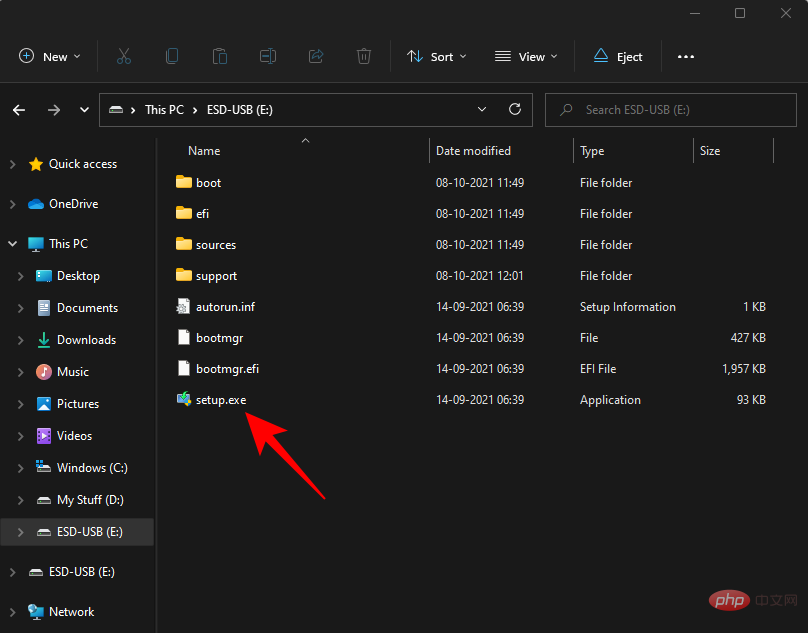
Dadurch wird das Windows 11-Einstellungsfenster geöffnet. Befolgen Sie die Anweisungen auf dem Bildschirm, um auf Windows 11 zu aktualisieren.
Fix Nr. 07: Warten Sie, bis Microsoft das Windows 11-Update auf Ihrem PC bereitgestellt hat.
Wenn das Windows 11-Update nicht für Ihren PC verfügbar ist und Sie kein manuelles Upgrade durchführen möchten, können Sie nur Folgendes tun: Warten. Microsoft rollt langsam Windows 11-Updates auf allen PCs aus, die die Systemanforderungen erfüllen. Es wird voraussichtlich Mitte 2022 auf Ihrem PC verfügbar sein.
Fix Nr. 08: Melden Sie sich für das Windows-Insider-Programm an.
Wenn Sie nach Erfüllung aller Anforderungen immer noch nicht offiziell auf Windows 11 aktualisieren können, können Sie sich stattdessen für das Windows-Insider-Programm anmelden. Dadurch erhalten Sie Beta- und Entwicklungsupdates für Windows 11, die Ihnen automatisch bei der Installation von Windows 11 auf Ihrem PC über die Einstellungen-App helfen sollten. Nutzen Sie dieses Tutorial von uns, um Ihnen durch den Prozess zu helfen.
Installieren Sie Windows 11 manuell auf einem unterstützten PC
Wenn Sie an dieser Stelle alle Grundvoraussetzungen für Windows 11 erfüllen, empfehlen wir Ihnen, Ihren PC manuell zu aktualisieren. Stellen Sie sicher, dass Secure Boot auf diesem Gerät aktiviert ist, bevor wir mithilfe dieses Tutorials auf Windows 11 aktualisieren.
Unterstützt mein Computer Windows 11?
Nun, wenn die oben genannten Korrekturen nicht funktionieren, unterstützt Windows 11 Ihren PC möglicherweise nicht.
Laden Sie hier die Windows 11 PC Health Check-App herunter. Der Download wird automatisch gestartet. Wenn nicht, klicken Sie auf die Download-Schaltfläche in der oberen linken Ecke.
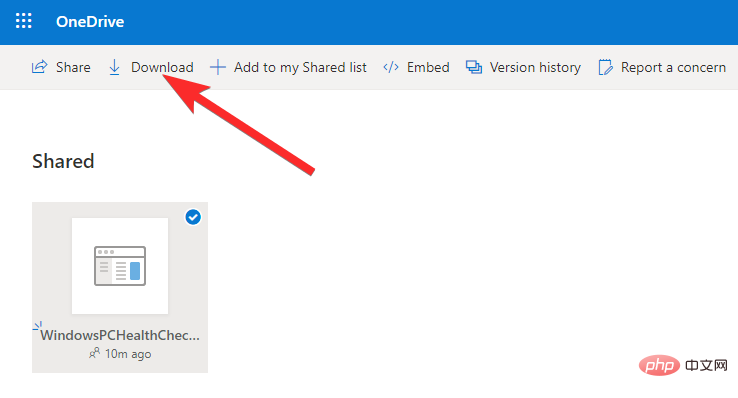
Doppelklicken Sie auf die heruntergeladene Datei, um die PC Health Check-App auf Ihrem PC auszuführen.
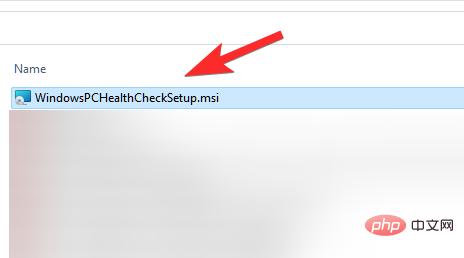
Klicken Sie auf die Schaltfläche „Jetzt prüfen“.
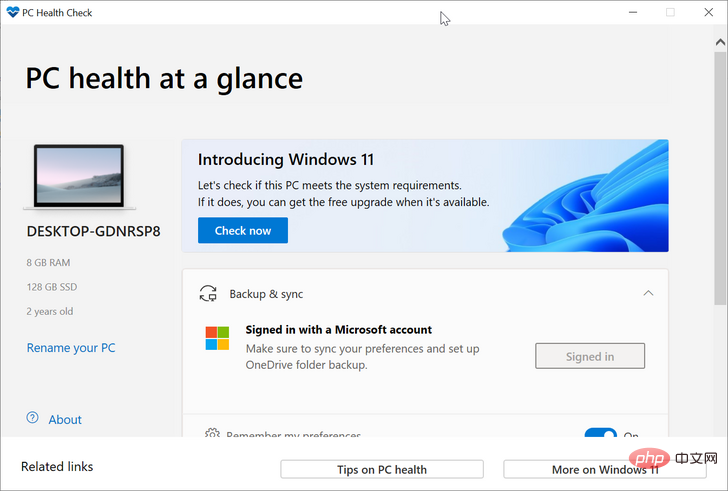
Wenn Ihr PC mit Windows 11 kompatibel ist, sehen Sie den folgenden Bildschirm:
#🎜 🎜#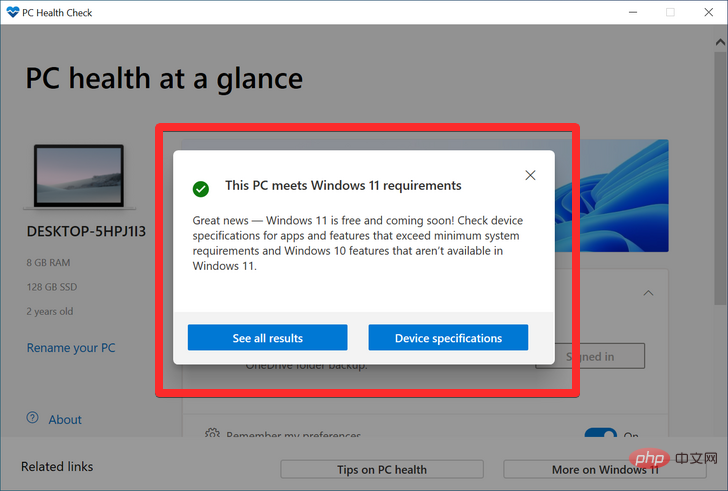
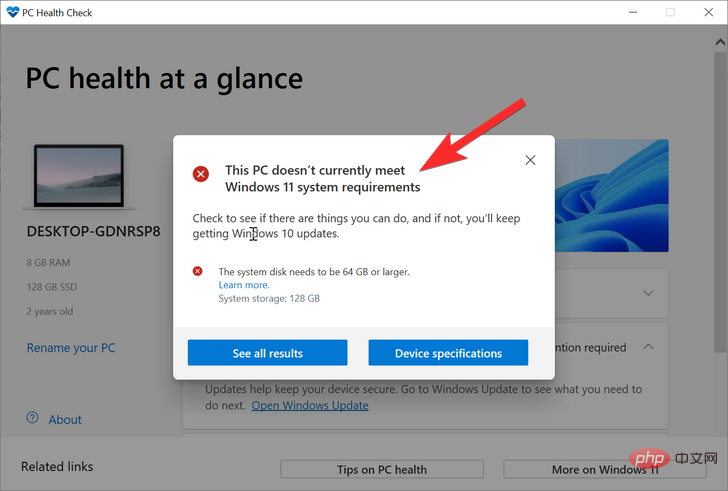
Das obige ist der detaillierte Inhalt vonWindows 11-Updates werden nicht angezeigt? Anweisungen zur Ursache und Behebung. Für weitere Informationen folgen Sie bitte anderen verwandten Artikeln auf der PHP chinesischen Website!

