Heim >häufiges Problem >So aktualisieren Sie Speicher/Festplatte im Surface Laptop 5
So aktualisieren Sie Speicher/Festplatte im Surface Laptop 5
- PHPznach vorne
- 2023-04-13 20:22:032549Durchsuche
Schritt 1: Sichern Sie Ihre Daten
Um den Austauschvorgang zu starten, müssen Sie Ihr Surface Laptop 5 vorbereiten. Das Wichtigste ist, alle Daten zu sichern. Wir empfehlen die Nutzung eines Dienstes wie OneDrive oder die Nutzung einer Offline-Lösung wie einer externen SSD oder Festplatte. Sie installieren eine neue SSD und eine saubere Version von Windows. Sobald der Vorgang abgeschlossen ist, können Sie diese Dateien kopieren und wieder auf dem Surface Laptop 5 wiederherstellen.
Wenn Sie nach externem Speicher für Backups suchen, ist die Samsung T5 Portable SSD eine gute Wahl.
Schritt 2: Wiederherstellungsmedium für Surface Laptop 5 herunterladen
Scrollen Sie nach unten zu 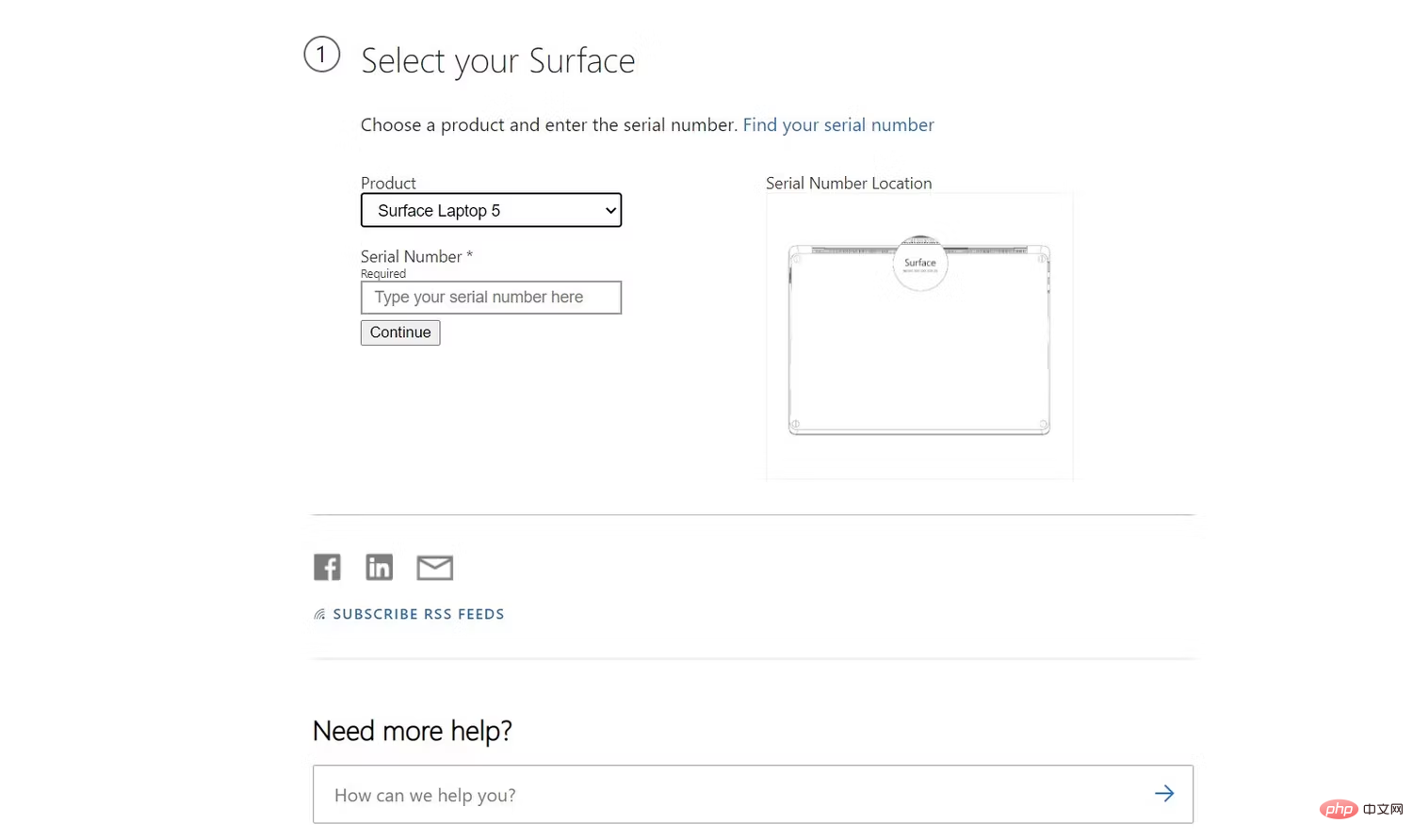 Wählen Sie Ihr Surface aus,
Wählen Sie Ihr Surface aus,
- Surface Laptop 5,
- und geben Sie Ihre Seriennummer ein. Klicken Sie auf , um fortzufahren.
- Klicken Sie auf den Link zum Herunterladen des Bildes, der neben Ihrem Gerät in der Liste aufgeführt ist.
- Warten Sie, bis es heruntergeladen ist. Die heruntergeladene Datei ist eine ZIP-Datei. Schließen Sie das von Ihnen verwendete USB-Laufwerk an den USB-Anschluss
- Ihres Surface Laptop 5 an. Geben Sie im Suchfeld der Taskleiste
- " Wiederherstellungslaufwerk
- " ein und wählen Sie Wiederherstellung aus den Ergebnissen erstellen. 🎜🎜# oder Wiederherstellungslaufwerk
- . Klicken Sie auf ist und wählen Sie Ihr USB-Laufwerk aus der Liste aus. Klicken Sie dann auf , um zu erstellen. Folgen Sie den Anweisungen auf dem Bildschirm und klicken Sie zum Abschluss auf .
- Suchen Sie die Datei, die Sie gerade heruntergeladen haben, und doppelklicken Sie auf die zuvor heruntergeladene .ZIP-Datei, um sie zu öffnen.
- Wählen Sie alle Dateien aus dem Wiederherstellungs-Image-Ordner aus, indem Sie STRG+A auf Ihrer Tastatur drücken. Drücken Sie dann STRG + C
- , um es zu kopieren. Öffnen Sie ein neues Datei-Explorer-Fenster. Gehen Sie in der Seitenleiste zu
- DieserPC und doppelklicken Sie auf das Symbol für das USB-Laufwerk, das Sie verwenden. Drücken Sie STRG+V , um die Dateien in das von Ihnen erstellte USB-Wiederherstellungslaufwerk einzufügen.
- Wenn Sie dazu aufgefordert werden, wählen Sie , um die Datei im Ersatzziel auszuwählen. Warten Sie, bis die Datei kopiert wurde.
- Nach Abschluss dieser Schritte sollten Sie über eine neue Kopie von Windows 11 verfügen, die Sie auf Ihrem Surface neu installieren können, sowie über die richtigen Treiber für Surface Laptop 5 #🎜 🎜#Schritt 3 : Entfernen der SSD im Surface Laptop 5
- Wenn Ihr Sicherungs- und Wiederherstellungslaufwerk bereit ist, können Sie jetzt die SSD in Ihrem Surface Laptop 5 ersetzen. Dies ist ein sehr komplexer Prozess. Hier erfahren Sie, wie es geht.
- Drehen Sie Surface Laptop 5 um.
- Suchen Sie nach den vier Gummifüßen in den Ecken.
-
Entfernen Sie die Gummifüße . Dies geschieht am besten mit einem Öffnungswerkzeug.
- Die Füße sind festgeklebt und haben Zinken, um sie an Ort und Stelle zu halten. Achten Sie also darauf, die Füße nicht mit Ihren Werkzeugen zu beschädigen. Versuchen Sie, das Werkzeug unter Ihre Füße zu schieben.
- Es gibt zwei verschiedene Arten von Füßen. Die Vorderfüße haben drei Kunststoffkrallen und die Hinterfüße haben keine Krallen. Auch der hintere Fuß ist tiefer, also achten Sie darauf, welcher Fuß wohin kommt.
- Lösen Sie die Füße und entfernen Sie mit dem Torx 5-Schraubendreher die vier Torx-Schrauben. Stellen Sie sicher, dass die Schrauben fest sitzen, indem Sie sie am besten auf einer separaten Oberfläche positionieren, damit Sie sich später daran erinnern können, wie Sie sie wieder einsetzen.
- Drehen Sie Surface Laptop 5 um und öffnen Sie es wie gewohnt.
- Schieben Sie das offene Werkzeug (oder Ihren Fingernagel) von vorne nach hinten, um das Tastaturdeck von der Basis zu entfernen . Das Deck ist magnetisch befestigt.
- Tragen Sie ein antistatisches Armband und befestigen Sie es an der Seite Ihrer Laptoptasche, um es zu erden.
- Entfernen Sie das Band , das die Tastatur mit der Basis verbindet. Wir empfehlen, ein Foto zu machen, damit Sie wissen, wie es platziert ist.
- Entfernen Sie mit einem Torx-5-Schraubendreher die Schraube an der Vorderseite der SSD.
- Schieben Sie die SSD aus dem Steckplatz.
- Nehmen Sie die neue SSD aus der Verpackung.
- Stecken Sie es in denselben Steckplatz wie das alte. Stellen Sie sicher, dass die Stifte ausgerichtet sind.
- Verwenden Sie die Torx-Schrauben , um die SSD zu befestigen.
- Schließen Sie das Flachbandkabel der Tastatur wieder an. Es sollte einrasten.
- Setzen Sie die Tastatur wieder auf die untere Basis. Es rastet magnetisch ein.
- Nehmen Sie das antistatische Armband von Ihrer Hand.
- Schließen Sie Ihren Laptop und drehen Sie das Surface Laptop 5 wieder um, so wie Sie es begonnen haben.
- Ziehen Sie die Torx-Schrauben wieder fest und beachten Sie dabei die ursprüngliche Position und Richtung, in der Sie sie herausgenommen haben.
- Rasten Sie die Gummifüße wieder in die Löcher ein. Achten Sie darauf, dass die spitzen Füße richtig einrasten. Sollten Ihre Gummifüße beschädigt sein, probieren Sie unsere empfohlenen Ersatzfüße aus. Wenn das nicht funktioniert, können Sie auch versuchen, die Originalfüße wieder einzukleben.
- Surface Laptop 5 an eine Stromquelle anschließen.
- Stecken Sie das zuvor erstellte USB-Laufwerk in Ihr Surface ein.
- Halten Sie die Leiser-Taste auf Ihrem Surface gedrückt. Drücken Sie gleichzeitig kurz den Einschaltknopf.
- Microsoft-Logo wird angezeigt. Halten Sie die Leiser-Taste gedrückt und lassen Sie die Taste dann los, wenn Sie das sich drehende Rad sehen.
- Sprache und Layout auswählen.
- Wählen Sie Fehlerbehebung.
- Wählen Sie , um vom Laufwerk wiederherzustellen.
- Wählen Sie Ihr Wiederherstellungslaufwerk aus und befolgen Sie die Schritte auf dem Bildschirm, um Windows neu zu installieren.
Dies sind die Schritte zum Entfernen der Original-SSD auf dem Surface Laptop 5. Wenn Sie Ihr Gerät im Rahmen eines Garantieanspruchs zurücksenden müssen, raten wir davon ab, es abzuwischen und sicher aufzubewahren.
Schritt 4: Installieren Sie die neue SSD
 In diesem Schritt installieren Sie die neue SSD, um die alte SSD zu ersetzen.
In diesem Schritt installieren Sie die neue SSD, um die alte SSD zu ersetzen.
Schritt 5: Windows 11 neu installieren
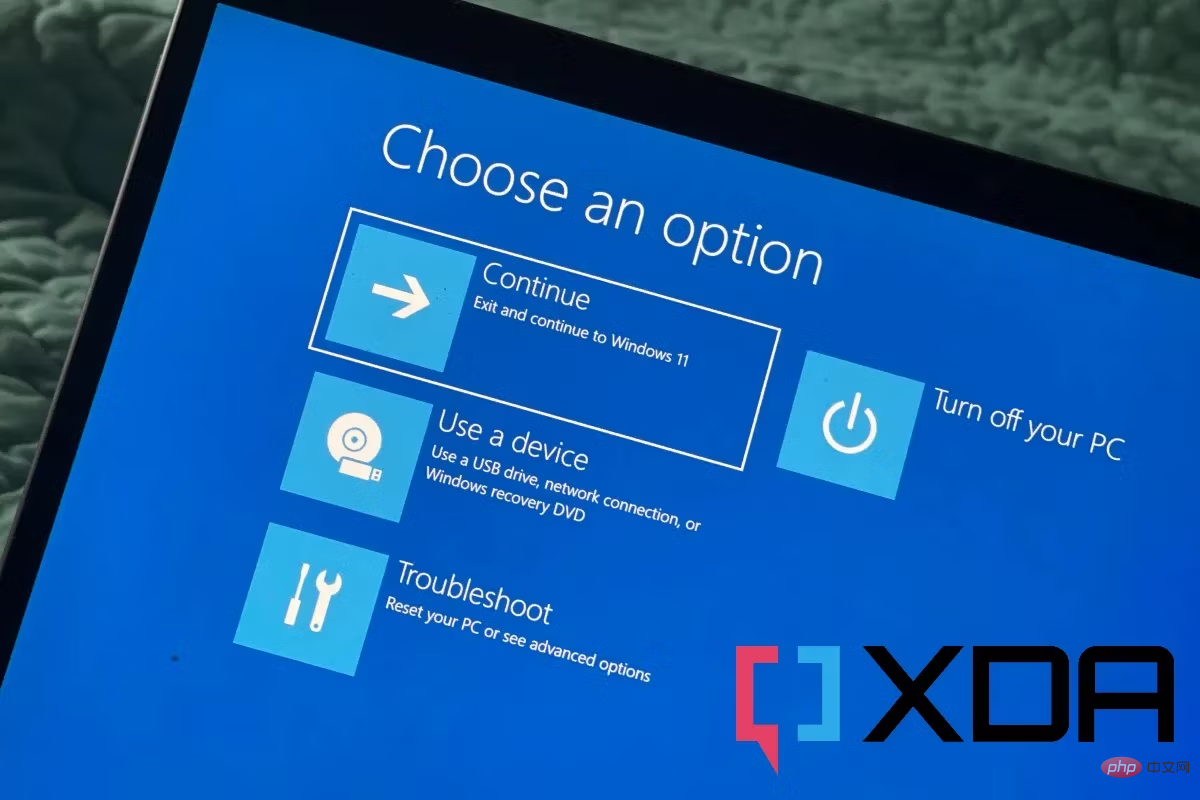 Im letzten Schritt installieren Sie Windows 11 neu. Hier sind die erforderlichen Schritte:
Im letzten Schritt installieren Sie Windows 11 neu. Hier sind die erforderlichen Schritte:
Das obige ist der detaillierte Inhalt vonSo aktualisieren Sie Speicher/Festplatte im Surface Laptop 5. Für weitere Informationen folgen Sie bitte anderen verwandten Artikeln auf der PHP chinesischen Website!

