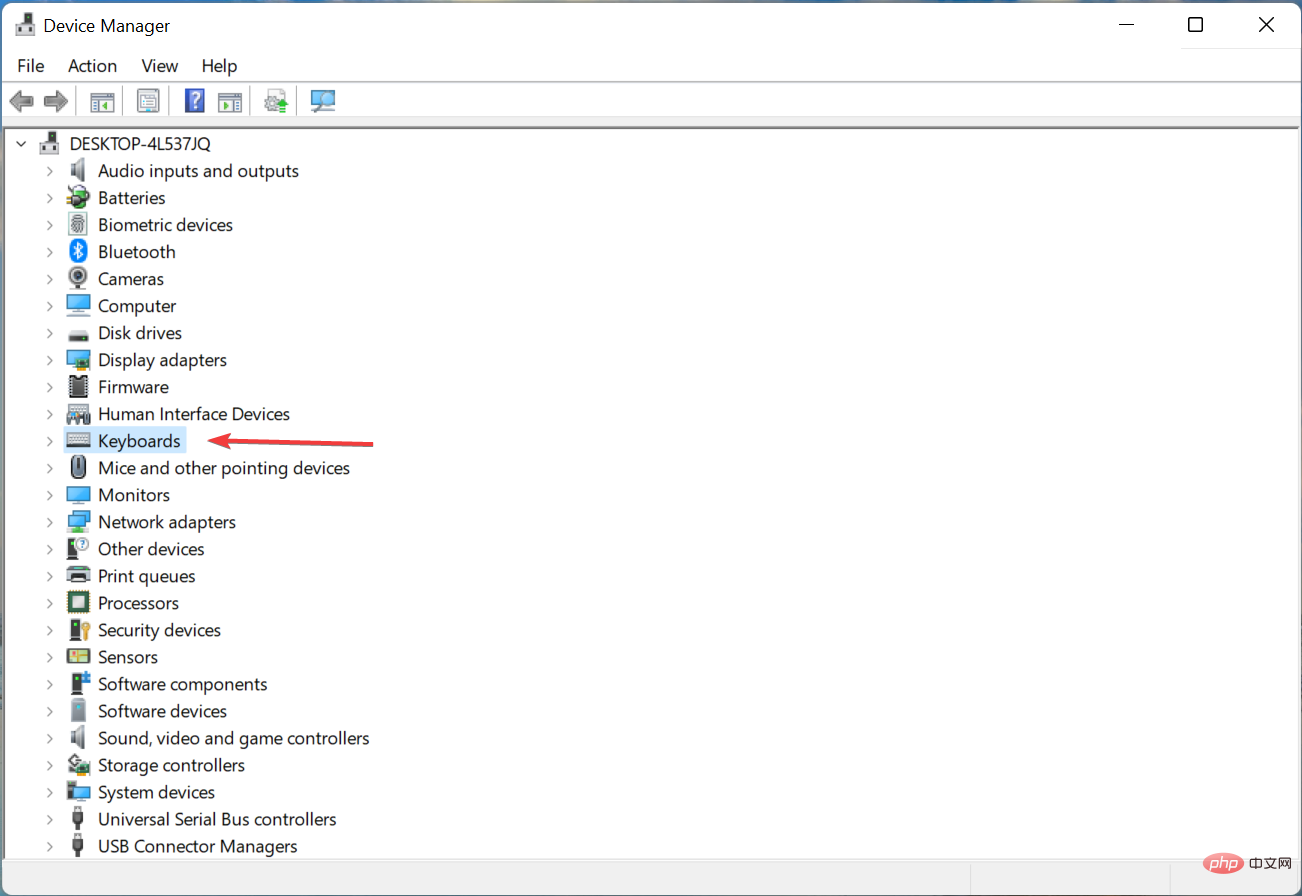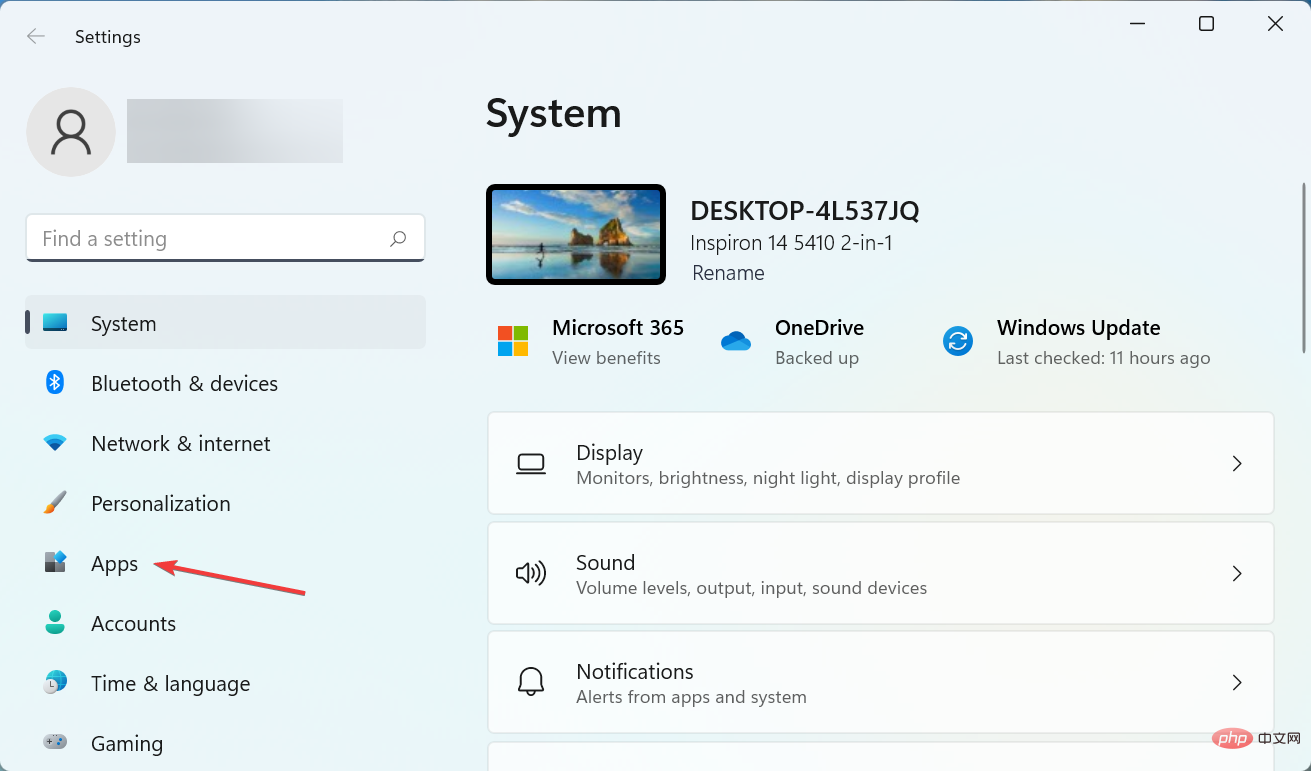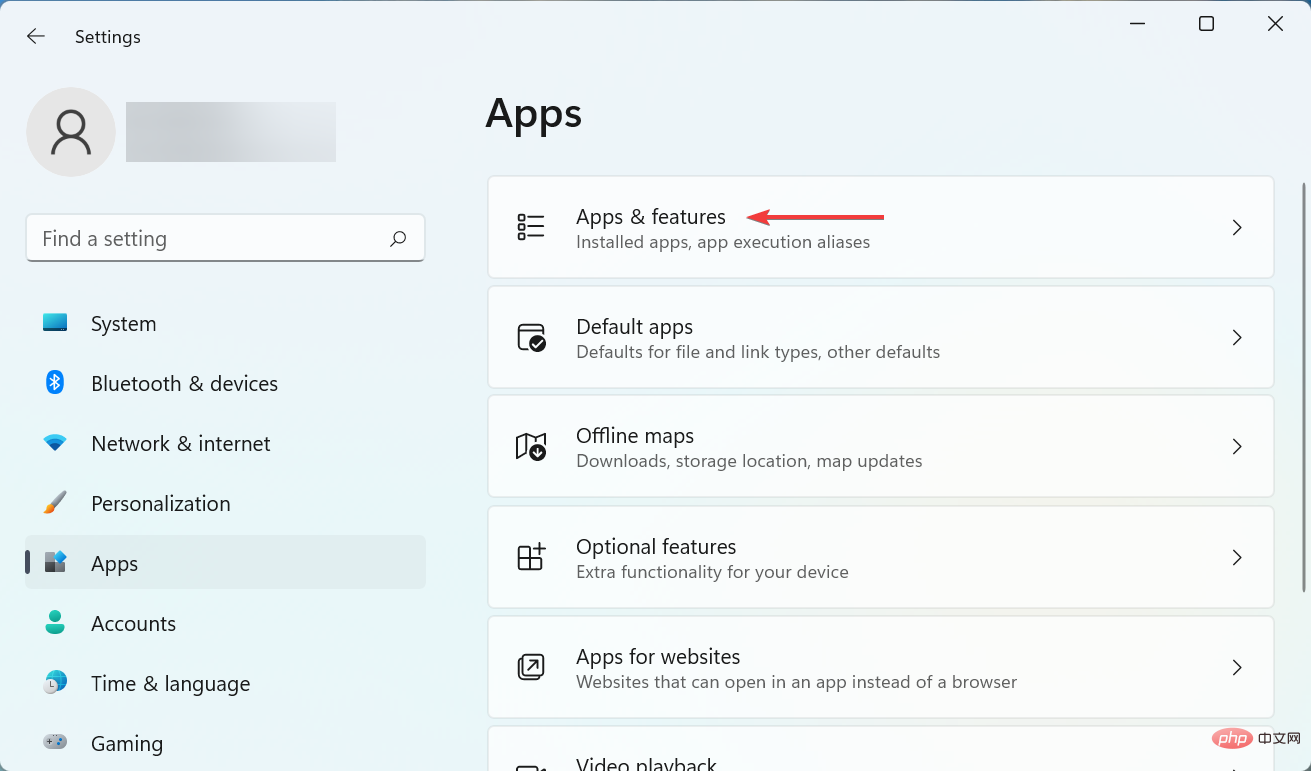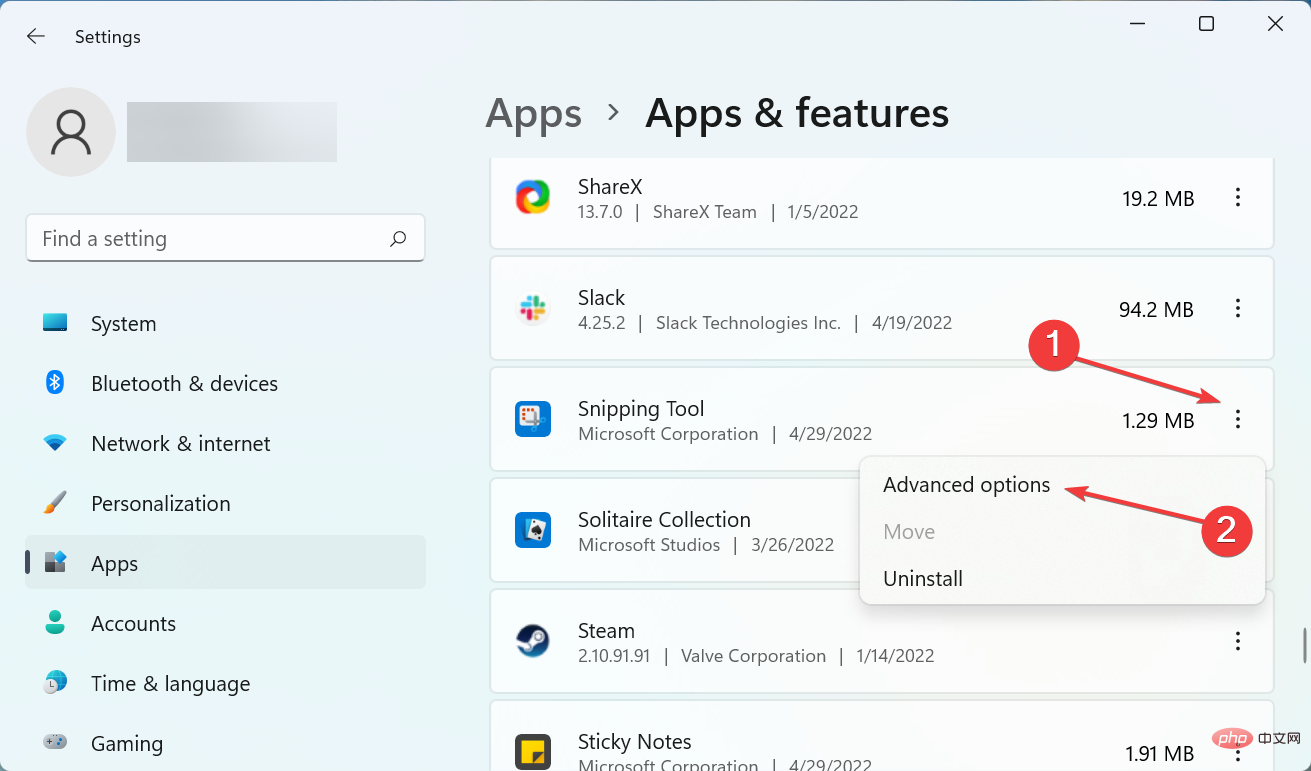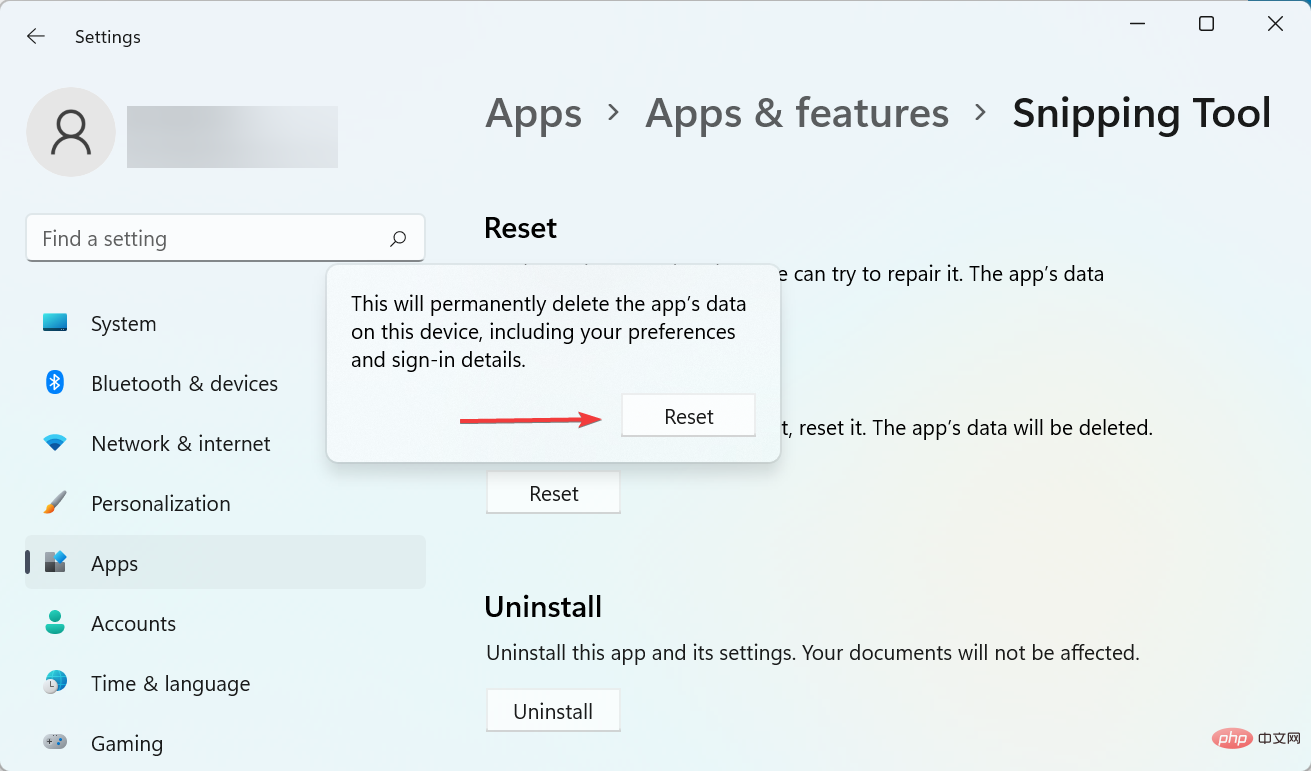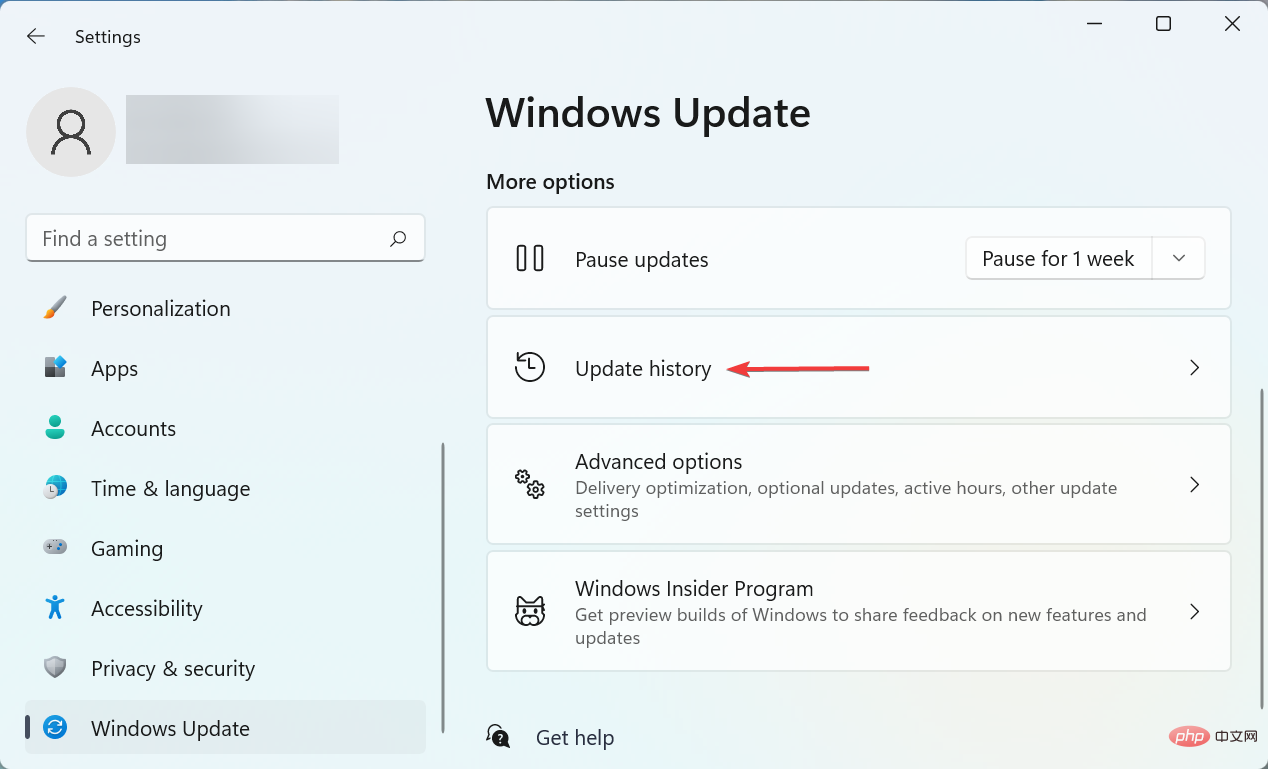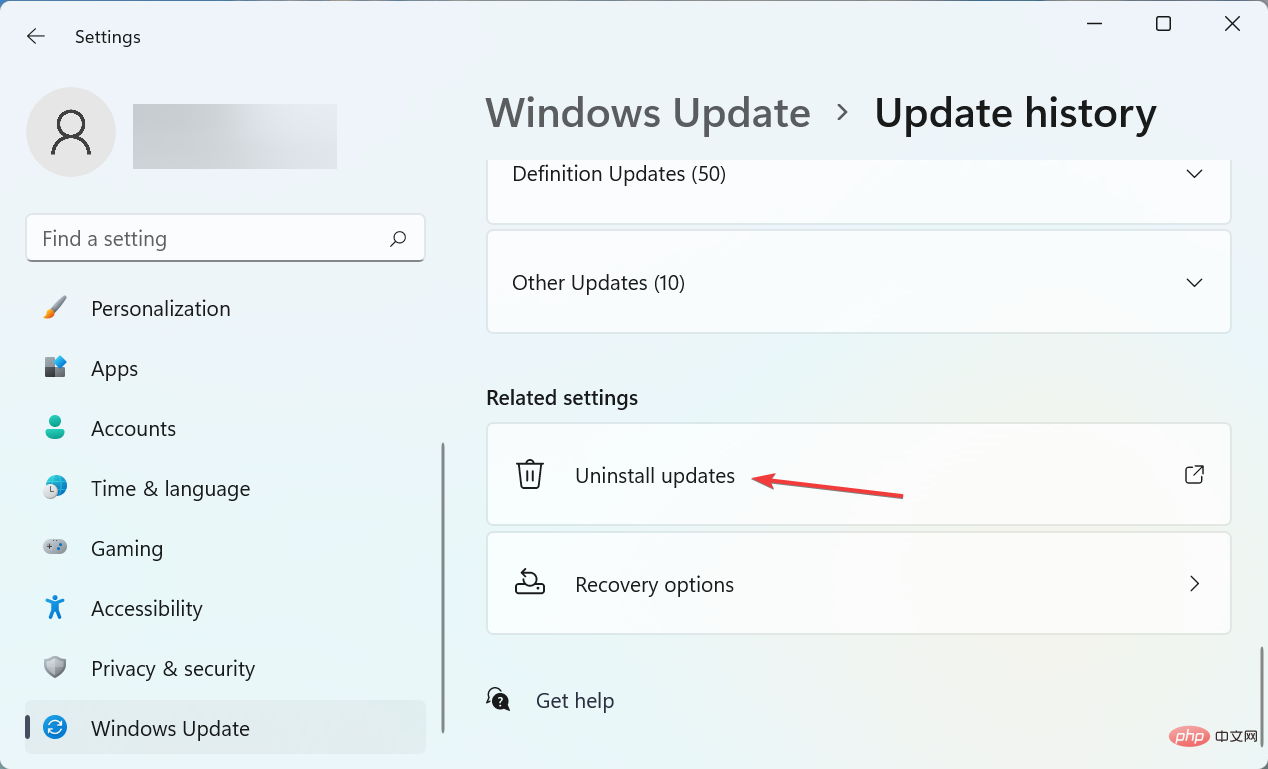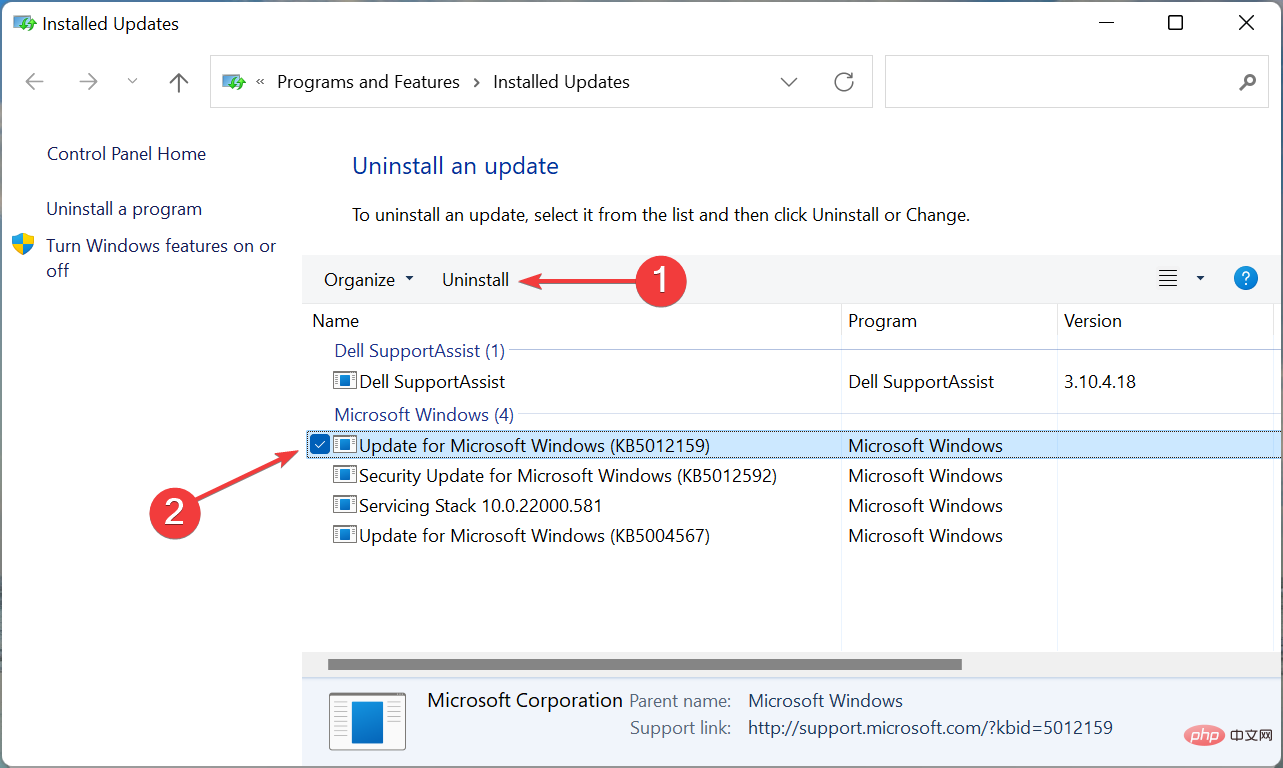Heim >häufiges Problem >7 Möglichkeiten, Windows + Umschalt + S unter Windows 11 zum Laufen zu bringen
7 Möglichkeiten, Windows + Umschalt + S unter Windows 11 zum Laufen zu bringen
- PHPznach vorne
- 2023-04-13 20:19:044521Durchsuche
Snip & Sketch oder Snipping Tools ermöglichen Benutzern die schnelle und einfache Aufnahme von Screenshots in Windows mithilfe spezieller Tastenkombinationen. Einige Benutzer berichteten jedoch, dass Windows++ Shift in Windows 11 nicht funktioniert. S
Obwohl viele Screenshot-Tools von Drittanbietern verfügbar sind, verlassen sich viele Menschen immer noch auf Snip & Sketch, weil es leicht zugänglich ist und mehrere Möglichkeiten zum Erstellen von Screenshots bietet. Es stehen Optionen zum Kommentieren und Bearbeiten von Screenshots zur Verfügung.
Wenn das Tool jedoch durch Drücken der Tastenkombination nicht gestartet wird, sind Benutzer verwirrt, da keine verfügbaren Informationen zum Thema verfügbar sind. Lesen Sie also den folgenden Abschnitt und erfahren Sie, was zu tun ist, wenn Windows++ Shift in Windows 11 nicht funktioniert. S
Warum funktioniert Windows + Umschalt + S in Windows 11 nicht?
Es kann mehrere Gründe für das Problem geben, aber der häufigste Grund ist immer noch ein kleines Problem mit der Tastatur. Es ist nicht erforderlich, dass die gesamte Tastatur fehlerhaft funktioniert. Wenn jedoch eine der drei Tasten in der Tastenkombination nicht mehr funktioniert, können Sie sie nicht verwenden.
Darüber hinaus können auch falsch konfigurierte Einstellungen, Registrierungsprobleme, Konflikte mit externen Geräten und internen Anwendungen Probleme verursachen.
Es gibt auch viele Benutzer, die berichten, dass ++Windows nach dem Update nicht richtig funktioniert, was möglicherweise an einem Fehler in der neuesten Version liegt. ShiftS
Was auch immer die Grundursache ist, befolgen Sie einfach die im nächsten Abschnitt aufgeführten Methoden, um Snip im Handumdrehen zum Laufen zu bringen & Skizzen-/Snipping-Tools.
Was soll ich tun, wenn Windows + Umschalt + S in Windows 11 nicht funktioniert?
1. Einige grundlegende Überprüfungen
Das erste, was Sie überprüfen müssen, ist, dass die Tastatur richtig angeschlossen ist und nichts unter den Tasten klemmt. Drücken Sie die Taste und stellen Sie fest, ob sie sich von den anderen Tasten unterscheidet. Denn wenn das der Fall ist, steckt etwas darunter.
Sie können leichte Luft blasen, um festsitzende Partikel zu entfernen, oder zu diesem Zweck eine Dose Druckluft verwenden. Bitte bestätigen Sie außerdem, dass die Windows-Taste nicht versehentlich deaktiviert wurde, da einige Hersteller hierfür Verknüpfungen bereitstellen.
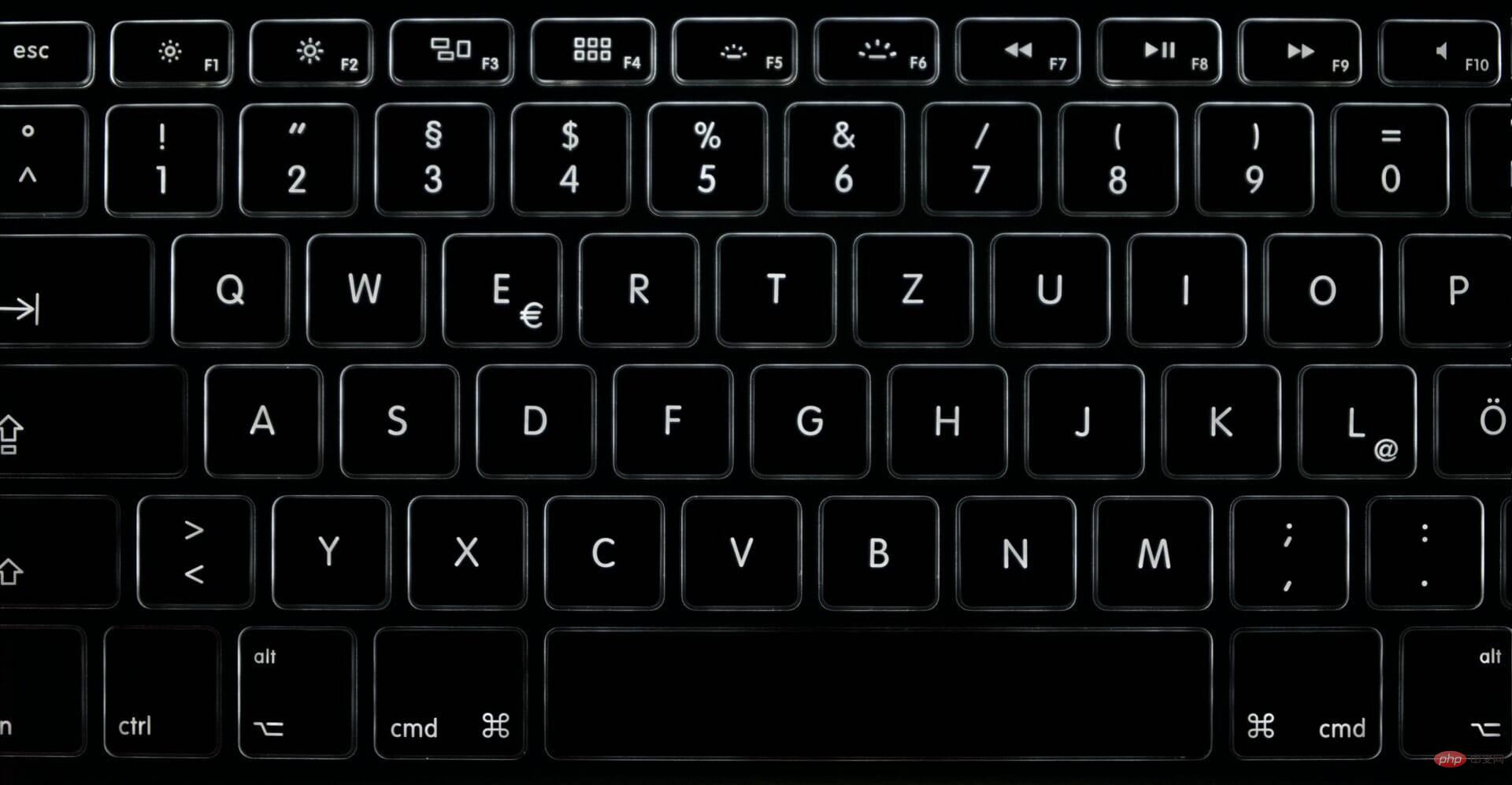
Wenn diese Tipps nicht funktionieren, schließen Sie eine andere Tastatur an den Computer an und prüfen Sie++ Jetzt Windows Arbeiten in # 🎜🎜#ShiftWindows S11. Wenn ja, liegt das Problem bei der zuvor angeschlossenen Tastatur und Sie sollten diese reparieren oder ersetzen.
Wenn das Problem jedoch weiterhin besteht, sind die Systemeinstellungen schuld und Sie sollten die unten aufgeführten Methoden ausprobieren. 2. Starten Sie den Windows Explorer-Prozess neuAufgabenverwaltung
- Esc
- Tool. Suchen Sie nun den Windows Explorer-Prozess, klicken Sie mit der rechten Maustaste darauf und wählen Sie Aufgabe beenden aus dem Kontextmenü. Klicken Sie als Nächstes auf das Menü „Datei“ in der oberen linken Ecke und wählen Sie
 Neue Aufgabe ausführen .
Neue Aufgabe ausführen . -
Geben Sie
 explorer.exe in das Textfeld ein und klicken Sie unten auf OK.
explorer.exe in das Textfeld ein und klicken Sie unten auf OK. -
 Während Sie diese Schritte ausführen, werden der Hintergrund und die Taskleiste möglicherweise vorübergehend schwarz, wenn die Windows Explorer-Aufgabe beendet wird. Aber keine Sorge, es ist Teil des Prozesses. Überprüfen Sie anschließend, ob das Problem mit Windows
Während Sie diese Schritte ausführen, werden der Hintergrund und die Taskleiste möglicherweise vorübergehend schwarz, wenn die Windows Explorer-Aufgabe beendet wird. Aber keine Sorge, es ist Teil des Prozesses. Überprüfen Sie anschließend, ob das Problem mit Windows - ++nicht öffnenShiftSnip
 S und Sketch behoben ist oder nicht.
S und Sketch behoben ist oder nicht.
3. Snip & Sketch-Benachrichtigungen aktivierenDrücken Sie Windows+I
, um zu starten Klicken Sie in der App „Einstellungen“ auf „Benachrichtigungen
“ rechts neben der Registerkarte „System“.-
Suchen Sie nun den Eintrag Snipping Tool und stellen Sie sicher, dass die Umschaltfunktion aktiviert ist.
 Expertentipp:
Expertentipp: - Einige PC-Probleme sind schwer zu lösen, insbesondere wenn das Repository beschädigt ist oder Windows-Dateien fehlen. Wenn Sie Probleme beim Beheben von Fehlern haben, ist Ihr System möglicherweise teilweise beschädigt. Wir empfehlen die Installation von Restoro, einem Tool, das Ihren Computer scannen und feststellen kann, wo der Fehler liegt. Klicken Sie hier, um es herunterzuladen und mit der Reparatur zu beginnen.
 Wenn die Benachrichtigungen des Snipping Tools deaktiviert sind, kann es so aussehen, als ob Windows
Wenn die Benachrichtigungen des Snipping Tools deaktiviert sind, kann es so aussehen, als ob Windows
4. Tastaturtreiber aktualisieren
- Drücken Sie Windows+S, um das Suchmenü im Textfeld zu starten Geben Sie oben Geräte-Manager in das Suchergebnis ein und klicken Sie auf das entsprechende Suchergebnis.

- Doppelklicken Sie auf den Tastatureintrag .

- Klicken Sie mit der rechten Maustaste auf die betreffende Tastatur und wählen Sie Treiber aktualisieren aus dem Kontextmenü.

- Wählen Sie aus zwei Optionen aus, um automatisch nach Fahrern zu suchen.

- Warten Sie nun, bis Windows den besten verfügbaren Treiber auf Ihrem System gefunden hat, und installieren Sie ihn.
Veraltete Treiber sind einer der Hauptgründe für Geräteprobleme. Unabhängig davon, ob es sich um ein triviales Problem handelt oder um ein Problem, das die vollständige Funktion Ihres Geräts beeinträchtigt, kann das Problem durch die Aktualisierung Ihrer Treiber behoben werden.
Wenn Sie das Update im Geräte-Manager nicht finden können, versuchen Sie es mit einer anderen Methode, um die neueste Treiberversion in Windows 11 manuell zu installieren. Einige Hersteller veröffentlichen Treiberaktualisierungen direkt auf ihren offiziellen Websites, die manuell heruntergeladen werden müssen.
Wenn Ihnen der Arbeitsaufwand zu groß ist, können Sie auch ein spezielles Treiberaktualisierungsprogramm wie DriverFix verwenden. Das Tool verfolgt alle neuen Treiberaktualisierungen und installiert sie automatisch auf Ihrem PC, sobald sie verfügbar sind.
5. Reparatur- und Reset-Tool
- Drücken Sie Windows+I, um die Einstellungen zu starten. Wählen Sie dann Apps aus den im linken Navigationsbereich aufgeführten Registerkarten aus.

- Klicken Sie als Nächstes rechts auf Apps & Funktionen.

- Suchen Sie das Programm Snipping Tool, klicken Sie auf die Auslassungspunkte daneben und wählen Sie im Menü „Erweiterte Optionen“ aus.

- Klicken Sie nun auf die Schaltfläche „Reparieren“ und warten Sie, bis der Vorgang abgeschlossen ist.

- Sobald Sie fertig sind, starten Sie Ihren Computer neu und prüfen Sie, ob das Problem behoben ist.
- Wenn das Problem weiterhin besteht, gehen Sie erneut zu den Erweiterten Optionen des Snipping Tools und klicken Sie auf „Zurücksetzen“.

- Klicken Sie in der angezeigten Bestätigungsaufforderung auf zum Zurücksetzen.

Der Reset- und Reparaturvorgang kann schnell dabei helfen, Probleme mit jeder Anwendung auf Ihrem Computer zu beseitigen. Stellen Sie also sicher, dass Sie beides ausführen und prüfen Sie, ob der Fehler Windows++, der manchmal unter Windows 11 nicht funktioniert, behoben wurde Shift. S
6. Aktuelle Windows-Updates deinstallieren
- Drücken Sie Windows+#🎜🎜 # IchStarte die App „Einstellungen“ und wähle links die Registerkarte Windows Update aus.
 Klicken Sie als Nächstes rechts auf
Klicken Sie als Nächstes rechts auf - , um den Verlauf zu aktualisieren.
 Scrollen Sie nach unten und klicken Sie auf
Scrollen Sie nach unten und klicken Sie auf - Update deinstallieren.
 Suchen Sie nun das zuletzt installierte Update und klicken Sie oben auf
Suchen Sie nun das zuletzt installierte Update und klicken Sie oben auf - , um es zu deinstallieren.
 Klicken Sie auf
Klicken Sie auf - Ja, um die Popup-Eingabeaufforderung zu bestätigen.

Windows++ nach dem Update startet ShiftS Nicht ordnungsgemäß funktioniert, ist es an der Zeit, die aktuelle Version zu deinstallieren und zur vorherigen stabilen Version zurückzukehren. Fehler in den neuesten Versionen können häufig zu Instabilität führen und Konflikte mit Anwendungen und Programmen verursachen.
7. Führen Sie eine Systemwiederherstellung durch. Wenn keine der hier aufgeführten Methoden funktioniert, haben Sie keine andere Wahl, als eine Systemwiederherstellung durchzuführen. Dies ist eine effektive Möglichkeit, alle aktuellen Änderungen auf Ihrem PC wiederherzustellen, einschließlich Anwendungsinstallationen und Einstellungsänderungen. Gespeicherte Dateien sind jedoch nicht betroffen.
Der Vorgang dauert je nach gespeicherten Dateien, vorzunehmenden Änderungen und Systemkonfiguration 15–60 Minuten. Wenn die Systemwiederherstellung jedoch lange dauert, versuchen Sie, einen SFC-Scan durchzuführen oder einen anderen Wiederherstellungspunkt zu verwenden.
Hier sind die sieben effektivsten Möglichkeiten, Probleme zu lösen. Denken Sie auch daran, dass diese Methoden dazu beitragen, das Problem zu beheben, dass Windows++ unter Windows 7 und anderen höheren Betriebssystemen Shift nicht funktioniert. S
Einige Benutzer, die sich darüber beschwert haben, dass Windows + Umschalt + S unter Windows 10 nicht funktioniert, fanden unser ausführliches Tutorial diesbezüglich hilfreich.
Das obige ist der detaillierte Inhalt von7 Möglichkeiten, Windows + Umschalt + S unter Windows 11 zum Laufen zu bringen. Für weitere Informationen folgen Sie bitte anderen verwandten Artikeln auf der PHP chinesischen Website!
In Verbindung stehende Artikel
Mehr sehen- Welche Ausbildungsstätten für PHP-Softwareentwickler gibt es?
- Bei Microsoft-Apps unter Windows 11 22H2 treten nach der Wiederherstellung des Systems Probleme auf
- Das neueste Update von Microsoft Outlook für Android führt die Funktion zur Textvorhersage ein
- Welche Konsequenzen hat es, wenn das Ping An Bingzhou Miniprogramm nicht authentifiziert wird?
- Scannen Sie den Hausaufgabenhelfer und finden Sie heraus, wo Sie ihn öffnen können


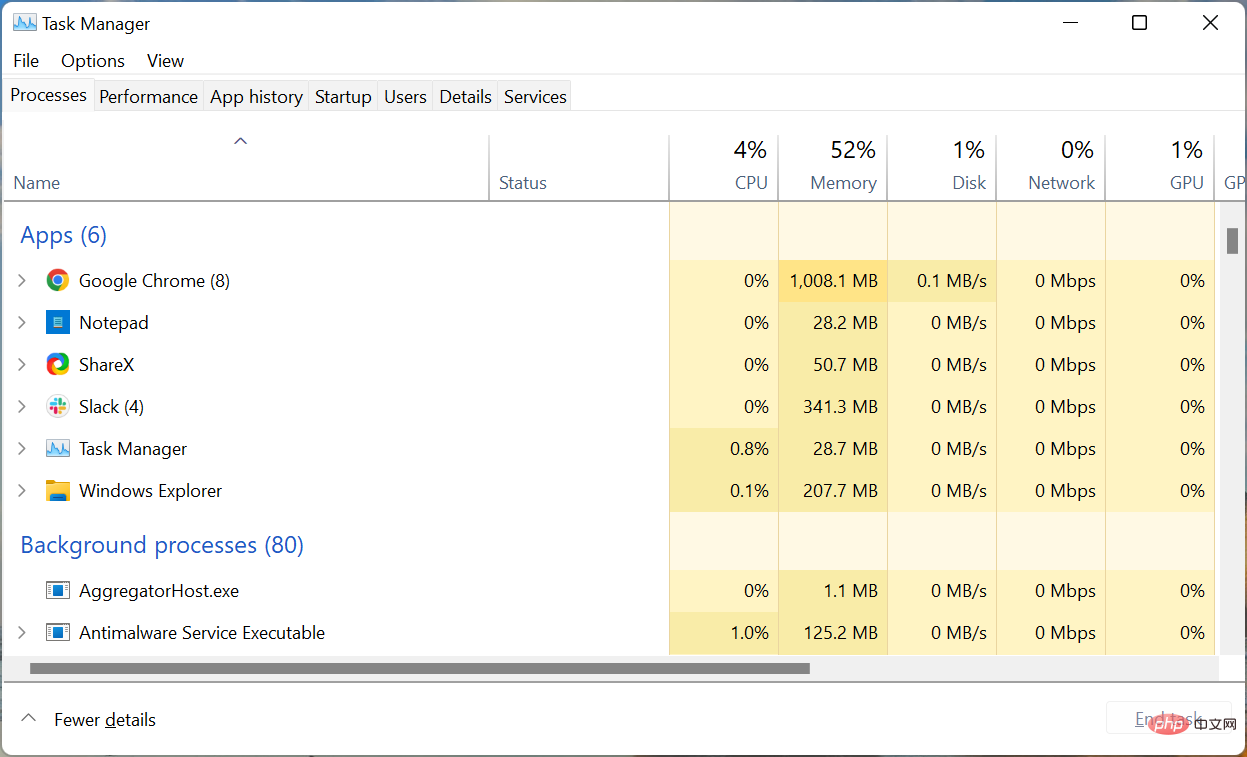 Neue Aufgabe ausführen
Neue Aufgabe ausführen explorer.exe
explorer.exe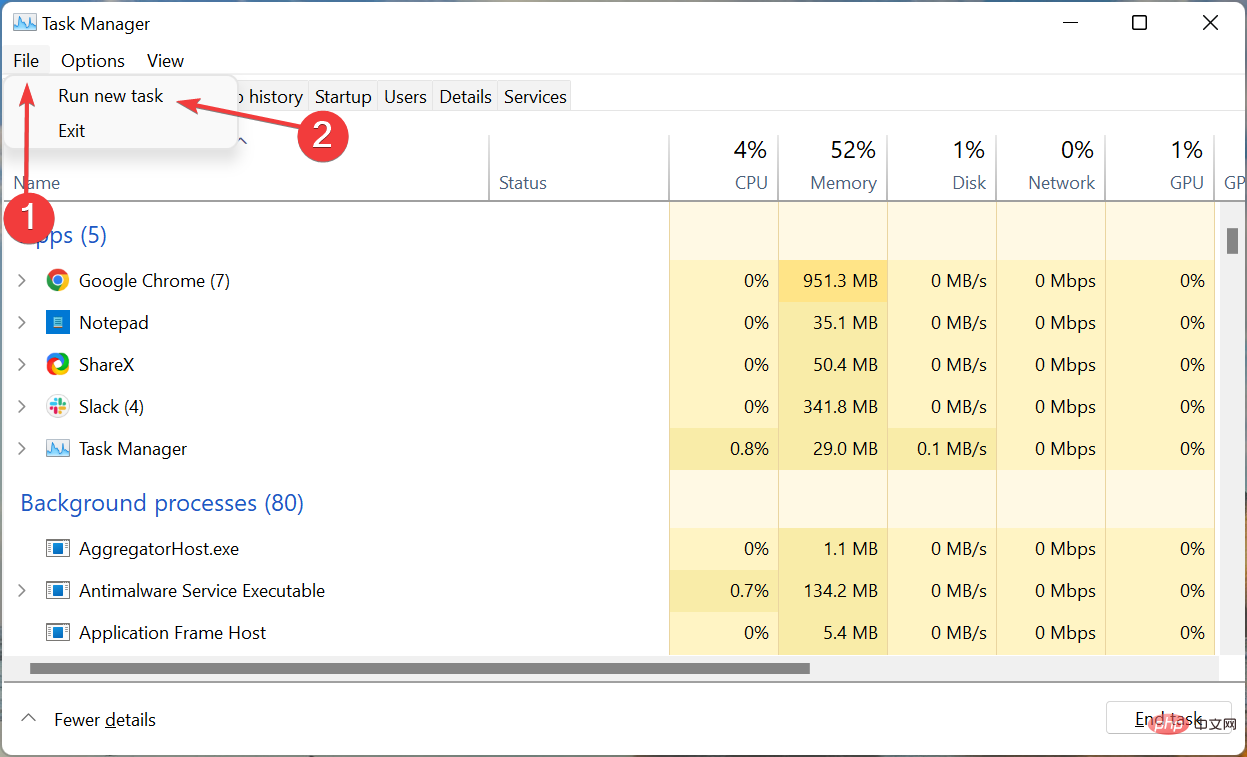 Während Sie diese Schritte ausführen, werden der Hintergrund und die Taskleiste möglicherweise vorübergehend schwarz, wenn die Windows Explorer-Aufgabe beendet wird. Aber keine Sorge, es ist Teil des Prozesses. Überprüfen Sie anschließend, ob das Problem mit
Während Sie diese Schritte ausführen, werden der Hintergrund und die Taskleiste möglicherweise vorübergehend schwarz, wenn die Windows Explorer-Aufgabe beendet wird. Aber keine Sorge, es ist Teil des Prozesses. Überprüfen Sie anschließend, ob das Problem mit  S
S