Heim >häufiges Problem >So fügen Sie ein Inhaltsverzeichnis in Google Docs ein
So fügen Sie ein Inhaltsverzeichnis in Google Docs ein
- 王林nach vorne
- 2023-04-13 20:16:082715Durchsuche
Ob es sich um einen Artikel, eine Arbeit oder ein Tutorial handelt, das wichtigste Highlight eines jeden Dokuments ist der Titel und natürlich das Inhaltsverzeichnis. Es beschreibt die Gliederungsstruktur des Dokuments, damit Benutzer herausfinden können, wo und was sie im Dokument lesen möchten.
Es empfiehlt sich auch, den meisten Dokumenten ein Inhaltsverzeichnis hinzuzufügen, damit sie professioneller aussehen. Heutzutage geschieht alles online und die meisten Dokumente werden mit Google Docs erstellt.
Viele Nutzer sind sich immer noch nicht sicher, wie sie ein Inhaltsverzeichnis in Google Docs einfügen oder hinzufügen. Aus diesem Grund haben wir diesen Artikel erstellt, um zu erklären, wie Sie ein Inhaltsverzeichnis in Google Docs erstellen oder einfügen.
So fügen Sie ein Inhaltsverzeichnis in Google Docs ein
Schritt 1: Klicken Sie hier, um Google Docs online zu besuchen.
Schritt 2: Wenn Sie noch nicht angemeldet sind, melden Sie sich mit Ihren Google-Konto-Anmeldeinformationen an.
Schritt 3: Öffnen Sie nach der Anmeldung die gespeicherte Google-Docs-Datei, in die Sie das Inhaltsverzeichnis einfügen müssen.
Schritt 4: In der Google-Doc-Datei wird der Abschnitt mit dem Inhaltsverzeichnis am besten auf der ersten Seite platziert.
Schritt 5: Wenn die erste Seite also nicht leer ist, können Sie eine erstellen, indem Sie einfach den Cursor am Anfang platzieren und gleichzeitig die Tasten STRG + ENTER drücken.
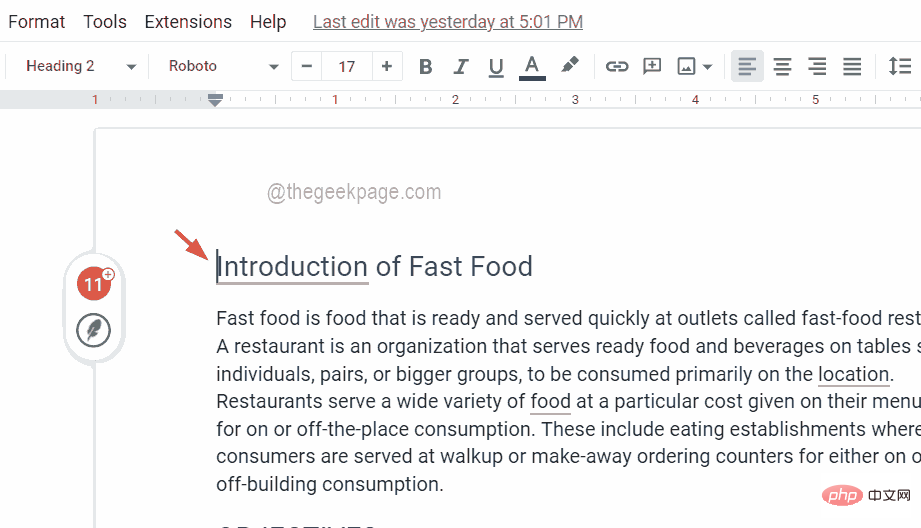
Schritt 6: Nun ist die erste Seite leer, der Inhalt der ersten Seite wird auf die zweite Seite übertragen und die restlichen Seiten werden entsprechend verschoben.
Schritt 7: Um das Inhaltsverzeichnis einzufügen, müssen Sie erneut sicherstellen, dass sich der Cursor auf der ersten Seite des Inhaltsverzeichnisses befindet, das Sie anzeigen möchten.
Schritt 8: Gehen Sie dann in der oberen Leiste zur Option „Einfügen“ und wählen Sie „Inhaltsverzeichnis“ aus dem Dropdown-Menü aus.
Schritt 9: Als nächstes gibt es zwei Optionen für das Verzeichnis. Einer hat die Seitenzahl und der andere hat den blauen Link .
Schritt 10: Wählen Sie eine beliebige Option aus, um das Verzeichnis an die erste Stelle zu setzen.
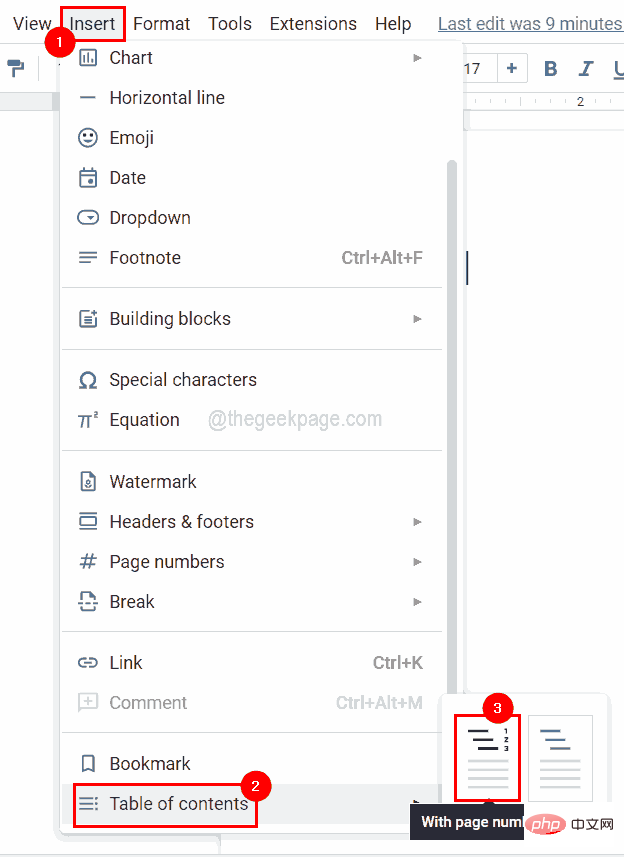
Schritt 11: Wenn Sie nach dem Platzieren des Inhaltsverzeichnisses die Meldung „Überschriften hinzufügen (Format > Absatzstile) sehen und diese in Ihrem Inhaltsverzeichnis angezeigt werden. “ sehen, liegt das möglicherweise daran, dass es welche gibt keine im Dokumenttitel.
Schritt 12: Stellen Sie sicher, dass Sie genügend Überschriften bereitstellen, indem Sie die Zeile auswählen Das Dokument. Anschließend müssen Sie „Format“ > „Absatzstile“ auswählen und alle Überschriften aus der Liste auswählen und anwenden.
HINWEIS – Die Tastenkombination zum Anwenden von Titel 1 ist STRG + ALT + 1, Titel 2 ist STRG + ALT + 2 und so weiter.
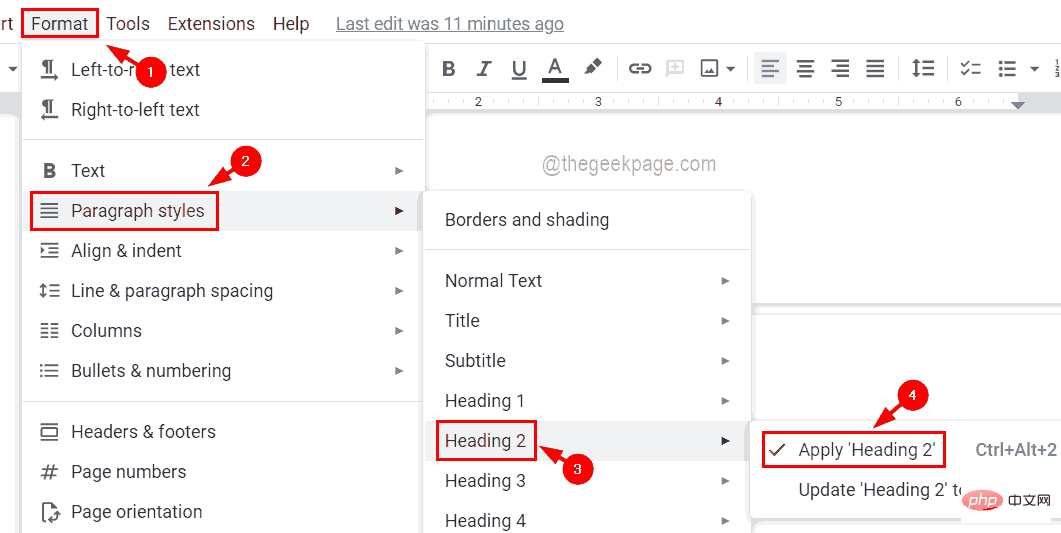
Schritt 13: Nachdem Sie Änderungen am Dokument durch Anwenden von Kopfzeilen vorgenommen haben, sollten Sie das Inhaltsverzeichnis aktualisieren. Dazu müssen Sie auf das Feld „Inhaltsverzeichnis“ klicken und dann auf das Update-Symbol klicken, das links neben dem Feld „Inhaltsverzeichnis“ angezeigt wird.
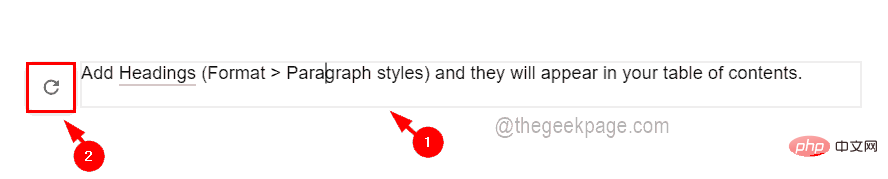
Schritt 14: Jetzt können Sie alle Titel im Feld „Inhaltsverzeichnis“ sehen.
Das obige ist der detaillierte Inhalt vonSo fügen Sie ein Inhaltsverzeichnis in Google Docs ein. Für weitere Informationen folgen Sie bitte anderen verwandten Artikeln auf der PHP chinesischen Website!

