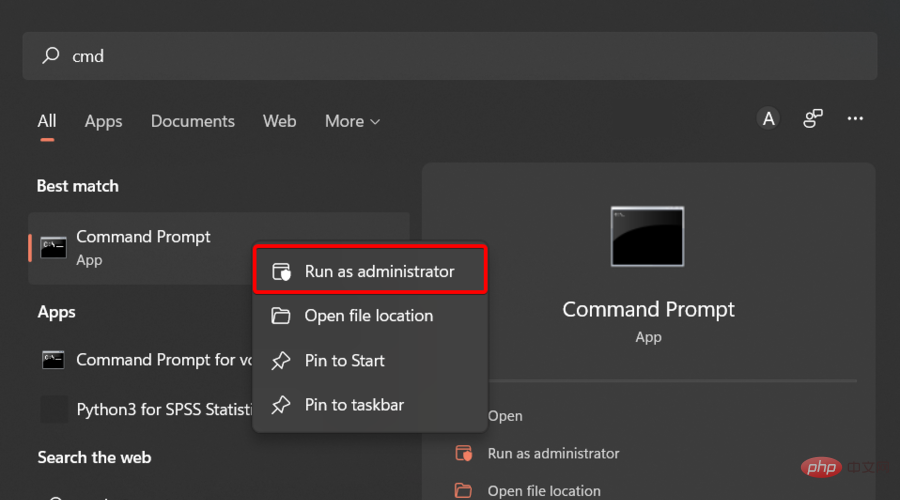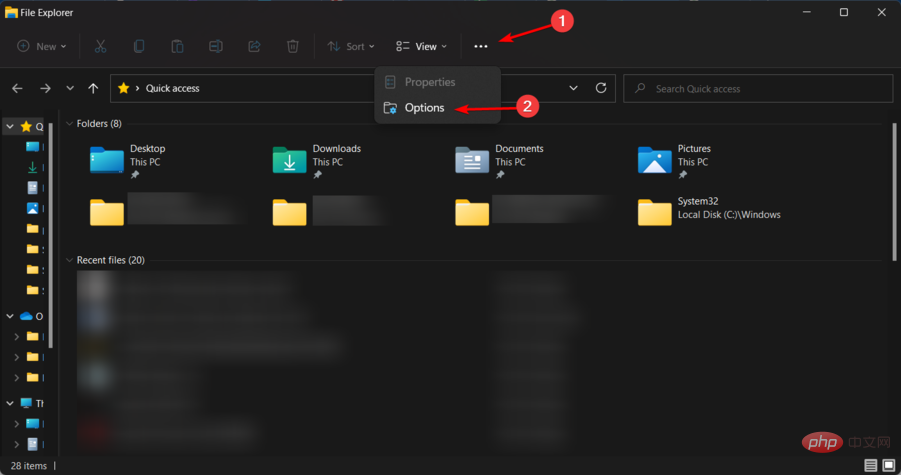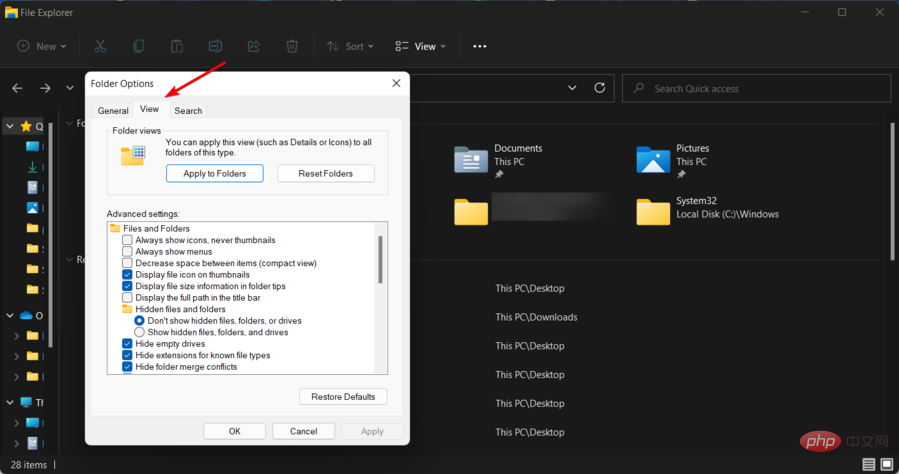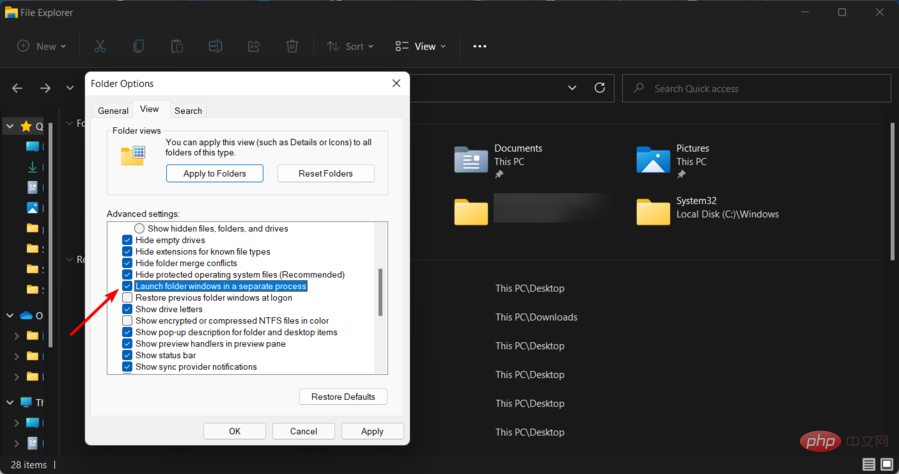Heim >häufiges Problem >So deaktivieren Sie das Menü „Weitere Optionen anzeigen' in Windows 11
So deaktivieren Sie das Menü „Weitere Optionen anzeigen' in Windows 11
- 王林nach vorne
- 2023-04-13 20:10:063830Durchsuche
Immer mehr Menschen erleben das neue und verbesserte Microsoft-Betriebssystem, aber es scheint, dass einige von ihnen immer noch das Design der alten Schule bevorzugen.
Es besteht kein Zweifel, dass das neue Kontextmenü eine beeindruckende Konsistenz in Windows 11 bringt.
Wenn wir Windows 10 betrachten, sorgt die Tatsache, dass jede Anwendung über ein eigenes Kontextmenüelement verfügt, bei manchen Menschen für große Verwirrung.
Von der transparenten Taskleiste von Windows 11 bis zu den abgerundeten Ecken ist dieses Betriebssystem ein Meisterwerk. In diesem Zusammenhang sind Benutzer auf der ganzen Welt daran interessiert, zu erfahren, wie sie das Menü „Weitere Optionen anzeigen“ von Windows 11 schnell deaktivieren können.
Der Vorgang ist super einfach. Wenn Sie also im selben Boot sitzen, schauen Sie sich unbedingt dieses Tutorial vollständig an, denn es ist nur für Sie!
Wie deaktiviere ich das Menü „Weitere Optionen anzeigen“ in Windows 11?
1. Klicken Sie in der Eingabeaufforderung
- auf die Windows-Taste, geben Sie cmd ein, klicken Sie dann mit der rechten Maustaste auf das erste Ergebnis und wählen Sie Als Administrator ausführen.

- Geben Sie im sich öffnenden Fenster den folgenden Befehl ein und drücken Sie die Eingabetaste:
reg add HKCUSoftwareClassesCLSID{86ca1aa0-34aa-4e8b-a509-50c905bae2a2}InprocServer32 /ve /d "" /f<strong>reg add HKCUSoftwareClassesCLSID{86ca1aa0-34aa-4e8b-a509-50c905bae2a2}InprocServer32 /ve /d "" /f</strong> - Starten Sie Ihren Computer neu.
2. Stellen Sie den Datei-Explorer auf sein altes Aussehen zurück.
- Öffnen Sie den Windows 11-Datei-Explorer mit den folgenden Tastenkombinationen: Windows+ E.
- Klicken Sie oben auf das 3-Punkte-Menü und wählen Sie die Option .

- Sobald Sie sich im Menü „Ordneroptionen“ befinden, navigieren Sie zur Registerkarte „Ansicht“.

- Scrollen Sie nun in den Optionen nach unten und aktivieren Sie das Kontrollkästchen für die Option „Ordner starten“ in einem separaten Vorgang.

- Klicken Sie auf Übernehmen, um die Änderungen zu speichern, und klicken Sie auf OK.
- Starten Sie Ihren PC neu, damit die Änderungen wirksam werden.
Das sind also die getesteten Methoden, mit denen Sie versuchen können, das Windows 11-Menü „Weitere Optionen anzeigen“ zu deaktivieren. Wie Sie sehen, sind beide Prozesse sehr einfach und nicht zeitaufwändig.
Da es immer wichtig ist, Ihr System zu schützen, empfehlen wir Ihnen dringend, sich auch die besten Sicherheits- und Datenschutzfunktionen von Windows 11 anzusehen.
Das obige ist der detaillierte Inhalt vonSo deaktivieren Sie das Menü „Weitere Optionen anzeigen' in Windows 11. Für weitere Informationen folgen Sie bitte anderen verwandten Artikeln auf der PHP chinesischen Website!