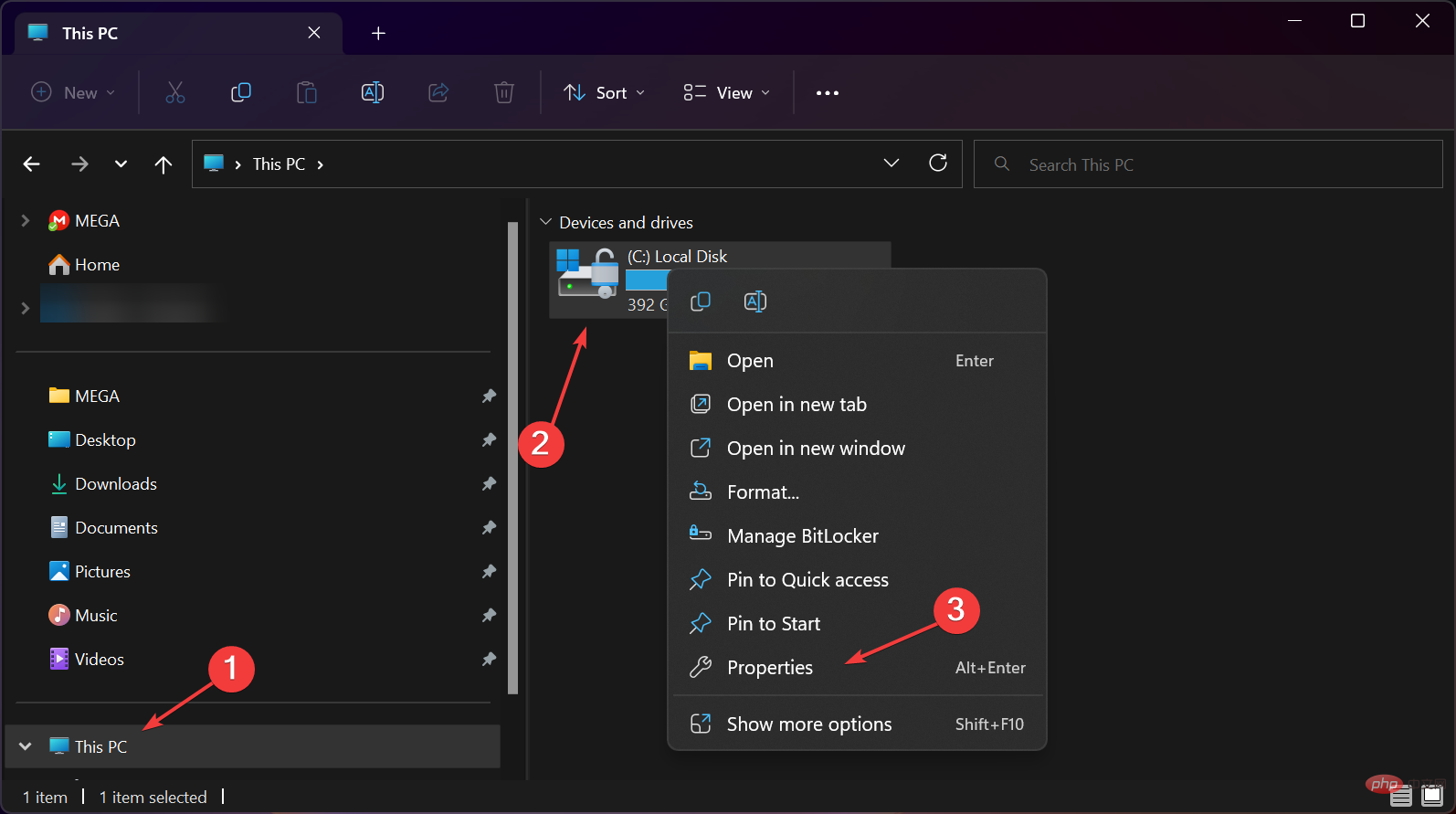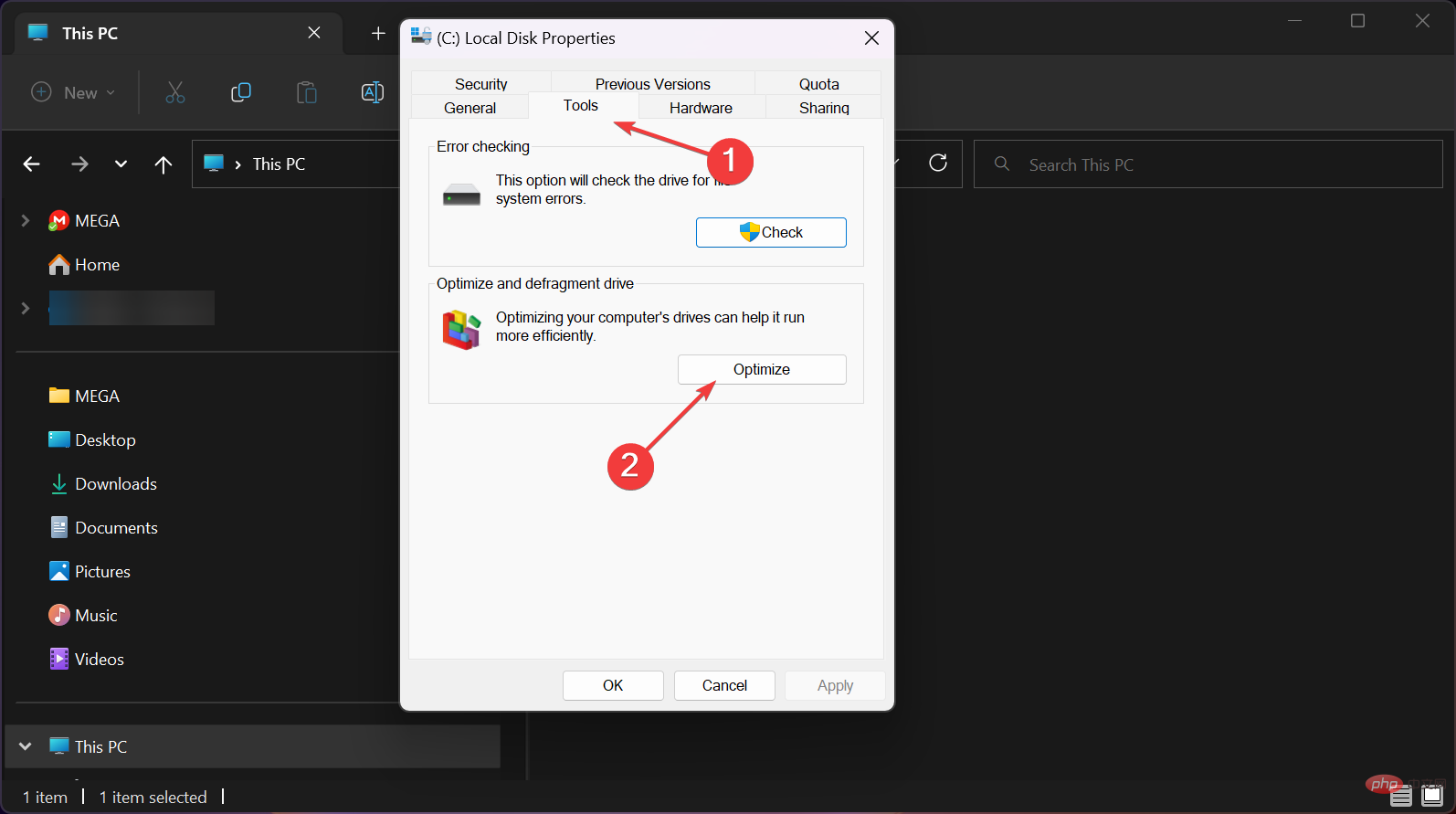Heim >häufiges Problem >Langsamer Start von Windows 11: So beheben Sie das Problem und machen es wieder schneller
Langsamer Start von Windows 11: So beheben Sie das Problem und machen es wieder schneller
- 王林nach vorne
- 2023-04-13 20:07:015939Durchsuche
Wenn Sie diesen Artikel lesen, treten möglicherweise langsame Startprobleme von Windows 11 auf, was für ein neues Betriebssystem ungewöhnlich erscheint, da es als schneller und effizienter als andere Windows-Versionen angepriesen wird.
Glücklicherweise haben wir einige mögliche Korrekturen zusammengestellt, mit denen Sie Ihr Windows 11 schneller laufen lassen können. Befolgen Sie einen der in diesem Artikel beschriebenen Schritte, um dieses Problem zu beheben.
Was führt dazu, dass Windows 11 langsam startet?
Obwohl Windows 11 für seine verbesserte Speicher- und Hardwareressourcenverwaltung bekannt ist, treten bei einigen Benutzern immer noch Probleme beim langsamen Start auf. Hier sind einige Faktoren, die dieses Problem verursachen können:
- Probleme mit integrierten Start-Apps oder Start-Apps von Drittanbietern – Bestimmte Apps, die beim Start ausgeführt werden, können die Startzeit verlangsamen und die Windows-Leistung verringern.
- Beschädigte Systemdateien – Beschädigte Systemdateien können auch einen langsamen Start von Windows 11 auslösen. Sie können diese beschädigten Dateien mit den in Windows integrierten Tools oder Reparaturprogrammen für beschädigte Systemdateien reparieren.
- Unzureichender RAM – Wenn Ihr Betriebssystem nicht über ausreichend RAM verfügt, verwendet es möglicherweise einige Speicherfestplatten als virtuellen Speicher, was die Leistung beeinträchtigen kann. Zur Lösung dieses Problems können RAM-Optimierungs-Apps eingesetzt werden.
- Windows UpdateProblem – Windows 11 Eine weitere Möglichkeit eines langsamen Startfehlers könnte auf ausstehende Updates oder veraltete Treiber zurückzuführen sein. Ein einfaches Update des Treibers sollte das Problem beheben.
- Malware-Infektionen – Viren und Malware können viele Probleme verursachen, einschließlich eines langsamen Starts. Verwenden Sie eine der besten Antivirensoftware für Windows 11 und prüfen Sie diese sorgfältig, bevor Sie etwas verwenden.
- Langsame Festplatte oder SSD – Besitzer beider Laufwerkstypen erleben langsame Startzeiten. Sehen Sie sich jedoch unsere ausführliche Anleitung zur Behebung des langsamen Windows-Startfehlers auf der Festplatte oder SSD an.
Wenn bei Windows 11 ein langsamer Startfehler auftritt, finden Sie hier einige Lösungen zur Behebung.
Wie behebt man den langsamen Start unter Windows 11?
Bevor Sie erweiterte Schritte zur Fehlerbehebung durchführen, sollten Sie die folgenden vorläufigen Prüfungen durchführen, die Ihnen dabei helfen können, das nächste Mal erneut zu verhindern, dass der Fehler auftritt:
- Versuchen Sie, Ihren PC neu zu starten.
- Installieren Sie die neuesten Windows 11-Updates.
- Scannen Sie Ihren PC auf Virenschutz und Malware.
- Stellen Sie sicher, dass Ihr Computer die grundlegenden Systemanforderungen von Windows 11 erfüllt, damit Ihr Computer reibungslos funktioniert.
Wenn Sie nach Bestätigung der oben genannten Prüfungen noch weitere Hilfe zur Behebung des langsamen Startproblems unter Windows 11 benötigen, können Sie die unten bereitgestellten Lösungen erkunden.
1. Deaktivieren Sie Start-Apps unter Windows 11
1.1 Verwenden der Einstellungen-App
- Drücken Sie die +-Taste, um die Einstellungen-App zu öffnen. WindowsI
- Navigieren Sie zu Anwendungen und wählen Sie Starten.

- Deaktivieren Sie das Umschalten von Anwendungen, die beim Start nicht automatisch gestartet werden müssen.

1.2. Task-Manager verwenden
- Klicken Sie mit der rechten Maustaste auf die Aufgabenleiste und wählen Sie Task-Manager. Klicken Sie auf
- , um die Registerkarte zu öffnen. Klicken Sie mit der rechten Maustaste auf ein Programm, das beim Start nicht geladen werden soll, und wählen Sie „Deaktivieren“.

2. Führen Sie einen sauberen Neustart durch
- Drücken Sie die +-Taste, um „Ausführen“ zu öffnen, geben Sie msconfig in das Textfeld ein und drücken Sie . WindowsREnter
- Navigieren Sie zur Registerkarte „Dienste“, aktivieren Sie das Kontrollkästchen „Alle Microsoft-Dienste ausblenden“ in der unteren linken Ecke der Seite und klicken Sie auf „Alle deaktivieren“.

- Navigieren Sie als Nächstes zur Registerkarte „Start“ und klicken Sie auf „Task-Manager öffnen“.

- Gehen Sie im Task-Manager-Fenster zur Registerkarte „Start“, klicken Sie mit der rechten Maustaste auf die Anwendungen, die Sie beim Start nicht öffnen möchten, und wählen Sie „Deaktivieren“ aus.
 Schließen Sie den Task-Manager, klicken Sie im Systemkonfigurationsfenster auf OK und starten Sie Ihren PC neu.
Schließen Sie den Task-Manager, klicken Sie im Systemkonfigurationsfenster auf OK und starten Sie Ihren PC neu.
Einige PC-Probleme sind schwer zu lösen, insbesondere wenn es sich um beschädigte Repositorys oder fehlende Windows-Dateien handelt. Wenn Sie Probleme beim Beheben von Fehlern haben, ist Ihr System möglicherweise teilweise beschädigt.
Wir empfehlen die Installation von Restoro, einem Tool, das Ihren Computer scannt und den Fehler ermittelt.Klicken Sie hier, um es herunterzuladen und mit der Reparatur zu beginnen.
Überprüfen Sie nach dem Neustart des Computers, ob ein sauberer Neustart die Startzeit verkürzt. Wenn ja, wiederholen Sie den Vorgang, indem Sie jede App nacheinander aktivieren, um die App zu isolieren, die für den langsamen Start von Windows 11 verantwortlich ist. Sie können auch mehr über Startup-Apps erfahren, indem Sie sich unsere Anleitung zur Verwendung von Startordnern unter Windows 11 ansehen.
3. Aktivieren Sie den Schnellstart
Drücken Sie die +-Taste, um das Dialogfeld „- Ausführen
- “ zu öffnen, geben Sie „control“ in das Textfeld ein und drücken Sie . WindowsREnterWenn die Systemsteuerung geöffnet wird, wählen Sie Energieoptionen aus dem Menü.
- Klicken Sie im linken Bereich, um auszuwählen: Was der Netzschalter bewirkt.
-
 Klicken Sie anschließend auf „Einstellungen ändern, die derzeit nicht verfügbar sind“, um Administratorberechtigungen festzulegen.
Klicken Sie anschließend auf „Einstellungen ändern, die derzeit nicht verfügbar sind“, um Administratorberechtigungen festzulegen. -
 Aktivieren Sie das Kontrollkästchen „Schnellstart aktivieren (empfohlen)“ und klicken Sie auf „Änderungen speichern“.
Aktivieren Sie das Kontrollkästchen „Schnellstart aktivieren (empfohlen)“ und klicken Sie auf „Änderungen speichern“. -
Starten Sie Ihren Computer neu, um zu sehen, ob der Fehler behoben wurde.
 Durch die Aktivierung des Schnellstarts wird verhindert, dass Ihr PC vollständig heruntergefahren wird, was wiederum dazu beiträgt, dass Ihr PC schneller startet.
Durch die Aktivierung des Schnellstarts wird verhindert, dass Ihr PC vollständig heruntergefahren wird, was wiederum dazu beiträgt, dass Ihr PC schneller startet. - 4. Aktivieren Sie Storage Sense
„Einstellungen
“-App zu öffnen.- Windows
- I Navigieren Sie zu „System“ und wählen Sie „Speicher“.
-
Aktivieren Sie unter „Speicherverwaltung
 “ die Schaltfläche neben „Speichersinn“.
“ die Schaltfläche neben „Speichersinn“. - Durch die Aktivierung von Storage Sense können Sie lokal zugängliche Cloud-Inhalte verwalten, temporäre Dateien löschen und automatisch Speicherplatz freigeben. 5. Defragmentieren Sie das Laufwerk
Hinweis: Verwenden Sie die Defragmentierung nur, wenn Sie über eine Festplatte verfügen. Implementieren Sie keine SDD-Lösungen.
Drücken Sie die +-Taste, um denDatei-Explorer
zu starten.- Windows
- E Klicken Sie auf „Dieser PC“ und klicken Sie dann mit der rechten Maustaste auf das Systemlaufwerk (normalerweise C:) und wählen Sie „Eigenschaften“.
- Klicken Sie dann auf die Registerkarte „Extras“ und wählen Sie „Optimieren“.

- Wählen Sie das Laufwerk aus, das Sie optimieren möchten, und klicken Sie auf die Schaltfläche Optimieren.

-
Sie haben vielleicht bemerkt, dass wir in unserem Beispiel eine SSD und keine Festplatte haben, also defragmentieren wir sie nicht. Wenn Sie jedoch über eine Festplatte verfügen, kann die Defragmentierung während des Startvorgangs sehr hilfreich sein.
Einige Benutzer behaupten auch, dass das System langsam läuft, wenn zu viele Prozesse ausgeführt werden, egal wie sauber es ist. Daher besteht die Notwendigkeit, die RAM-Nutzung bestimmter Programme zu begrenzen.
Das obige ist der detaillierte Inhalt vonLangsamer Start von Windows 11: So beheben Sie das Problem und machen es wieder schneller. Für weitere Informationen folgen Sie bitte anderen verwandten Artikeln auf der PHP chinesischen Website!


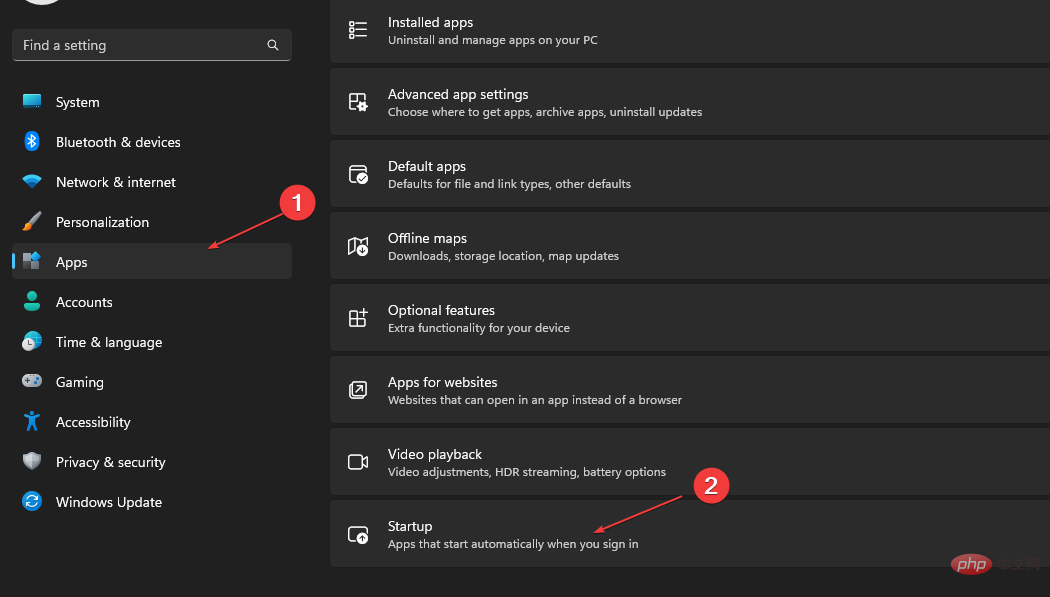
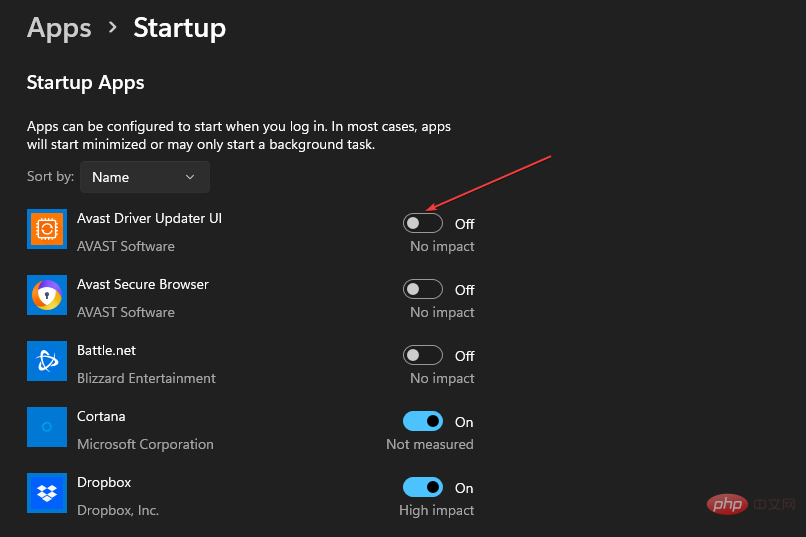
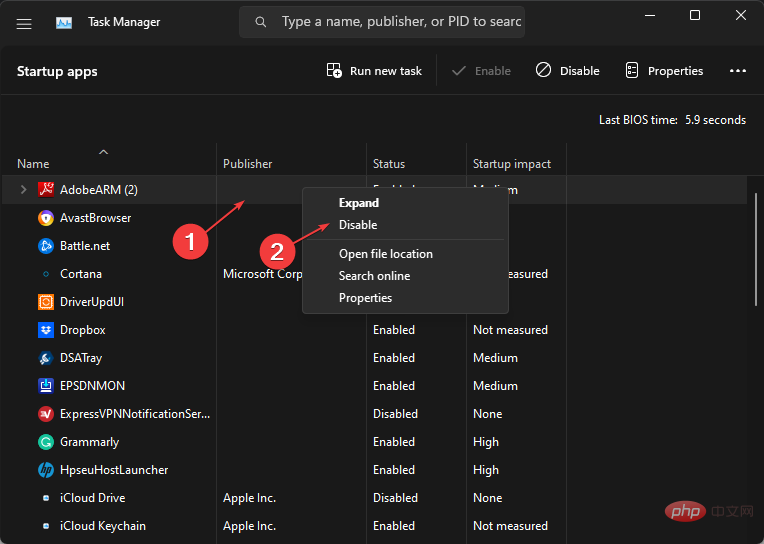
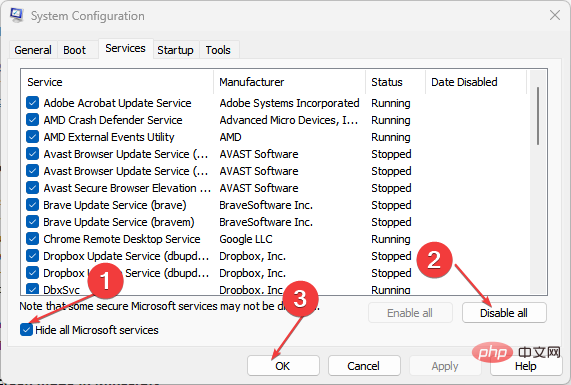
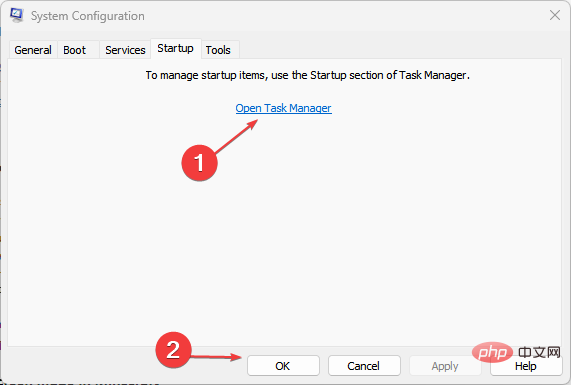
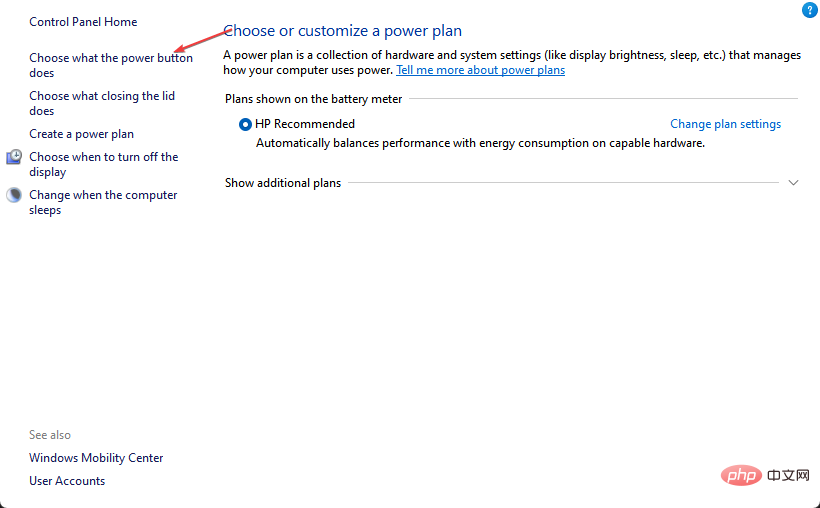 Klicken Sie anschließend auf „Einstellungen ändern, die derzeit nicht verfügbar sind“, um Administratorberechtigungen festzulegen.
Klicken Sie anschließend auf „Einstellungen ändern, die derzeit nicht verfügbar sind“, um Administratorberechtigungen festzulegen. 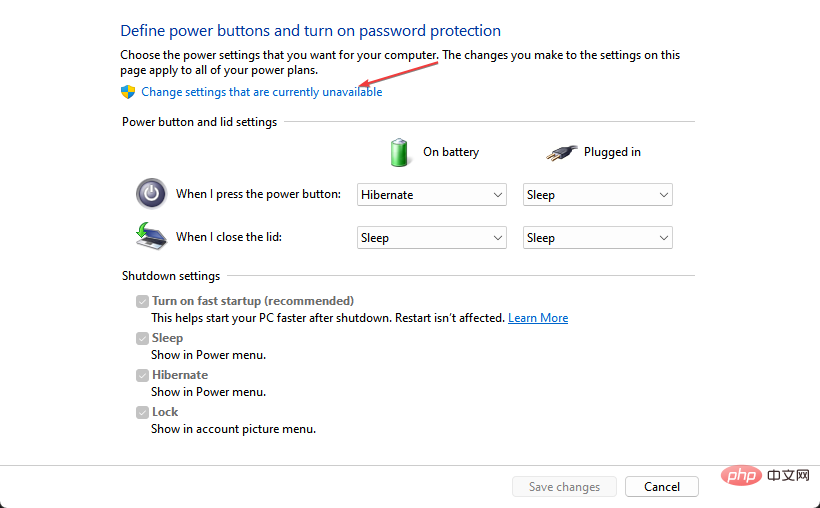 Aktivieren Sie das Kontrollkästchen „Schnellstart aktivieren (empfohlen)“ und klicken Sie auf „Änderungen speichern“.
Aktivieren Sie das Kontrollkästchen „Schnellstart aktivieren (empfohlen)“ und klicken Sie auf „Änderungen speichern“. 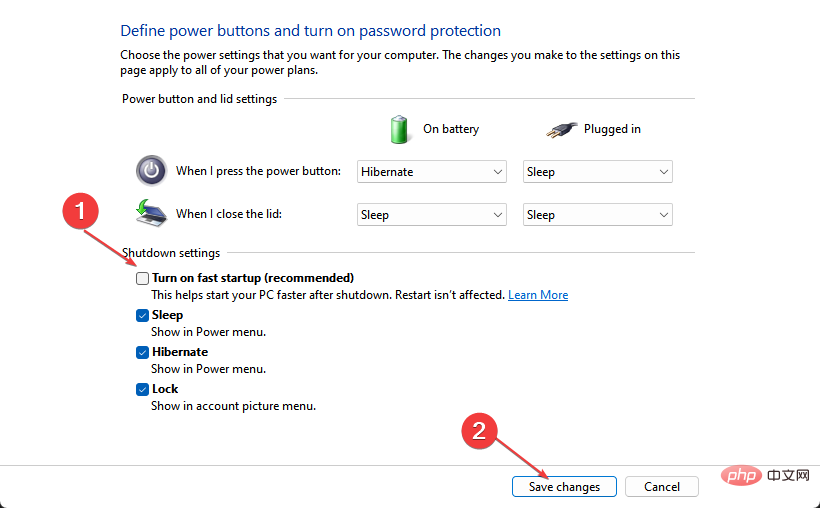
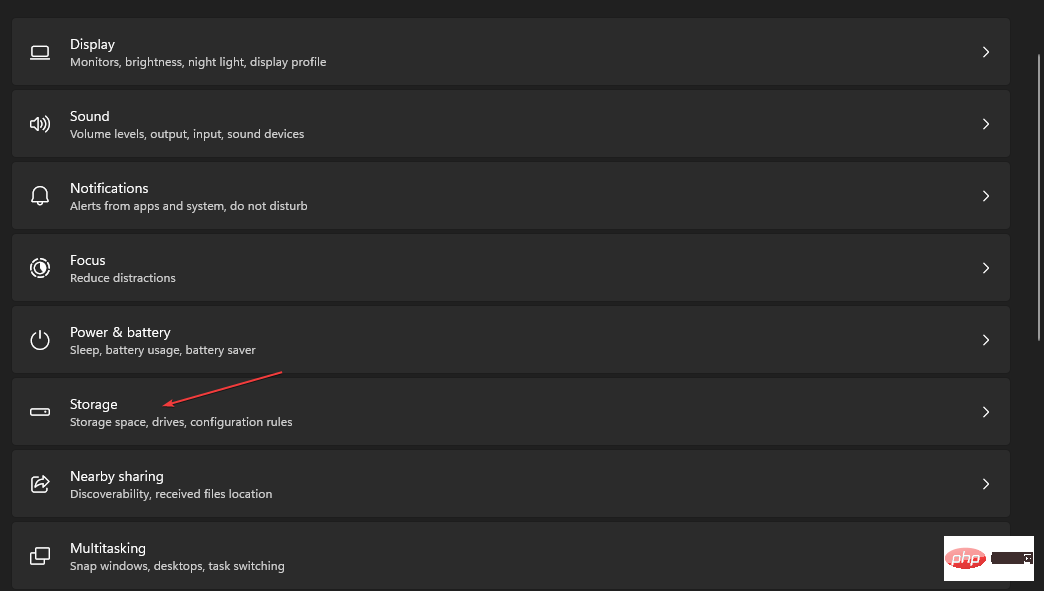 “ die Schaltfläche neben „Speichersinn“.
“ die Schaltfläche neben „Speichersinn“.