Heim >häufiges Problem >Falsche Richtung des Mausbewegungszeigers in Windows 11/10
Falsche Richtung des Mausbewegungszeigers in Windows 11/10
- WBOYWBOYWBOYWBOYWBOYWBOYWBOYWBOYWBOYWBOYWBOYWBOYWBnach vorne
- 2023-04-13 20:04:093075Durchsuche
Die Debatte in Online-Communities darüber, ob die Maus oder die Tastatur der wichtigste Teil des Systems ist, wird wahrscheinlich ewig weitergehen. Aber wenn mit Ihrem Mauszeiger etwas schief geht, müssen Sie alles beiseite legen und können nicht ruhen, bis Sie eine dauerhafte Lösung für Ihr Problem gefunden haben. In diesem Artikel haben wir die besten Lösungen für das seltene Problem der Mauszeigerausrichtung zusammengestellt. Bewegen Sie den Zeiger nach rechts und er bewegt sich auf dem Bildschirm nach links und umgekehrt? Befolgen Sie einfach diese einfachen Schritte.
Problemumgehung –
Wenn dieses Problem zum ersten Mal auftritt, befolgen Sie bitte diese Schritte:
1 Trennen Sie die Maus vom System und schließen Sie sie erneut an. Normalerweise löst dies das Problem.
2. Wenn Sie eine Bluetooth-Maus verwenden, überprüfen Sie bitte den Batteriestand der Maus.
3. Versuchen Sie, die Maus mit einem anderen PC/Laptop zu verwenden, um zu überprüfen, ob sie funktioniert.
Lösung 1 – Zeigerspuren verwenden
Sie können die Zeigerspur-Einstellungen für Ihre Maus aktivieren.
1. Öffnen Sie die Mauseinstellungen. Drücken Sie dazu gleichzeitig die Win-Taste und die R-Taste.
2. Geben Sie dann diese UTR ein und drücken Sie Enter.
主文件
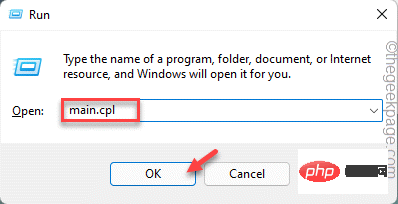
Zeigeroptionen“.
4. Dannaktivieren Sie das Kontrollkästchen neben der Option „Zeigerspur anzeigen“.
5. Ziehen Sie dann den Schieberegler ganz nach links zum Abschnitt „Kurz“.
6. Stellen Sie einfach sicher, dassdie Einstellung „Zeiger beim Tippen ausblenden“ deaktiviert ist.
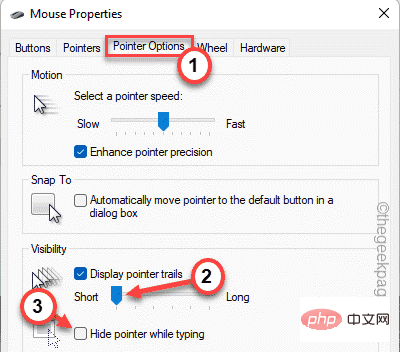
Übernehmen“ und „OK“.
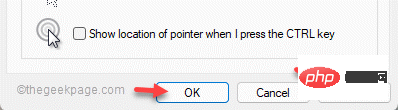
Win-Taste und die RTaste drücken.
2. Geben Sie dann „main“ ein und klicken Sie auf „OK“, um die Mauseigenschaften zu öffnen.
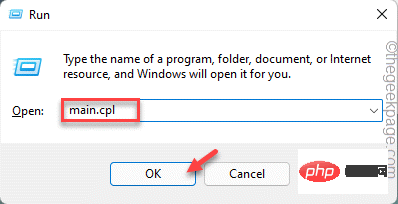 3. Gehen Sie nach dem Öffnen zum Abschnitt „
3. Gehen Sie nach dem Öffnen zum Abschnitt „
“. 4. Danach stellen Sie den Schieberegler ganz nach links „
Langsam“.
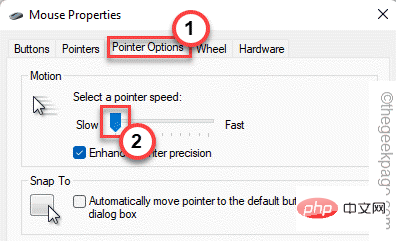 5. Tippen Sie nun einfach auf „
5. Tippen Sie nun einfach auf „
“, um die Änderungen zu übernehmen und zu prüfen, ob die Maus immer noch nicht richtig funktioniert. 6. Anschließend können Sie auf „
OK“ klicken, um diese Änderungen zu speichern.
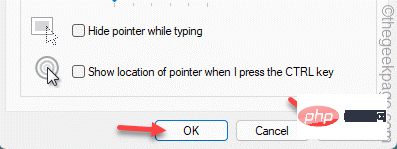
- Sie werden feststellen, dass der Mauszeiger sehr langsam ist.
Wenn diese Lösung Ihr Problem löst, können Sie die Zeigergeschwindigkeit von derselben Position aus weiter erhöhen und prüfen, ob es funktioniert.
Testen Sie auf diese Weise, ob dies für Sie funktioniert.
Fix 3 – Deinstallieren Sie das Mausgerät
Eine andere Möglichkeit, dieses Problem zu beheben, besteht darin, das Mausgerät vom System zu deinstallieren.
1. Sie müssen gleichzeitig die
Windows-Taste + Xdrücken. 2. Klicken Sie dann auf „
Geräte-Manager“, um darauf zuzugreifen.
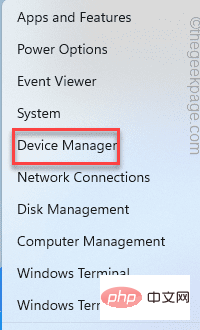 3. Wenn Sie hier „
3. Wenn Sie hier „
“ erweitern, werden Ihnen einige Mausgeräte auffallen. 4. Klicken Sie dann mit der rechten Maustaste und klicken Sie auf „Gerät deinstallieren“, um die Maus zu deinstallieren.
5. Als nächstes
aktivieren 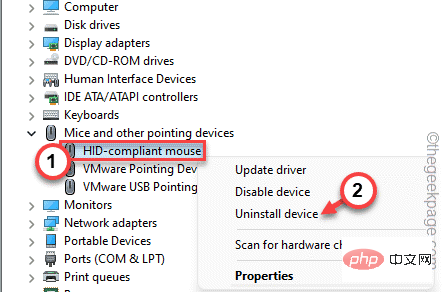 Sie einfach die Option „
Sie einfach die Option „
“, falls diese angezeigt wird. 6. Klicken Sie auf „Deinstallieren“, um es von Ihrem Computer zu deinstallieren.
Sobald Sie Ihre Maus deinstalliert haben, können Sie sie nicht mehr verwenden. Drücken Sie daher gleichzeitig die Tasten
Alt+F4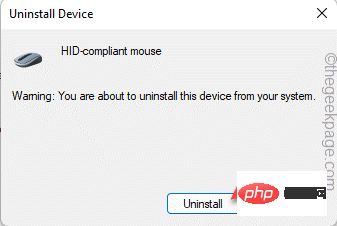 , um das Fenster zu schließen.
, um das Fenster zu schließen.
Drücken Sie dann erneut gleichzeitig die Tasten Alt+F4 und drücken Sie einmal die Taste
Abwärtspfeil, um die Option „Neustart“ auszuwählen, und drücken Sie dann die Eingabetaste, um die Maschine neu zu starten. Nach dem Neustart lädt Windows automatisch den Maustreiber.
Fix 4 – Andere Zeigegeräte deaktivieren 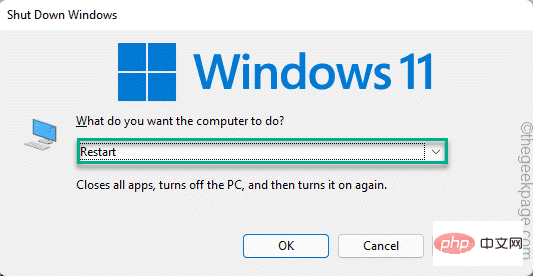
Win-Taste + R
-Taste drücken.2. 然后,输入此行并单击“确定”。
devmgmt.msc
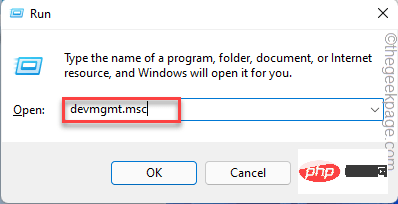
3. 您必须单击一次“鼠标和其他指针设备”部分以展开它。
4. 看看你是否能看到其他选项,如指针、键盘等。
5. 现在,右键点击您不想要的设备,然后点击“禁用设备”。
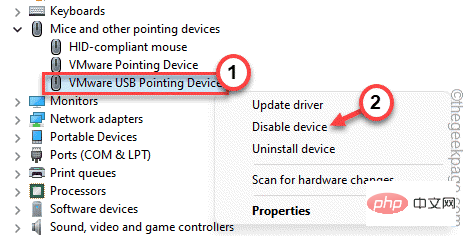
6. 这种方式禁用所有你不想要的鼠标设备。
禁用其他指针设备后,您的鼠标将开始正常工作。
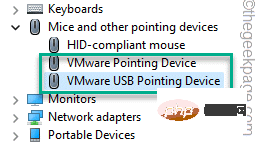
您现在可以关闭设备管理器。这应该可以解决您与鼠标相关的问题。
如果问题仍然存在,请寻求下一个也是最终解决方案。
修复 5 – 运行硬件诊断
如果所有其他解决方案均失败,请运行硬件诊断程序。实际上,您在“设置”页面上找不到此疑难解答。
1. 您可以从 CMD 终端访问此疑难解答。因此,在搜索栏中键入“ cmd ”。
2.之后,右键点击“命令提示符”并单击“以管理员身份运行”。
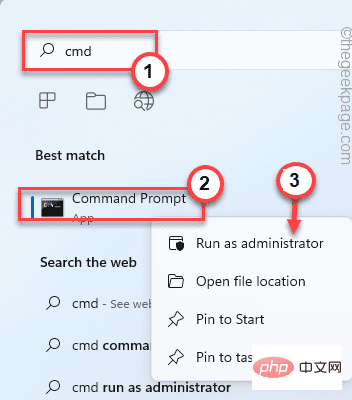
3. 当终端出现时,记下它并按Enter。
msdt.exe -id DeviceDiagnostic
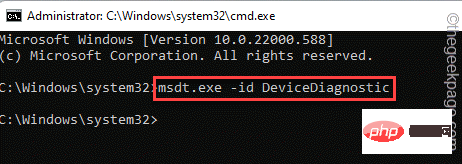
这将打开硬件和设备页面。
4. 现在,单击“高级”选项。
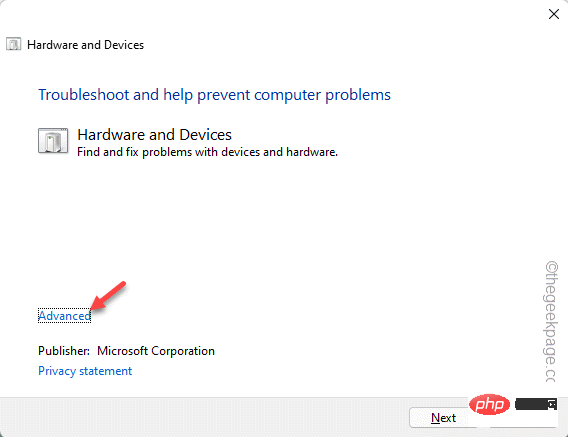
5. 只需选中“自动应用修复”框。
6.然后,点击“下一步”继续下一步的解决方案。
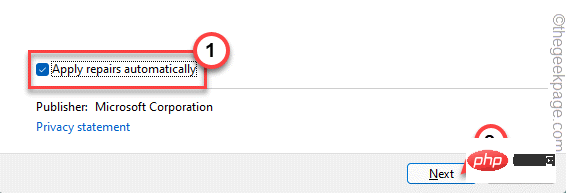
这样,按照故障排除程序的屏幕说明并解决您在使用鼠标时遇到的问题。
替代提示–
1. 如果鼠标超过 2-3 年,您可以考虑更换新的。
2.如果你有其他鼠标,你可以在这个系统上试用一下,测试它是否有效。
Das obige ist der detaillierte Inhalt vonFalsche Richtung des Mausbewegungszeigers in Windows 11/10. Für weitere Informationen folgen Sie bitte anderen verwandten Artikeln auf der PHP chinesischen Website!

