Heim >häufiges Problem >So suchen Sie in Windows 11 [4 Möglichkeiten zur Erklärung]
So suchen Sie in Windows 11 [4 Möglichkeiten zur Erklärung]
- 王林nach vorne
- 2023-04-13 20:01:086303Durchsuche
Was ist neu in der Windows 11-Suche?
Windows 11 bringt viele geringfügige Verbesserungen der Suche mit sich, aber es gibt nicht viele auffällige Änderungen an der externen Funktionsweise der Windows-Suche. Dennoch können Sie weiterhin mit den folgenden neuen Änderungen an der Windows-Suche rechnen.
- Neues Taskleistensymbol
- Suche nach privaten Dateitypen
- Sucheinstellungen über das Startmenü aufrufen #🎜 🎜# Unterstützen Sie die Cloud-Suche in Kombination mit Cloud-Speicherdiensten.
- und mehr. Wenn Sie die Windows-Suche in Windows 11 erkunden, werden Sie in jedem Aspekt der Funktion winzige neue Details entdecken.
- Tastaturkürzel für Windows 11-Suche
Windows + S direkt in verwenden Rufen Sie die Windows-Suche auf Ihrem System auf. Sie können mit der Eingabe fortfahren, um Ihr System nach relevanten Anwendungen, Dateien und Ordnern zu durchsuchen. Wenn Sie außerdem die Eingabetaste auf Ihrer Tastatur drücken, wird das erste Suchergebnis auf Ihrem PC geöffnet. So verwenden Sie die Windows-Suche Sie können die folgenden Methoden verwenden, um die Windows-Suche zu verwenden. Jede Methode hat ihre eigenen Vor- und Nachteile. Abhängig von den Dateien, nach denen Sie suchen möchten, können Sie eine der folgenden Methoden verwenden.
Taskleistensymbole verwenden
![So suchen Sie in Windows 11 [4 Möglichkeiten zur Erklärung]](https://img.php.cn/upload/article/000/465/014/168138726931536.png) Windows 11 verfügt über ein spezielles Taskleistensymbol für die Windows-Suche, mit dem Sie auf Ihrem PC nach Dateien, Dokumenten, Ordnern und mehr suchen können. Klicken Sie einfach auf das Symbol, um eine Suche zu starten, wie unten gezeigt.
Windows 11 verfügt über ein spezielles Taskleistensymbol für die Windows-Suche, mit dem Sie auf Ihrem PC nach Dateien, Dokumenten, Ordnern und mehr suchen können. Klicken Sie einfach auf das Symbol, um eine Suche zu starten, wie unten gezeigt. 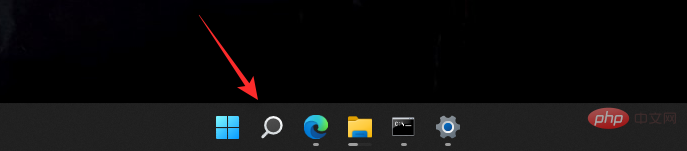
Windows + S键盘直接在系统上调出 Windows 搜索。您可以继续输入以开始在您的系统中搜索相关的应用程序、文件和文件夹。此外,在键盘上按 Enter 将在您的 PC 上打开第一个搜索结果。
如何使用 Windows 搜索
您可以使用以下方法使用 Windows 搜索。每种方法都有自己的优势和优势,因此根据您要搜索的文件,您可以使用以下方法之一。
使用任务栏图标
Windows 11 具有用于 Windows 搜索的专用任务栏图标,您可以利用该图标在 PC 上搜索文件、文档、文件夹等。只需单击该图标即可启动搜索,如下所示。
![So suchen Sie in Windows 11 [4 Möglichkeiten zur Erklärung]](https://img.php.cn/upload/article/000/465/014/168138727010017.png)
但是,如果您的任务栏中似乎没有图标,请按照以下步骤操作。
右键单击任务栏并选择“任务栏设置”。
![So suchen Sie in Windows 11 [4 Möglichkeiten zur Erklärung]](https://img.php.cn/upload/article/000/465/014/168138727092413.png)
现在单击并启用“搜索”的切换。
![So suchen Sie in Windows 11 [4 Möglichkeiten zur Erklärung]](https://img.php.cn/upload/article/000/465/014/168138727017325.png)
现在,您的任务栏中应该有一个搜索图标,您现在可以使用它在您的 PC 上启动搜索。
使用开始菜单
按键盘上的 Windows 键打开“开始”菜单。您也可以单击任务栏中的图标。
![So suchen Sie in Windows 11 [4 Möglichkeiten zur Erklärung]](https://img.php.cn/upload/article/000/465/014/168138727046098.png)
打开后,开始输入您要查找的文件/程序的名称,文件/文件夹/程序应自动显示在搜索结果中。如果您没有在顶部看到您的文件,请尝试单击以下类别之一来扩展您的搜索结果。
![So suchen Sie in Windows 11 [4 Möglichkeiten zur Erklärung]](https://img.php.cn/upload/article/000/465/014/168138727150397.png)
找到后,单击搜索结果将其打开。您还可以单击箭头以查看有关它的更多详细信息。就是这样!您现在将使用“开始”菜单中的 Windows 搜索。
使用键盘快捷键
按下Windows + S键盘以打开搜索。如果需要,现在切换到所需的文件类型。
![So suchen Sie in Windows 11 [4 Möglichkeiten zur Erklärung]](https://img.php.cn/upload/article/000/465/014/168138727181734.png)
输入您的搜索词。如果需要,请单击文本框。
![So suchen Sie in Windows 11 [4 Möglichkeiten zur Erklärung]](https://img.php.cn/upload/article/000/465/014/168138727163563.png)
Windows 现在将搜索您的文件/文件夹,结果将显示在您的屏幕上。您可以单击并展开下面的类别以查看更多结果。
![So suchen Sie in Windows 11 [4 Möglichkeiten zur Erklärung]](https://img.php.cn/upload/article/000/465/014/168138727220486.png)
此外,如果您想查看有关文件或程序的更多详细信息,可以单击它旁边的箭头。您现在将使用键盘快捷键使用 Windows 搜索。
使用文件资源管理器
按下Windows + E
![So suchen Sie in Windows 11 [4 Möglichkeiten zur Erklärung]](https://img.php.cn/upload/article/000/465/014/168138727282211.png) Klicken Sie mit der rechten Maustaste auf die Taskleiste und wählen Sie „Taskleisteneinstellungen“.
Klicken Sie mit der rechten Maustaste auf die Taskleiste und wählen Sie „Taskleisteneinstellungen“.
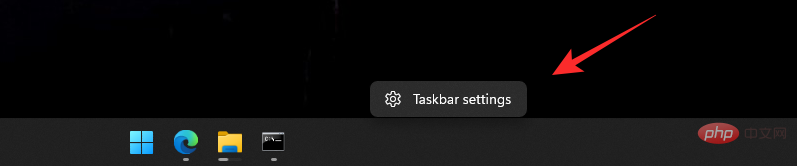
Jetzt klicken und den Schalter für die Suche aktivieren. ![So suchen Sie in Windows 11 [4 Möglichkeiten zur Erklärung]](https://img.php.cn/upload/article/000/465/014/168138727211255.png)
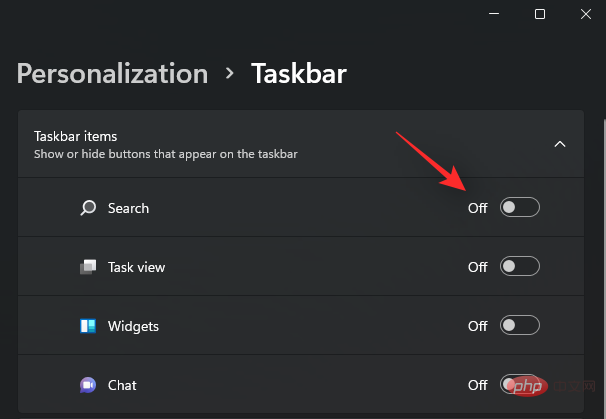 Sie sollten jetzt ein Suchsymbol in Ihrer Taskleiste haben, mit dem Sie nun eine Suche auf Ihrem PC starten können. #🎜🎜#
Sie sollten jetzt ein Suchsymbol in Ihrer Taskleiste haben, mit dem Sie nun eine Suche auf Ihrem PC starten können. #🎜🎜#Verwenden des Startmenüs
#🎜🎜# Drücken Sie die Windows-Taste auf Ihrer Tastatur, um das Startmenü zu öffnen. Sie können auch auf das Symbol in der Taskleiste klicken. #🎜🎜##🎜🎜#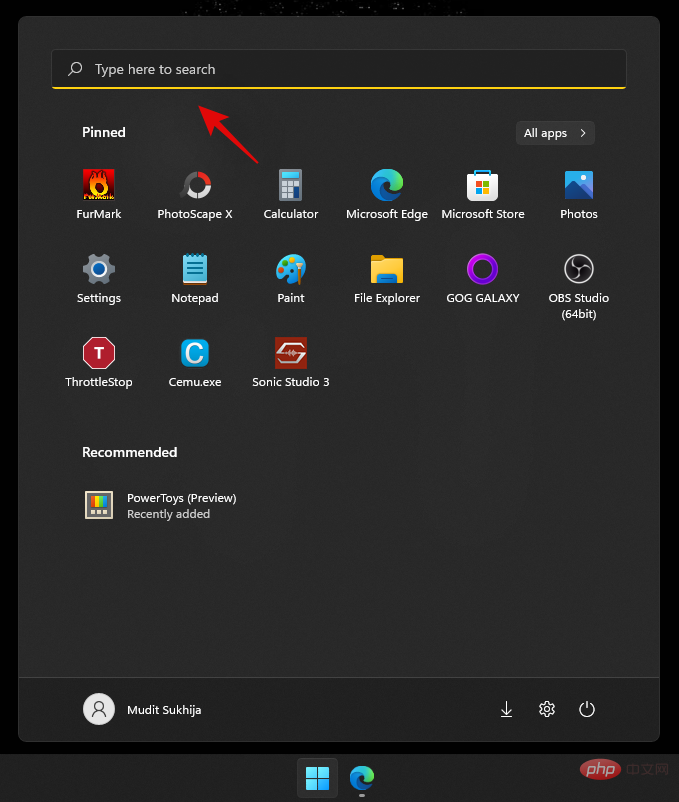 #🎜🎜##🎜🎜#Nach dem Öffnen beginnen Sie mit der Eingabe des Namens der gesuchten Datei/des gesuchten Programms und die Datei/der Ordner/das Programm sollte automatisch in den Suchergebnissen erscheinen. Wenn Ihre Datei oben nicht angezeigt wird, erweitern Sie Ihre Suchergebnisse, indem Sie auf eine der folgenden Kategorien klicken. #🎜🎜##🎜🎜#
#🎜🎜##🎜🎜#Nach dem Öffnen beginnen Sie mit der Eingabe des Namens der gesuchten Datei/des gesuchten Programms und die Datei/der Ordner/das Programm sollte automatisch in den Suchergebnissen erscheinen. Wenn Ihre Datei oben nicht angezeigt wird, erweitern Sie Ihre Suchergebnisse, indem Sie auf eine der folgenden Kategorien klicken. #🎜🎜##🎜🎜#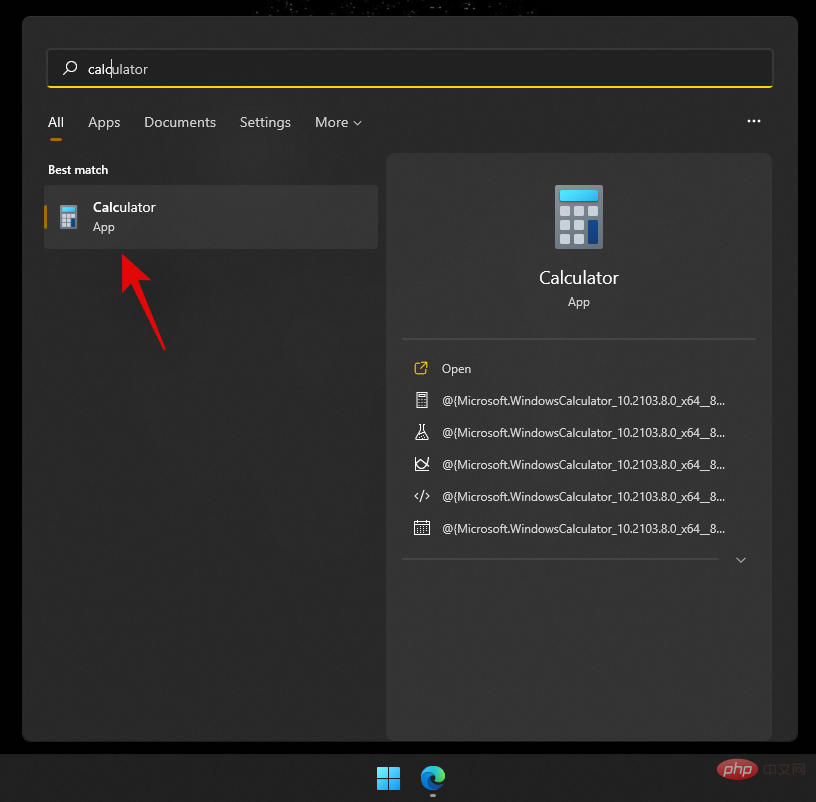 #🎜🎜##🎜🎜#Sobald Sie es gefunden haben, klicken Sie auf das Suchergebnis, um es zu öffnen. Sie können auch auf den Pfeil klicken, um weitere Details dazu anzuzeigen. Das ist es! Sie verwenden nun die Windows-Suche über das Startmenü. #🎜🎜#
#🎜🎜##🎜🎜#Sobald Sie es gefunden haben, klicken Sie auf das Suchergebnis, um es zu öffnen. Sie können auch auf den Pfeil klicken, um weitere Details dazu anzuzeigen. Das ist es! Sie verwenden nun die Windows-Suche über das Startmenü. #🎜🎜#Tastaturkürzel verwenden
#🎜🎜# Drücken Sie die TastaturWindows + S, um die Suche zu öffnen. Wechseln Sie nun bei Bedarf zum gewünschten Dateityp. #🎜🎜##🎜🎜#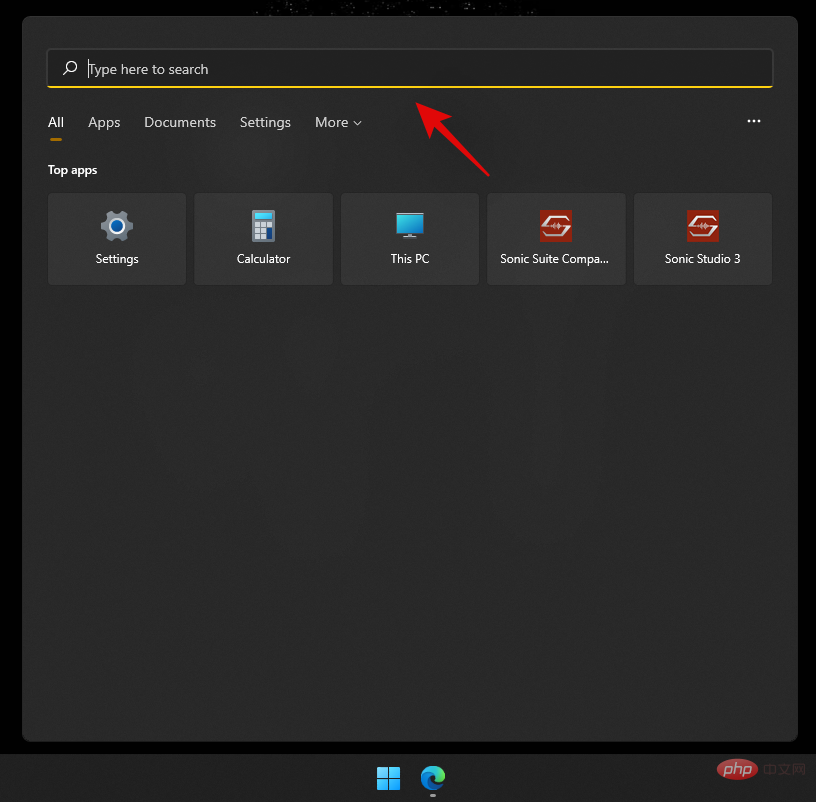 #🎜🎜##🎜🎜#Geben Sie Ihre Suchbegriffe ein. Klicken Sie bei Bedarf auf das Textfeld. #🎜🎜##🎜🎜#
#🎜🎜##🎜🎜#Geben Sie Ihre Suchbegriffe ein. Klicken Sie bei Bedarf auf das Textfeld. #🎜🎜##🎜🎜#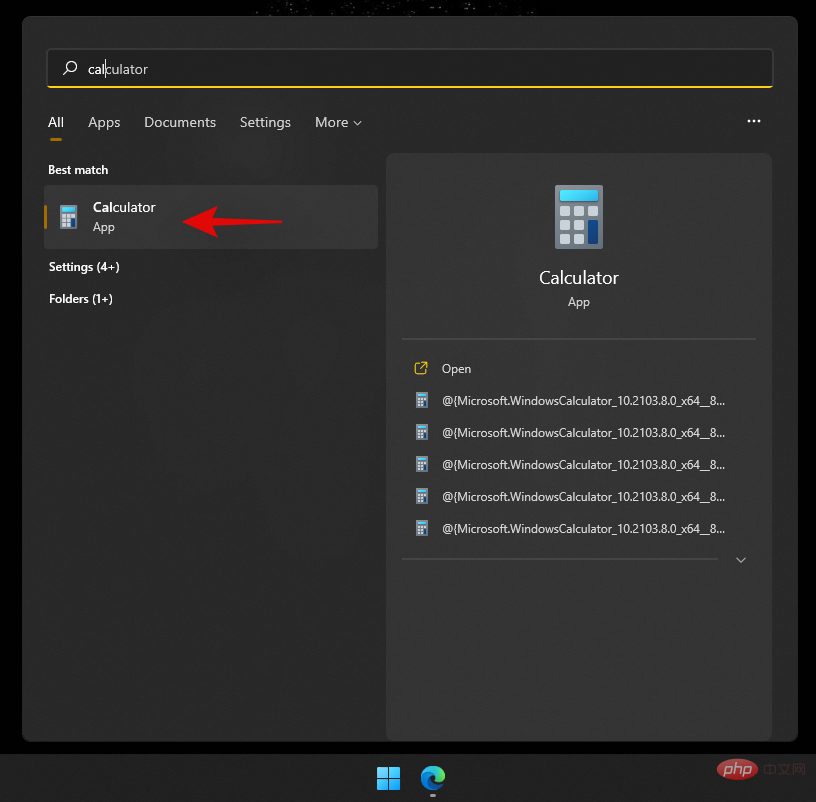 #🎜🎜##🎜🎜#Windows durchsucht nun Ihre Dateien/Ordner und die Ergebnisse werden auf Ihrem Bildschirm angezeigt. Sie können auf die Kategorien unten klicken und sie erweitern, um weitere Ergebnisse anzuzeigen. #🎜🎜##🎜🎜#
#🎜🎜##🎜🎜#Windows durchsucht nun Ihre Dateien/Ordner und die Ergebnisse werden auf Ihrem Bildschirm angezeigt. Sie können auf die Kategorien unten klicken und sie erweitern, um weitere Ergebnisse anzuzeigen. #🎜🎜##🎜🎜#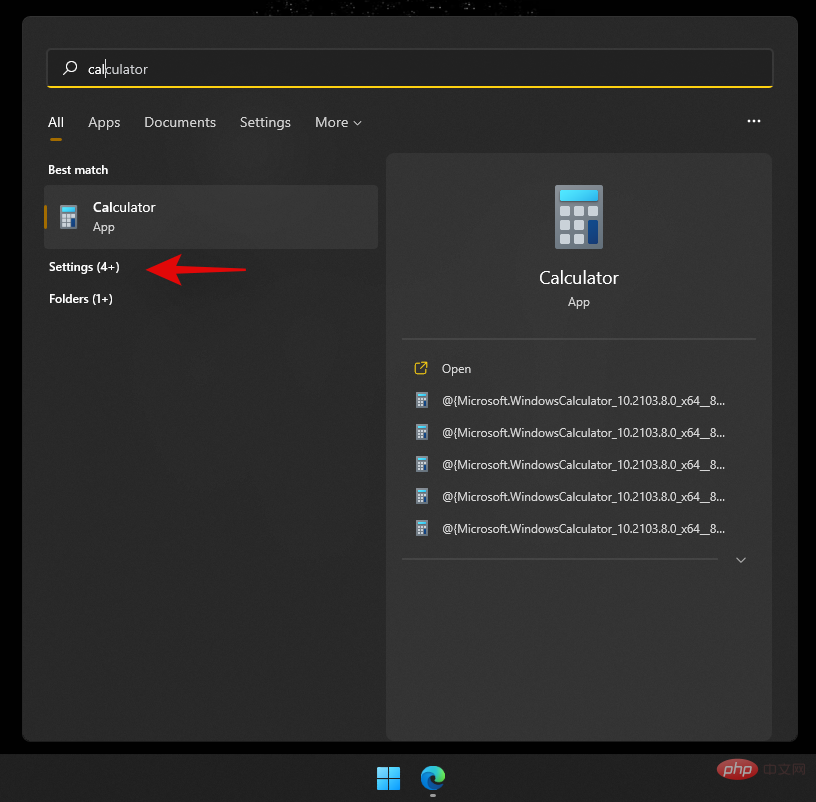 #🎜🎜##🎜🎜#Wenn Sie außerdem weitere Details zu einer Datei oder einem Programm sehen möchten, können Sie auf den Pfeil daneben klicken. Sie verwenden jetzt Tastaturkürzel, um die Windows-Suche zu verwenden. #🎜🎜#
#🎜🎜##🎜🎜#Wenn Sie außerdem weitere Details zu einer Datei oder einem Programm sehen möchten, können Sie auf den Pfeil daneben klicken. Sie verwenden jetzt Tastaturkürzel, um die Windows-Suche zu verwenden. #🎜🎜#Datei-Explorer verwenden
#🎜🎜# Drücken Sie die TastaturWindows + E, um den Datei-Explorer zu öffnen. Navigieren Sie zu dem Laufwerk/Verzeichnis/Ordner, das/den Sie durchsuchen möchten. Sobald es geöffnet ist, klicken Sie auf das Suchfeld in der oberen rechten Ecke des Bildschirms. #🎜🎜##🎜🎜##🎜🎜##🎜🎜##🎜🎜#Geben Sie nun Ihren Suchbegriff ein und drücken Sie die Eingabetaste auf Ihrer Tastatur. #🎜🎜##🎜🎜##🎜🎜##🎜🎜##🎜🎜#Windows durchsucht nun das aktuelle Verzeichnis nach Ihrem Suchbegriff und zeigt alle Ergebnisse auf dem Bildschirm an. Sie können jetzt auf die Datei klicken und sie starten. #🎜🎜#![So suchen Sie in Windows 11 [4 Möglichkeiten zur Erklärung]0](https://img.php.cn/upload/article/000/465/014/168138727225730.png)
Sie können auch mit der rechten Maustaste darauf klicken und „Dateispeicherort öffnen“ auswählen, um auf das aktuelle Verzeichnis im lokalen Speicher zuzugreifen.
![So suchen Sie in Windows 11 [4 Möglichkeiten zur Erklärung]2](https://img.php.cn/upload/article/000/465/014/168138727278181.png)
Zusätzlich können Sie den Dropdown-Pfeil oben verwenden, um die Suchergebnisse zu sortieren, um Ihre Dateien/Ordner/Programme einfacher zu finden.
![So suchen Sie in Windows 11 [4 Möglichkeiten zur Erklärung]1](https://img.php.cn/upload/article/000/465/014/168138727348039.png)
Das ist es! Sie verwenden jetzt die Windows-Suche über den Datei-Explorer.
So erhöhen Sie den Index von Windows Search
Standardmäßig durchsucht Windows Search nur Dateien und Suchbegriffe in ausgewählten Verzeichnissen und Pfaden. Diese Standardpfade decken die gängigsten Verzeichnisse unter Windows ab, z. B. Startmenü, Dokumente, Musik, Bilder und mehr. Wenn Sie den Indexbereich unter Windows 11 erhöhen möchten, können Sie als Einstieg das folgende Tutorial nutzen.
Drücken Sie die Windows + i-Tastatur, um die Einstellungen-App zu öffnen. Klicken Sie nun links auf „Datenschutz & Sicherheit“.
![So suchen Sie in Windows 11 [4 Möglichkeiten zur Erklärung]3](https://img.php.cn/upload/article/000/465/014/168138727396109.png)
Klicken Sie rechts auf „Windows durchsuchen“.
![So suchen Sie in Windows 11 [4 Möglichkeiten zur Erklärung]4](https://img.php.cn/upload/article/000/465/014/168138727382182.png)
Klicken Sie auf „Meine Dateien suchen“ und erweitern Sie es.
![So suchen Sie in Windows 11 [4 Möglichkeiten zur Erklärung]5](https://img.php.cn/upload/article/000/465/014/168138727346368.png)
Wählen Sie „Verbessern“.
![So suchen Sie in Windows 11 [4 Möglichkeiten zur Erklärung]6](https://img.php.cn/upload/article/000/465/014/168138727448937.png)
Wenn Sie nun einen Ordner von der Indizierung ausschließen möchten, klicken Sie auf „Ausgeschlossenen Ordner hinzufügen“.
![So suchen Sie in Windows 11 [4 Möglichkeiten zur Erklärung]7](https://img.php.cn/upload/article/000/465/014/168138727496143.png)
Hinweis: Windows fügt standardmäßig einige Ordner hinzu. Wir empfehlen, diese Ordner weiterhin auszuschließen, um eine unnötige Ressourcennutzung für die Indizierung von Systemdateien zu vermeiden.
Nachdem wir alle Ordner ausgeschlossen haben, können wir nun mit der Indizierung aller Ihrer Laufwerke beginnen. Klicken Sie unten auf „Erweiterte Indexierungsoptionen“.
![So suchen Sie in Windows 11 [4 Möglichkeiten zur Erklärung]8](https://img.php.cn/upload/article/000/465/014/168138727454907.png)
Klicken Sie auf „Bearbeiten“.
![So suchen Sie in Windows 11 [4 Möglichkeiten zur Erklärung]9](https://img.php.cn/upload/article/000/465/014/168138727425427.png)
Jetzt aktivieren Sie das Kontrollkästchen für Ihr Laufwerk.
![So suchen Sie in Windows 11 [4 Möglichkeiten zur Erklärung]0](https://img.php.cn/upload/article/000/465/014/168138727458403.png)
Klicken Sie auf OK, wenn Sie fertig sind.
![So suchen Sie in Windows 11 [4 Möglichkeiten zur Erklärung]1](https://img.php.cn/upload/article/000/465/014/168138727490630.png)
Klicken Sie auf „Schließen“. Das ist es! Sie erhöhen nun die Indexposition in der Windows-Suche. Wenn Sie einen Laptop verwenden, wird Ihr neuer Standort indiziert, sobald Ihr Gerät an die Stromversorgung angeschlossen ist.
Suchoptionen verwenden
Im Datei-Explorer gibt es schon seit einiger Zeit Suchtools, mit denen Sie Ihre Suchergebnisse effizienter verwalten können. Dies kann Ihnen helfen, eine Datei zu finden, deren Namen Sie nicht mehr kennen, und sich nur ein paar Details dazu zu merken. Das Suchtool wurde in Windows 11 jetzt in Suchoptionen umbenannt und Sie können jetzt ein Dropdown-Menü für die Optionen sehen. Erkunden Sie zunächst wie gewohnt Ihre Optionen und suchen Sie im Datei-Explorer nach einem Begriff. Sobald die Suchergebnisse angezeigt werden, sollten Sie oben auf dem Bildschirm „Suchoptionen“ finden. Nutzen Sie nun die folgenden Optionen, um Ihre Suchergebnisse entsprechend zu filtern.
![So suchen Sie in Windows 11 [4 Möglichkeiten zur Erklärung]5](https://img.php.cn/upload/article/000/465/014/168138727535591.png)
- Alle Ordner: Durchsuchen Sie Ihre Ordner in allen Ordnern im aktuellen Laufwerks-/Partitionssuchbegriff.
- Aktueller Ordner: Suchen Sie nach Ihren Suchbegriffen nur im aktuellen Ordner.
Sie können auch festlegen, wie die Suchergebnisse sortiert werden sollen. Dies kann Ihnen dabei helfen, große Dateien oder Dateien basierend auf dem Dateityp zu finden. Verwenden Sie eine der folgenden Optionen
- Änderungsdatum: Verwenden Sie diese Option, um Ergebnisse danach zu sortieren, wann sie im lokalen Speicher erstellt wurden.
![So suchen Sie in Windows 11 [4 Möglichkeiten zur Erklärung]6](https://img.php.cn/upload/article/000/465/014/168138727569500.png)
- Kategorie: Mit dieser Option können Sie Dateien nach Dateikategorie sortieren. Sie finden Kalenderdateien, Ordner, Spiele, Bilder, Musik und mehr. Sie können aus über 23 verschiedenen Dateitypen wählen, um Ihre Suchergebnisse zu sortieren.
![So suchen Sie in Windows 11 [4 Möglichkeiten zur Erklärung]7](https://img.php.cn/upload/article/000/465/014/168138727579421.png)
- Größe: Verwenden Sie diese Option, um Dateien basierend auf ihrer Größe zu filtern. Ihnen werden die folgenden Optionen zur Auswahl angeboten.
![So suchen Sie in Windows 11 [4 Möglichkeiten zur Erklärung]8](https://img.php.cn/upload/article/000/465/014/168138727591376.png)
- Leer: 0 KB
- Klein: 0 KB bis 16 KB
- Klein: 16 KB bis 1 MB
- Mittel: 1 MB bis 128 MB
- Groß: 128 MB bis 1 GB
- Gigantisch: 1 GB bis 4 GB
- Gigantisch: Dateien größer als 4 GB
Darüber hinaus erhalten Sie unten weitere Optionen zum Filtern Ihrer Suchergebnisse. Diese Optionen bestimmen die Speicherorte und Dateien, nach denen Windows sucht. Klicken Sie einfach auf die Option, um sie zu aktivieren oder zu deaktivieren.
- Systemdateien
- Komprimierte (komprimierte) Ordner
- Dateiinhalte
So können Sie die Suchmöglichkeiten in Windows 11 zu Ihrem Vorteil nutzen. Wir haben auch einige Tipps, die Ihnen helfen, die Windows-Suche in Windows 11 optimal zu nutzen. Für den Einstieg können Sie die folgenden Abschnitte nutzen.
Tipps, um die Windows-Suche zu Ihrem Vorteil zu nutzen
Die Windows-Suche verfügt über einige versteckte Verknüpfungen und Schlüsselbegriffe, mit denen Sie Suchergebnisse direkt nach Ihren Wünschen filtern oder sortieren können. Die folgenden Tipps können Ihnen dabei helfen, die Windows-Suche unter Windows 11 optimal zu nutzen.
Große Dateien finden
Mit dem Befehl „Größe:“ können Sie große Dateien in einem Laufwerk oder Ordner ganz einfach finden. Anschließend können Sie in den Suchoptionen einen Begriff verwenden, um Ihre Dateien zu filtern und nach ihrer Größe anzuzeigen. Wenn Sie beispielsweise das aktuelle Verzeichnis nach Dateien durchsuchen möchten, die größer als 4 GB sind, können Sie den folgenden Befehl verwenden.
size:giganticsize:gigantic
![So suchen Sie in Windows 11 [4 Möglichkeiten zur Erklärung]9](https://img.php.cn/upload/article/000/465/014/168138727677007.png)
同样,您可以使用搜索选项进一步过滤搜索结果,以识别大型电影、图片、日历文件、游戏或更多占用 PC 空间的内容。
查找文件类型
与上面的命令类似,您可以使用 'kind:' 参数在当前目录中查找某些文件。'kind' 参数将允许您查找日历文件、文本文档、图片、视频游戏等。以这种方式使用 kind 参数时,您将不受限于 Windows 的预定义类别,相反,您还可以定义特定的文件扩展名,以便在您的 PC 上找到它们,如下所示。
kind:.exe
![So suchen Sie in Windows 11 [4 Möglichkeiten zur Erklärung]0](https://img.php.cn/upload/article/000/465/014/168138727663575.png)
上面的命令将帮助您在当前目录中查找可执行文件。
![So suchen Sie in Windows 11 [4 Möglichkeiten zur Erklärung]1](https://img.php.cn/upload/article/000/465/014/168138727645843.png)
同样,使用以下命令将帮助您在所选目录中查找 PDF 文件。
kind:.pdf
![So suchen Sie in Windows 11 [4 Möglichkeiten zur Erklärung]2](https://img.php.cn/upload/article/000/465/014/168138727673475.png)
就是这样!您可以使用这些命令通过 Windows 搜索在您的 PC 上查找某些文件。
按日期查找文件
您还可以使用“日期:”参数来查找在特定日期创建的文件。此外,此命令可以与下面的布尔过滤器结合使用,以查找在您的 PC 上某个日期之前或之后创建或修改的文件。例如,如果要查找 2020 年 1 月 1 日创建的文件,则可以使用以下命令。
date: 1/1/2020
![So suchen Sie in Windows 11 [4 Möglichkeiten zur Erklärung]4](https://img.php.cn/upload/article/000/465/014/168138727614473.png)
同样,如果要查找在 2021 年 1 月 1 日创建的文件,则可以使用以下命令。
date: 1/1/2021
使用布尔过滤器
布尔过滤器可以帮助您在使用 Windows Search 时同时或相互结合搜索多个术语。以下是您可以使用的以下布尔过滤器。
“与”参数
您可以使用 AND 参数同时搜索两个搜索词。通过这种方式,您可以查找包含两个术语而不是其中任何一个的文件,这可以帮助您过滤掉包含任何一个术语的不需要的结果。例如,如果要查找名称中包含“Samsung”和“galaxy”字样的文件,那么我可以使用以下术语来搜索您的文件。
Samsung AND galaxy
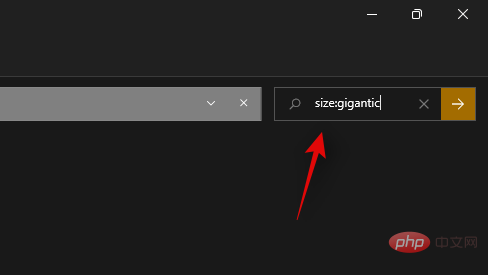 🎜🎜Gleichmäßig können Sie die Suchoptionen verwenden, um Ihre Suchergebnisse weiter zu filtern, um große Filme, Bilder, Kalenderdateien, Spiele usw. zu identifizieren, die Speicherplatz auf Ihrem Gerät beanspruchen PC. 🎜🎜Dateitypen suchen🎜🎜Ähnlich wie beim obigen Befehl können Sie den Parameter „kind:“ verwenden, um bestimmte Dateien im aktuellen Verzeichnis zu finden. Mit dem Parameter „Art“ können Sie Kalenderdateien, Textdokumente, Bilder, Videospiele usw. finden. Wenn Sie den Parameter kind auf diese Weise verwenden, sind Sie nicht auf die vordefinierten Kategorien von Windows beschränkt, sondern können auch bestimmte Dateierweiterungen definieren, um sie auf Ihrem PC zu finden, wie unten gezeigt. 🎜🎜
🎜🎜Gleichmäßig können Sie die Suchoptionen verwenden, um Ihre Suchergebnisse weiter zu filtern, um große Filme, Bilder, Kalenderdateien, Spiele usw. zu identifizieren, die Speicherplatz auf Ihrem Gerät beanspruchen PC. 🎜🎜Dateitypen suchen🎜🎜Ähnlich wie beim obigen Befehl können Sie den Parameter „kind:“ verwenden, um bestimmte Dateien im aktuellen Verzeichnis zu finden. Mit dem Parameter „Art“ können Sie Kalenderdateien, Textdokumente, Bilder, Videospiele usw. finden. Wenn Sie den Parameter kind auf diese Weise verwenden, sind Sie nicht auf die vordefinierten Kategorien von Windows beschränkt, sondern können auch bestimmte Dateierweiterungen definieren, um sie auf Ihrem PC zu finden, wie unten gezeigt. 🎜🎜kind:.exe🎜🎜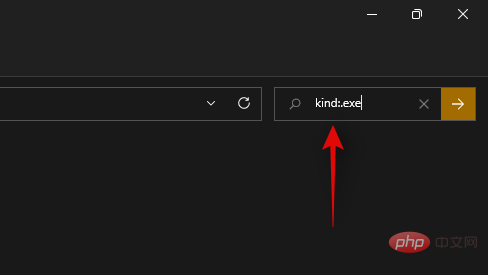 🎜🎜Der obige Befehl hilft Ihnen, ausführbare Dateien im aktuellen Verzeichnis zu finden. 🎜🎜
🎜🎜Der obige Befehl hilft Ihnen, ausführbare Dateien im aktuellen Verzeichnis zu finden. 🎜🎜![So suchen Sie in Windows 11 [4 Möglichkeiten zur Erklärung]1](https://img.php.cn/upload/article/000/465/014/168138727645843.png) 🎜🎜In ähnlicher Weise hilft Ihnen die Verwendung des folgenden Befehls dabei, PDF-Dateien im ausgewählten Verzeichnis zu finden. 🎜🎜
🎜🎜In ähnlicher Weise hilft Ihnen die Verwendung des folgenden Befehls dabei, PDF-Dateien im ausgewählten Verzeichnis zu finden. 🎜🎜kind:.pdf🎜🎜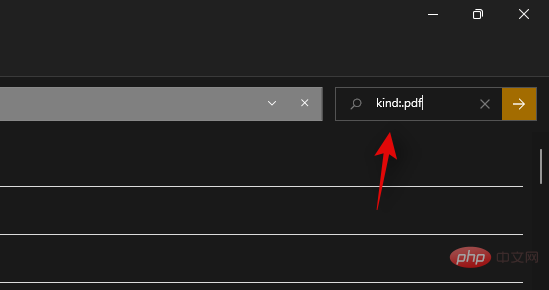 🎜🎜Das ist es! Mit diesen Befehlen können Sie mithilfe der Windows-Suche bestimmte Dateien auf Ihrem PC finden. 🎜🎜Dateien nach Datum suchen🎜🎜 Sie können auch den Parameter „Datum:“ verwenden, um Dateien zu finden, die an einem bestimmten Datum erstellt wurden. Darüber hinaus kann dieser Befehl in Verbindung mit dem unten stehenden booleschen Filter verwendet werden, um Dateien zu finden, die vor oder nach einem bestimmten Datum auf Ihrem PC erstellt oder geändert wurden. Wenn Sie beispielsweise nach Dateien suchen möchten, die am 1. Januar 2020 erstellt wurden, können Sie den folgenden Befehl verwenden. 🎜🎜
🎜🎜Das ist es! Mit diesen Befehlen können Sie mithilfe der Windows-Suche bestimmte Dateien auf Ihrem PC finden. 🎜🎜Dateien nach Datum suchen🎜🎜 Sie können auch den Parameter „Datum:“ verwenden, um Dateien zu finden, die an einem bestimmten Datum erstellt wurden. Darüber hinaus kann dieser Befehl in Verbindung mit dem unten stehenden booleschen Filter verwendet werden, um Dateien zu finden, die vor oder nach einem bestimmten Datum auf Ihrem PC erstellt oder geändert wurden. Wenn Sie beispielsweise nach Dateien suchen möchten, die am 1. Januar 2020 erstellt wurden, können Sie den folgenden Befehl verwenden. 🎜🎜Datum: 01.01.2020🎜🎜![So suchen Sie in Windows 11 [4 Möglichkeiten zur Erklärung]4](https://img.php.cn/upload/article/000/465/014/168138727614473.png) 🎜🎜Wenn Sie ebenfalls nach Dateien suchen möchten, die am 1. Januar 2021 erstellt wurden, können Sie den folgenden Befehl verwenden. 🎜🎜
🎜🎜Wenn Sie ebenfalls nach Dateien suchen möchten, die am 1. Januar 2021 erstellt wurden, können Sie den folgenden Befehl verwenden. 🎜🎜Datum: 01.01.2021 🎜🎜Boolesche Filter verwenden 🎜🎜Boolesche Filter können Ihnen dabei helfen, nach mehreren Begriffen gleichzeitig oder in Kombination miteinander zu suchen, wenn Sie die Windows-Suche verwenden. Hier sind die folgenden booleschen Filter, die Sie verwenden können. 🎜AND-Parameter
🎜Mit dem AND-Parameter können Sie gleichzeitig nach zwei Suchbegriffen suchen. Auf diese Weise können Sie Dateien finden, die beide Begriffe, aber keinen von beiden enthalten, was Ihnen dabei helfen kann, unerwünschte Ergebnisse herauszufiltern, die einen der beiden Begriffe enthalten. Wenn Sie beispielsweise Dateien finden möchten, deren Namen die Wörter „Samsung“ und „Galaxy“ enthalten, kann ich nach Ihren Dateien mithilfe der folgenden Begriffe suchen. 🎜🎜Samsung UND Galaxy🎜![So suchen Sie in Windows 11 [4 Möglichkeiten zur Erklärung]5](https://img.php.cn/upload/article/000/465/014/168138727642573.png)
Dadurch werden Dateien herausgefiltert, deren Namen nur „Samsung“ und „Galaxy“ enthalten. Dokumente mit beiden Begriffen werden herausgefiltert.
Der OR-Parameter
Der OR-Parameter ist das Gegenteil des AND-Parameters und ermöglicht Ihnen die Suche nach Dateien, die einen der Suchbegriffe enthalten. Wenn ich beispielsweise nach Dateien suchen möchte, deren Namen „Apple“ oder „Airpods“ enthalten, könnte ich die folgenden Suchbegriffe verwenden.
Apple ODER Airpodsapple OR airpods
![So suchen Sie in Windows 11 [4 Möglichkeiten zur Erklärung]6](https://img.php.cn/upload/article/000/465/014/168138727619131.png)
同样,如果我在特定目录中查找 PDF 和 EXE 文件,则可以使用以下命令。
kind:.exe OR .pdf
![So suchen Sie in Windows 11 [4 Möglichkeiten zur Erklärung]8](https://img.php.cn/upload/article/000/465/014/168138727753579.png)
这就是您可以使用 OR 参数在单个文件名中查找多个搜索词的方式。
'NOT' 参数
如果您要过滤掉某个搜索词或文件类型,则可以使用 NOT 参数。NOT 参数将根据您的选择排除所需的文件类型、种类、大小或名称。例如,如果在一个充满 .docx 文件的文件夹中,您正在寻找其他文件类型并希望将它们全部过滤掉,那么您可以使用以下命令。
kind: NOT .docx
![So suchen Sie in Windows 11 [4 Möglichkeiten zur Erklärung]0](https://img.php.cn/upload/article/000/465/014/168138727783559.png)
同样,如果我要查找名称中没有“Apple”的文件,则可以使用以下搜索词。
NOT apple
![So suchen Sie in Windows 11 [4 Möglichkeiten zur Erklärung]1](https://img.php.cn/upload/article/000/465/014/168138727789203.png)
双引号
如果您记得要搜索的文件的确切术语,则可以使用双引号。这将强制 Windows Search 查找具有特定格式和大小写的确切搜索词,以查找您要查找的文件。例如,如果要查找标题中带有“ Apple 2019”的文件,则可以使用以下命令。
“苹果 2019 年”
![So suchen Sie in Windows 11 [4 Möglichkeiten zur Erklärung]2](https://img.php.cn/upload/article/000/465/014/168138727723857.png)
括号
括号是一个布尔过滤器,通常在您搜索文件内容时使用。括号 () 之间包含的任何内容都将被搜索,并且包含其中一个或所有术语的文件将显示在您的屏幕上。例如,如果要查找包含“Apple、Samsung、Mi、Microsoft 和 Dell”或所有这些术语的文件,则可以使用以下术语。
(Apple Samsung Mi Microsoft Dell)
![So suchen Sie in Windows 11 [4 Möglichkeiten zur Erklärung]3](https://img.php.cn/upload/article/000/465/014/168138727765405.png)
同样,如果要查找多种文件类型,您可以使用以下命令。
kind:(.exe .pdf .txt)
![So suchen Sie in Windows 11 [4 Möglichkeiten zur Erklärung]5](https://img.php.cn/upload/article/000/465/014/168138727760149.png)
就是这样!现在,您将使用括号来查找特定文件中的多个搜索词。
'>' 和 '
这两个布尔过滤器通常用于查找文件类型或根据参数对结果进行排序时。大于和小于参数可用于根据数字过滤结果。例如,如果要查找 2021 年 1 月 1 日之后的文件,则可以使用以下命令。
date: >1/1/2021
![So suchen Sie in Windows 11 [4 Möglichkeiten zur Erklärung]6](https://img.php.cn/upload/article/000/465/014/168138727791400.png)
同样,如果要查找小于 10GB 的文件,则可以使用以下命令。
size:
![So suchen Sie in Windows 11 [4 Möglichkeiten zur Erklärung]6](https://img.php.cn/upload/article/000/465/014/168138727812996.png)
![So suchen Sie in Windows 11 [4 Möglichkeiten zur Erklärung]8](https://img.php.cn/upload/article/000/465/014/168138727812996.png) Wenn ich in einem bestimmten Verzeichnis nach PDF- und EXE-Dateien suche, suche ich ebenfalls Sie können den folgenden Befehl verwenden.
Wenn ich in einem bestimmten Verzeichnis nach PDF- und EXE-Dateien suche, suche ich ebenfalls Sie können den folgenden Befehl verwenden.
kind:.exe ODER .pdf
So können Sie den OR-Parameter in einem einzigen verwenden Dateiname Möglichkeiten, mehrere Suchbegriffe zu finden.
#🎜🎜#'NOT'-Parameter #🎜🎜##🎜🎜# Wenn Sie einen bestimmten Suchbegriff oder Dateityp herausfiltern möchten, können Sie den NOT-Parameter verwenden. Der NOT-Parameter schließt den gewünschten Dateityp, die gewünschte Dateiart, die gewünschte Größe oder den gewünschten Namen basierend auf Ihrer Auswahl aus. Wenn Sie beispielsweise in einem Ordner voller .docx-Dateien nach anderen Dateitypen suchen und diese alle herausfiltern möchten, können Sie den folgenden Befehl verwenden. #🎜🎜##🎜🎜#Art: NICHT .docx#🎜🎜##🎜🎜#![So suchen Sie in Windows 11 [4 Möglichkeiten zur Erklärung]0](https://img.php.cn/upload/article/000/465/014/168138727723857.png) #🎜🎜##🎜🎜#Ähnlich, wenn ich Dateien ohne „Apple“ im finden möchte Name können Sie die folgenden Suchbegriffe verwenden. #🎜🎜##🎜🎜#
#🎜🎜##🎜🎜#Ähnlich, wenn ich Dateien ohne „Apple“ im finden möchte Name können Sie die folgenden Suchbegriffe verwenden. #🎜🎜##🎜🎜#NICHT Apfel#🎜🎜##🎜🎜#![So suchen Sie in Windows 11 [4 Möglichkeiten zur Erklärung]1](https://img.php.cn/upload/article/000/465/014/168138727723857.png) #🎜🎜##🎜🎜#Doppelte Anführungszeichen#🎜🎜##🎜🎜#Wenn Sie sich an die gewünschte Datei erinnern Um nach dem genauen Begriff zu suchen, können Sie doppelte Anführungszeichen verwenden. Dadurch wird die Windows-Suche gezwungen, nach genauen Suchbegriffen in einem bestimmten Format und in einer bestimmten Groß-/Kleinschreibung zu suchen, um die gesuchte Datei zu finden. Wenn Sie beispielsweise Dateien mit „Apple 2019“ im Titel finden möchten, können Sie den folgenden Befehl verwenden. #🎜🎜##🎜🎜#"Apple 2019" #🎜🎜##🎜🎜#
#🎜🎜##🎜🎜#Doppelte Anführungszeichen#🎜🎜##🎜🎜#Wenn Sie sich an die gewünschte Datei erinnern Um nach dem genauen Begriff zu suchen, können Sie doppelte Anführungszeichen verwenden. Dadurch wird die Windows-Suche gezwungen, nach genauen Suchbegriffen in einem bestimmten Format und in einer bestimmten Groß-/Kleinschreibung zu suchen, um die gesuchte Datei zu finden. Wenn Sie beispielsweise Dateien mit „Apple 2019“ im Titel finden möchten, können Sie den folgenden Befehl verwenden. #🎜🎜##🎜🎜#"Apple 2019" #🎜🎜##🎜🎜#![So suchen Sie in Windows 11 [4 Möglichkeiten zur Erklärung]2](https://img.php.cn/upload/article/000/465/014/168138727723857.png) #🎜🎜##🎜🎜#Klammern#🎜🎜##🎜🎜#Klammern sind ein boolescher Filter, der normalerweise bei der Suche verwendet wird Der Inhalt der Dateien wird verwendet. Alles, was zwischen Klammern () steht, wird durchsucht und Dateien, die einen oder alle dieser Begriffe enthalten, werden auf Ihrem Bildschirm angezeigt. Wenn Sie beispielsweise Dateien finden möchten, die „Apple, Samsung, Mi, Microsoft und Dell“ oder alle dieser Begriffe enthalten, können Sie die folgenden Begriffe verwenden. #🎜🎜##🎜🎜#
#🎜🎜##🎜🎜#Klammern#🎜🎜##🎜🎜#Klammern sind ein boolescher Filter, der normalerweise bei der Suche verwendet wird Der Inhalt der Dateien wird verwendet. Alles, was zwischen Klammern () steht, wird durchsucht und Dateien, die einen oder alle dieser Begriffe enthalten, werden auf Ihrem Bildschirm angezeigt. Wenn Sie beispielsweise Dateien finden möchten, die „Apple, Samsung, Mi, Microsoft und Dell“ oder alle dieser Begriffe enthalten, können Sie die folgenden Begriffe verwenden. #🎜🎜##🎜🎜#(Apple Samsung Mi Microsoft Dell)#🎜🎜##🎜🎜#![So suchen Sie in Windows 11 [4 Möglichkeiten zur Erklärung]3](https://img.php.cn/upload/article/000/465/014/168138727888036.png) #🎜🎜##🎜🎜#Ähnlich gilt: Wenn Sie mehrere Dateitypen finden möchten, müssen Sie Folgendes tun Sie können den folgenden Befehl verwenden. #🎜🎜##🎜🎜#
#🎜🎜##🎜🎜#Ähnlich gilt: Wenn Sie mehrere Dateitypen finden möchten, müssen Sie Folgendes tun Sie können den folgenden Befehl verwenden. #🎜🎜##🎜🎜#kind:(.exe .pdf .txt)#🎜🎜##🎜🎜#![So suchen Sie in Windows 11 [4 Möglichkeiten zur Erklärung]5](https://img.php.cn/upload/article/000/465/014/168138727888036.png) #🎜🎜##🎜🎜#Das ist es! Jetzt verwenden Sie Klammern, um mehrere Suchbegriffe in einer bestimmten Datei zu finden. #🎜🎜##🎜🎜#'>'- und 'Datum: >01.01.2021#🎜🎜##🎜🎜#
#🎜🎜##🎜🎜#Das ist es! Jetzt verwenden Sie Klammern, um mehrere Suchbegriffe in einer bestimmten Datei zu finden. #🎜🎜##🎜🎜#'>'- und 'Datum: >01.01.2021#🎜🎜##🎜🎜#![So suchen Sie in Windows 11 [4 Möglichkeiten zur Erklärung]6](https://img.php.cn/upload/article/000/465/014/168138727888036.png) #🎜🎜##🎜🎜#Ähnlich, wenn Sie Dateien finden möchten, die kleiner als 10 GB sind , then Die folgenden Befehle können verwendet werden. #🎜🎜##🎜🎜#
#🎜🎜##🎜🎜#Ähnlich, wenn Sie Dateien finden möchten, die kleiner als 10 GB sind , then Die folgenden Befehle können verwendet werden. #🎜🎜##🎜🎜#Größe: #🎜🎜##🎜🎜##🎜🎜##🎜🎜##🎜🎜#Auf diese Weise können Sie Größer-als- und Kleiner-als-Parameter verwenden Kommen Sie zu Ihrem Vorteil und finden Sie die benötigten Dateien auf Ihrem System. #🎜🎜##🎜🎜# Gibt es Alternativen zur Windows-Suche? #🎜🎜##🎜🎜#Ja, es gibt einige von Drittanbietern entwickelte Windows-Suchalternativen, die konkurrenzfähige Indizierungsoptionen bieten und eine höhere Produktivität bei der Nutzung von Systemressourcen versprechen. Allerdings ist Windows Search immer noch das von uns empfohlene Tool, da es lokal auf Ihrem System installiert wird. Sofern Sie die Windows-Suche nicht vollständig deaktivieren, bedeutet die Verwendung von Tools von Drittanbietern zusätzliche Arbeit für Ihren PC. Daher empfehlen wir Ihnen, zunächst PowerToys von Microsoft auszuprobieren, um ein natives Dienstprogramm auf Ihrem PC zu erhalten, das die Windows-Suche nutzt und erweitert. Wenn dies bei Ihnen nicht funktioniert, können Sie eines der unten aufgeführten Dienstprogramme von Drittanbietern auswählen. #🎜🎜#<h3>PowerToys</h3>
<p>PowerToys ist eine Reihe erweiterter Tools von Microsoft, die Ihnen Dienstprogramme wie PowerToys Run (Windows-Suche), Farbauswahl, Power Renamer usw. zur Verfügung stellen, um Ihre Arbeitseffizienz zu verbessern und verbessern Sie Ihren Arbeitsablauf. PowerToys Run ist die Spotlight-ähnliche Suchfunktion in PowerToys, die die Windows-Suche verwendet, um Dateien auf Ihrem PC zu indizieren und anzuzeigen. PowerToys Run bietet Ihnen eine elegantere Möglichkeit, die Suche auf Ihrem PC zu nutzen. Nutzen Sie das folgende Tutorial, um den Einstieg zu erleichtern. </p>
<ul><li>Download-Link</li></ul>
<p>Verwenden Sie den Link oben, um PowerToys herunterzuladen und auf Ihrem PC zu installieren. Starten Sie PowerToys nach der Installation wie unten gezeigt über die Taskleiste. </p>
<p data-slot-rendered-dynamic="true"><img src="/static/imghwm/default1.png" data-src="https://img.php.cn/upload/article/000/465/014/168138727888036.png" class="lazy" alt="So suchen Sie in Windows 11 [4 Möglichkeiten zur Erklärung]9"></p>
<p>PowerToys Nach dem Start empfehlen wir Ihnen, auf die einzelnen Funktionen auf der linken Seite zu klicken und diejenigen zu deaktivieren, die Sie nicht verwenden möchten. PowerToys verfügt über eine umfassende Palette an Tools, die, wenn Sie sie nicht kennen, dazu führen können, dass sich Ihr System unerwartet verhält. Deaktivieren Sie daher alle Funktionen, die Sie auf Ihrem PC nicht benötigen oder möchten. </p>
<p><img src="/static/imghwm/default1.png" data-src="https://img.php.cn/upload/article/000/465/014/168138727839840.png" class="lazy" alt="So suchen Sie in Windows 11 [4 Möglichkeiten zur Erklärung]0"></p>
<p> Klicken Sie links auf „PowerToys Run“. </p>
<p data-slot-rendered-dynamic="true"><img src="/static/imghwm/default1.png" data-src="https://img.php.cn/upload/article/000/465/014/168138727851583.png" class="lazy" alt="So suchen Sie in Windows 11 [4 Möglichkeiten zur Erklärung]2"></p>
<p>Aktivieren Sie den Schalter oben. </p>
<p><img src="/static/imghwm/default1.png" data-src="https://img.php.cn/upload/article/000/465/014/168138727839365.png" class="lazy" alt="So suchen Sie in Windows 11 [4 Möglichkeiten zur Erklärung]3"></p>
<p>Legen Sie bei Bedarf benutzerdefinierte Verknüpfungen fest. Standardmäßig können Sie PowerToys Run mit Alt + Leertaste aktivieren. </p>
<p><img src="/static/imghwm/default1.png" data-src="https://img.php.cn/upload/article/000/465/014/168138727822673.png" class="lazy" alt="So suchen Sie in Windows 11 [4 Möglichkeiten zur Erklärung]4"></p>
<p>Erhöhen Sie ggf. die Anzahl der Suchergebnisse, die Sie sehen möchten. </p>
<p data-slot-rendered-dynamic="true"><img src="/static/imghwm/default1.png" data-src="https://img.php.cn/upload/article/000/465/014/168138727952739.png" class="lazy" alt="So suchen Sie in Windows 11 [4 Möglichkeiten zur Erklärung]5"></p>
<p> Wenn Sie ein Multi-Monitor-Setup haben, legen Sie die Position des Suchfelds fest. </p>
<p><img src="/static/imghwm/default1.png" data-src="https://img.php.cn/upload/article/000/465/014/168138727947598.png" class="lazy" alt="So suchen Sie in Windows 11 [4 Möglichkeiten zur Erklärung]6"></p>
<p>Wählen Sie bei Bedarf ein benutzerdefiniertes Thema. </p>
<p><img src="/static/imghwm/default1.png" data-src="https://img.php.cn/upload/article/000/465/014/168138727984659.png" class="lazy" alt="So suchen Sie in Windows 11 [4 Möglichkeiten zur Erklärung]7"></p>
<p> Darüber hinaus ist PoweToys Run leistungsstark und hilft Ihnen, über das Suchfeld selbst auf die App zuzugreifen. Sie können beispielsweise eine Gleichung in das Suchfeld eingeben und erhalten von der Taschenrechner-App automatisch ein Ergebnis als Suchergebnis, wie unten dargestellt. </p>
<p data-slot-rendered-dynamic="true"><img src="/static/imghwm/default1.png" data-src="https://img.php.cn/upload/article/000/465/014/168138728066125.png" class="lazy" alt="So suchen Sie in Windows 11 [4 Möglichkeiten zur Erklärung]9"></p>
<p> Ebenso können Sie Befehle auch über das Suchfeld selbst ausführen. Ping ist ein gutes Beispiel, das wie unten gezeigt in den Suchergebnissen angezeigt wird. </p>
<p><img src="/static/imghwm/default1.png" data-src="https://img.php.cn/upload/article/000/465/014/168138728021944.png" class="lazy" alt="So suchen Sie in Windows 11 [4 Möglichkeiten zur Erklärung]0"></p>
<p> Es macht jedoch keinen Sinn, diese Funktionen auf Ihrem PC zu aktivieren, wenn Sie sie nicht verwenden möchten. Deaktivieren Sie einfach das Plug-in im PowerToys-Fenster, wie unten gezeigt. </p>
<p><img src="/static/imghwm/default1.png" data-src="https://img.php.cn/upload/article/000/465/014/168138728062389.png" class="lazy" alt="So suchen Sie in Windows 11 [4 Möglichkeiten zur Erklärung]8"></p>
<p>Das ist es! Sie konfigurieren nun PowerToys Run auf Ihrem System als Ersatz für die Windows-Suche. </p>
<p> Wir hoffen, dass Sie das obige Tutorial nutzen konnten, um sich mit der Windows-Suche in Windows 11 vertraut zu machen. Wenn Sie auf Fehler stoßen oder Fragen an uns haben, können Sie uns gerne über den Kommentarbereich unten kontaktieren. </p>
<h2>Können Sie die Windows-Suche in Windows 11 deaktivieren? </h2>
<p>Nein, ja. Windows bietet keine native Möglichkeit zum Deaktivieren der Windows-Suche. Dies kann jedoch auf älteren Systemen schädlich sein, da Suchvorgänge im Hintergrund wichtige Ressourcen beanspruchen und Ihr System verlangsamen können. In diesem Fall können Sie einige Workarounds verwenden, um die Windows-Suche im Hintergrund von Windows 11 zu deaktivieren. Mit dem folgenden Tutorial können Sie die Windows-Suche unter Windows 11 deaktivieren. </p>
<h2>So deaktivieren Sie die Windows-Suche </h2>
<p>Wenn Sie die Windows-Suche deaktivieren möchten, ist die Deaktivierung des Dienstes der einfachste Weg. Befolgen Sie die nachstehende Anleitung, um loszulegen. </p>
<p> Drücken Sie die Tastatur <code>Windows + R und geben Sie Folgendes ein. Drücken Sie die Eingabetaste auf Ihrer Tastatur, wenn Sie fertig sind. Windows + R键盘并输入以下内容。完成后按键盘上的 Enter。
services.msc
services.msc![So suchen Sie in Windows 11 [4 Möglichkeiten zur Erklärung]](https://img.php.cn/upload/article/000/465/014/168138728015367.png)
![So suchen Sie in Windows 11 [4 Möglichkeiten zur Erklärung]](https://img.php.cn/upload/article/000/465/014/168138728098816.png)
![So suchen Sie in Windows 11 [4 Möglichkeiten zur Erklärung]](https://img.php.cn/upload/article/000/465/014/168138728119615.png)
Klicken Sie auf „Stopp“.
![So suchen Sie in Windows 11 [4 Möglichkeiten zur Erklärung]](https://img.php.cn/upload/article/000/465/014/168138728134210.png)
Klicken Sie auf das Dropdown-Menü und wählen Sie „Deaktiviert“.
![So suchen Sie in Windows 11 [4 Möglichkeiten zur Erklärung]](https://img.php.cn/upload/article/000/465/014/168138728178255.png)
Klicken Sie auf OK.
![So suchen Sie in Windows 11 [4 Möglichkeiten zur Erklärung]](https://img.php.cn/upload/article/000/465/014/168138728111481.png)
Starten Sie das System neu und die Windows-Suche sollte jetzt auf dem System deaktiviert sein.
Das obige ist der detaillierte Inhalt vonSo suchen Sie in Windows 11 [4 Möglichkeiten zur Erklärung]. Für weitere Informationen folgen Sie bitte anderen verwandten Artikeln auf der PHP chinesischen Website!

