Heim >häufiges Problem >10 einfache Tipps zur Behebung des Treiberfehlers 0xC1900101 in Windows 11/10
10 einfache Tipps zur Behebung des Treiberfehlers 0xC1900101 in Windows 11/10
- WBOYWBOYWBOYWBOYWBOYWBOYWBOYWBOYWBOYWBOYWBOYWBOYWBnach vorne
- 2023-04-13 19:55:075539Durchsuche
Treiberfehler treten häufig auf, wenn Benutzer versuchen, ihr Betriebssystem zu aktualisieren. Das Gleiche gilt für den Treiberfehler 0xc1900101, den wir heute beheben werden.
Die vollständige Fehlermeldung besagt, dass bei der Installation des Updates ein Problem aufgetreten ist, aber wir werden es später noch einmal versuchen. Wenn Sie dies weiterhin sehen und im Internet suchen oder den Support nach Informationen kontaktieren möchten, kann dies hilfreich sein: (0xc1900101).
Diese Fehler werden durch verschiedene treiberbezogene Faktoren ausgelöst: Benutzer haben nicht die neuesten Treiberaktualisierungen auf ihren Computern installiert, einige Treiber sind nicht mit den neuesten Windows 11-Versionen kompatibel und mehr.
Viele Benutzer, die versucht haben, auf Windows 11 zu aktualisieren, berichteten, dass sie den Upgrade-Vorgang aufgrund einer Reihe von 0xC1900101-Fehlern nicht abschließen konnten. Zur Erinnerung: Der Fehler 0xC1900101 betrifft speziell Treiberprobleme.
Welche Fehler werden beim Upgrade auf Windows 11 auftreten?
Der Installationsfehler 0xc1900101 tritt unter Windows 11 auf, wenn bei Windows-Updates ein Fehler auftritt. Daher kann es hilfreich sein, die Fehlerbehebung auszuführen. Weitere Lösungen für dieses Problem finden Sie im verlinkten Artikel.
Glücklicherweise hilft Ihnen dieses Tutorial dabei, Treiberfehler und viele ähnliche Probleme auf mehreren Windows-Plattformen zu beheben. Lesen Sie also unbedingt weiter.
Die folgenden treiberbezogenen Fehler können beim Upgrade auf Windows 11 auftreten:
- 0xC1900101 - 0x2000c
- 0xC1900101 - 0x20004
- 0xC1900 1 01 – 0x20017
- 0xC1900101 – 0x40017
- Nachdem dies gesagt ist, lasst uns für euch einsteigen von Lösungen, die für Treiberfehler in Windows 11 und 10 implementiert und behoben werden können. Wie behebe ich den Treiberfehler 0xC1900101 in Windows 11/10?
- 1. Aktualisieren oder deinstallieren Sie alle beschädigten Treiber manuell.
Geräte, die den Windows 11-Fehler 0xC1900101 verursachen, zeigen möglicherweise ein gelbes Ausrufezeichen an.
 Treiber aktualisieren
Treiber aktualisierenAlternativ können Sie auf
Gerät deinstallieren- klicken, um es vollständig zu entfernen und Ihren PC neu zu starten, um es automatisch neu zu installieren. Danach sollte der Windows 11-Fehler 0xc1900101 SYSPREP_SPECIALIZE behoben sein.
-
2. Treiber automatisch aktualisieren
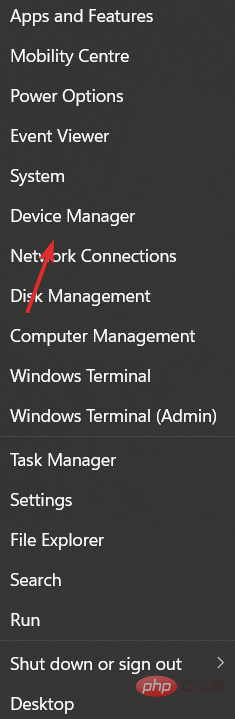
- Wenn diese Methode nicht funktioniert oder Sie nicht über die erforderlichen Computerkenntnisse verfügen, um Treiber nach der Deinstallation manuell zu aktualisieren/zu reparieren, empfehlen wir Ihnen dringend, DriverFix zu verwenden Automatisieren Sie diesen Vorgang.
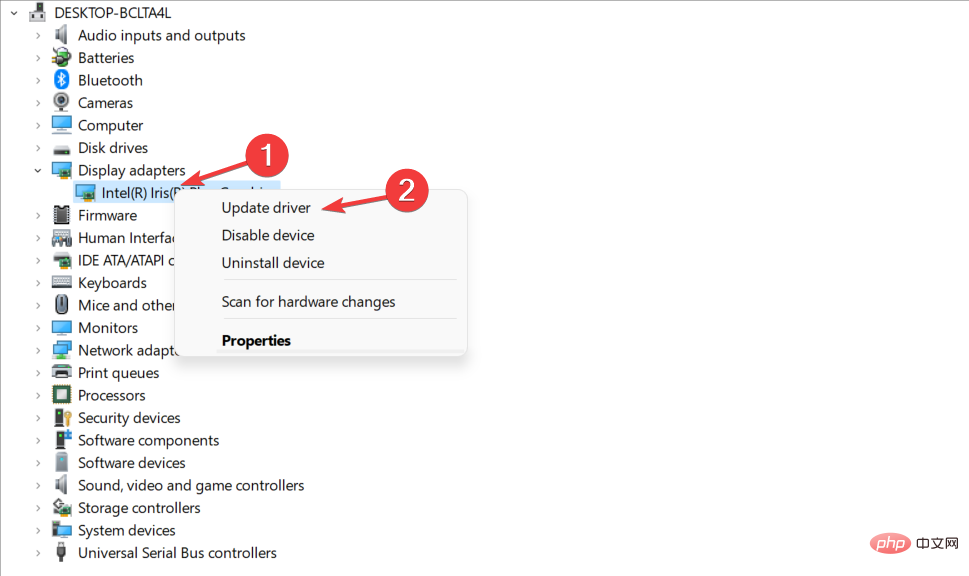 Es ist viel einfacher als die Verwendung einer der oben aufgeführten Methoden, da Sie einfach das Programm starten und Ihre Treiber so gut wie aktualisiert und repariert sind.
Es ist viel einfacher als die Verwendung einer der oben aufgeführten Methoden, da Sie einfach das Programm starten und Ihre Treiber so gut wie aktualisiert und repariert sind. - DriverFix ist fast vollständig automatisiert, sodass es die richtigen Treiber selbstständig herunterlädt und installiert. Sie müssen lediglich Ihren PC neu starten, um die Änderungen zu übernehmen. Außerdem sollten Sie wissen, dass die Verwendung dieser Software die Funktionalität Ihres PCs verbessert, indem alte Treiber repariert oder aktualisiert werden, wodurch die Leistung Ihrer Hardware gesteigert wird.
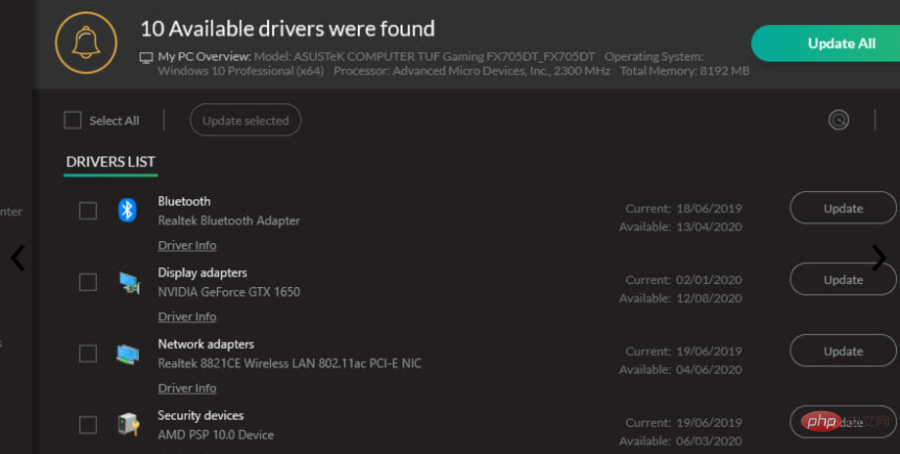 DriverFix herunterladen
DriverFix herunterladen 3. Entfernen Sie Ihre Antivirensoftware
Wenn Sie den Treiberfehler 0xC1900101 erhalten, liegt das Problem möglicherweise an Ihrer Antivirensoftware. Um dieses Problem zu beheben, wird empfohlen, Ihre Antivirensoftware vollständig zu deinstallieren und zu versuchen, das Update erneut zu installieren. Dieses Problem kann durch jedes Antiviren-Tool eines Drittanbieters verursacht werden. Deinstallieren Sie es daher unbedingt und versuchen Sie erneut, ein Upgrade durchzuführen. Andererseits können Sie auch eine Antivirensoftware wählen, die die Funktionalität Ihres PCs nicht beeinträchtigt und daher keine Deaktivierung oder Entfernung erfordert. 4. Trennen Sie alle Peripheriegeräte vom Computer.Einige Benutzer haben bestätigt, dass es ihnen gelungen ist, die neueste Version von Windows 11 zu installieren, nachdem sie alle Peripheriegeräte von ihren Computern getrennt haben. Obwohl dies wie eine Lösung der dritten Klasse klingt, sollten Sie es versuchen, da es sich bei einigen Benutzern bewährt hat.
5. Entfernen Sie zusätzlichen RAM oder Ihre Netzwerkkarte. 0XC190010-Treiberfehler, insbesondere die Fehler 0XC190010 – 0x20017, werden manchmal durch zusätzlichen RAM verursacht. Versuchen Sie, ein RAM-Modul zu entfernen und versuchen Sie erneut, Windows 11 zu installieren.Einige Benutzer berichteten auch, dass das Problem auch durch das Löschen ihrer Netzwerkkarte behoben wurde.
6. SFC-Scan ausführen
- Klicken Sie auf das Lupensymbol und geben Sie cmd ein. Klicken Sie mit der rechten Maustaste auf das oberste Ergebnis und wählen Sie Als Administrator ausführen. + , aber Sie können sie leicht beheben, indem Sie einen SFC-Scan ausführen.
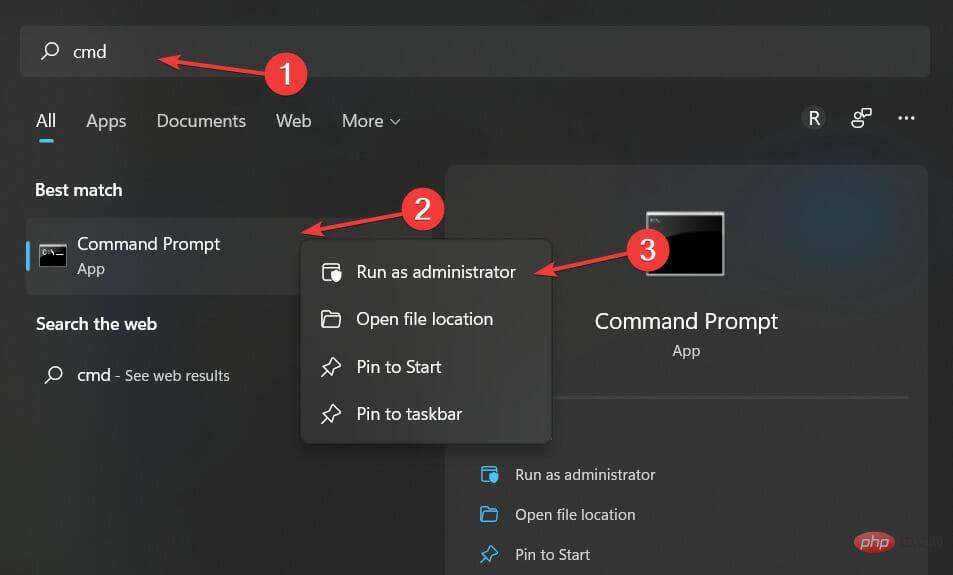 Sobald der Vorgang abgeschlossen ist, sollte das Problem behoben sein und Sie sollten in der Lage sein, das Upgrade durchzuführen.
Sobald der Vorgang abgeschlossen ist, sollte das Problem behoben sein und Sie sollten in der Lage sein, das Upgrade durchzuführen. -
Wenn Sie als Administrator nicht auf die Eingabeaufforderung zugreifen können, lesen Sie, wie Sie das Administratorkonto in Windows 11 ändern. 7. Überprüfen Sie Ihren verfügbaren Upgrade-Speicherplatz.
<strong>10 einfache Tipps zur Behebung des Treiberfehlers 0xC1900101 in Windows 11/10 /scannow</strong>Für ein Upgrade auf Windows 11 benötigen Sie mindestens 64 GB Speicherplatz. Die Nichterfüllung dieser Anforderung kann auch erklären, warum der Fehler 0xC1900101 auftritt.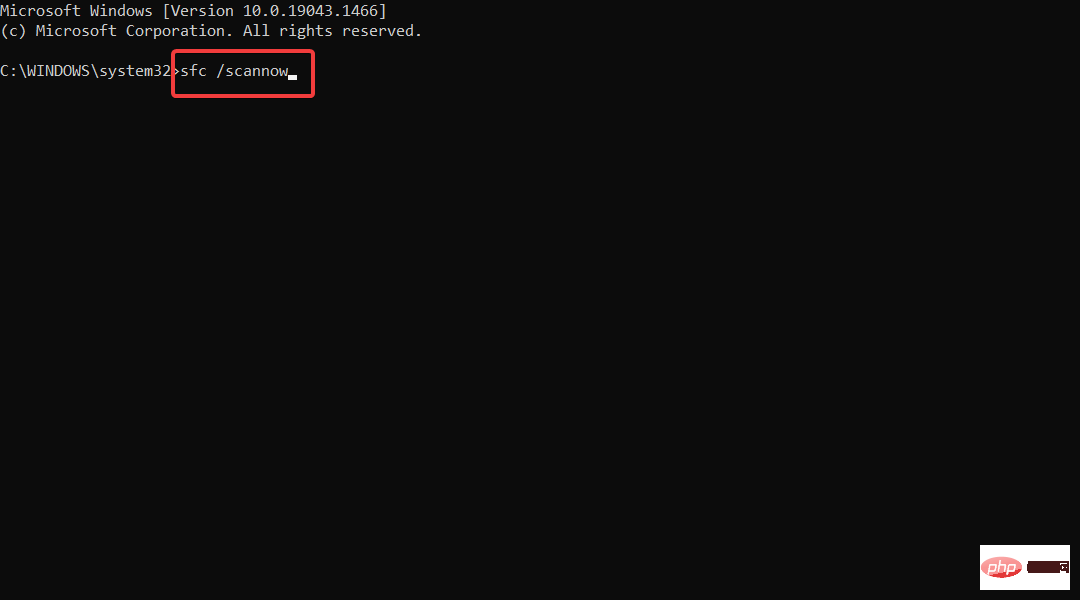 Weitere Informationen zum Freigeben von Festplattenspeicher finden Sie in unserem Beitrag über die 5+ besten Möglichkeiten, Festplattenspeicher unter Windows 10/11 freizugeben.
Weitere Informationen zum Freigeben von Festplattenspeicher finden Sie in unserem Beitrag über die 5+ besten Möglichkeiten, Festplattenspeicher unter Windows 10/11 freizugeben.
8. Problematische Apps entfernen
Manchmal können Apps von Drittanbietern den Upgrade-Prozess stören und dazu führen, dass der Windows 11-Treiberfehler 0xC1900101 angezeigt wird. Benutzer berichten, dass Apps wie
Acronis True Imageund
Trusteer Rapportdie Hauptgründe dafür sind.
Wenn Sie diese Anwendungen oder ähnliche Tools verwenden, löschen Sie diese unbedingt vollständig von Ihrem PC und versuchen Sie dann, das Upgrade durchzuführen.
Benutzer haben berichtet, dass ihre Probleme nach dem Entfernen der problematischen Software behoben wurden. Probieren Sie es also unbedingt aus.
Wenn Sie ein Expertentool benötigen, das hartnäckige Apps vollständig von Ihrem PC entfernen kann, ist es eine gute Idee, sich die relevanteste Deinstallationssoftware für Windows 11 anzusehen.
9. LAN-Karte im BIOS deaktivierenWie bereits erwähnt, kann aufgrund angeschlossener Peripheriegeräte und Geräte ein Treiberfehler 0xC1900101 auftreten. Die häufigste Ursache für dieses Problem ist Ihr WLAN-Adapter, manchmal kann dieses Problem jedoch auch durch Ihren Ethernet-Adapter verursacht werden. Um dieses Problem zu beheben, wird empfohlen, das integrierte LAN im BIOS zu deaktivieren. Rufen Sie dazu einfach das BIOS auf, suchen Sie die Option „Onboard LAN“ und deaktivieren Sie sie. Um zu erfahren, wie Sie auf das BIOS zugreifen und diese Funktion deaktivieren können, lesen Sie unbedingt das Handbuch Ihres Motherboards.
Nachdem Sie diese Funktion deaktiviert haben, versuchen Sie bitte erneut, das Upgrade durchzuführen. Wenn Sie das Upgrade installieren können, müssen Sie diese Funktion unbedingt erneut aktivieren.
Sie können nicht auf das BIOS zugreifen, weil Windows es überspringt? Machen Sie sich keine Sorgen, wir haben die richtige Lösung für Sie.
10. Aktualisieren Sie Ihr BIOS
Eine andere Möglichkeit, dieses Problem zu lösen, besteht darin, Ihr BIOS zu aktualisieren. Laut Angaben von Benutzern können Sie ein bestimmtes Update möglicherweise nicht installieren, wenn Ihr BIOS veraltet ist. Einige Benutzer haben berichtet, dass das Problem durch die Aktualisierung ihres BIOS behoben wurde. Versuchen Sie es also vielleicht auch, indem Sie auf den verankerten Link klicken.
Bitte denken Sie daran, dass die BIOS-Aktualisierung ein potenziell gefährlicher Vorgang ist, der Ihren PC beschädigen kann. Um zu erfahren, wie Sie Ihr BIOS richtig aktualisieren, empfehlen wir Ihnen, detaillierte Anweisungen im Handbuch Ihres Motherboards zu lesen. Der Treiberfehler
0xC1900101 kann schwerwiegend sein und Sie möglicherweise daran hindern, bestimmte Updates zu installieren. Sie sollten ihn jedoch mit einer unserer Lösungen beheben können. Wie behebe ich den Treiberfehler 0xC1900101 in Windows 10?
Laden Sie das Media Creation Tool für Windows 10 herunter, um den Upgrade-Vorgang abzuschließen.Folgen Sie der Schritt-für-Schritt-Anleitung zur Verwendung des Tools auf derselben Seite, auf die wir im ersten Schritt verlinkt haben.
Weitere Informationen finden Sie unter So beheben Sie den Bluescreen-Fehler aoddriver2.sys in Windows und können Ihr Gerät wieder verwenden.
Oder erfahren Sie, wie Sie alle Windows 11-Fehler beheben können, die nach dem Update auftreten.
Das obige ist der detaillierte Inhalt von10 einfache Tipps zur Behebung des Treiberfehlers 0xC1900101 in Windows 11/10. Für weitere Informationen folgen Sie bitte anderen verwandten Artikeln auf der PHP chinesischen Website!

