Heim >häufiges Problem >Windows 11 geht plötzlich in „Windows vorbereiten' und wird falsch geladen
Windows 11 geht plötzlich in „Windows vorbereiten' und wird falsch geladen
- WBOYnach vorne
- 2023-04-13 19:46:032291Durchsuche
Windows Insider-Benutzer müssen immer bereit sein, sich neuen Herausforderungen und Schwierigkeiten in installierten Betriebssystemversionen zu stellen. Plötzlich zeigt Ihr Computer möglicherweise „Windows wird vorbereitet“ an und lädt bestimmte kritische Elemente falsch. Benutzer haben auch berichtet, dass Explorer.exe nicht richtig funktioniert. Aber keine Sorge. Es gibt einige Sofortlösungen, mit denen Sie das Problem selbst beheben können.
Schnelle Lösungen –
Bevor Sie zur Hauptlösung übergehen, sollten Sie natürlich einige schnelle Lösungen ausprobieren –
1. Wenn es sich nur um einen Fehler handelt, sollte ein Neustart das Problem beheben. 2. Verwenden Sie ein anderes Konto. Dies kann nur ein Problem mit lokalen Standardkonten sein.
Fix 1 – Betroffene Werte entfernen
Betroffene Werte können über eine Eingabeaufforderungsseite mit erhöhten Rechten entfernt werden.
Methode 1 – Terminal verwenden
Schritt 1 –Öffnen Sie die Seite „Aufgabenverwaltung“. Sie können dies ganz einfach tun, indem Sie gleichzeitig die Tasten Strg, Umschalt und Esc verwenden. Der Task-Manager wird möglicherweise prägnant dargestellt. Sie können auf „
Weitere Details“ klicken, um die vollständige Aufgabenliste anzuzeigen.
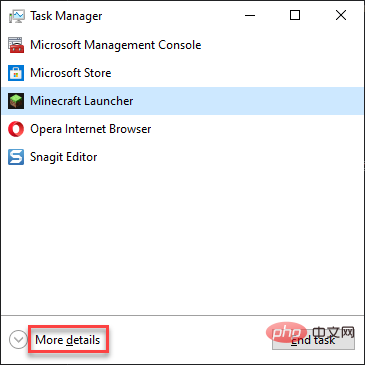
Klicken Sie im Task-Manager-Fenster auf „Neue Aufgabe ausführen“. Schritt 3: Geben Sie dann Folgendes ein: " .
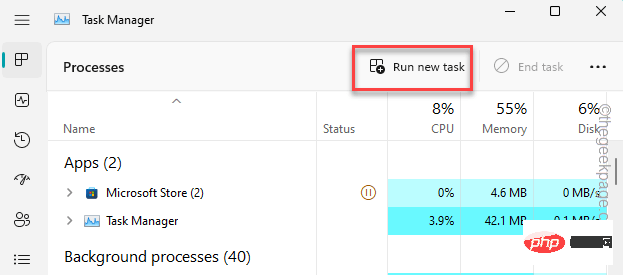
Schritt 6 – Danach geben Sie diesen Code in
Terminal ein und drücken SieEnter, um die spezifische Registrierung aus dem System zu entfernen.
cmd
Nachdem Sie den Registrierungswert gelöscht haben, verlassen Sie das Terminal. Registrierungsänderungen werden erst wirksam, wenn Sie das System neu starten. Starten Sie daher den Computer neu. Damit sollte alles wieder normal sein.
Methode 2 – Registrierungseditor verwenden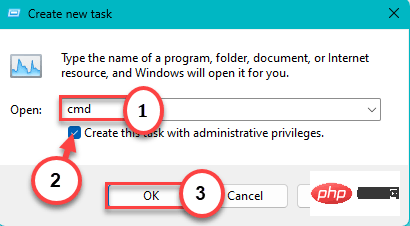
Schritt 1 –Öffnen Sie die Suchleiste mit der Win-Taste. Geben Sie dann „Registrierungseditor
“ ein.
Klicken Sie dann auf „
Registrierungseditor“, um ihn zu öffnen.
Registrierungseditor Mindestens 1
Schritt 3 –
Jetzt, nachdem das gesagt ist –Create this task with administrative privilegesSchritt 4 – Sehen Sie am anderen Ende der Seite nach, ob Sie den Wert „Herunterfahren “ sehen können . Klicken Sie dann mit der rechten Maustaste darauf und klicken Sie auf „Löschen“, um es zu „löschen“.
Schritt 5 –Sie werden feststellen, dass eine Warnmeldung angezeigt wird. Klicken Sie auf „
Ja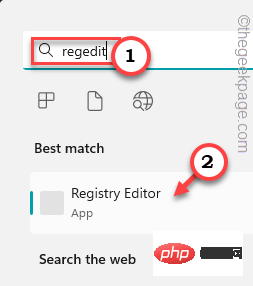
Danach müssen Sie das Fenster Registrierungseditor schließen. Starten Sie dann Ihren Computer neu.
Wenn Sie den Wert im normalen Modus nicht löschen können, müssen Sie das System im abgesicherten Modus starten und ihn von dort löschen. Schritte zum Booten des Systems im abgesicherten ModusSchritt 1 – Öffnen Sie die Einstellungen mit den Tasten
Win+I. 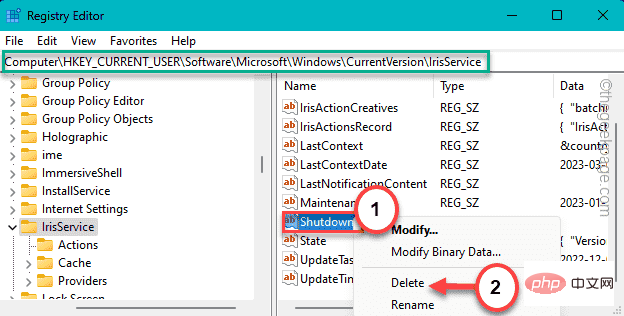
Schritt 2 –Dann öffnen Sie den Bereich „System“.
Schritt 3 – 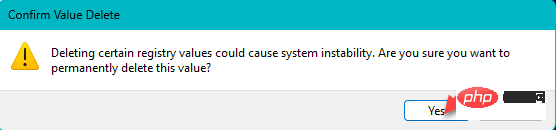 Verfolgen Sie am anderen Ende der Seite den Abschnitt „
Verfolgen Sie am anderen Ende der Seite den Abschnitt „
“ und öffnen Sie ihn.
Schritt 4 –
Gehen Sie weiter nach unten, bis Sie die Option „Wiederherstellen“ finden. Suchen Sie darin nach denErweiterten Starteinstellungen
.Schritt 5 –Klicken Sie einfach auf „Jetzt neu starten
Neustart“, um Ihr System neu zu starten.Warten Sie eine Weile, bis das System im erweiterten Startmodus startet.
Schritt 6 –Klicken Sie einfach auf „Fehlerbehebung“ auf der Seite „Option auswählen“.

Schritt 7 –Klicken Sie im folgenden Bildschirm auf „Erweiterte Optionen“.

Schritt 8 –Als nächstes wählen Sie die Option „Starteinstellungen“.
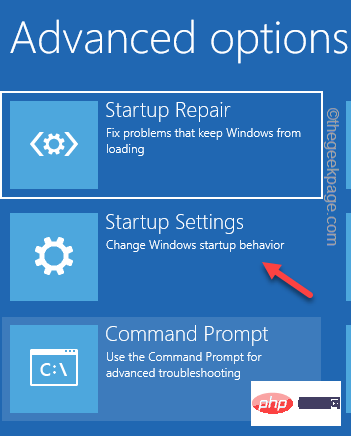
Ihr Computer wird neu gestartet und zeigt alle verfügbaren Startoptionen an. Klicken Sie nun auf „Neustart“.
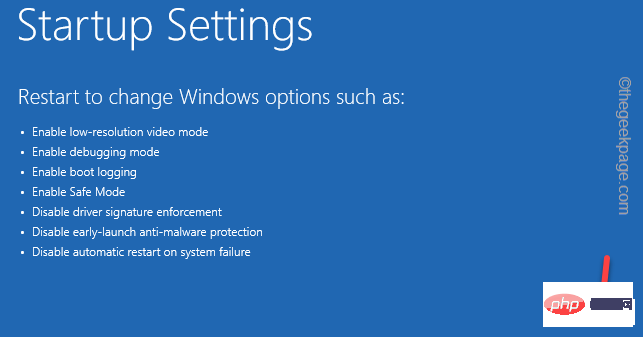
Schritt 9 –Wenn Sie genau hinschauen, werden Sie in der 4. Option „Abgesicherten Modus aktivieren“ bemerken. Drücken Sie also die Taste F4 auf Ihrer Tastatur, um den abgesicherten Modus neu zu starten.
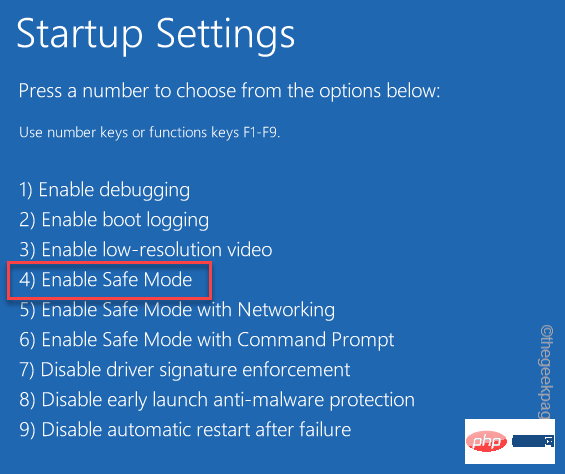
Windows startet bald im Abgesicherten Modus. Warten Sie, bis dies geschieht.
Versuchen Sie nach dem Aufrufen des abgesicherten Modus, den Registrierungswert von Ihrem Computer zu löschen.
Fix 3 – Aktualisieren Sie Ihren Computer
Dies geschah aufgrund eines Fehlers im aktuellen Windows 11 Insider-Update. Bitte installieren Sie daher alle ausstehenden Updates oder besorgen Sie sich neue Versionen.
Schritt 1 –Beginnen Sie mit der Eingabe von „Windows Update“ in das Suchfeld.
Schritt 2 –Wenn Sie die Option „Nach Updates suchen“ sehen, klicken Sie darauf.
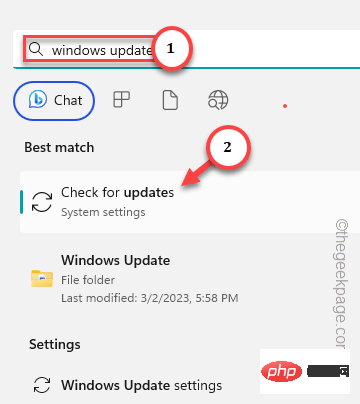
Dadurch gelangen Sie zur Windows Update-Seite. Überprüfen Sie, ob Windows wichtige Updates für Ihr System heruntergeladen hat.
Schritt 3 – Wenn dies nicht der Fall ist, klicken Sie auf „Nach Updates suchen“.
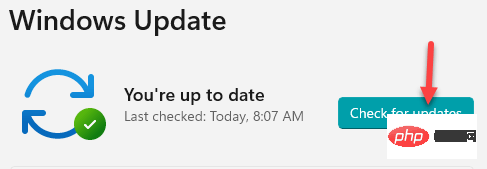
Normalerweise aktualisieren Windows Insider-Benutzer häufiger als jeder normale Benutzer. Daher sollten Sie immer eine Vorschau des „nächsten“ Updates zum Herunterladen und Installieren bereithalten.
Schritt 4 – Wenn Sie eine optionale Version sehen, können Sie auf „Herunterladen und installieren“ klicken, um das Update-Paket direkt auf Ihr System herunterzuladen und zu installieren.
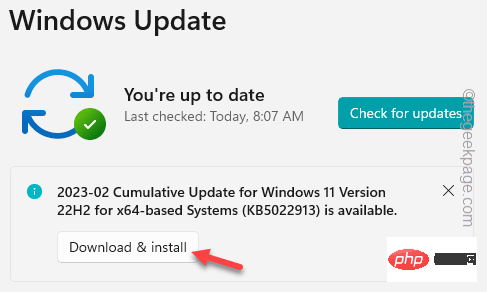
Nachdem Sie alle Updates heruntergeladen und installiert haben, müssen Sie nur noch Ihr System neu starten. Andernfalls klicken Sie auf derselben Einstellungsseite auf „Jetzt neu starten“, um es neu zu starten.
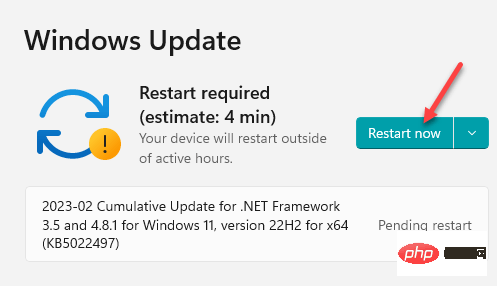 Wenn das System den gesamten Aktualisierungsvorgang abgeschlossen hat, wird beim ersten Start möglicherweise „
Wenn das System den gesamten Aktualisierungsvorgang abgeschlossen hat, wird beim ersten Start möglicherweise „
“ angezeigt, aber alles andere, einschließlich Explorer, funktioniert einwandfrei. Fix 4 – Systemscan im erweiterten Startup ausführen
Es gibt einige Dateiprüfprogramme, die möglicherweise beschädigte Dateien auf Ihrem System reparieren, um diesen Fehler zu beseitigen, Sie können diese jedoch nur über die Seite „Erweiterter Start“ ausführen.
Schritt 1 – Eingabeaufforderung im Wiederherstellungsmodus öffnen
Schritt 1 –Einstellungen öffnen und zum Bereich „System“ gehen.
Schritt 2 –Gehen Sie von der gegenüberliegenden Seite zu diesem „Recovery“-Punkt und öffnen Sie ihn.

Geben Sie den Erweiterten Startpunktein, indem Sie langsam nach unten scrollen. Klicken Sie dort auf „Jetzt neu starten“, um Ihr System neu zu starten.
 Warten Sie eine Weile, bis das System im
Warten Sie eine Weile, bis das System im
Modus startet.
Schritt 4 –Klicken Sie auf der nächsten Seite einfach auf „Fehlerbehebung“.

Klicken Sie im folgenden Bildschirm auf „Erweiterte Optionen“.

Klicken Sie einfach auf „Eingabeaufforderung“, um das Dienstprogramm zu öffnen.
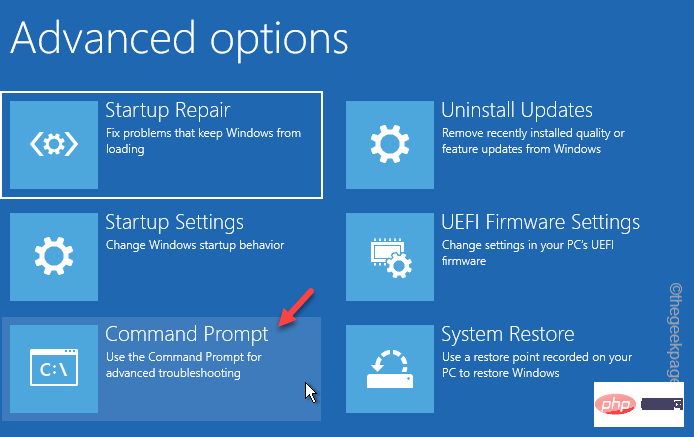 Warten Sie, bis das Fenster die Terminalschnittstelle öffnet.
Warten Sie, bis das Fenster die Terminalschnittstelle öffnet.
Nachdem Sie es geöffnet haben, geben Sie dieses Wort ein. Drücken Sie dann die Eingabetaste, um den Editor für das Startkonfigurationsverzeichnis zu öffnen. 步骤 8 –然后,仔细写下此代码(因为您无法复制粘贴它)并按 Enter。 [“C:”驱动器表示 Windows 安装驱动器。 步骤 9 –之后,使用这些 DISM 工具启动和分析文件扫描。 步骤 10 –等待第一个 DISM 工具完成扫描。然后,运行此代码。 退出命令提示符。 检查这是否解决了问题。 列表中的最后一个选项是你选择退出 Windows 预览体验计划。否则,您也可以进行Windows更新过程的测试版轨道。 您可以在 Windows 更新中找到此设置。 在那里,您将找到离开Windows预览体验计划的选项。BCDEDIT
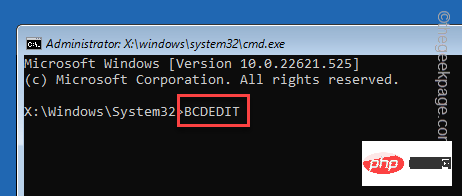
sfc /scannow /offbootdir=C:\ /offwindir=C:\windows
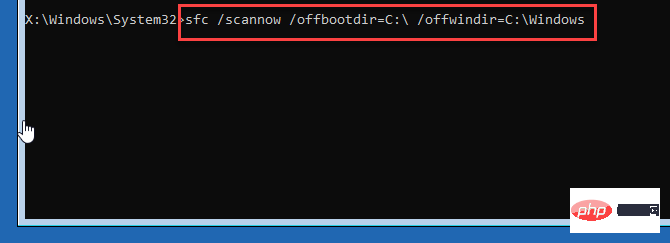
DISM /Online /Cleanup-Image /StartComponentCleanup
DISM /Online /Cleanup-Image /AnalyzeComponentStore
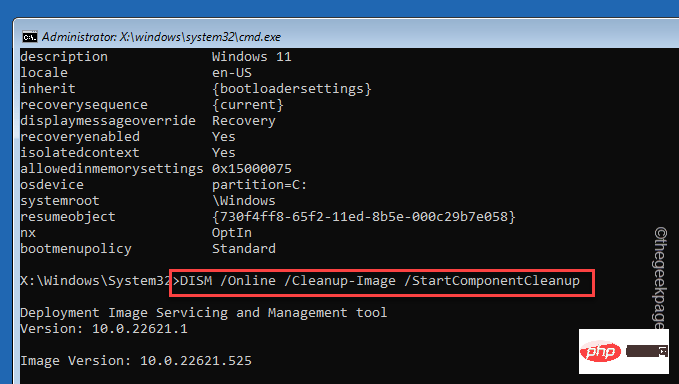
DISM /Online /Cleanup-Image /RestoreHealth /source:F:\Sources\Install.wim:1 /LimitAccess

修复5 –离开Windows预览体验计划
Settings > Windows Update

Das obige ist der detaillierte Inhalt vonWindows 11 geht plötzlich in „Windows vorbereiten' und wird falsch geladen. Für weitere Informationen folgen Sie bitte anderen verwandten Artikeln auf der PHP chinesischen Website!

