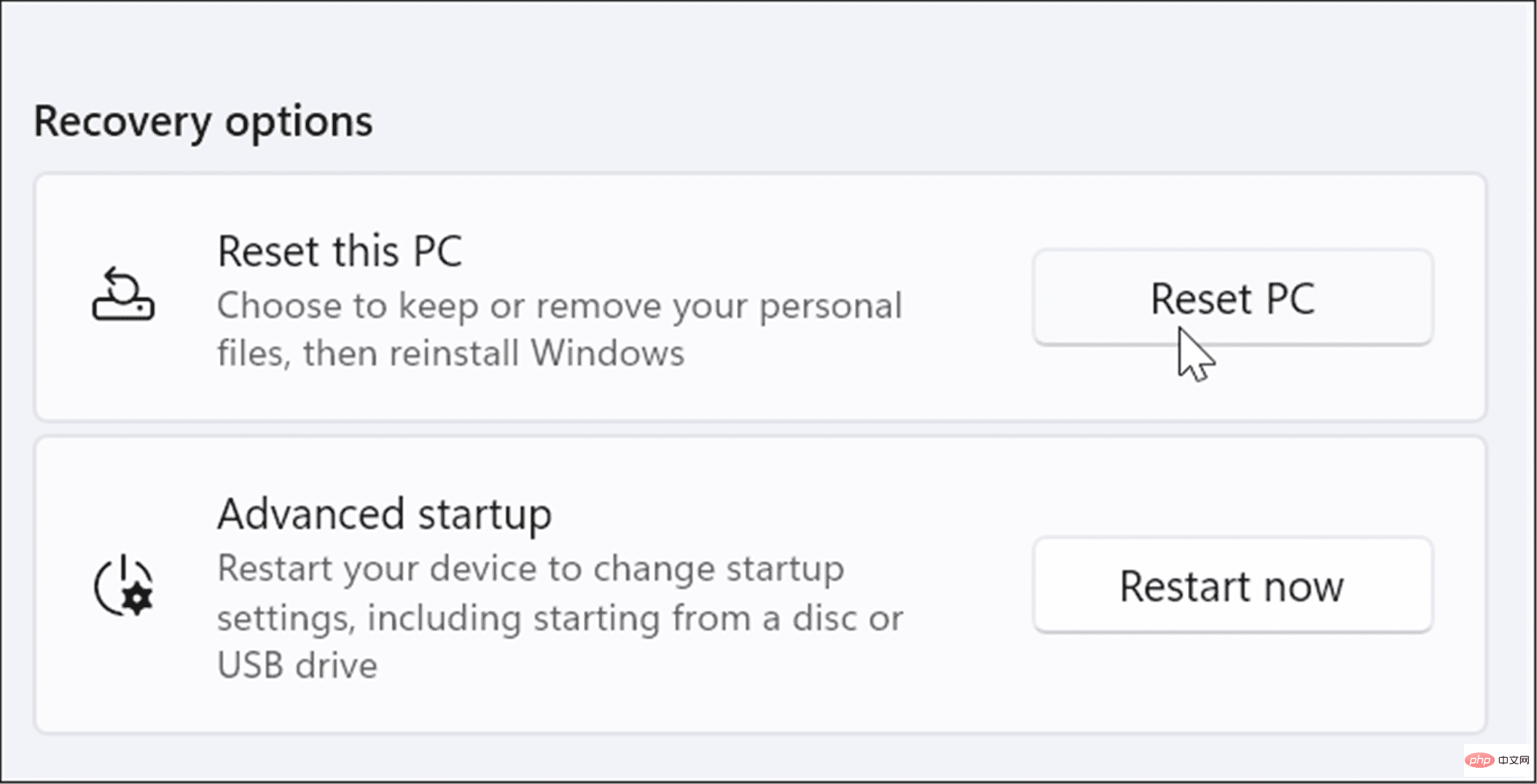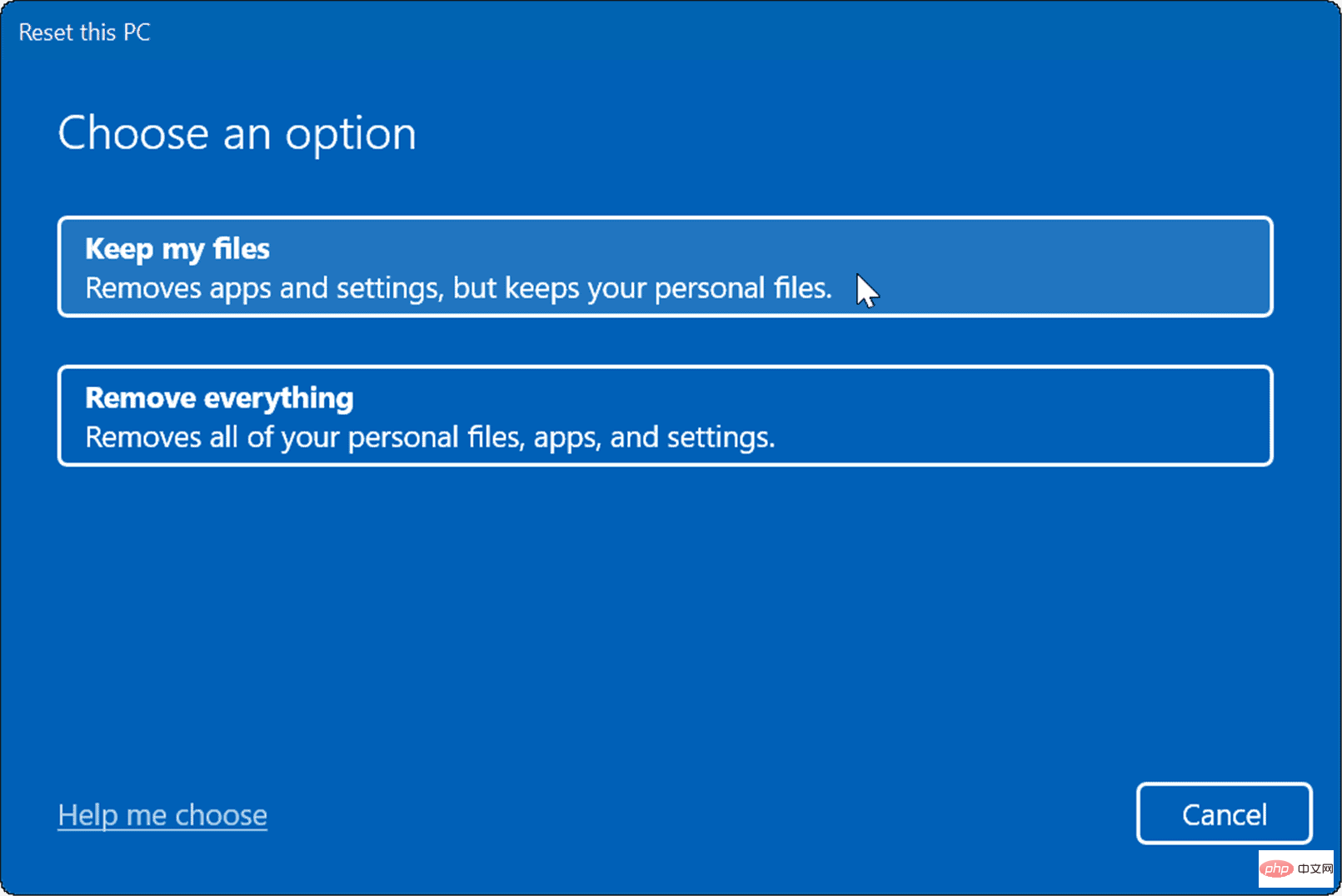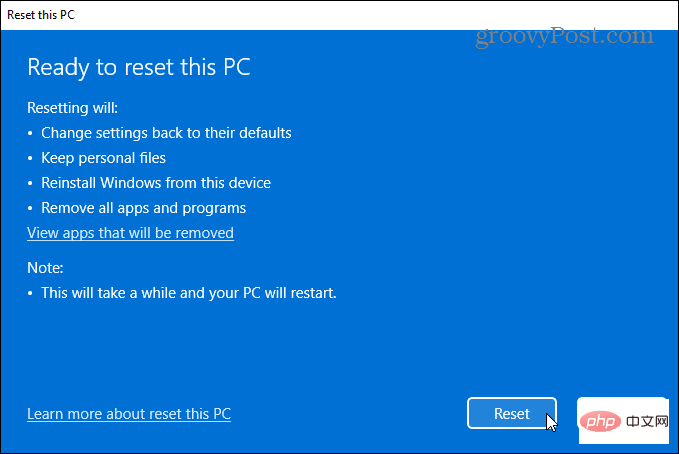Heim >häufiges Problem >Der Windows-Ressourcenschutz hat beschädigte Dateien gefunden: 5 Korrekturen
Der Windows-Ressourcenschutz hat beschädigte Dateien gefunden: 5 Korrekturen
- PHPznach vorne
- 2023-04-13 19:31:134620Durchsuche
Sie können es verwenden, um Abstürze von Windows 11 zu beheben, nicht funktionierende Tastaturen zu beheben oder andere Probleme zu entdecken (und möglicherweise zu lösen). Sie wissen beispielsweise, dass ein Problem vorliegt, wenn Sie die Fehlermeldung „Windows-Ressourcenschutz hat eine beschädigte Datei gefunden“ wie die folgende sehen.
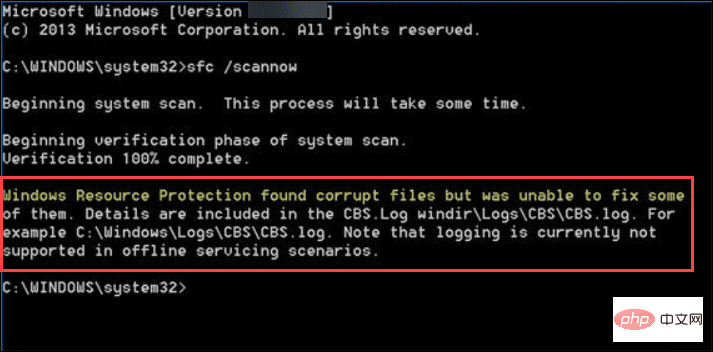 Dieser Fehler weist darauf hin, dass SFC beschädigte Systemdateien gefunden hat, diese jedoch nicht durch Arbeitsdateien ersetzen konnte. Sobald Sie die Fehlermeldung erhalten, haben Sie mehrere Möglichkeiten, Ihren PC zu reparieren.
Dieser Fehler weist darauf hin, dass SFC beschädigte Systemdateien gefunden hat, diese jedoch nicht durch Arbeitsdateien ersetzen konnte. Sobald Sie die Fehlermeldung erhalten, haben Sie mehrere Möglichkeiten, Ihren PC zu reparieren.
Hier sind fünf Möglichkeiten, den Fehler „Windows Resource Protection hat eine beschädigte Datei gefunden“ zu beheben.
1. Wenn SFC die beschädigte Datei nicht reparieren kann, führen Sie einen DISM-Scan durch.
Wenn Sie den SFC-Scan ausführen, wird die beschädigte Datei durch eine bekannte Arbeitsdatei ersetzt. Allerdings verfügt der System File Checker möglicherweise nicht über die richtigen Dateien, um die beschädigten Dateien zu ersetzen.
Stattdessen können Sie einen
Deployment Image System Management(DISM)-Scan durchführen, der Ihren Windows-Server überprüft, um beschädigte Dateien zu ersetzen. Um einen DISM-Scan durchzuführen, führen Sie die folgenden Schritte aus:
Klicken Sie mit der rechten Maustaste auf die Schaltfläche- Start
- und wählen Sie Windows-Terminal (Admin) aus dem Menü.
 Geben Sie den folgenden Befehl im Terminal ein und drücken Sie Enter
Geben Sie den folgenden Befehl im Terminal ein und drücken Sie Enter - :
DISM /Online /Cleanup-Image /RestoreHealth
 Bitte beachten Sie, dass die Ausführung des Scans eine Weile dauern kann und es nicht ungewöhnlich ist, dass die Anzeige bei 20 % hängen bleibt. Schließen Sie das Terminalfenster nicht, bis der Scan abgeschlossen ist.
Bitte beachten Sie, dass die Ausführung des Scans eine Weile dauern kann und es nicht ungewöhnlich ist, dass die Anzeige bei 20 % hängen bleibt. Schließen Sie das Terminalfenster nicht, bis der Scan abgeschlossen ist.
Nachdem der Scan abgeschlossen ist, führen Sie den SFC-Scan erneut aus, um zu sehen, ob weiterhin Fehler angezeigt werden.
 2. Führen Sie den SFC-Scan im abgesicherten Modus aus.
2. Führen Sie den SFC-Scan im abgesicherten Modus aus.
Windows Resource Protection hat eine beschädigte Datei gefunden. Der Fehler kann auf laufende Betriebssystemprozesse und -dienste zurückzuführen sein. Beim Starten von Windows im abgesicherten Modus werden nur minimale Treiber und Dienste geladen, um zu starten. Nach dem Booten im abgesicherten Modus können Sie einen SFC-Scan durchführen.
HINWEIS:Wenn Sie Windows 11 noch nicht verwenden, können Sie Windows 10 im abgesicherten Modus starten. So starten Sie Windows 11 im abgesicherten Modus:
Klicken Sie auf die Schaltfläche- Start
- oder drücken Sie die Windows-Taste und gehen Sie zu Start > Einstellungen > System > Wiederherstellen“.
 Scrollen Sie im Menü nach unten und klicken Sie auf die Schaltfläche Jetzt neu starten neben der Option
Scrollen Sie im Menü nach unten und klicken Sie auf die Schaltfläche Jetzt neu starten neben der Option - Erweiterter Start.
 Klicken Sie auf die Schaltfläche Jetzt neu starten, wenn die Bestätigungsmeldung angezeigt wird.
Klicken Sie auf die Schaltfläche Jetzt neu starten, wenn die Bestätigungsmeldung angezeigt wird. -
 Ihr Computer startet in der Windows-Wiederherstellungsumgebung und von dort aus möchten Sie zu Fehlerbehebung > Erweiterte Optionen > Starteinstellungen
Ihr Computer startet in der Windows-Wiederherstellungsumgebung und von dort aus möchten Sie zu Fehlerbehebung > Erweiterte Optionen > Starteinstellungen - gehen. Wählen Sie „Abgesicherten Modus über Eingabeaufforderung aktivieren“ aus. Da Sie sich nun im abgesicherten Modus befinden, starten Sie Terminal als Administrator und führen Sie einen SFC-Scan durch.
sfc /scannow

3. Windows-Updates deinstallieren
 Wenn Sie nach einem Windows-Update die Fehlermeldung erhalten, dass der Windows-Ressourcenschutz eine beschädigte Datei gefunden hat, könnte dies falsch sein und zu Konflikten mit anderen Systemdateien führen. In diesem Fall können Sie das kumulative Update deinstallieren.
Wenn Sie nach einem Windows-Update die Fehlermeldung erhalten, dass der Windows-Ressourcenschutz eine beschädigte Datei gefunden hat, könnte dies falsch sein und zu Konflikten mit anderen Systemdateien führen. In diesem Fall können Sie das kumulative Update deinstallieren.
Um Windows Update zu deinstallieren, führen Sie die folgenden Schritte aus:
Öffnen SieStart > Einstellungen
und klicken Sie in der unteren linken Ecke des Menüs auf- Windows Update.
- Klicken Sie im Abschnitt Weitere Optionen in der Liste auf Update-Verlauf
- . Scrollen Sie in der Liste nach unten zum Abschnitt Verwandte Einstellungen
 und klicken Sie auf Updates deinstallieren
und klicken Sie auf Updates deinstallieren - . Klicken Sie mit der rechten Maustaste auf das betreffende Update und wählen Sie Deinstallieren
 . Klicken Sie dann auf Ja, wenn die Bestätigungsmeldung angezeigt wird.
. Klicken Sie dann auf Ja, wenn die Bestätigungsmeldung angezeigt wird. -
Nachdem das Update deinstalliert wurde, starten Sie Ihr System neu und führen Sie den SFC-Scan erneut aus, um zu sehen, ob der Fehler dadurch behoben wurde.

4. Verwenden Sie Wiederherstellungspunkte
Wenn SFC- und DISM-Scans immer noch nicht helfen, können Sie Ihren PC von einem Systemwiederherstellungspunkt aus wiederherstellen – sofern Sie einen haben.
Um Betriebssystemänderungen rückgängig zu machen und Ihren PC wieder zum Laufen zu bringen, führen Sie die folgenden Schritte aus:
- Klicken Sie auf die Windows-Taste, geben Sie „Wiederherstellungspunkt“ ein und wählen Sie in den Top-Ergebnissen die Option „Wiederherstellungspunkt erstellen“ aus. Klicken Sie im Fenster „Systemeigenschaften“ auf die Schaltfläche „
 Systemwiederherstellung“ .
Systemwiederherstellung“ . -
Navigieren Sie durch den Bildschirmassistenten, wählen Sie den gewünschten Wiederherstellungspunkt aus und klicken Sie dann auf
 Weiter .
Weiter . -
Nachdem Sie den Wiederherstellungspunkt ausgewählt haben, den Sie wiederherstellen möchten, klicken Sie auf die Schaltfläche „
 Fertig “.
Fertig “. -
 Ihr System wird neu gestartet und das Wiederherstellungspunkt-Dienstprogramm übernimmt die Änderungen und stellt Ihren PC wieder in den betriebsbereiten Zustand her.
Ihr System wird neu gestartet und das Wiederherstellungspunkt-Dienstprogramm übernimmt die Änderungen und stellt Ihren PC wieder in den betriebsbereiten Zustand her.
Öffnen Sie
Start > Einstellungen- und öffnen Sie
- System . Scrollen Sie nach unten zu Wiederherstellungsoptionen .
-
Klicken Sie im folgenden Bildschirm auf die Schaltfläche „PC zurücksetzen“
 .
. -
Wählen Sie nun, ob Sie Ihre Dateien und Einstellungen behalten oder alles löschen und Windows neu installieren möchten.
 Folgen Sie den Anweisungen auf dem Bildschirm und warten Sie, bis der Rücksetzvorgang abgeschlossen ist. Natürlich wird Ihr PC während dieses Vorgangs neu gestartet.
Folgen Sie den Anweisungen auf dem Bildschirm und warten Sie, bis der Rücksetzvorgang abgeschlossen ist. Natürlich wird Ihr PC während dieses Vorgangs neu gestartet. 
- Wenn das Zurücksetzen Ihres PCs immer noch nicht funktioniert, können Sie jederzeit eine Neuinstallation von Windows durchführen.
 Beschädigte Systemdateien unter Windows reparieren
Beschädigte Systemdateien unter Windows reparieren
Microsoft hat große Fortschritte bei der Bereitstellung eines gut aufgebauten und stabilen Betriebssystems gemacht. Beschädigte Systemdateien kommen seltener vor als in früheren Jahren, beispielsweise bei Windows 98, können aber dennoch ein Problem darstellen. Wenn während eines SFC-Scans eine beschädigte Datei gefunden wird, kann diese normalerweise durch Ausführen eines DISM-Scans behoben werden. Möglicherweise müssen Sie jedoch drastischere Maßnahmen ergreifen, z. B. einen Reset oder eine vollständige Neuinstallation.
SFC- und DISM-Dienstprogramme können viele Probleme unter Windows beheben, z. B. dass Microsoft Teams nicht geladen wird oder Windows 11 nach dem Update nicht ausgeführt wird. Dabei handelt es sich nicht nur um ein Softwareproblem. Mithilfe des Scanvorgangs können Sie beispielsweise beheben, dass USB oder HDMI auf Ihrem PC nicht funktioniert.
- Klicken Sie auf die Windows-Taste, geben Sie „Wiederherstellungspunkt“ ein und wählen Sie in den Top-Ergebnissen die Option „Wiederherstellungspunkt erstellen“ aus. Klicken Sie im Fenster „Systemeigenschaften“ auf die Schaltfläche „
Das obige ist der detaillierte Inhalt vonDer Windows-Ressourcenschutz hat beschädigte Dateien gefunden: 5 Korrekturen. Für weitere Informationen folgen Sie bitte anderen verwandten Artikeln auf der PHP chinesischen Website!


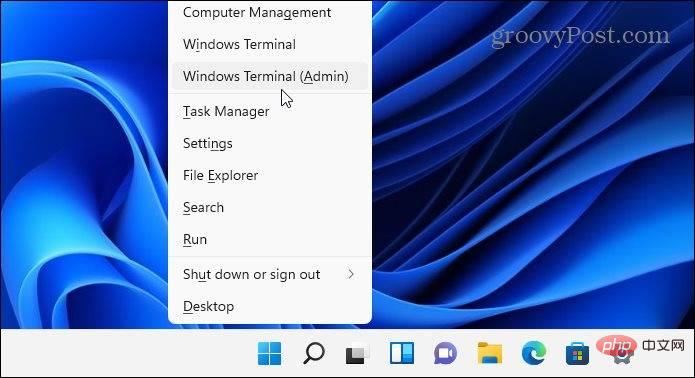 Geben Sie den folgenden Befehl im Terminal ein und drücken Sie
Geben Sie den folgenden Befehl im Terminal ein und drücken Sie 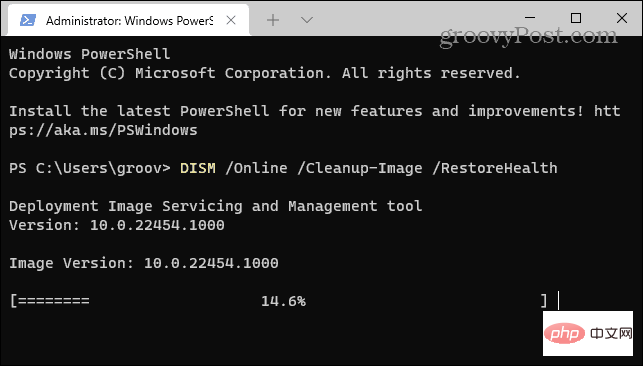
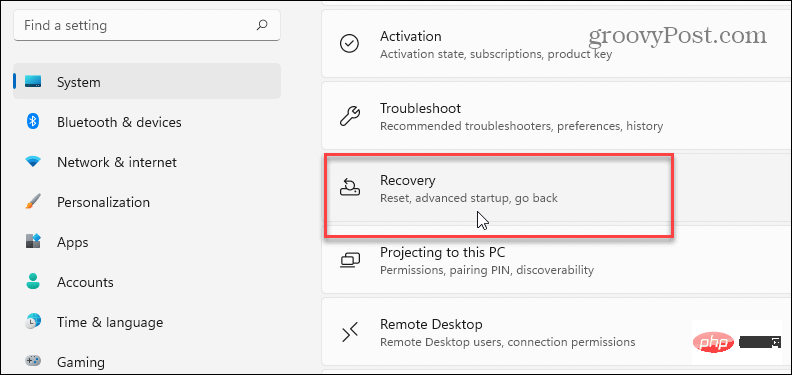 Scrollen Sie im Menü nach unten und klicken Sie auf die Schaltfläche Jetzt neu starten
Scrollen Sie im Menü nach unten und klicken Sie auf die Schaltfläche Jetzt neu starten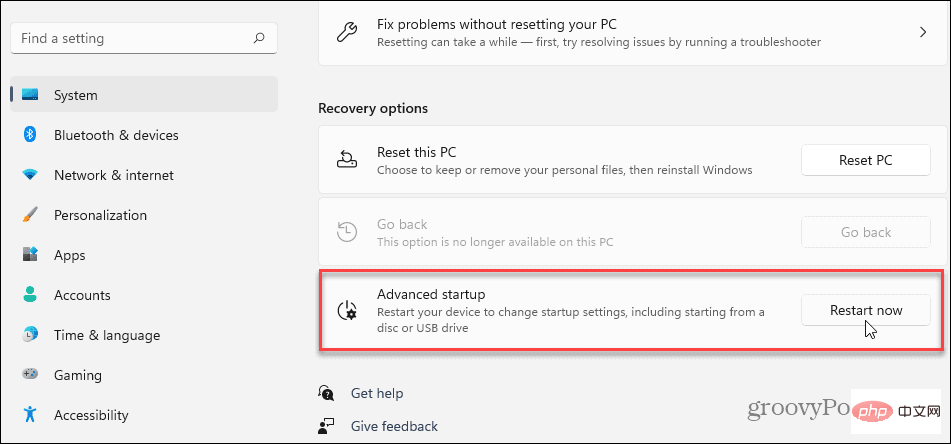 Klicken Sie auf die Schaltfläche
Klicken Sie auf die Schaltfläche 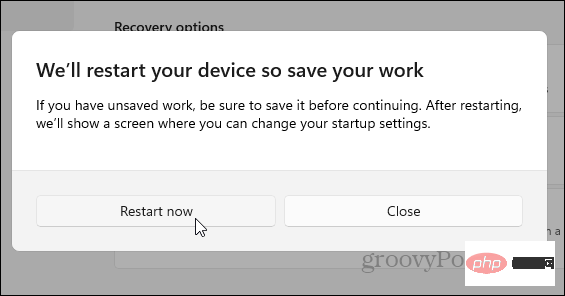 Ihr Computer startet in der Windows-Wiederherstellungsumgebung und von dort aus möchten Sie zu
Ihr Computer startet in der Windows-Wiederherstellungsumgebung und von dort aus möchten Sie zu 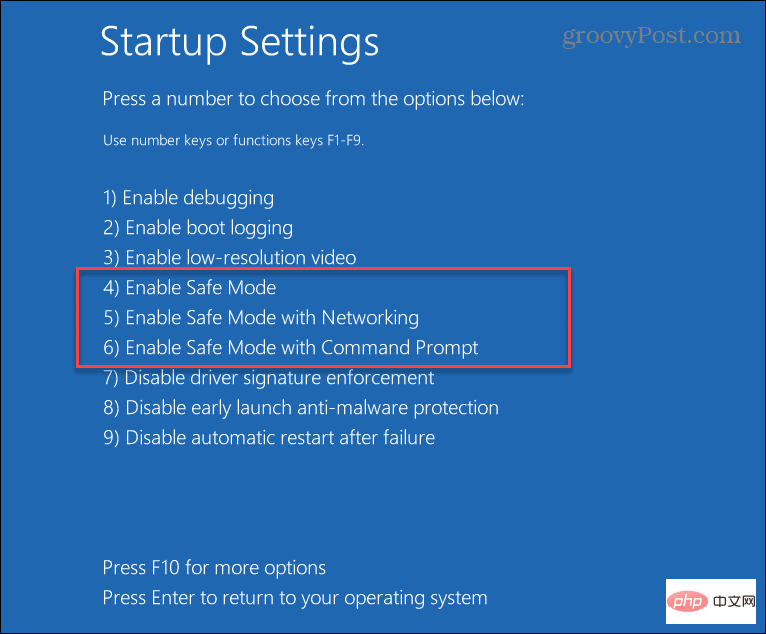
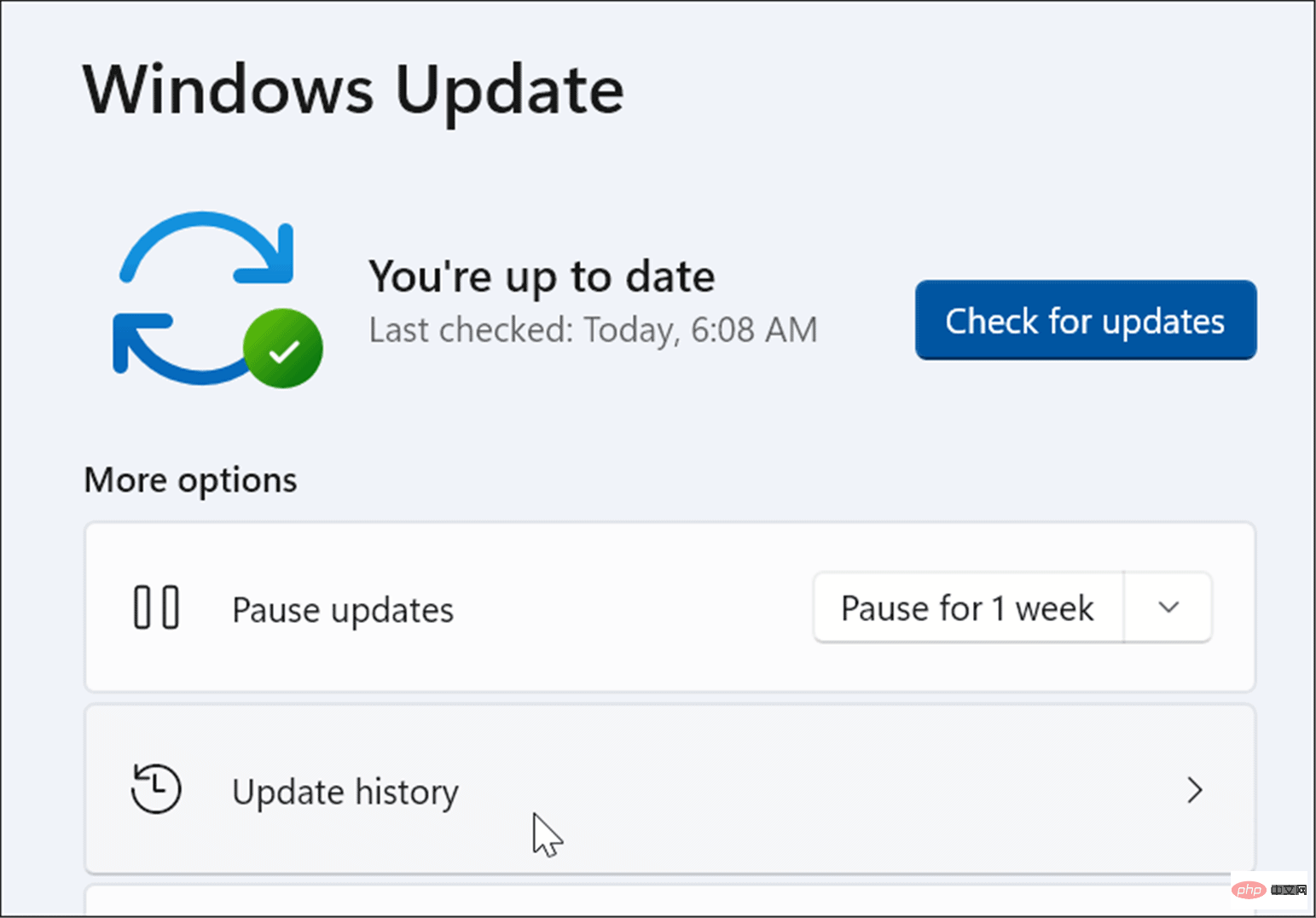 und klicken Sie auf
und klicken Sie auf 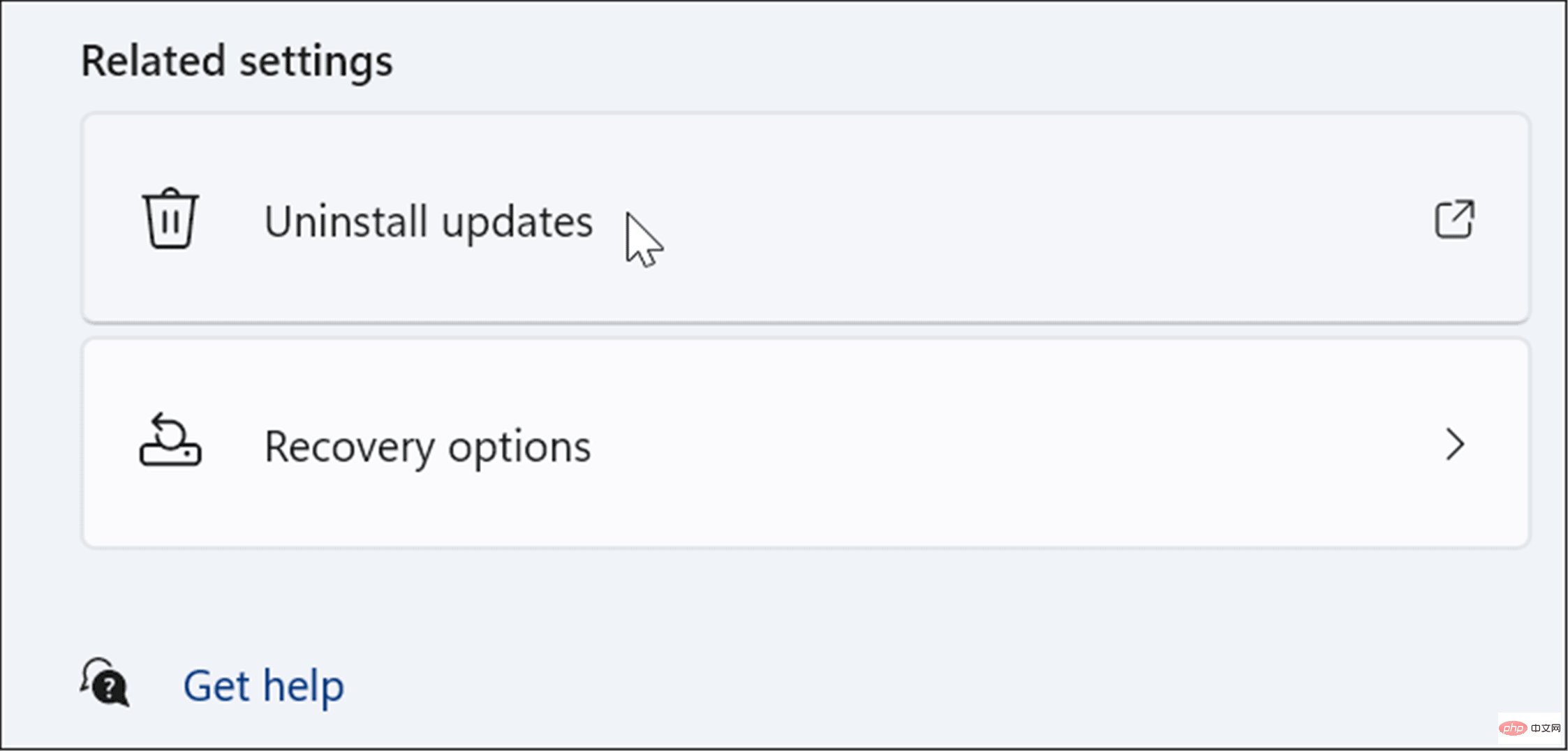 . Klicken Sie dann auf
. Klicken Sie dann auf 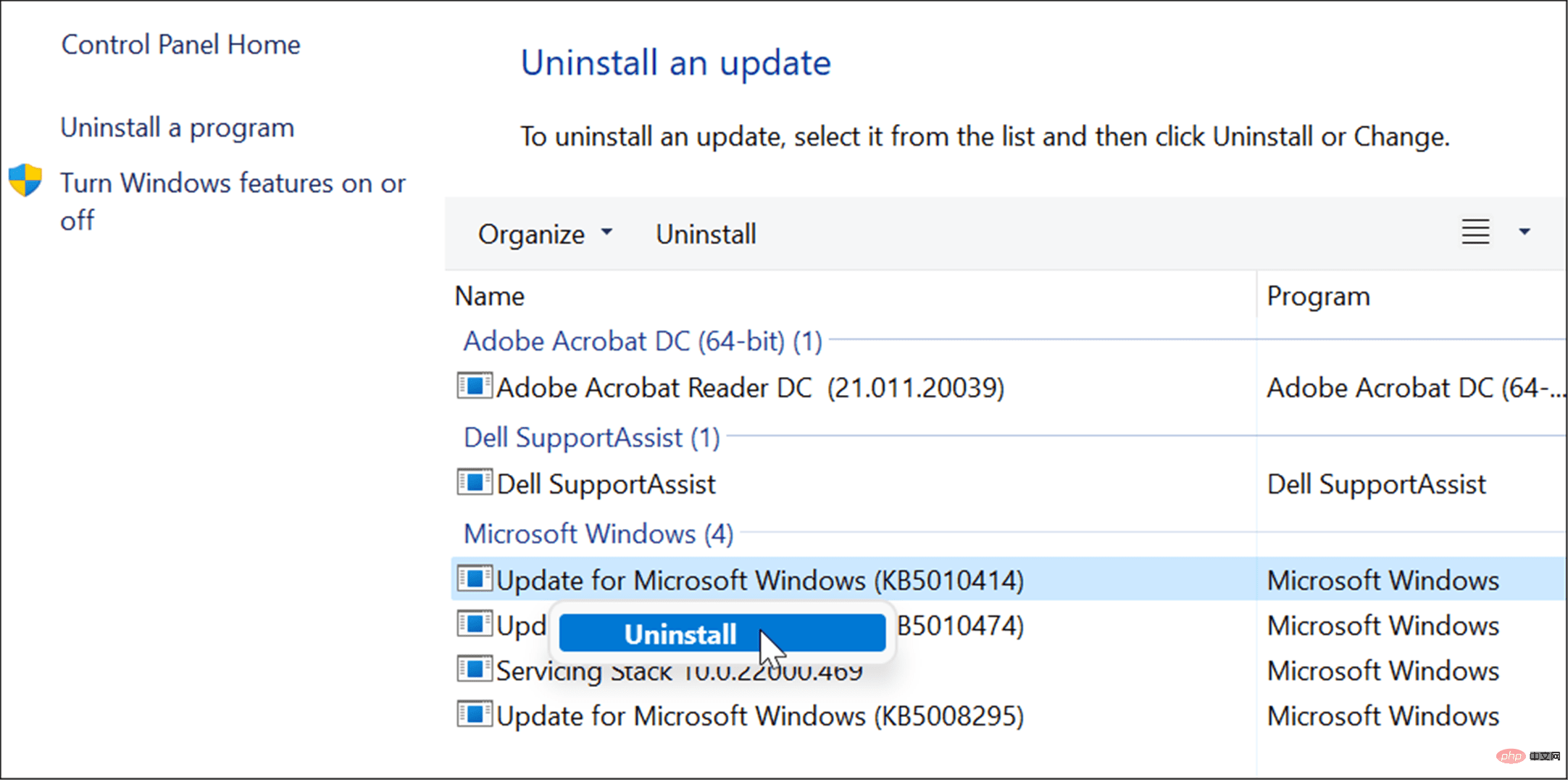
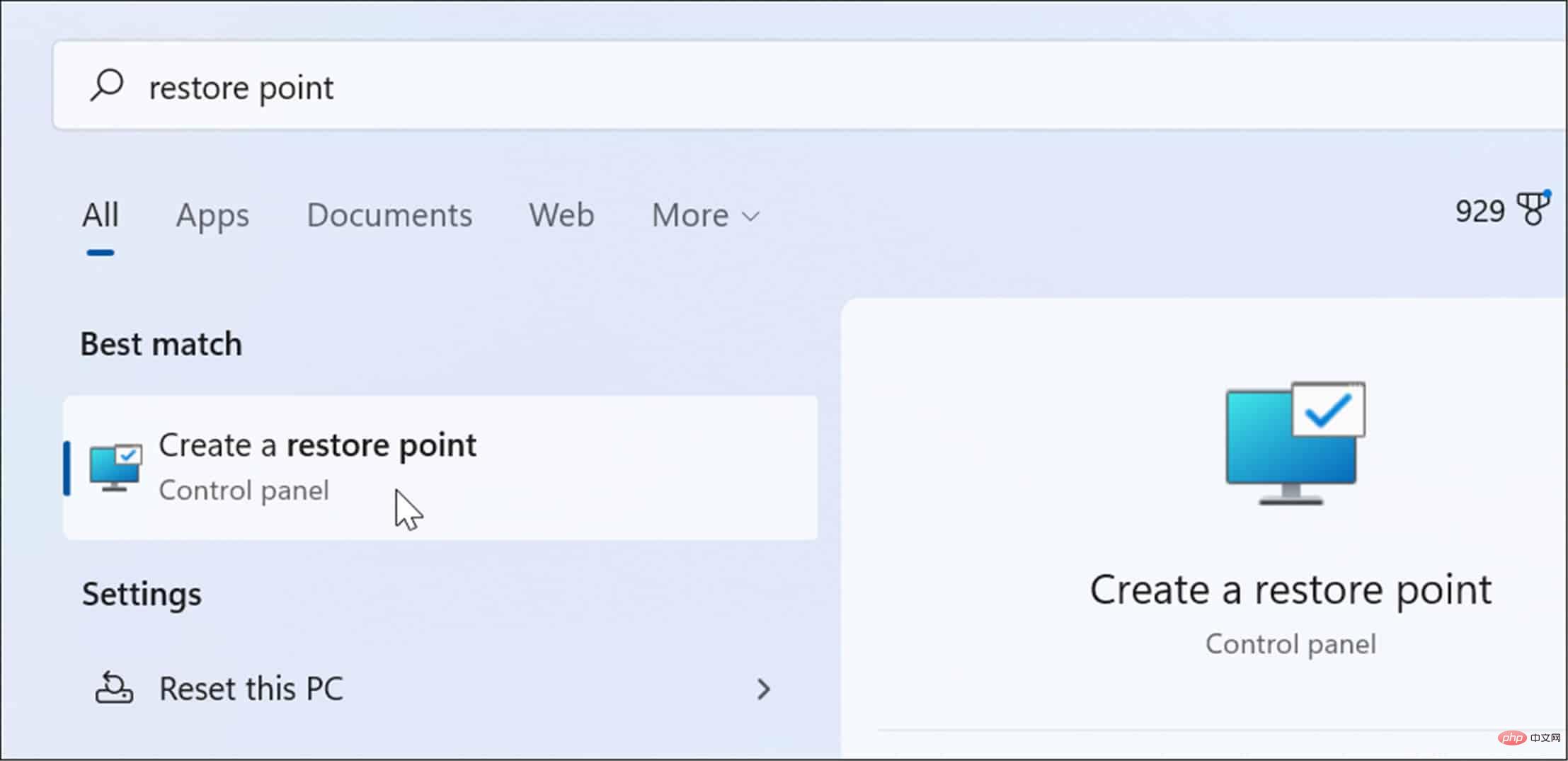 Systemwiederherstellung“
Systemwiederherstellung“ 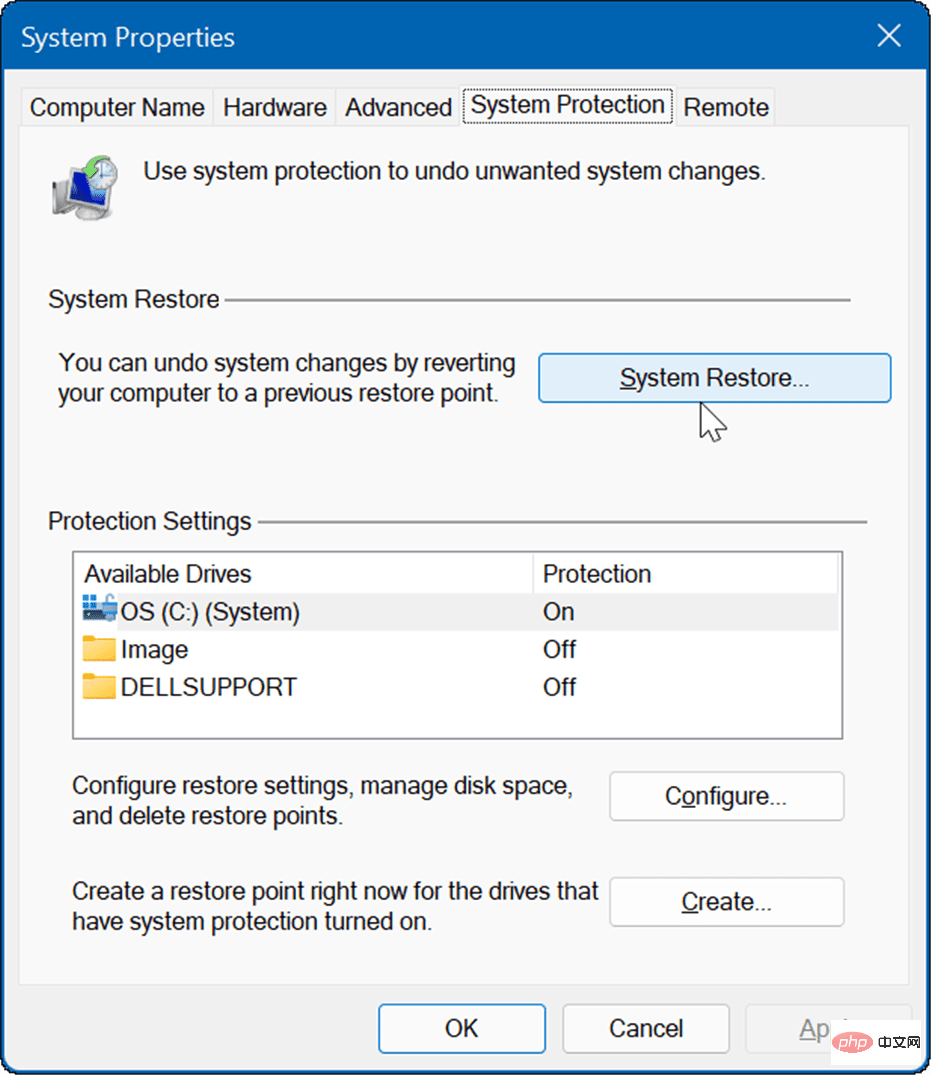 Weiter
Weiter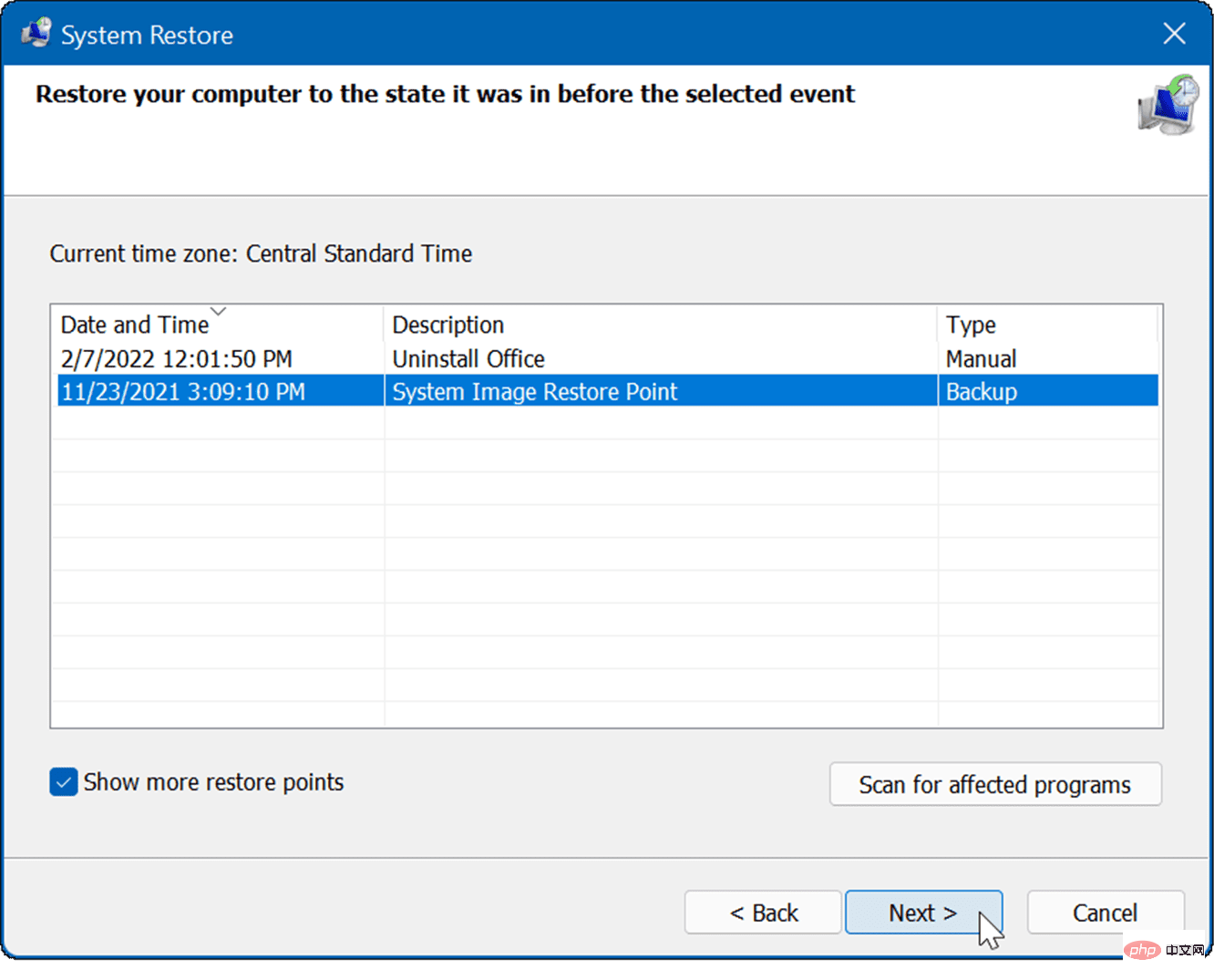 Fertig
Fertig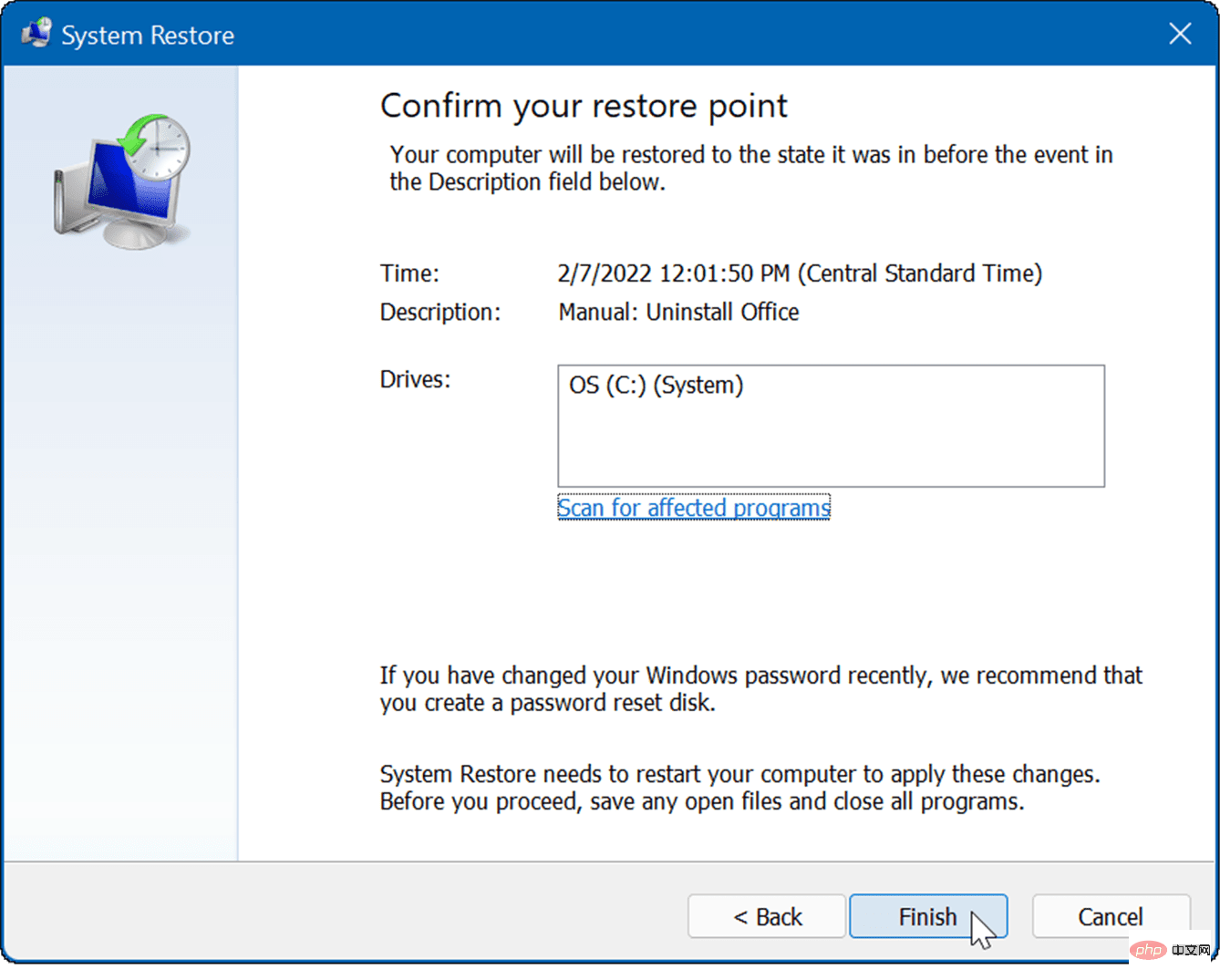 Ihr System wird neu gestartet und das Wiederherstellungspunkt-Dienstprogramm übernimmt die Änderungen und stellt Ihren PC wieder in den betriebsbereiten Zustand her.
Ihr System wird neu gestartet und das Wiederherstellungspunkt-Dienstprogramm übernimmt die Änderungen und stellt Ihren PC wieder in den betriebsbereiten Zustand her. 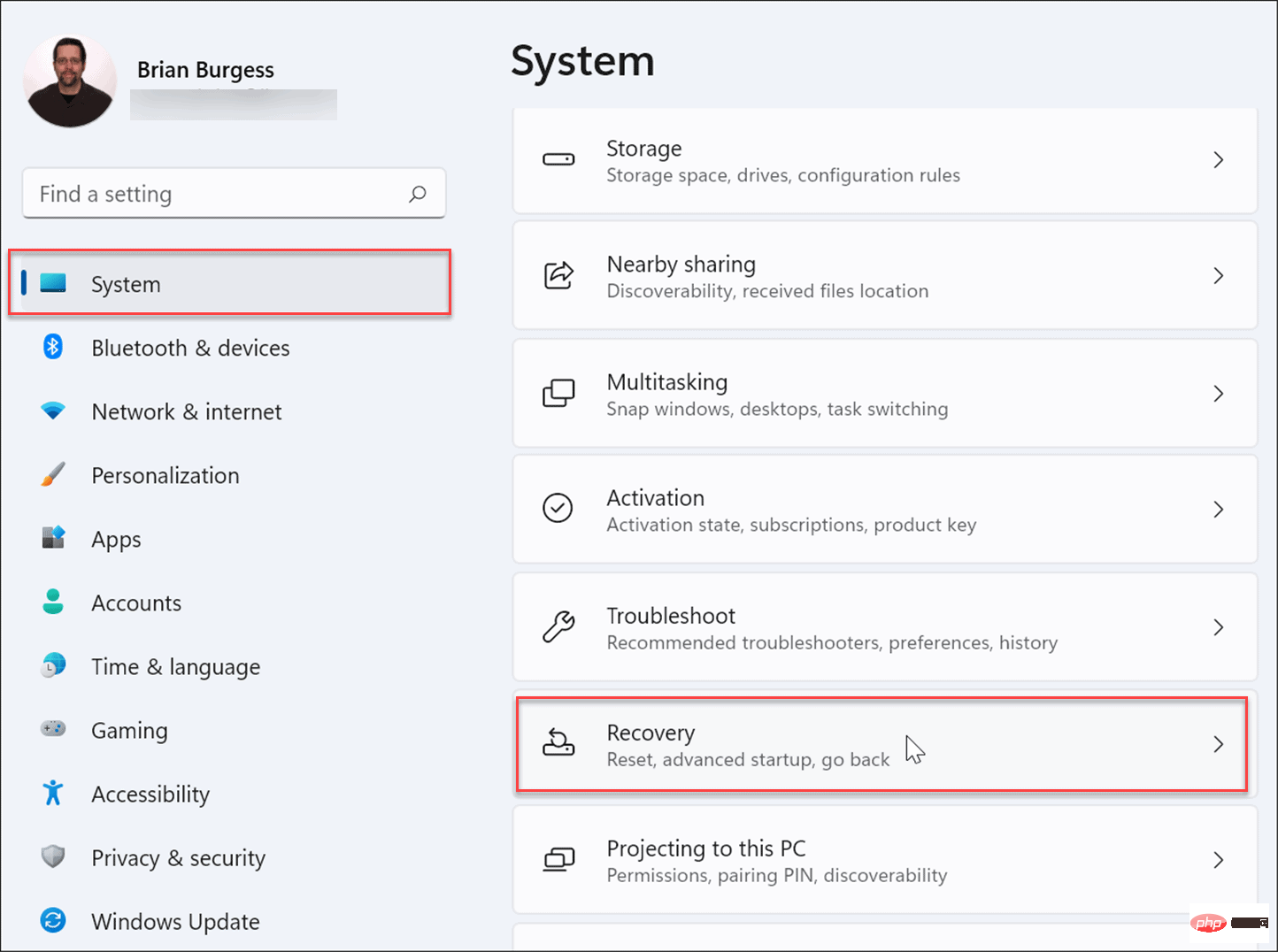 .
.