Heim >häufiges Problem >So rufen Sie das BIOS unter Windows 11 auf und aktualisieren es
So rufen Sie das BIOS unter Windows 11 auf und aktualisieren es
- 王林nach vorne
- 2023-04-13 18:52:102552Durchsuche
Es spielt keine Rolle, ob Sie einen der neuesten Laptops kaufen oder Ihren eigenen bauen. Irgendwann müssen Sie möglicherweise ein BIOS-So rufen Sie das BIOS unter Windows 11 auf und aktualisieren es durchführen oder einige Änderungen an Ihrer Software vornehmen. Wir helfen Ihnen herauszufinden, wie Sie das BIOS unter Windows 11 aktualisieren, also lesen Sie weiter.
Seit Jahren wird angenommen, dass es am besten ist, das BIOS so zu belassen, wie es ist. Denn das falsche So rufen Sie das BIOS unter Windows 11 auf und aktualisieren es kann Ihren PC durcheinander bringen und Sie bereuen.
Sie müssen jedoch bedenken, dass irgendwann wichtige Reparaturen durchgeführt werden müssen. Deshalb ist es immer eine gute Idee, sich mit dem So rufen Sie das BIOS unter Windows 11 auf und aktualisieren es-Prozess vertraut zu machen.
Um dieses So rufen Sie das BIOS unter Windows 11 auf und aktualisieren es durchzuführen, müssen Sie dies möglicherweise direkt tun. Leider gibt es keine einheitliche Lösung, die jeden Computer abdeckt. Der Aktualisierungsvorgang ist spezifisch für Ihren spezifischen Computer.
Zum Beispiel wird der Prozess der BIOS-Aktualisierung auf Asus Windows 11 und HP Windows 11 völlig unterschiedlich sein.
Warum ist das BIOS so wichtig?
BIOS ist ein Akronym für Basic Input Output System, eine Software, die mit der Hauptplatine eines Computers verwendet wird.
Diese Software ermöglicht es dem Computer, bestimmte Vorgänge sofort nach dem Booten auszuführen. Es steuert die frühen Phasen des Startvorgangs und stellt sicher, dass das Betriebssystem ordnungsgemäß in den Speicher geladen wird.
BIOS spielt eine wichtige Rolle bei der Gewährleistung der Computersicherheit. In den meisten BIOS-Softwareversionen kann der Startvorgang durch ein Passwort geschützt werden, was bedeutet, dass Sie ein Passwort eingeben müssen, um BIOS-Vorgänge auszuführen.
Da das BIOS beim Start fast alle Aufgaben übernimmt, ist der gesamte Computer effektiv passwortgeschützt.
Wie aktualisiere ich das BIOS in Windows 11?
Vor dem So rufen Sie das BIOS unter Windows 11 auf und aktualisieren es müssen Sie einige Aufgaben ausführen. Zuerst müssen Sie Ihre BIOS-Version überprüfen und notieren. Anschließend können Sie mit dem Herunterladen des richtigen BIOS für Ihr spezifisches System fortfahren.1. Überprüfen Sie Ihre BIOS-Version
- Drücken Sie gleichzeitig die Tasten Windows und R.
- Geben Sie msinfo32 ein und drücken Sie Enter.
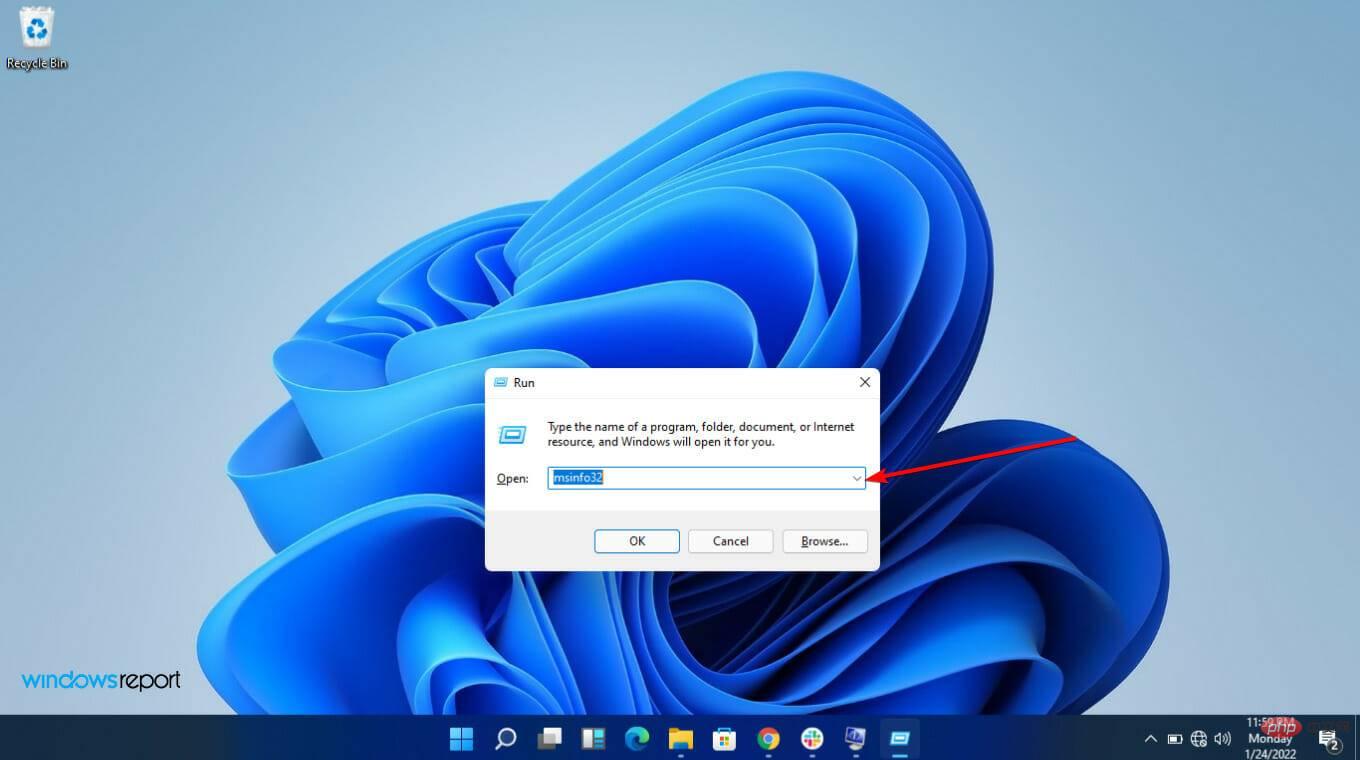
-
Suchen Sie den Eintrag mit der Bezeichnung BIOS-Version/-Datum.
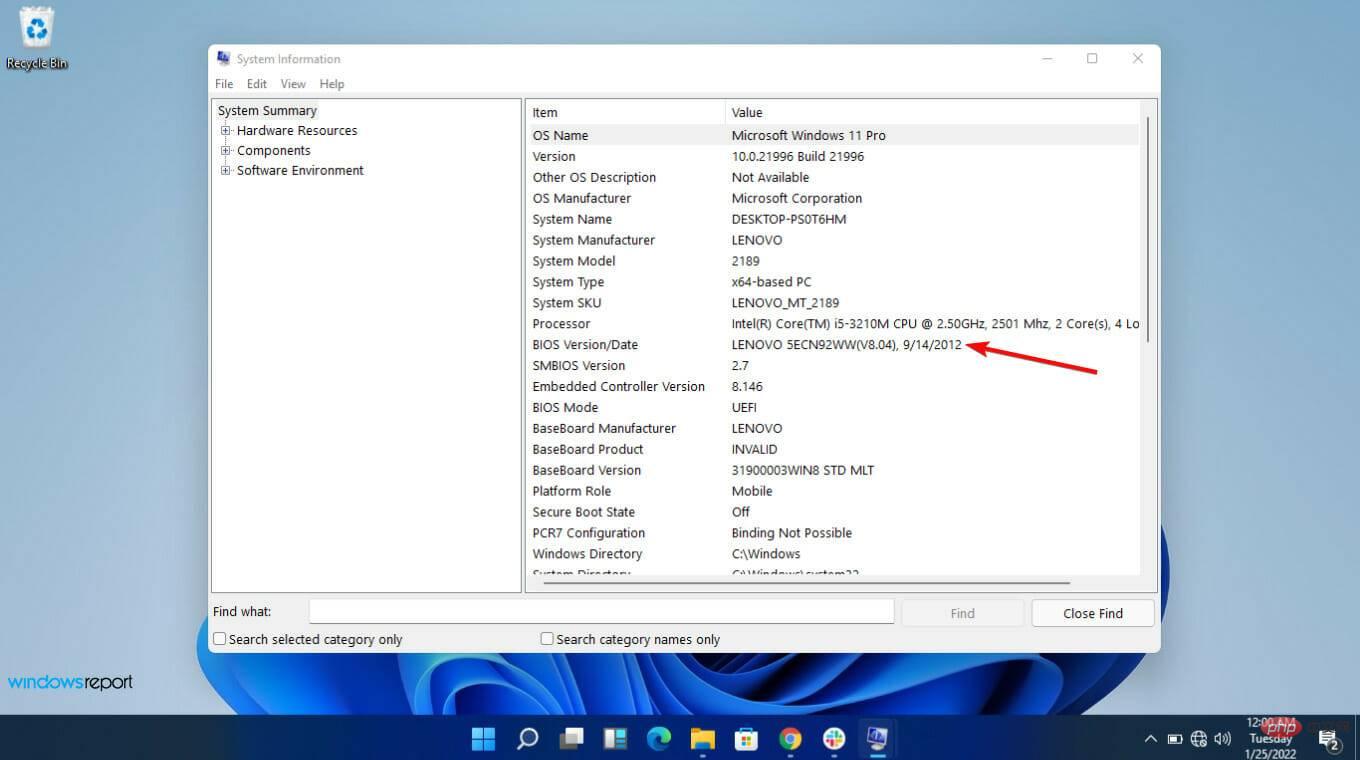
- Notieren Sie sich diese Informationen und schließen Sie das Fenster.
2. Holen Sie sich die Seriennummer Ihres Computers
- Wählen Sie Startmenü und geben Sie cmd ein. Wählen Sie die App „Eingabeaufforderung“ aus.
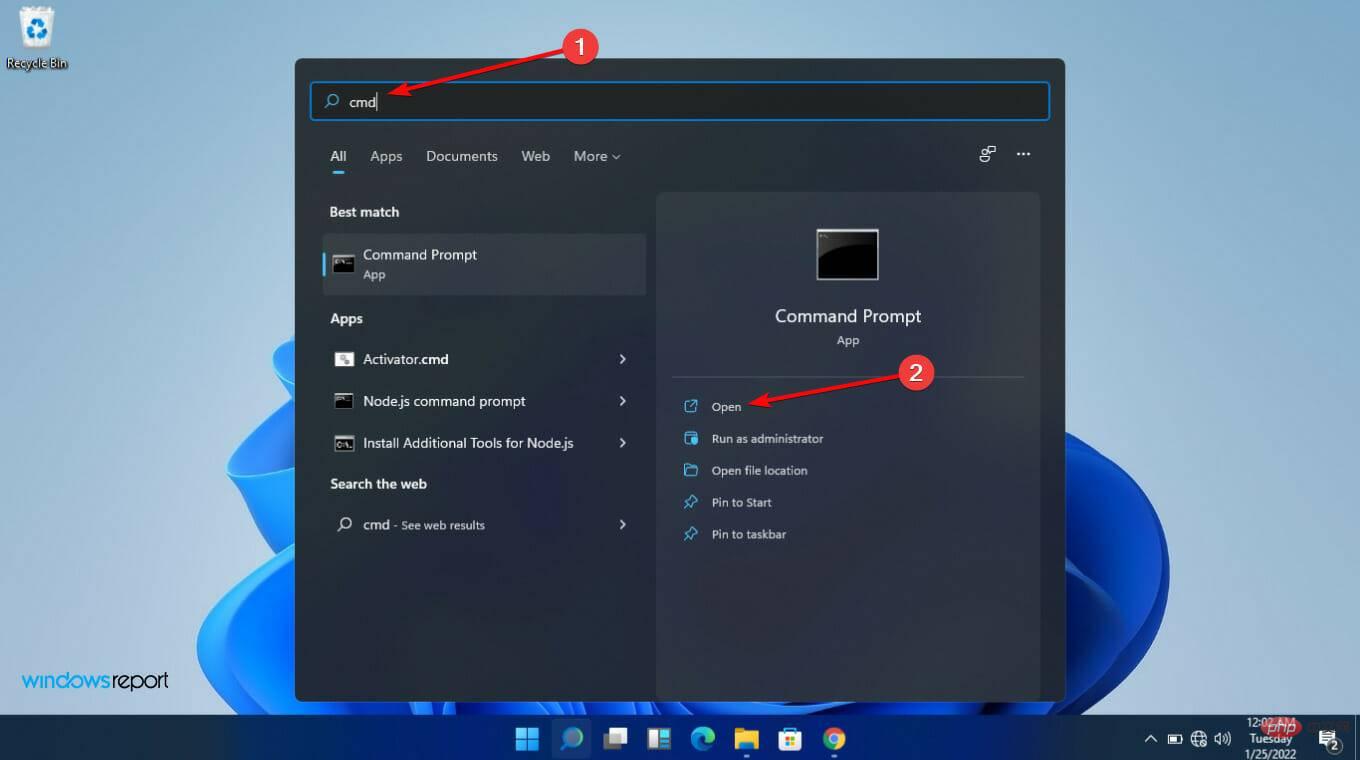 Geben Sie wmic baseboard ein, um das Produkt, den Hersteller, die Version und die Seriennummer zu erhalten
Geben Sie wmic baseboard ein, um das Produkt, den Hersteller, die Version und die Seriennummer zu erhalten - und drücken Sie Enter auf der Tastatur.
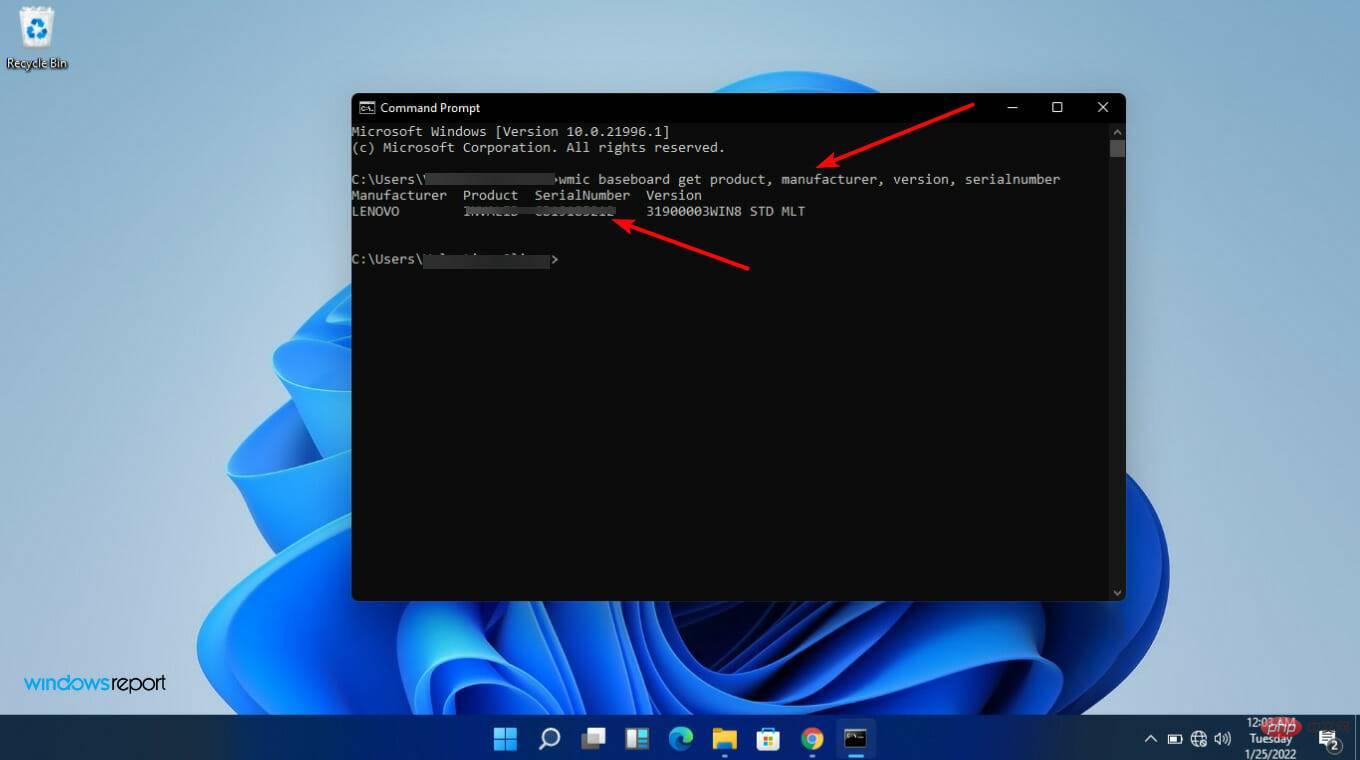 Schreiben Sie es auf.
Schreiben Sie es auf. - 3. Laden Sie Ihr BIOS herunter und aktualisieren Sie es.
Wie bereits erwähnt, ist der Aktualisierungsprozess spezifisch für den von Ihnen verwendeten Computertyp. Wir schauen uns drei an: Asus, HP und Lenovo.
Falls Ihr Computer nicht in diese drei Kategorien fällt, besteht kein Grund zur Sorge. Am Ende des Tages sollten Sie eine klare Vorstellung davon haben, wie Sie unter Windows 11 ins BIOS booten.
Stellen Sie sicher, dass Sie beim Aktualisieren des BIOS über eine Notstromversorgung verfügen. Wenn Ihr Computer während dieses Vorgangs herunterfährt, kann das BIOS beschädigt werden. Um das Problem zu beheben, ist die Hilfe eines Experten erforderlich.Bevor Sie den Vorgang starten, sollten Sie Folgendes tun:
Schließen Sie alle geöffneten Anwendungen.- Deaktivieren Sie vorübergehend Ihr Antivirenprogramm.
- Deaktivieren Sie außerdem vorübergehend die BitLocker-Laufwerksverschlüsselung.
- Wie aktualisiere ich das Asus Windows 11-BIOS?
Sie können das BIOS Ihres Asus-Computers im Wesentlichen auf zwei Arten aktualisieren:
Sie können das So rufen Sie das BIOS unter Windows 11 auf und aktualisieren es-Tool in Asus AI Suite 3 verwenden.- Sie können das BIOS von einem USB-Gerät mit Asus EZ So rufen Sie das BIOS unter Windows 11 auf und aktualisieren es aktualisieren.
- Hier Wir werden die erste Methode vorstellen. Befolgen Sie diese Schritte:
- Besuchen Sie das ASUS Download Center, geben Sie Ihr Motherboard-Modell ein und wählen Sie es aus, wenn Sie es in der Dropdown-Liste sehen.
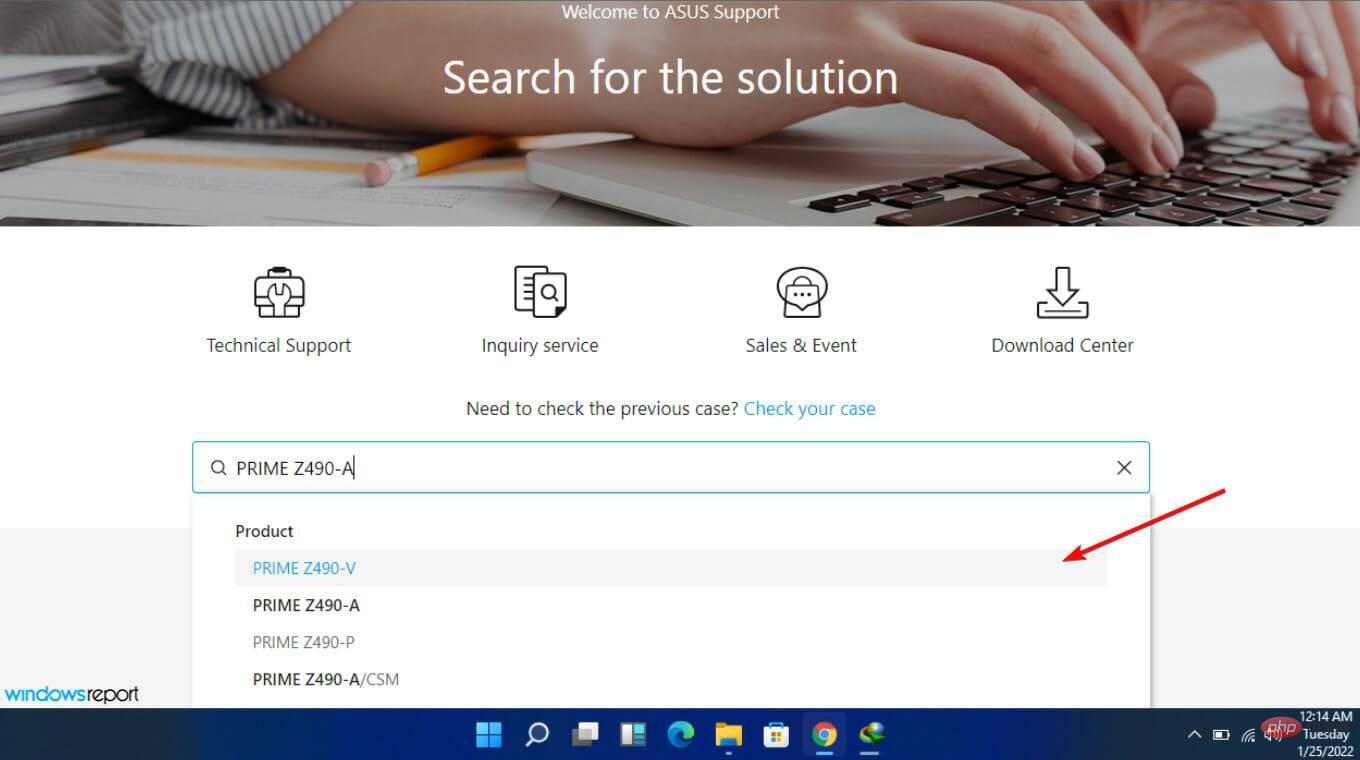
- Wählen Sie Treiber und Dienstprogramme und dann Treiber und Tools.
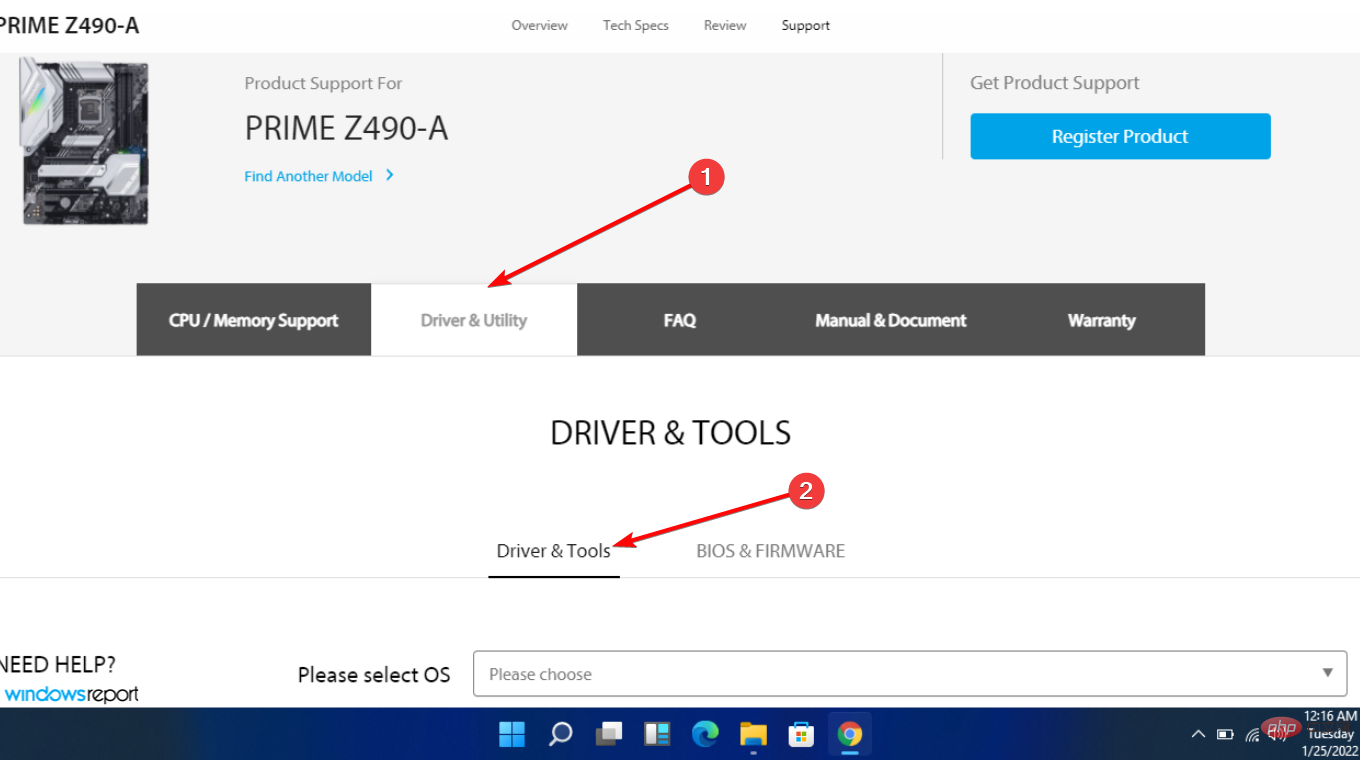
- Wählen Sie Ihr Betriebssystem aus (in diesem Fall haben wir uns für Windows 11 entschieden).
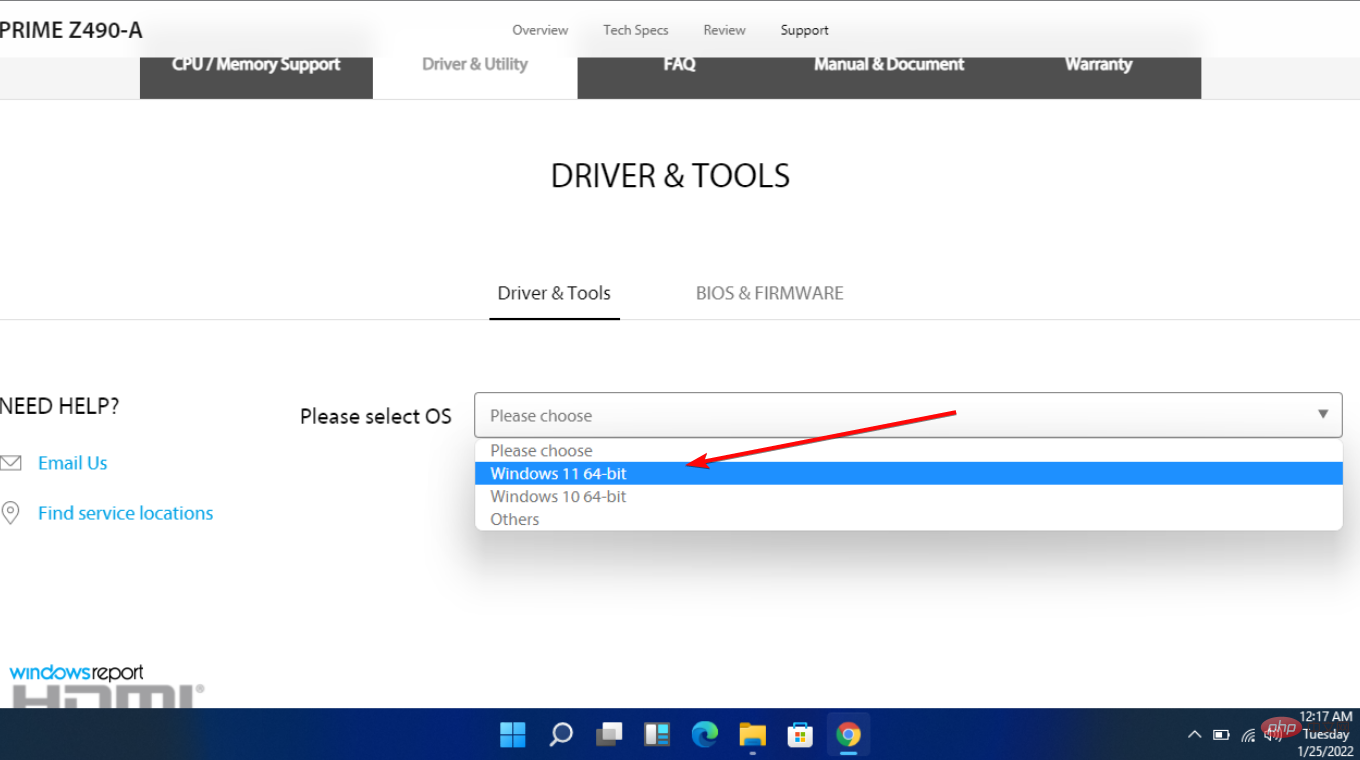
- Suchen Sie unter Software und Dienstprogramm nach ASUS AI Suite 3 und wählen Sie zum Herunterladen aus.
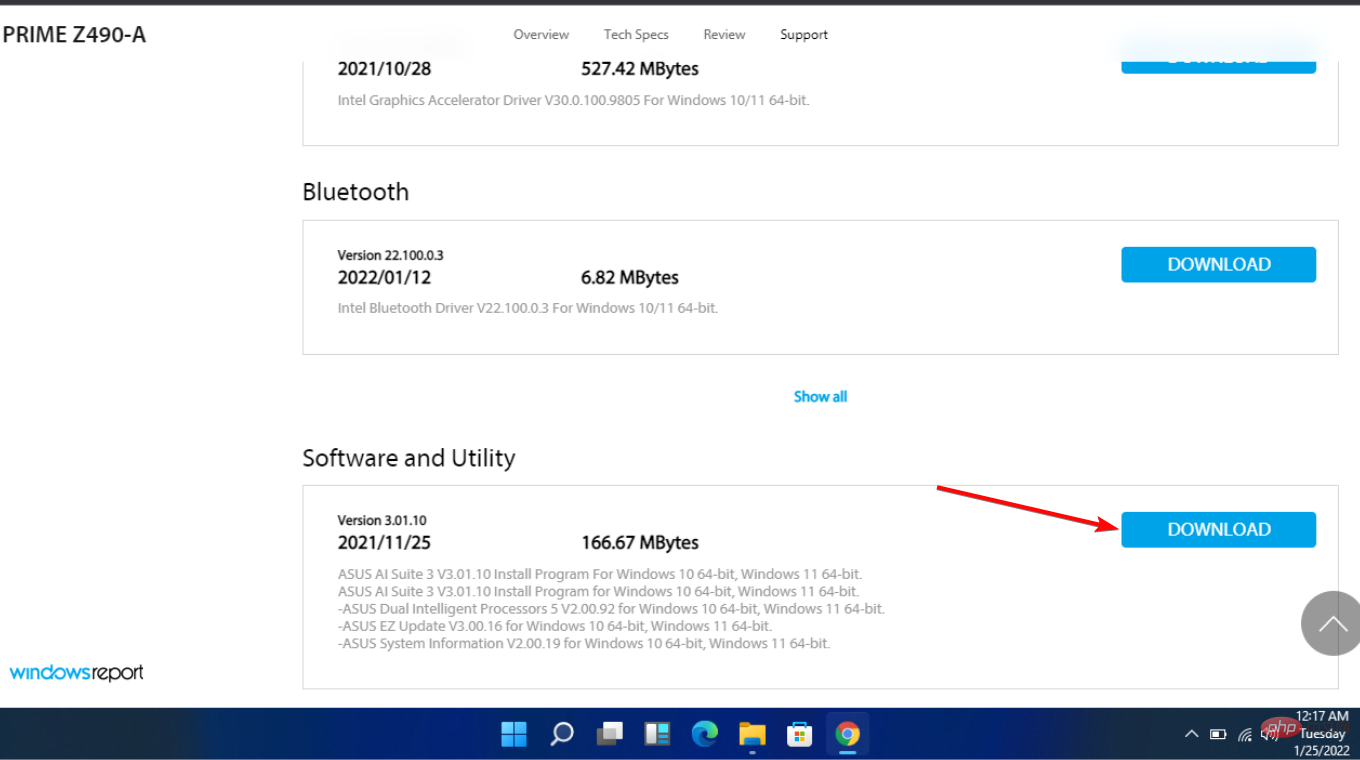
- Scrollen Sie zurück nach oben und klicken Sie auf die Registerkarte BIOS & FIRMWARE.
- Scrollen Sie als Nächstes zum Abschnitt BIOS und wählen Sie Herunterladen.
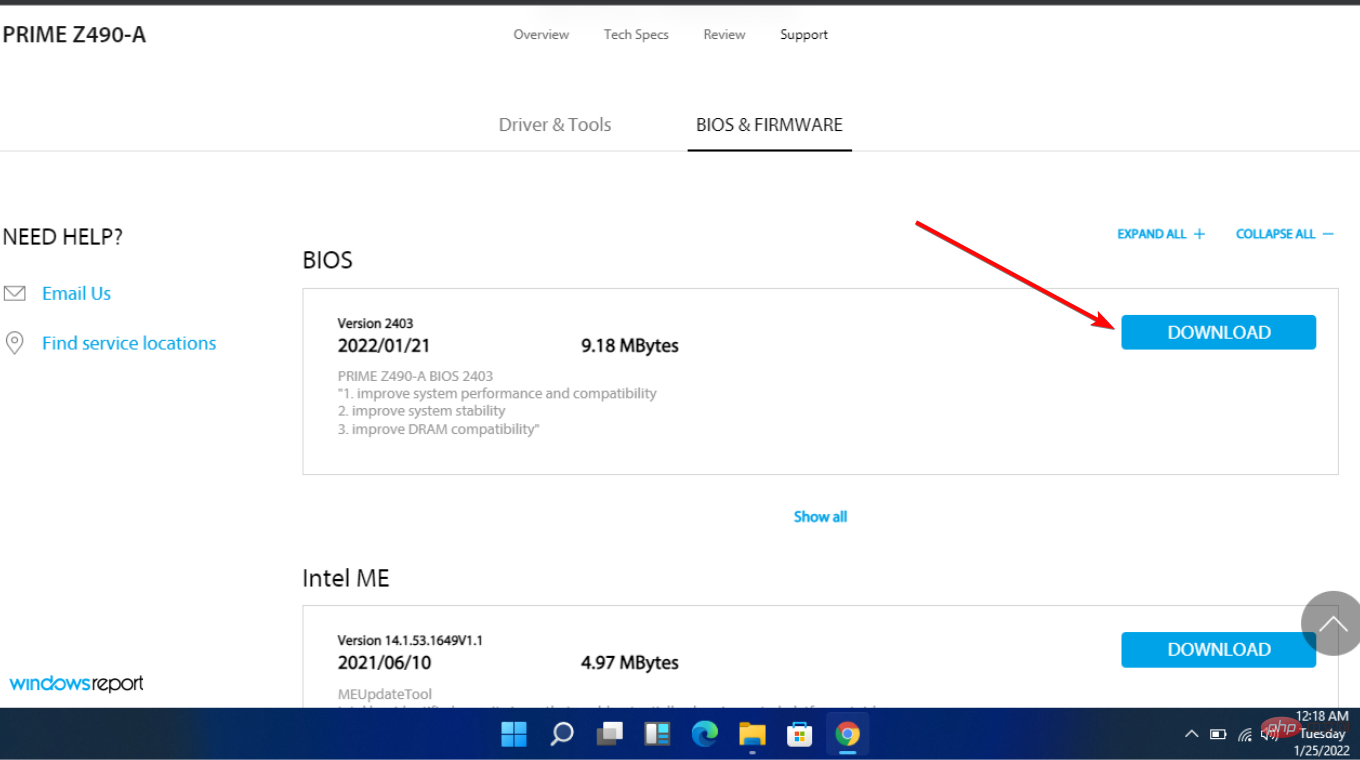
- Entpacken Sie die ZIP-Datei mit ASUS AI Suite 3, öffnen Sie dann AsusSetup.exe und installieren Sie das Programm. Wenn Sie fertig sind, starten Sie Ihren Computer neu.
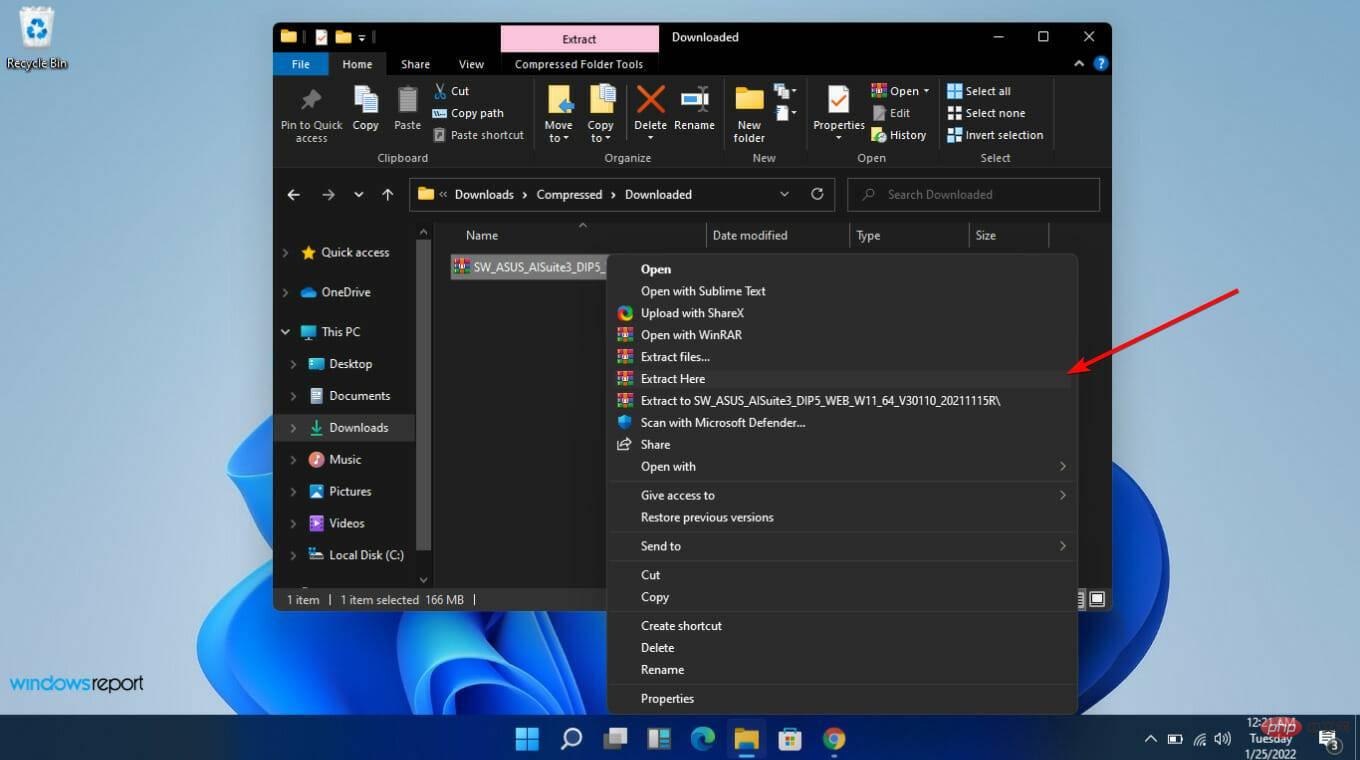
- Entpacken Sie die ZIP-Datei, die den BIOS-Ordner enthält.
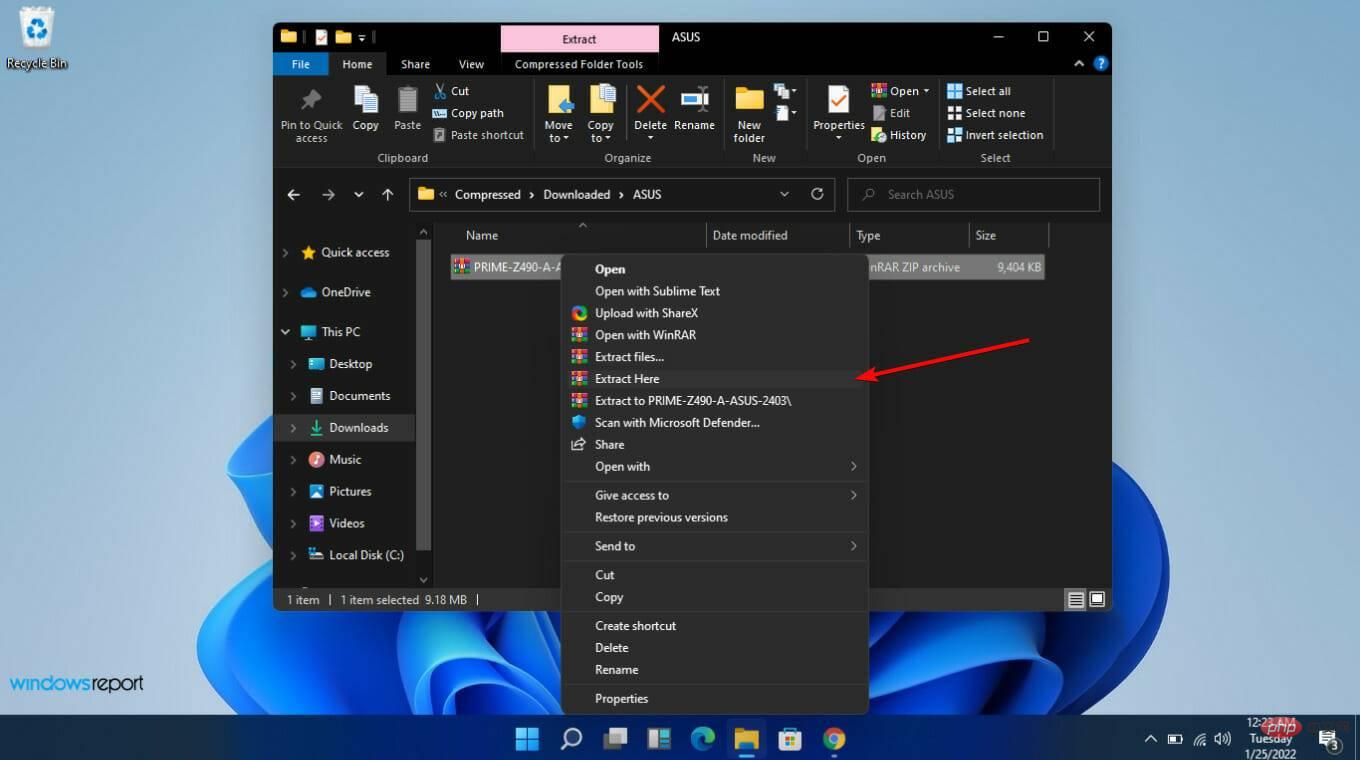
- Öffnen Sie Asus AI Suite 3 und wählen Sie links das Menüsymbol (drei horizontale Linien) aus.
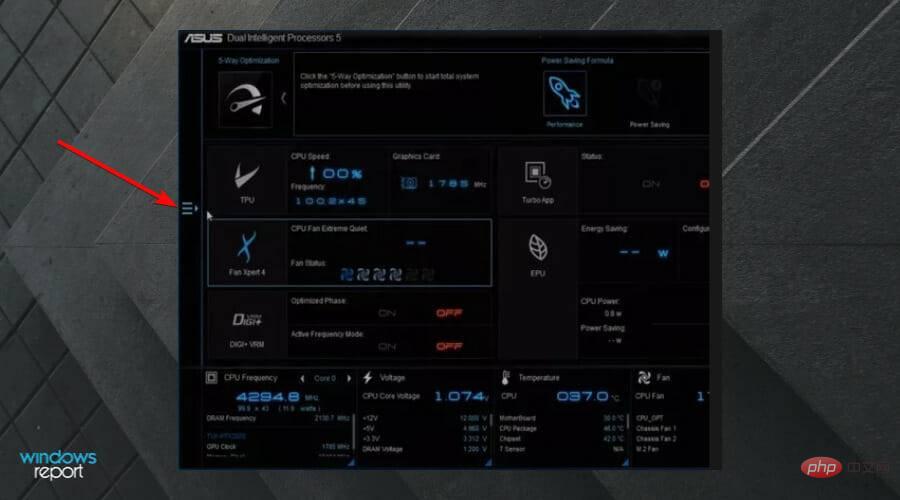
- Wählen Sie So rufen Sie das BIOS unter Windows 11 auf und aktualisieren es .
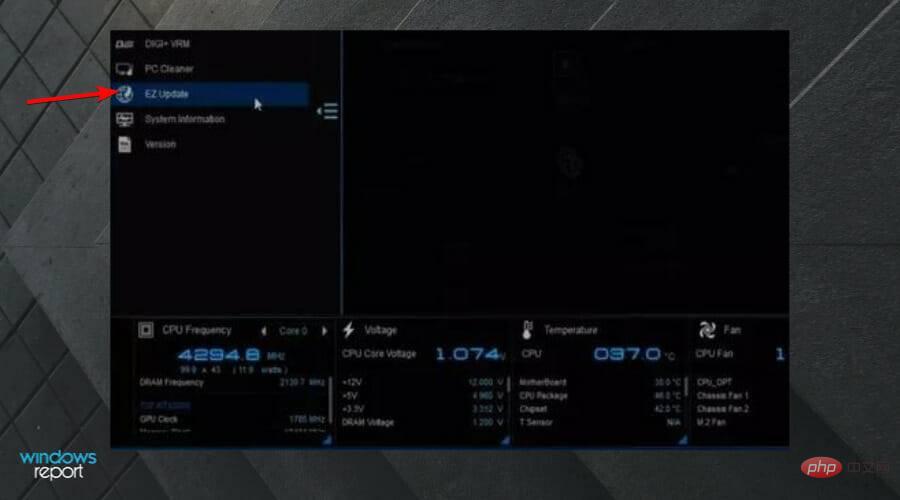
- Wählen Sie unter Boot-Logo oder BIOS manuell aktualisieren die Option Ellipsen (...) und wählen Sie dieselbe BIOS-Datei aus, die Sie zuvor extrahiert haben.
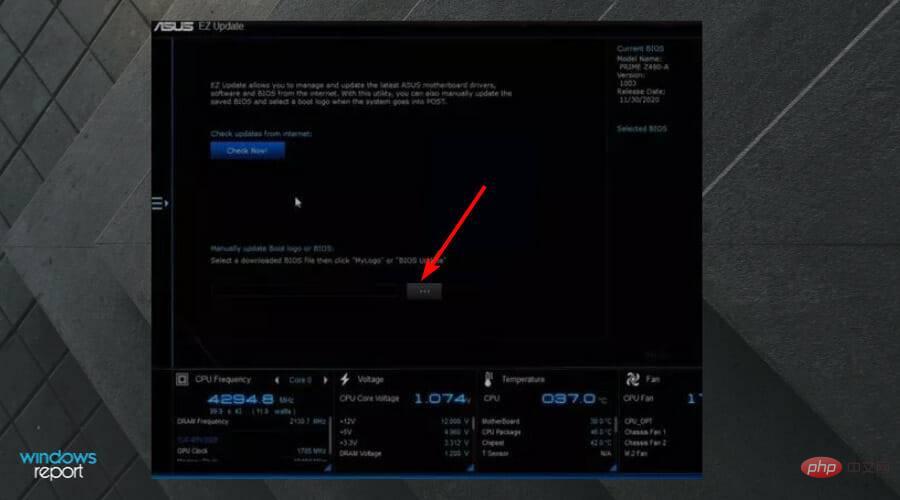
- Wählen Sie in der unteren rechten Ecke aus, um zu aktualisieren.
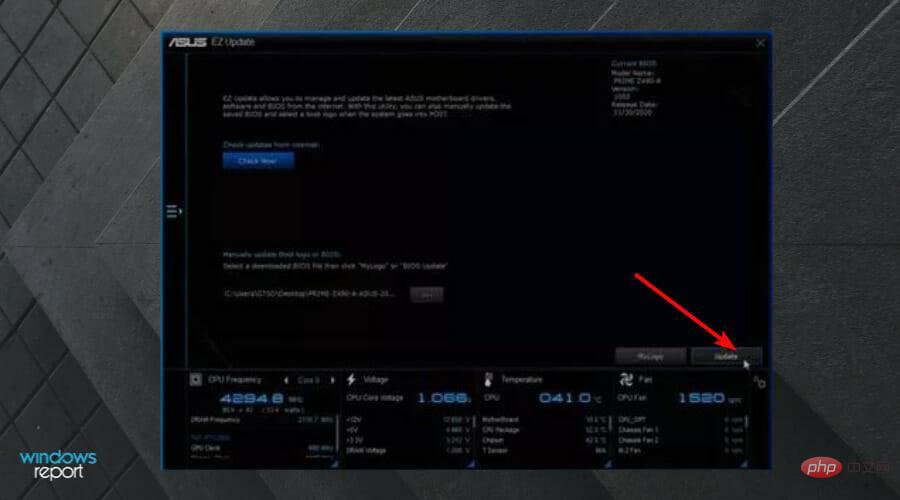
- Wählen Sie So rufen Sie das BIOS unter Windows 11 auf und aktualisieren es .
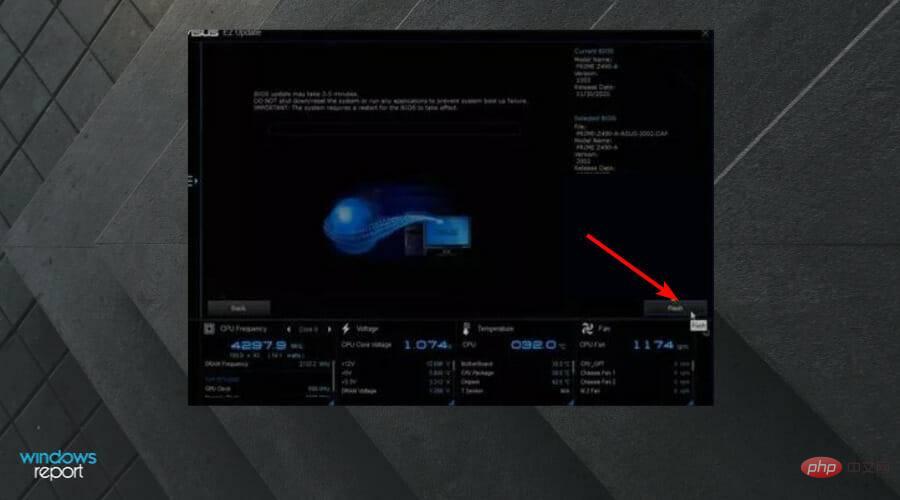
- Wählen Sie OK. Starten Sie Ihren Computer neu, nachdem der Vorgang abgeschlossen ist.
Wie aktualisiere ich das BIOS unter HP Windows 11?
- Navigieren Sie zur HP Treiber- und Software-Download-Site.
- Wählen Sie je nach Computertyp einen Laptop oder Desktop aus.
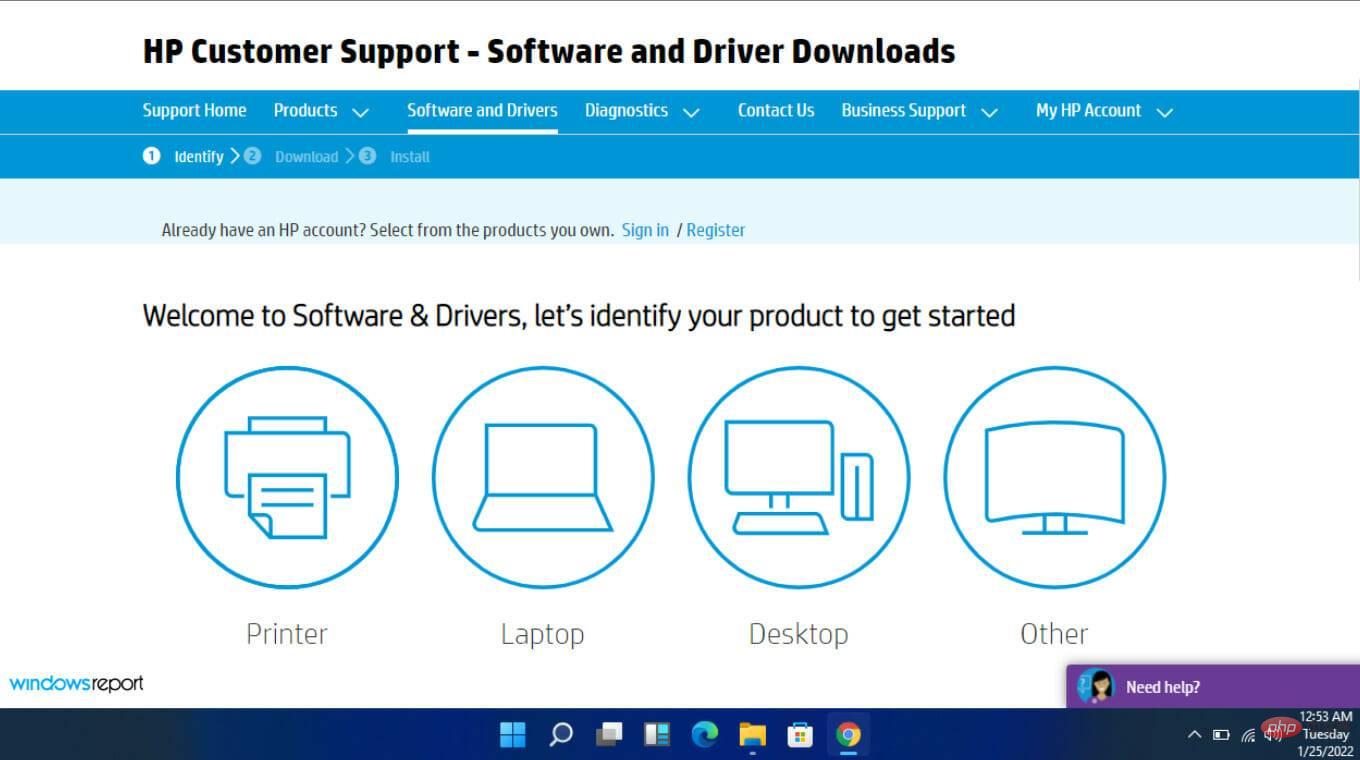
- Geben Sie Ihre genaue Seriennummer oder Ihr genaues Computermodell ein.
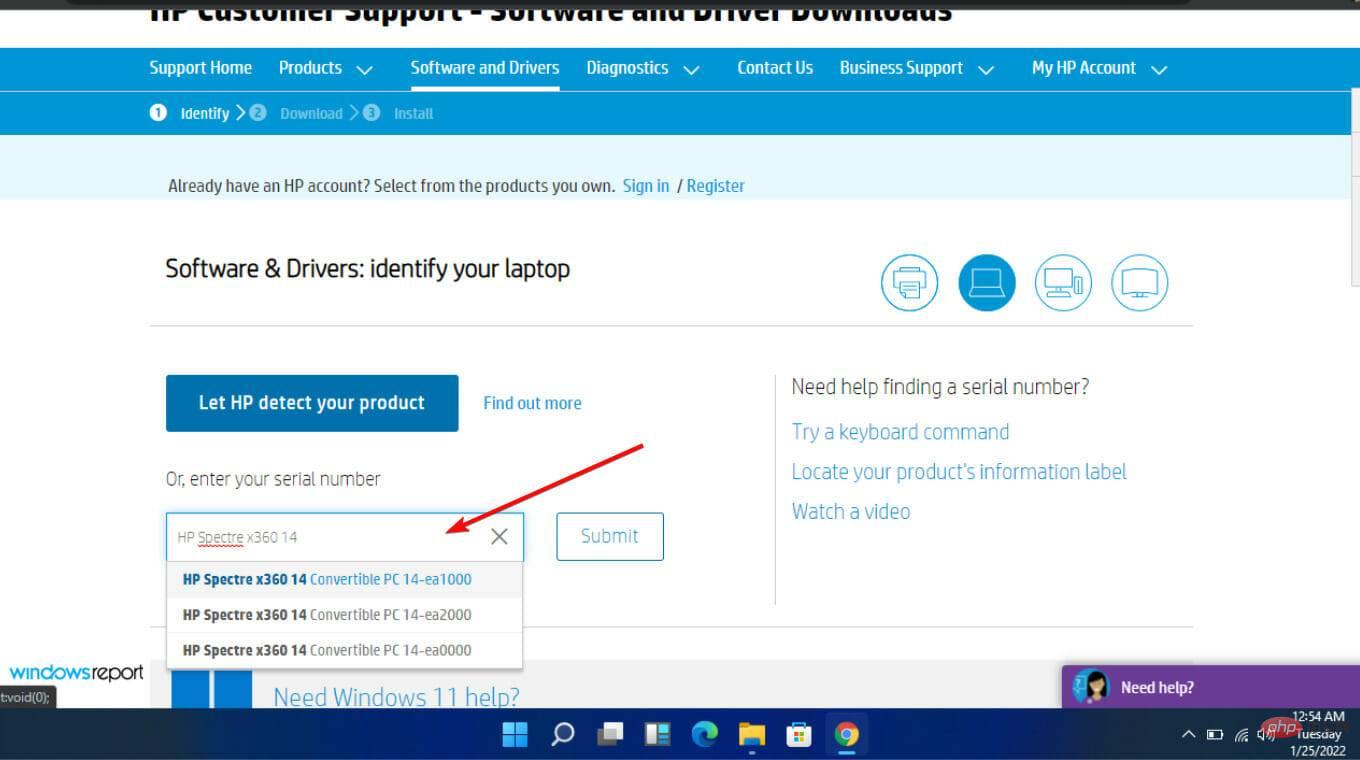
- Wählen Sie Ihr Betriebssystem und Ihre Betriebssystemversion aus und klicken Sie auf Senden .
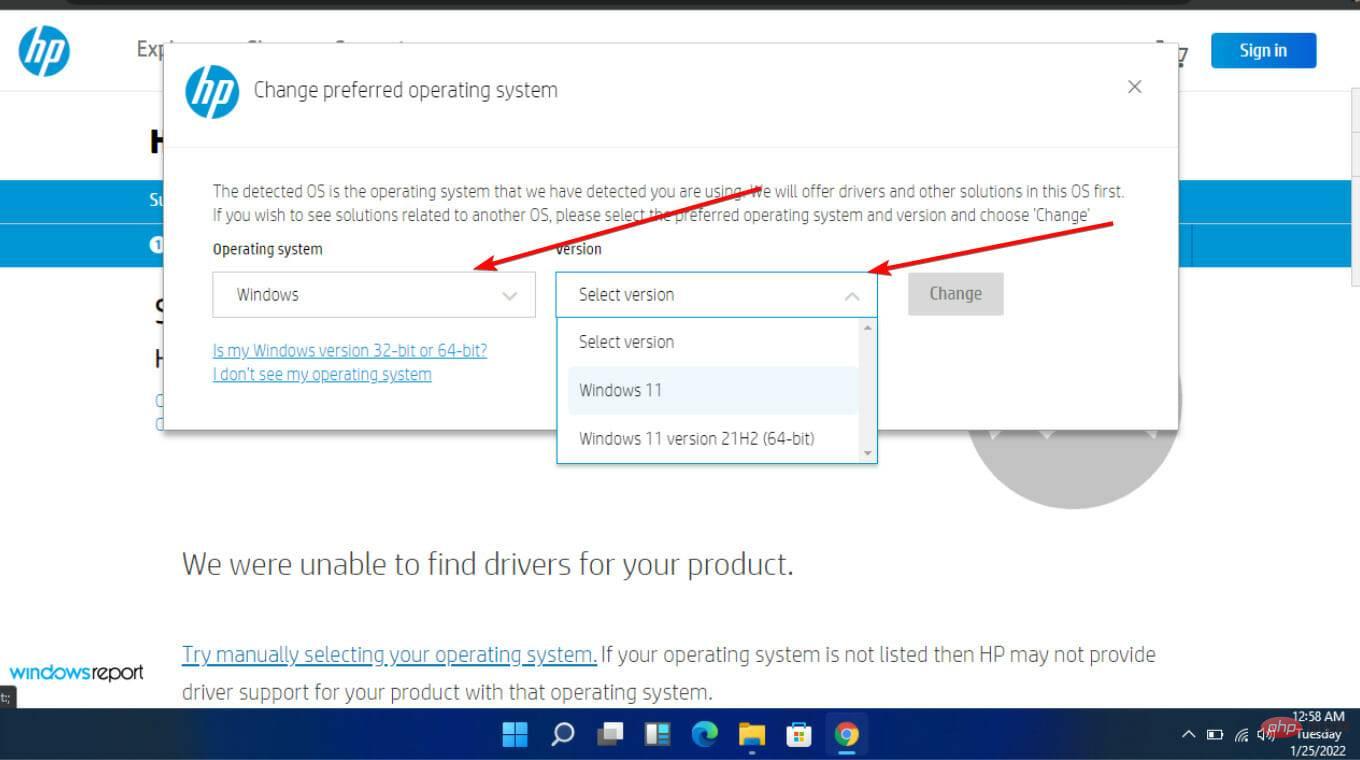
- Klicken Sie auf Alle Treiber und erweitern Sie das BIOS, um verfügbare So rufen Sie das BIOS unter Windows 11 auf und aktualisieren ess anzuzeigen.
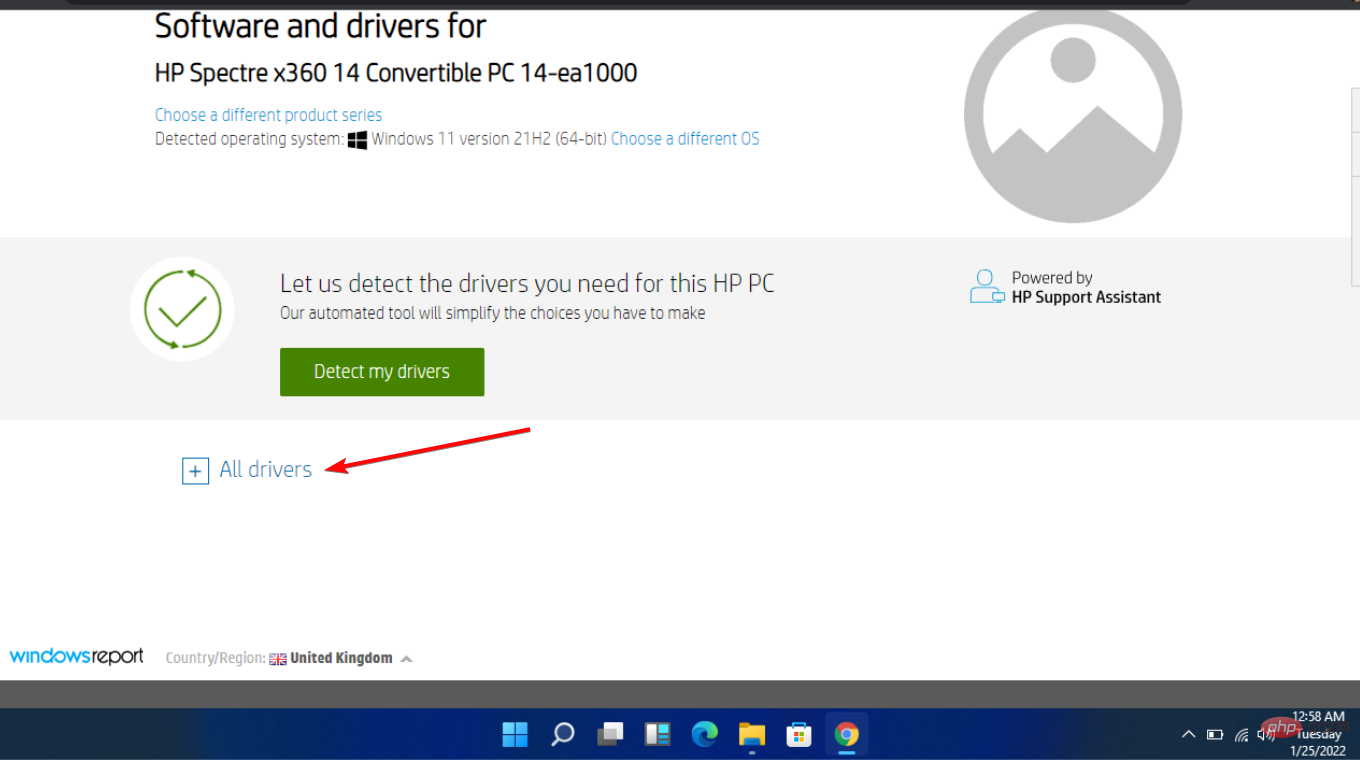
- Klicken Sie auf das Download-Symbol.
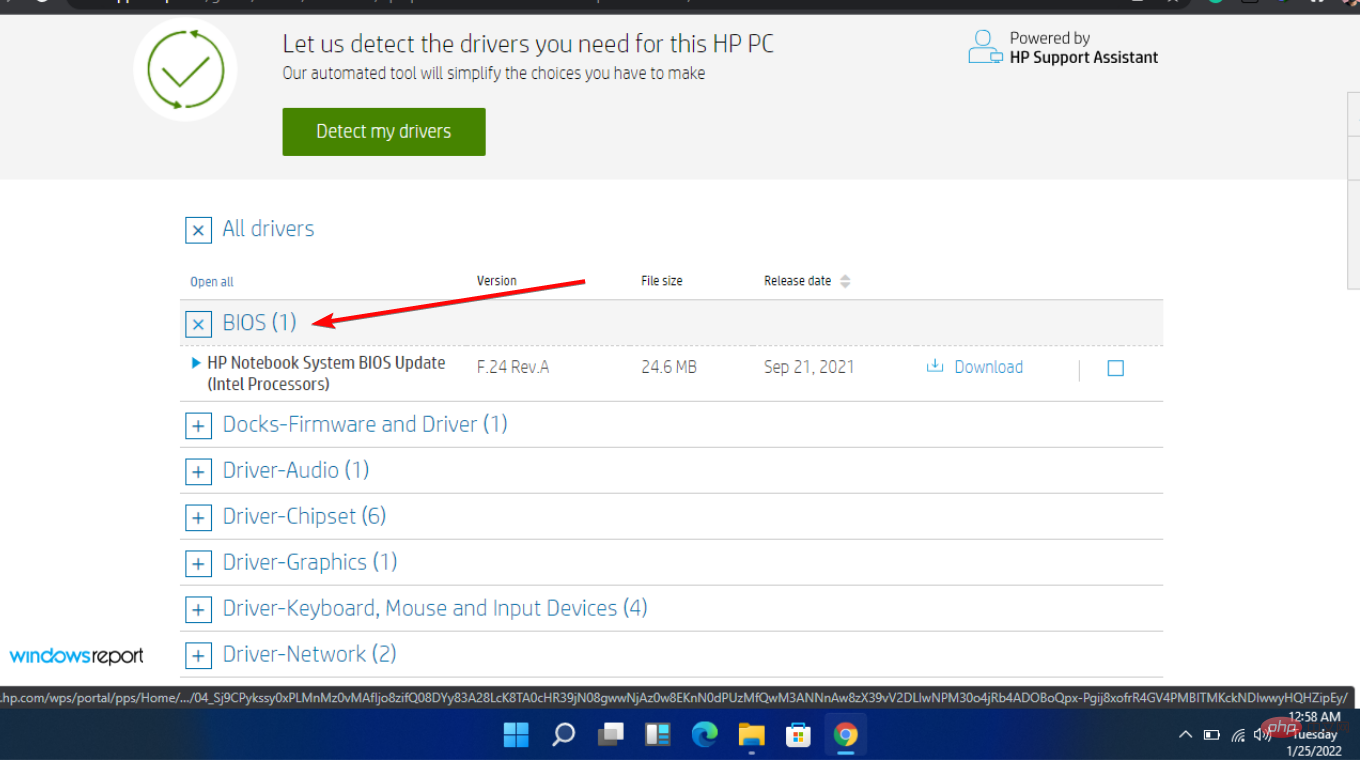
- Befolgen Sie die Anweisungen auf dem Bildschirm, um die Datei .exe zu installieren.
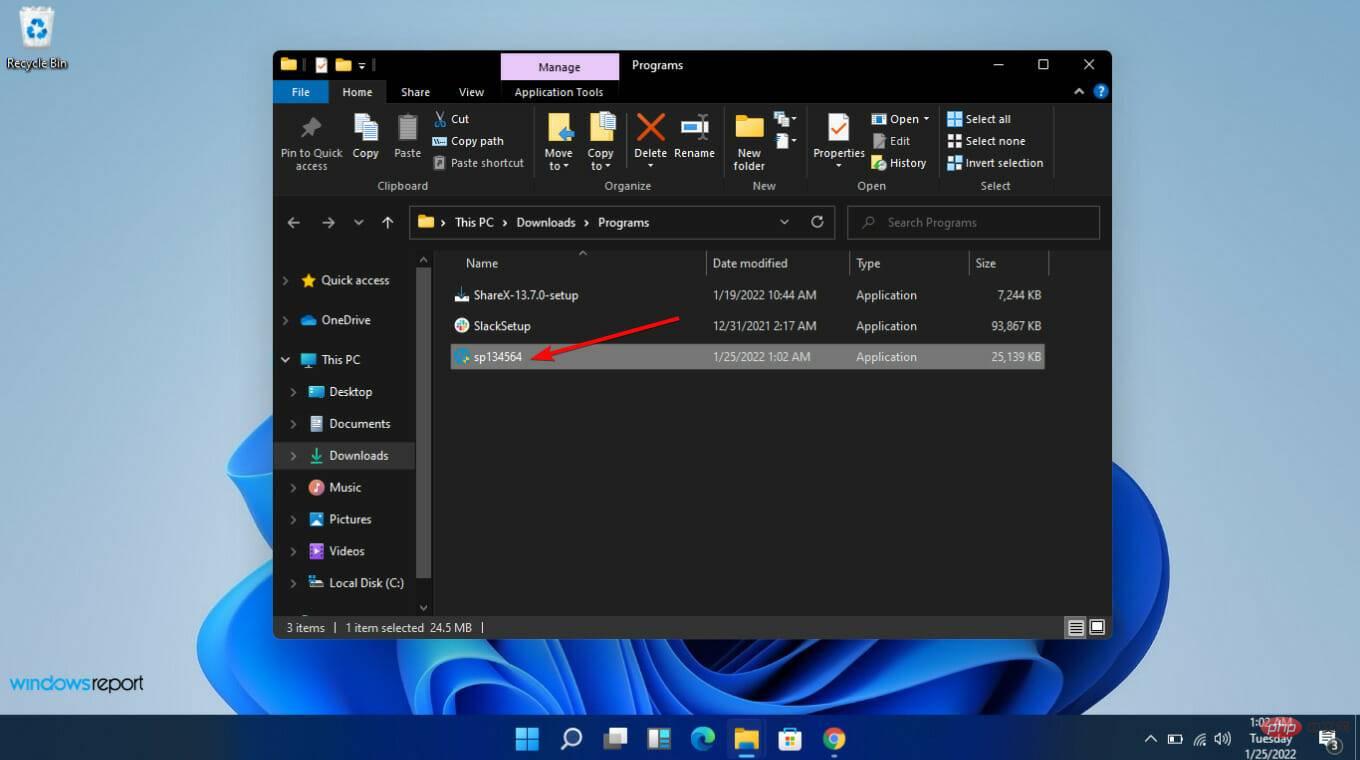
- Starten Sie Ihren Computer neu.
- Während des Startvorgangs können Sie So rufen Sie das BIOS unter Windows 11 auf und aktualisieren es jetzt anwenden auswählen.
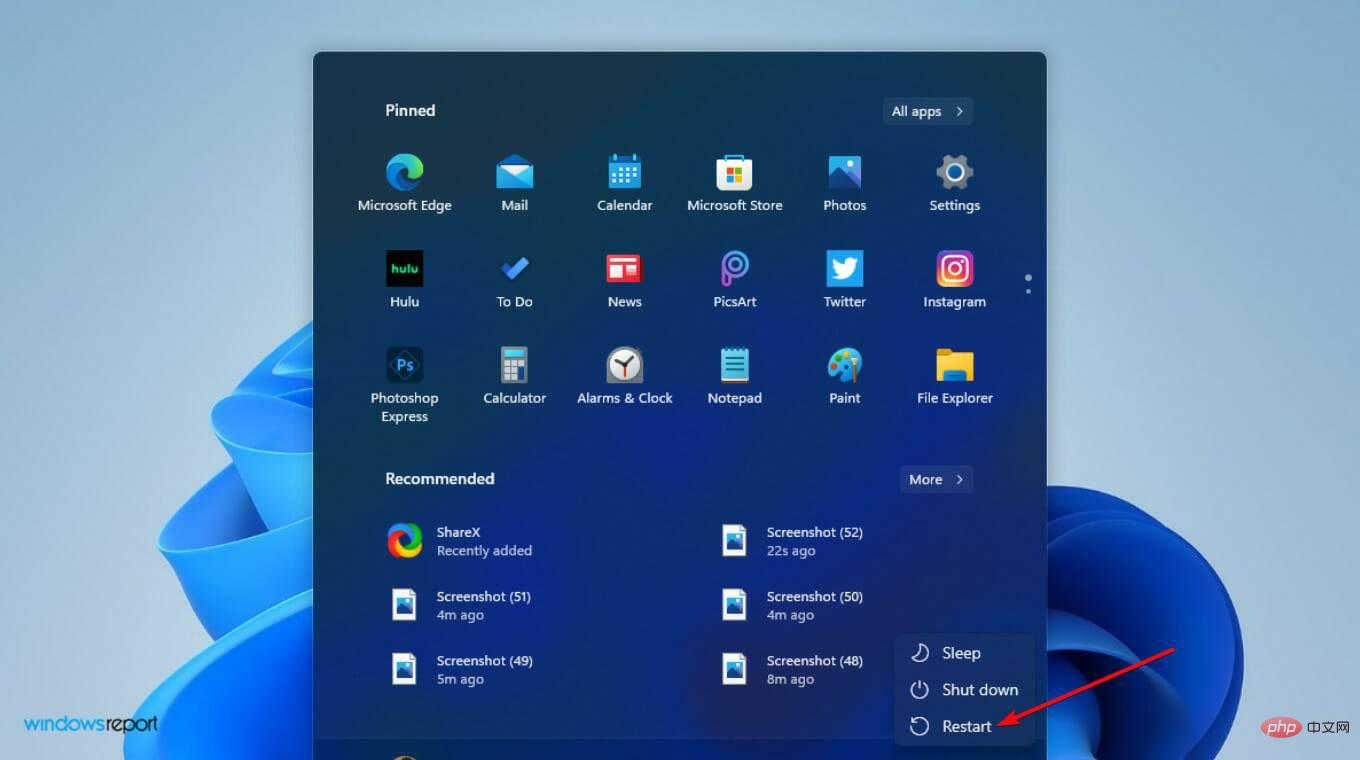
Wie aktualisiere ich das BIOS auf Lenovo Windows 11?
- Besuchen Sie die Lenovo Support-Website.
- Scrollen Sie nach unten und klicken Sie unter Support auf Treiber und Software.
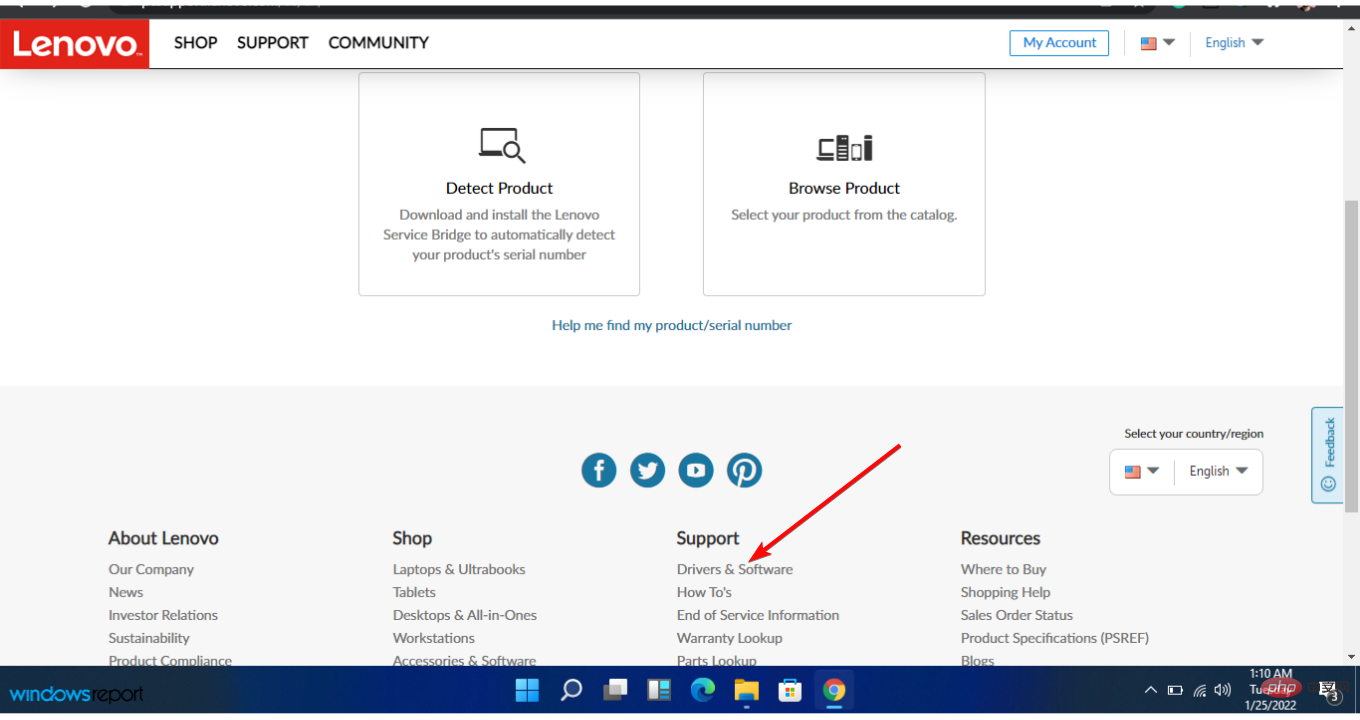
- Geben Sie Ihre Seriennummer ein (Sie sollten sie von der Eingabeaufforderung kopiert haben).
- Wählen Sie Ihr Betriebssystem aus.
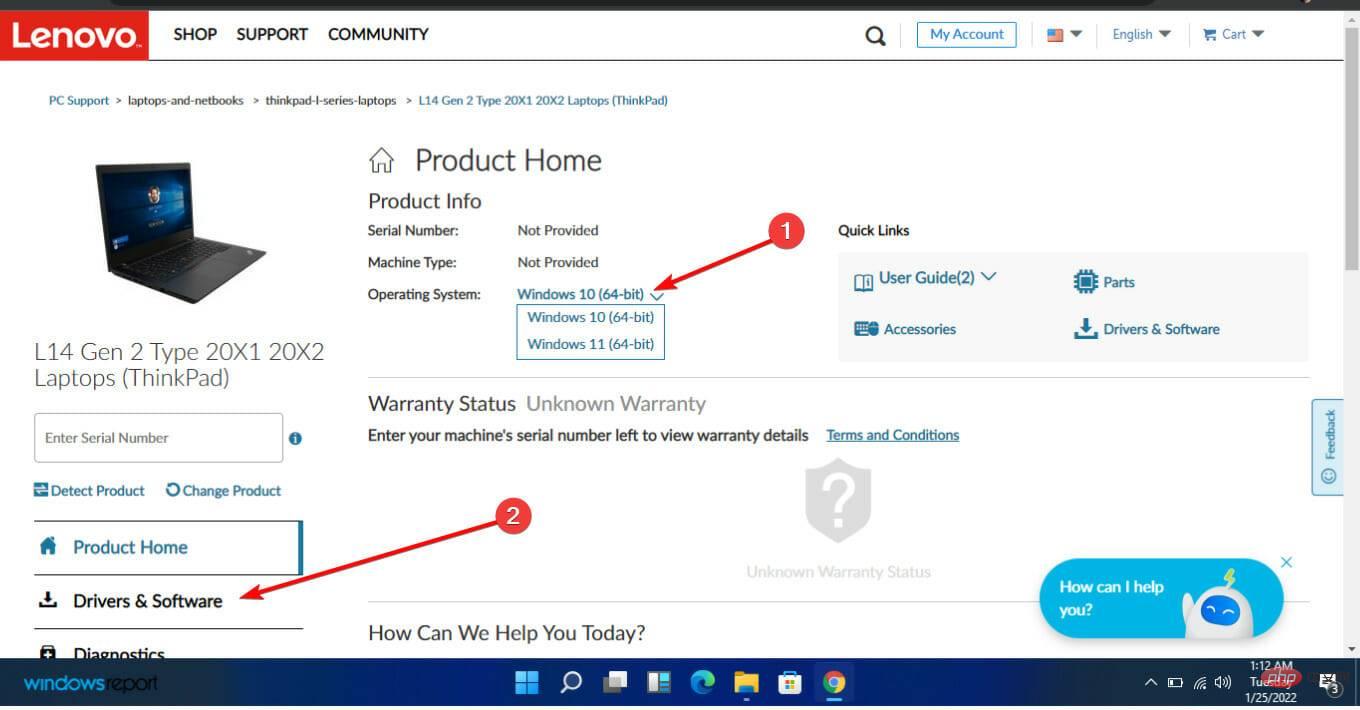
- Wählen Sie Treiber & Software und navigieren Sie zu Manuelles So rufen Sie das BIOS unter Windows 11 auf und aktualisieren es.
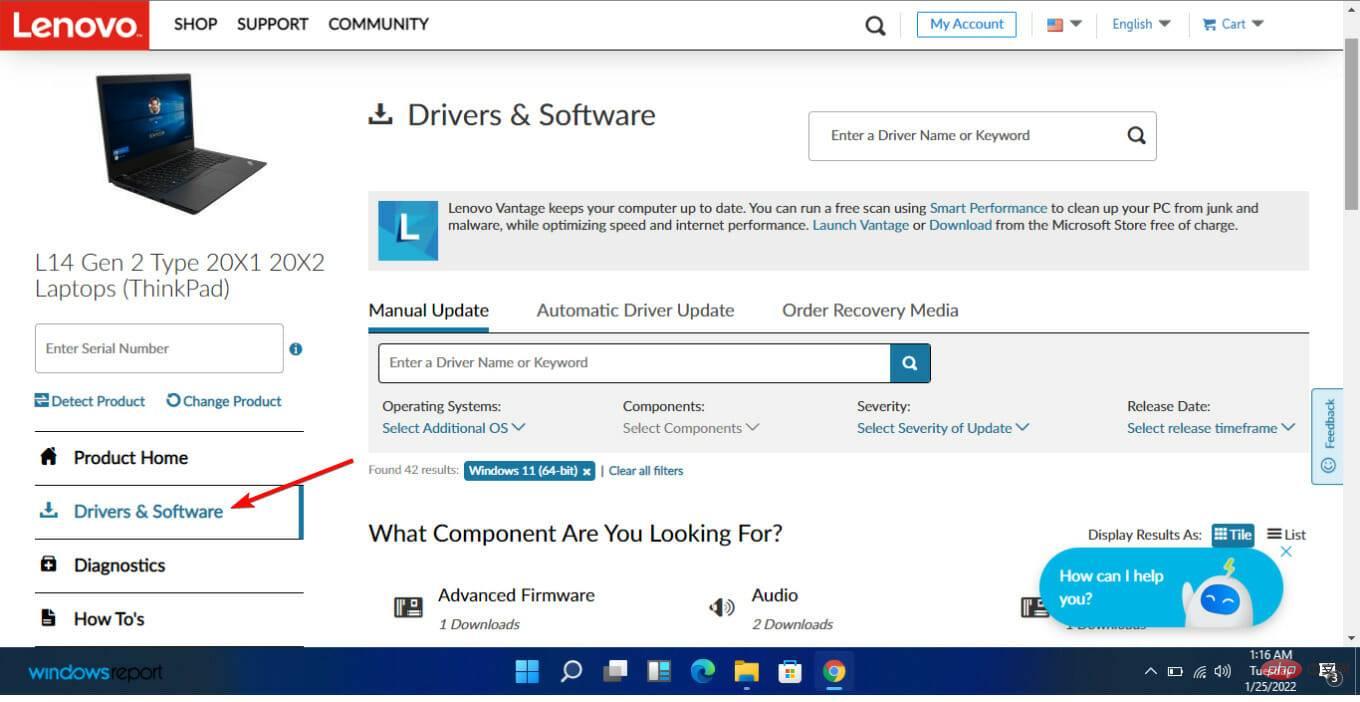
- Erweitern Sie die Option BIOS/UEFI.
- Klicken Sie auf „Herunterladen“, nachdem Sie das Gesuchte gefunden haben.
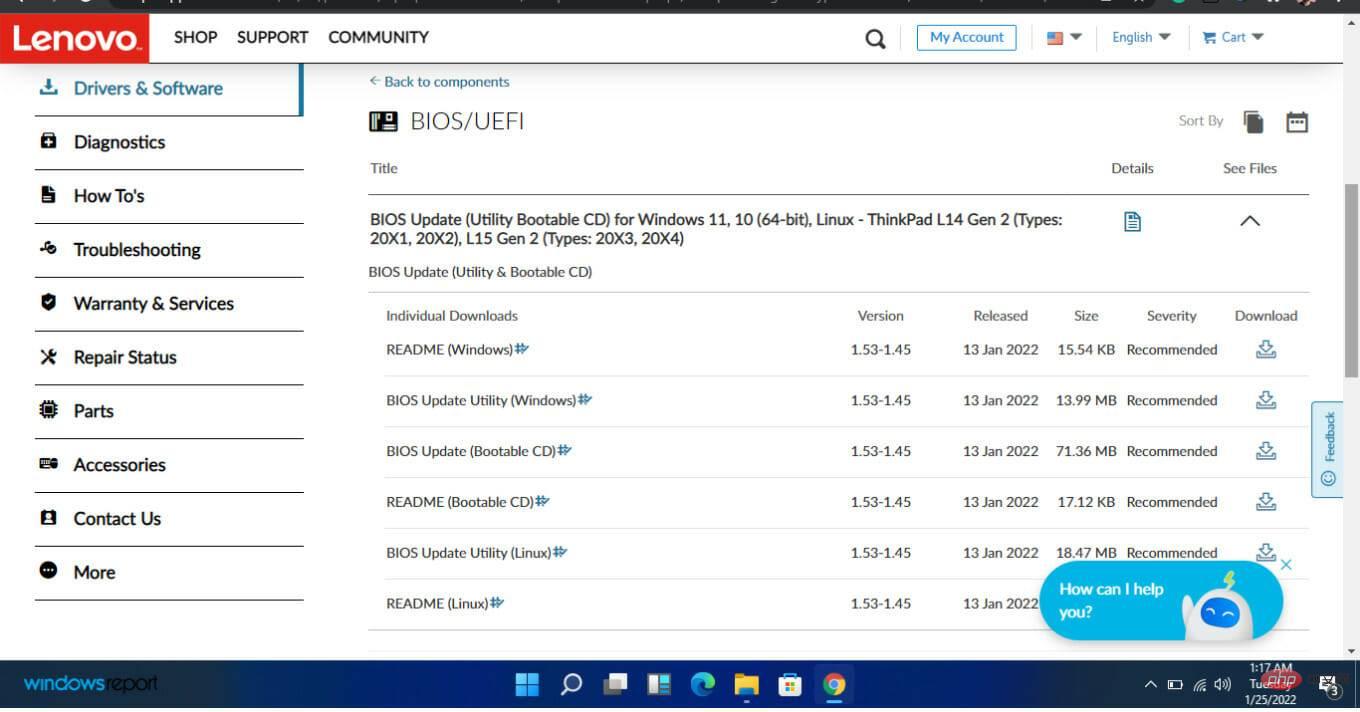
- Nachdem die Datei heruntergeladen wurde, entpacken Sie sie und führen Sie sie aus. Befolgen Sie die Anweisungen auf dem Bildschirm.
- Starten Sie Ihren Computer neu, wenn Sie fertig sind
Muss ich das BIOS unter Windows 11 aktualisieren?
Windows 11 stellt sowohl software- als auch hardwareseitig viele Systemanforderungen. Eine dieser Anforderungen ist das Trusted Platform Module 2.0 (TPM).
Der Zweck dieser Technologie besteht darin, Ihre Anmeldeinformationen sicher im System zu speichern. In den meisten Fällen ist TPM jedoch nicht standardmäßig aktiviert. Sie müssen Ihren Computer neu starten und das BIOS-Setup aufrufen, um es zu ändern.
Das Finden der TPM-Funktionalität kann sehr umständlich sein, insbesondere für weniger technisch versierte Personen. Wenn jedoch alles auf dem neuesten Stand ist, müssen Sie sich wahrscheinlich nicht die Mühe machen, es manuell zu konfigurieren.
Wir müssen noch einmal betonen, wie wichtig es ist, Ihre Daten zu sichern, bevor Sie mit diesem Prozess beginnen. Bevor Sie beginnen, müssen Sie außerdem sicherstellen, dass Sie über eine zuverlässige Stromquelle verfügen.
Das obige ist der detaillierte Inhalt vonSo rufen Sie das BIOS unter Windows 11 auf und aktualisieren es. Für weitere Informationen folgen Sie bitte anderen verwandten Artikeln auf der PHP chinesischen Website!
In Verbindung stehende Artikel
Mehr sehen- Microsoft veröffentlicht neue Diktiergerät-App für Windows 11 Insider
- Was können Xiaomi-Direktinvestitionen bewirken?
- Wo kann die Schließung des Kuaishou-Ladens beantragt werden?
- 4 Korrekturen werden angewendet, wenn der Computer während des Virenscans herunterfährt
- Ausführliches Tutorial darüber, ob Win7 direkt auf Win11 aktualisiert werden kann

