Heim >häufiges Problem >So starten oder reparieren Sie einen Windows-Computer mithilfe von Installationsmedien
So starten oder reparieren Sie einen Windows-Computer mithilfe von Installationsmedien
- WBOYWBOYWBOYWBOYWBOYWBOYWBOYWBOYWBOYWBOYWBOYWBOYWBnach vorne
- 2023-04-13 18:34:096149Durchsuche
Ich frage mich, was zu tun ist, wenn es keine Fehlerbehebungsmethoden zur Behebung von Windows-Problemen gibt oder Sie über die Einstellungen-App nicht auf die erweiterten Windows-Optionen zugreifen können. In diesem Fall kann die Verwendung bootfähiger Installationsmedien hilfreich sein. Unabhängig davon, ob Sie Windows 11/10 installieren oder reparieren möchten, können Sie dies ganz einfach tun, indem Sie ein bootfähiges Installationsmedium erstellen, z. B. mithilfe eines USB-Sticks oder einer DVD. Das Beste daran ist, dass Sie dabei keine Daten verlieren.
Wenn Ihr Windows 11/10-PC also nicht richtig startet oder keine Fehlerbehebungslösungen zur Lösung des Problems beitragen, kann dies daran liegen, dass die Systemhardware beschädigt ist und daher repariert werden muss oder dass das Windows-Betriebssystem repariert werden muss mit einer Neuinstallation. In diesem Fall können Sie ganz einfach Windows 11/10-Installationsmedien per USB oder DVD erstellen. Mal sehen, wie:
Methode 1: Reparieren Sie einen Windows-Computer mithilfe von Installationsmedien.
Diese Methode hilft Ihnen bei der Fehlerbehebung und Reparatur eines Windows 11/10-PCs mithilfe externer Mediengeräte wie USB- oder DVD-Laufwerke. Diese Methode ist besonders nützlich für Benutzer, die ihren Windows 11/10-PC nicht starten oder keine Dateien öffnen können. In solchen Fällen können Sie erweiterte Wiederherstellungsmethoden verwenden, um bestimmte komplexe Probleme zu lösen, und das Beste daran ist, dass Sie am Ende keine Daten verlieren.
Befolgen Sie diese Schritte, um Ihren Windows-PC mithilfe von Installationsmedien zu reparieren:
Laden Sie die Windows-ISO-Datei herunter.
Normalerweise empfiehlt es sich, die ISO-Datei derselben Windows-Version herunterzuladen, die Sie auf Ihrem PC verwenden. Dies ist jedoch nicht zwingend erforderlich. Während die Windows-Version nicht wirklich mit dem Advanced Recovery Troubleshooter verbunden ist, kann es besonders nützlich sein, wenn Sie eine Neuinstallation des Windows-Betriebssystems durchführen möchten. Sehen wir uns an, wie das geht:
*HINWEIS – Bevor Sie mit dem Herunterladen der ISO-Datei fortfahren, stellen Sie sicher, dass Ihre Internetverbindung aktiv ist, dass auf Ihrem PC genügend Speicherplatz vorhanden ist und Sie über eine freie Speicherkapazität von mindestens 8 GB verfügen ein leeres USB-Laufwerk oder eine leere DVD.
Wenn Sie außerdem eine DVD zum Speichern von ISO-Dateien verwenden und das Problem auftritt, dass das Disc-Image zu groß ist, müssen Sie auf Dual-Layer-DVD-Medien umsteigen.
Schritt 1: Klicken Sie auf den folgenden Link, um die offizielle Microsoft-Seite zum ISO-Download für Windows 10 zu besuchen:
Windows 10 ISO-Datei herunterladen
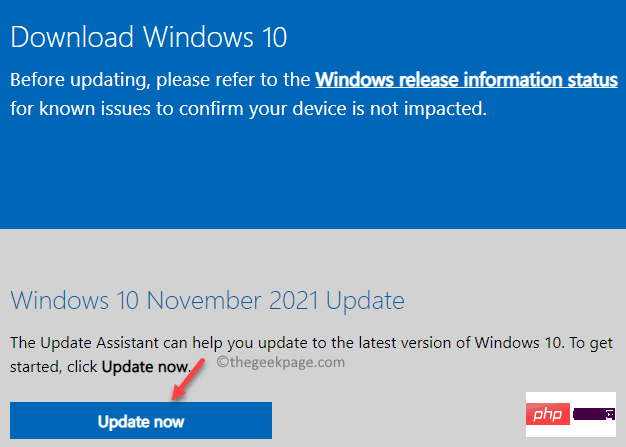
*Hinweis: Stellen Sie sicher, dass Ihr PC die Installationsanforderungen erfüllt Windows 10 und der Prozessor ist 64-Bit oder 32-Bit (lesen Sie hier, um zu erfahren, wie Sie überprüfen können, ob Ihr PC 32-Bit oder 64-Bit ist).
Schritt 2: Um Windows 11 ISO herunterzuladen, besuchen Sie bitte den folgenden Link:
Windows 11 ISO-Datei herunterladen
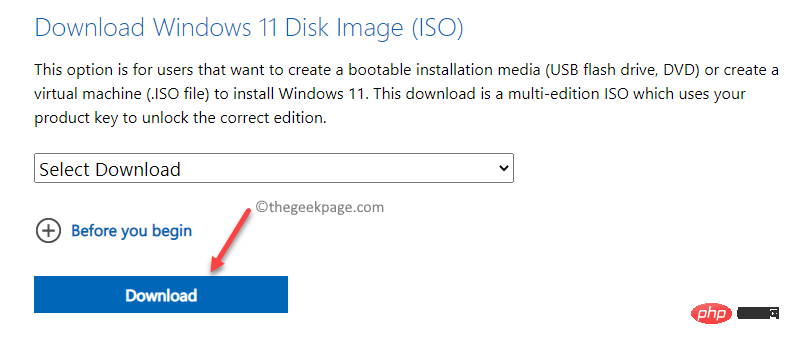
*HINWEIS – Bitte beachten Sie, dass Windows 11 ISO derzeit nur für 64-Bit verfügbar ist Computern, Daher ist es nur für Benutzer sinnvoll, die Windows 11 auf einem 64-Bit-PC installiert haben.
Da Windows 11 noch nicht für alle Systemtypen freigegeben ist, müssen Sie die Windows 11 Insider Preview-ISO-Datei herunterladen, die ISO-Datei mit der Rufus-Anwendung brennen und auf einem USB-Laufwerk speichern.
Nachdem Sie die ISO erfolgreich heruntergeladen haben, fahren Sie mit der Erstellung eines bootfähigen USB- oder DVD-Laufwerks fort.
Erstellen Sie ein bootfähiges USB- oder DVD-Laufwerk.
Bevor Sie fortfahren, stellen Sie sicher, dass Sie für die Neuinstallation dieselbe Sprache wie zuvor auswählen, dieselbe Windows-Version wie zuvor auswählen und dasselbe Microsoft Office-Produkt verwenden, das Sie verwendet haben vor.
Da Sie nun die ISO-Datei für Windows 11/10 haben, können Sie ein bootfähiges USB- oder DVD-Laufwerk erstellen. Während Sie Windows 11/10-Installationsmedien mit einem USB- oder DVD-Laufwerk erstellen können, können Sie auch Tools wie Rufus, WinToFlash, ABUSB usw. verwenden, um die offizielle Microsoft-Seite zu besuchen.
Da Rufus eines der beliebtesten Installationstools für Windows-Betriebssysteme ist, können Sie in diesem Artikel erfahren, wie Sie einen bootfähigen USB-Stick für Windows 11/10 erstellen.
So booten Sie vom Installationsmedium und reparieren Ihren PC
Nachdem Sie Ihren PC mit einem USB-Flash-Laufwerk gestartet haben, beginnt der Installationsvorgang für Windows 11/10. Vermeiden Sie es, auf jedem Bildschirm auf „Weiter“ zu klicken, da sonst möglicherweise Windows installiert wird. Nehmen Sie sich also Zeit und klicken Sie im ersten Bildschirm unten links auf die Option „Computer reparieren“.
Ihr Windows-PC startet jetzt imAdvanced Recovery -Modus.
-Modus.
So wählen Sie „Startreparatur“ unter „Erweiterte Fehlerbehebung“ ausJetzt wird der Bildschirm „Erweiterte Fehlerbehebung“ angezeigt. Befolgen Sie diese Anweisungen, um die Startreparatur zu starten:
Schritt 1:Klicken Sie im Bildschirm
Fehlerbehebungauf Erweiterte Optionen.
Schritt 2: Als nächstes klicken Sie im Bildschirm Option auswählen auf Fehlerbehebung.

Schritt 3: Klicken Sie nun im Bildschirm „Erweiterte Optionen“ auf auf die Option „Startreparatur“.
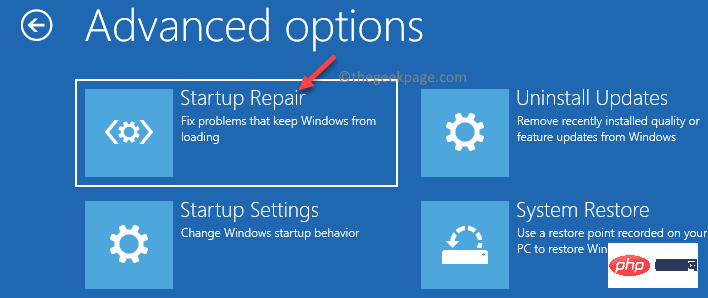
Befolgen Sie nun die Anweisungen auf dem Bildschirm, um den Reparaturvorgang abzuschließen. Sobald der Vorgang abgeschlossen ist, wird der Startreparaturbildschirm mit dem Administratorkonto und seinem Namen angezeigt. Klicken Sie einfach darauf und geben Sie das Passwort des Administratorkontos ein, das mit der damit verbundenen E-Mail-Adresse verknüpft ist. Nun beginnt die Diagnose, die alle Probleme behebt, die das Booten Ihres PCs verhindern.
Nachdem der Vorgang abgeschlossen ist, sollte Ihr PC nun normal booten. Das Beste daran ist, dass Sie dabei keine Daten verlieren.
Methode 2: Beschädigtes Windows 11/10 mit SFC Scan und DISM reparieren
Wie Sie oben sehen können, können Sie beschädigtes Windows 11/10 mithilfe eines bootfähigen Systems reparieren B. ein USB-Flash-Laufwerk), um einen defekten Windows-PC zu reparieren, der nicht startet. Nachdem Sie das bootfähige Medium erstellt haben, müssen Sie im BIOS-Bildschirm oder UEFI-Bildschirm USB als Startreihenfolge auswählen. Dies hilft Ihrem PC beim Booten mithilfe eines USB-Flash-Laufwerks.
Sobald Sie zum ersten Bildschirm der Installation gelangen, wählen Sie die Option – Computer reparieren. Sie werden dann zu den erweiterten Wiederherstellungsoptionen weitergeleitet. Befolgen Sie nun die nachstehenden Anweisungen, um die Eingabeaufforderungsoption einzugeben:
Schritt 1: Sie sehen den Bildschirm Fehlerbehebung.
Klicken Sie hier auf Erweiterte Optionen.

Schritt 2: Wählen Sie als Nächstes eine Option im Fenster aus und klicken Sie auf Fehlerbehebung.
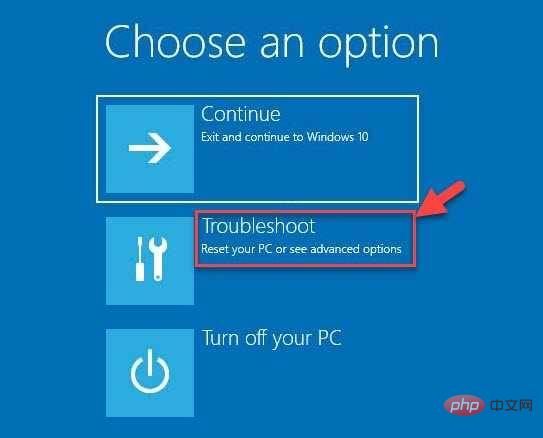
Schritt 3: Klicken Sie nun im Bildschirm „Erweiterte Optionen“ auf „Eingabeaufforderung“.
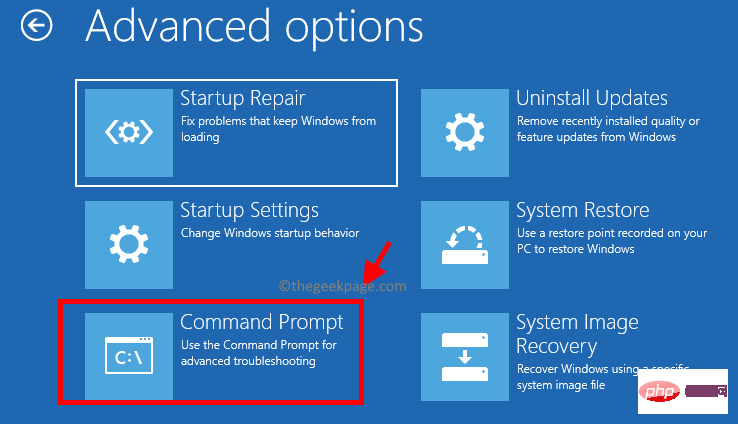
Schritt 4: Als nächstes führen Sie im Fenster Eingabeaufforderung Folgendes aus Befehl und drücken Sie Enter:
DISM /在线 /Cleanup-Image /RestoreHealth
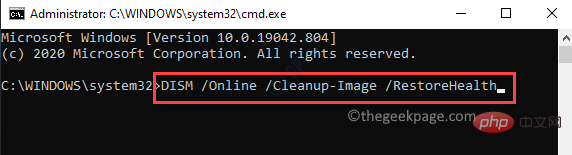
Dieser Vorgang wird eine Weile dauern, also warten Sie, bis er abgeschlossen ist. Dabei werden alle beschädigten Dateien durch neue Dateien ersetzt.
Schritt 5: Nachdem der obige Vorgang erfolgreich abgeschlossen wurde, führen Sie den folgenden Befehl aus:
sfc /scannow
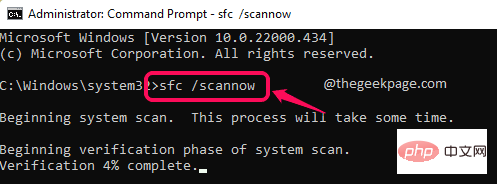
*Hinweis – Wenn Sie die BCD-Einstellungen neu erstellen möchten, führen Sie bitte die folgenden Befehle nacheinander aus und drücken Sie nach jedem Befehl die Eingabetaste:
引导记录 /fixmbr引导记录 /fixboot引导记录 /rebuildbcd#🎜🎜 # Fertig Schließen Sie anschließend das Eingabeaufforderungsfenster und starten Sie Ihren PC neu. Ihr PC sollte jetzt normal starten.
Methode 3: Deinstallieren Sie das problematische Update
Manchmal handelt es sich möglicherweise um ein kürzlich installiertes Update, das Probleme beim Startvorgang Ihres PCs verursachen kann. In diesem Fall können Sie das letzte Update über die Windows-Wiederherstellungsumgebung deinstallieren und prüfen, ob das Problem dadurch behoben wird. Mal sehen, wie das geht:
Schritt 1: Stecken Sie das bootfähige USB-Laufwerk in Ihren PC und wählen Sie nach dem Hochfahren des ersten Bildschirms # in der unteren linken Ecke aus 🎜🎜#Computer reparieren Option.
 Schritt 2:
Schritt 2:
Option auswählen“# 🎜🎜 weitergeleitet #Bildschirm. Klicken Sie hier auf Fehlerbehebung.
Schritt 3:  Klicken Sie nun im Bildschirm
Klicken Sie nun im Bildschirm
auf #🎜🎜 #Erweiterte Optionen.
Schritt 4: Sobald Sie den Bildschirm „ Erweiterte Optionen
Erweiterte Optionen
Klicken Sie hier auf die Option Updates deinstallieren.
Schritt 5: Auf dem nächsten Bildschirm sehen Sie zwei Optionen: Neuestes Qualitätsupdate deinstallieren und Neuestes Funktionsupdate deinstallieren. Wählen Sie die entsprechende Option basierend auf der Art des Updates, das Sie kürzlich installiert haben. Schritt 6: Jetzt werden Sie aufgefordert, Das neueste Qualitätsupdate zu deinstallieren oder Das neueste Funktionsupdate zu deinstallieren. Klicken Sie hier auf Neuestes Qualitätsupdate deinstallieren oder Neuestes Funktionsupdate deinstallieren, um die Aktion zu bestätigen. Schritt 7: Klicken Sie auf Fertig Fertig Ihr Windows 11/10-PC sollte jetzt normal neu starten. Diese Methode funktioniert, wenn Sie bereits eine Sicherung des System-Images auf Ihrem Windows-PC erstellt haben. Mithilfe einer Systemabbildkopie können Sie Ihren PC wiederherstellen, wenn die Festplatte ausfällt oder der PC nicht mehr bootfähig ist. Befolgen Sie diese Schritte, um Ihren PC mit der System-Image-Wiederherstellungsoption zu starten: Schritt 1: Starten Sie Ihren PC mit dem bootfähigen USB-Laufwerk, das Sie zuvor erstellt haben, und wählen Sie Reparieren Sie Ihren Computer auf dem ersten Bildschirm unten in den Optionen aus. Schritt 2: Wenn Ihr Windows-PC in der Wiederherstellungsumgebung startet, wählen Sie „Fehlerbehebung“ im Bildschirm „Option auswählen“ . Schritt 3: Als nächstes wählen Sie im Bildschirm „Fehlerbehebung“ die Option „Erweiterte Optionen“ aus. Schritt 4: “ die Option „System Image Recovery“ aus. Sie gelangen nun zum Reimaging-Bildschirm auf der PC-Schnittstelle. Dieses hat das aktuellste Systemabbild und wird standardmäßig ausgewählt. Klicken Sie auf , um fortzufahren.
*HINWEIS – Befolgen Sie nun die Anweisungen auf dem Bildschirm, um die Wiederherstellung des Systemabbilds abzuschließen. Schließlich sollte Ihr PC normal starten. Wenn jedoch keine der oben genannten Methoden funktioniert, können Sie auch eine Systemwiederherstellung durchführen. Starten Sie Ihren PC mit einem bootfähigen USB-Gerät und befolgen Sie die Schritte 1 bis 3, wie im Bild oben gezeigt. Sobald Sie den Bildschirm mit den erweiterten Optionen erreicht haben, wählen Sie „Systemwiederherstellung“ und führen Sie den Systemwiederherstellungsprozess unter Windows 11 durch, genau wie Sie es unter Windows 10 getan haben. Dieser Vorgang wird eine Weile dauern. Bitte haben Sie etwas Geduld. Sobald er abgeschlossen ist, startet Ihr System automatisch und das Problem sollte behoben sein. 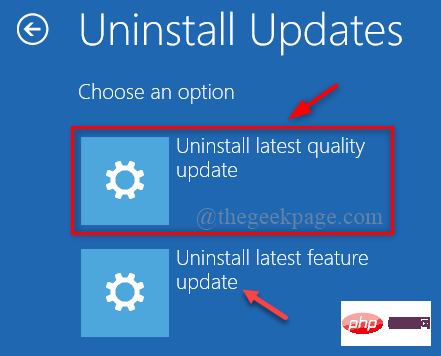
Methode 4: Führen Sie eine System-Image-Wiederherstellung durch


 Wählen Sie nun im Bildschirm „
Wählen Sie nun im Bildschirm „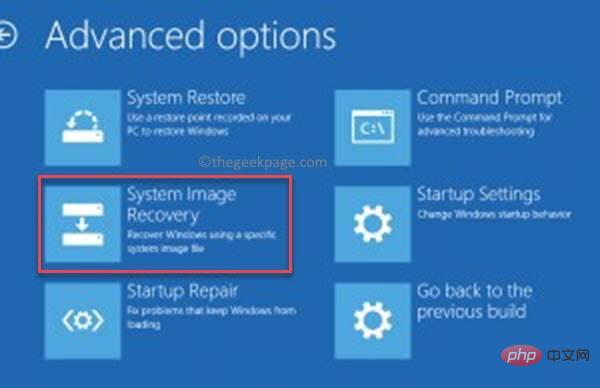 Alternativ können Sie auch die Option „Systembild auswählen“ auswählen und auf „Weiter“ klicken. Anschließend können Sie einen anderen Systemmagier auswählen, um fortzufahren.
Alternativ können Sie auch die Option „Systembild auswählen“ auswählen und auf „Weiter“ klicken. Anschließend können Sie einen anderen Systemmagier auswählen, um fortzufahren.
Das obige ist der detaillierte Inhalt vonSo starten oder reparieren Sie einen Windows-Computer mithilfe von Installationsmedien. Für weitere Informationen folgen Sie bitte anderen verwandten Artikeln auf der PHP chinesischen Website!

