Heim >häufiges Problem >So entfernen Sie Ghost-Touch-Blasen in Windows 10 und 11
So entfernen Sie Ghost-Touch-Blasen in Windows 10 und 11
- WBOYnach vorne
- 2023-04-13 18:31:114812Durchsuche
Ein seltener Fehler bei Touchscreen-PCs ist der Geisterblaseneffekt. Wenn dies geschieht, blinkt der Computer mit Blasenpunkten auf dem Bildschirm und der Mauszeiger hüpft um sie herum.
Wenn auf Ihrem PC derzeit Ghost-Touch-Blasen auftreten, finden Sie in diesem Artikel die besten Schritte, um Ghost-Touch-Blasen auf einem Windows-PC zu beseitigen.
In diesem Artikel
Was verursacht Geisterblasen in Windows?
Geisterblasen sind in Windows sehr selten. Hier sind einige häufige Gründe für Geisterblasen in Windows:
- Schlechtes Windows Updates – Nach der Installation von Updates bemerken Sie möglicherweise Geisterblasen auf Ihrem PC. Das Deinstallieren oder Zurücksetzen des Updates hilft, den Fehler zu beheben.
- Bildschirm-Hardwarefehler – In manchen Fällen handelt es sich bei der Ghost-Touch-Blase nicht um ein Softwareproblem, sondern um ein Hardwareproblem. Wenn der Touchscreen Ihres Computers nicht richtig funktioniert, kann es zu Geisterblasen kommen.
- Virus oder Malware – In einigen Fällen können in Windows aufgrund von Viren oder Malware auf Ihrem Computer Ghost-Touch-Blasen auftreten. Sie können Ihren PC auf Viren scannen, um festzustellen, ob Ihr PC beschädigt ist.
Nachdem wir die möglichen Ursachen herausgefiltert haben, gehen wir zu den eigentlichen Lösungen zur Lösung dieses Problems über.
Wie behebe ich Geisterblasen in Windows?
Versuchen Sie zunächst die folgenden Schritte:
- Überprüfen Sie Ihren PC auf Hardwareprobleme. Sie können sich an den Hardware-Support des Herstellers wenden oder sich an einen zertifizierten Techniker wenden, um die Hardware Ihres Bildschirms zu überprüfen.
Ghost Touch Bubble macht Ihren PC unbrauchbar, da er nicht auf Benutzereingaben reagiert. Hier sind einige Korrekturen, mit denen Sie versuchen können, diesen Fehler zu beheben.
1. Visuelles Touch-Feedback deaktivieren
- Drücken Sie die +-Taste, um die „Einstellungen“-App zu öffnen. WindowsI
- Klicken Sie dann auf „Einfacher Zugriff“ und navigieren Sie zu „Visuell“.
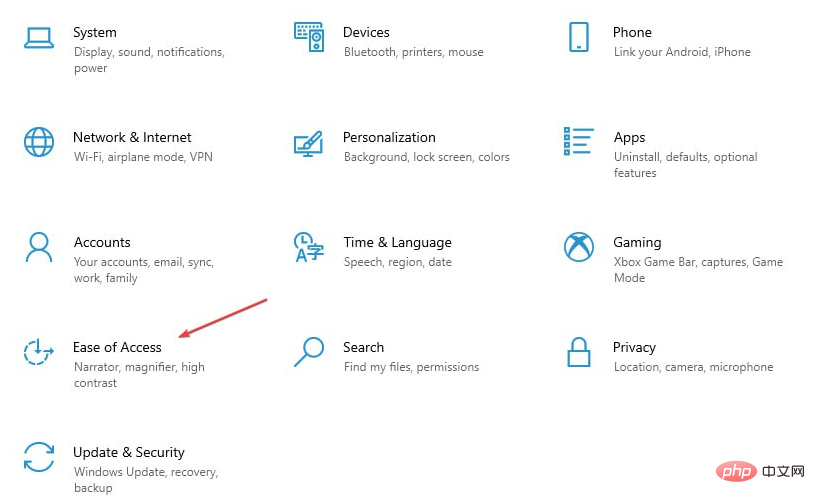 Klicken Sie auf den Cursor und den Zeiger und scrollen Sie nach unten, um die Option „
Klicken Sie auf den Cursor und den Zeiger und scrollen Sie nach unten, um die Option „ - Touch-Feedback ändern“ zu finden. Um das Touch-Feedback zu deaktivieren, klicken Sie auf die Schaltfläche
- Touch-Feedback ändern, um es auszuschalten.
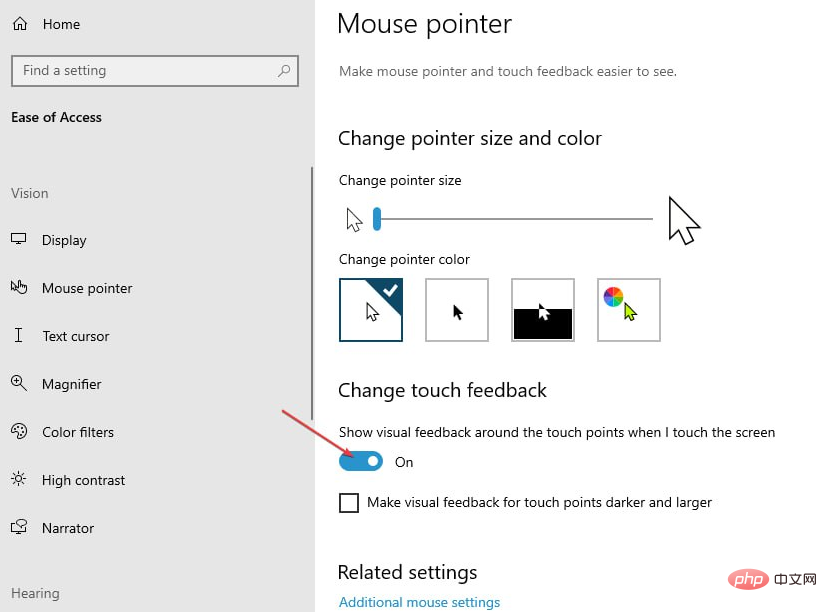 Schließen Sie die App „
Schließen Sie die App „ - Einstellungen“ und starten Sie Ihren Computer neu.
- Klicken Sie mit der rechten Maustaste auf die Schaltfläche „
- Start“ und wählen Sie „Geräte-Manager“. Suchen Sie das Human Interface Device, doppelklicken Sie darauf und wählen Sie einen
- HID-kompatiblen Touchscreen aus. Navigieren Sie im Popup-Fenster zur Registerkarte „Energieverwaltung“ und deaktivieren Sie die Option „
- Dem Computer erlauben, dieses Gerät auszuschalten, um Strom zu sparen“.
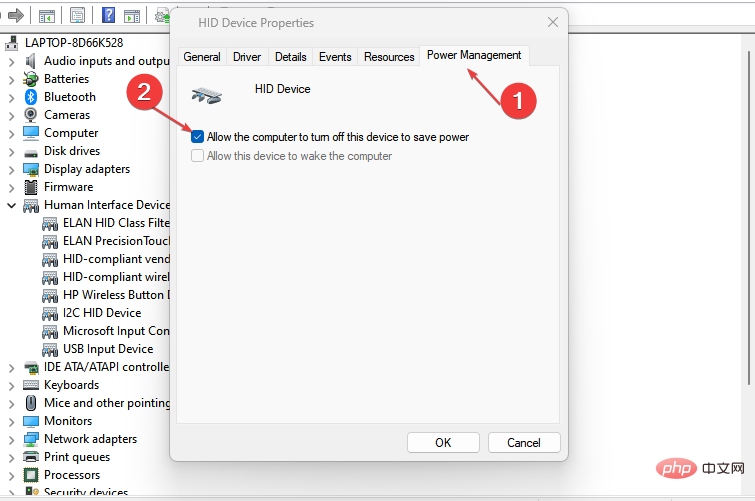 Klicken Sie auf „
Klicken Sie auf „ - OK“ und starten Sie dann Ihren Computer neu.
- Drücken Sie die +-Taste, um die
- „Einstellungen“-App zu öffnen. WindowsI Wählen Sie Windows Update aus und klicken Sie auf die Registerkarte
- Update-Verlauf.
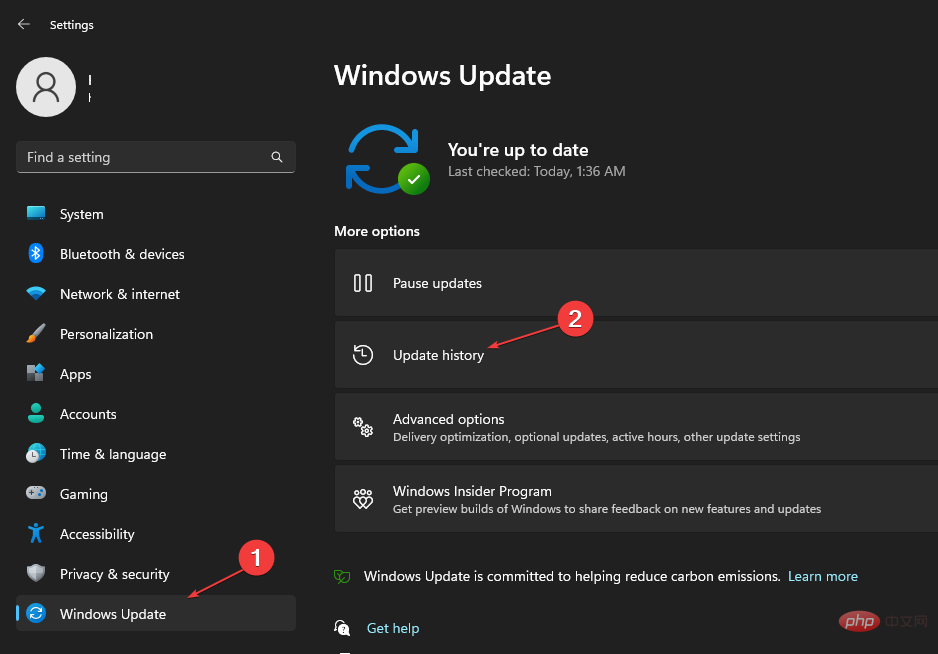 Klicken Sie dann auf Updates deinstallieren.
Klicken Sie dann auf Updates deinstallieren. 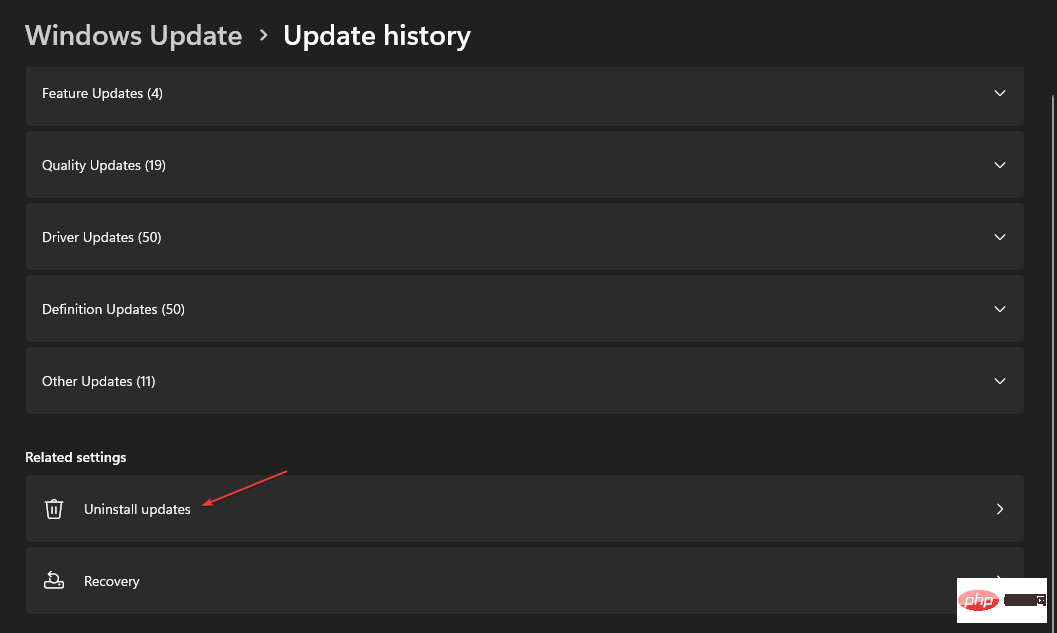 Klicken Sie auf das Update, das Sie entfernen möchten, und wählen Sie
Klicken Sie auf das Update, das Sie entfernen möchten, und wählen Sie - Deinstallieren. Starten Sie Ihren PC neu und prüfen Sie, ob der Fehler weiterhin besteht.
Expertentipp:
Einige PC-Probleme sind schwer zu lösen, insbesondere wenn es sich um beschädigte Repositorys oder fehlende Windows-Dateien handelt. Wenn Sie Probleme beim Beheben von Fehlern haben, ist Ihr System möglicherweise teilweise beschädigt.Wir empfehlen die Installation von Restoro, einem Tool, das Ihren Computer scannt und den Fehler ermittelt.
Klicken Sie hier, um es herunterzuladen und mit der Reparatur zu beginnen.
4. Führen Sie die Hardware-Fehlerbehebung aus. Drücken Sie die +-Taste, geben Sie den folgenden Befehl in das Dialogfeld ein und klicken Sie dann, um die Hardware- und Geräte-Fehlerbehebung zu öffnen:
Windows -Up-Fenster, klicken Sie auf Klicken Sie auf die Schaltfläche- „Weiter
- “. Sobald der Scan abgeschlossen ist, zeigt Windows an, ob Probleme mit Ihrer Hardware gefunden wurden, und behebt diese automatisch. Überprüfen Sie dann, ob das Problem weiterhin besteht.
<strong>msdt.exe -id DeviceDiagnostic</strong>Beim Versuch, die Hardware-Fehlerbehebung auszuführen, kann es zum Verlust von Personen und Geräten kommen. Lesen Sie unbedingt unsere Anleitung zur Behebung des Problems. -
5. Installieren Sie das Human Interface Device neu.
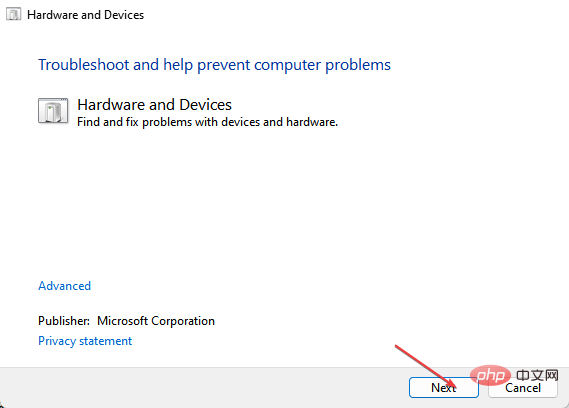 Klicken Sie mit der rechten Maustaste auf das
Klicken Sie mit der rechten Maustaste auf das - Fenster -Symbol und wählen Sie Geräte-Manager.
- Suchen Sie das Human Interface Device und klicken Sie darauf, um die Auswahl zu erweitern. Klicken Sie dann mit der rechten Maustaste auf die Option „Touchscreen“ und wählen Sie „Deinstallieren“.
- Windows verwendet Benutzerschnittstellengeräte, um Benutzereingaben zu akzeptieren. Wenn der Treiber fehlerhaft ist, kann Ihr Gerät Benutzereingaben nicht akzeptieren, was zu Ghost-Touch-Blasen in Windows führt. Eine Deinstallation und Neuinstallation Ihres Geräts kann dabei helfen, Ghost-Touch-Blasen in Windows zu beheben.
-
6. HID-kompatible Touchscreens deaktivieren
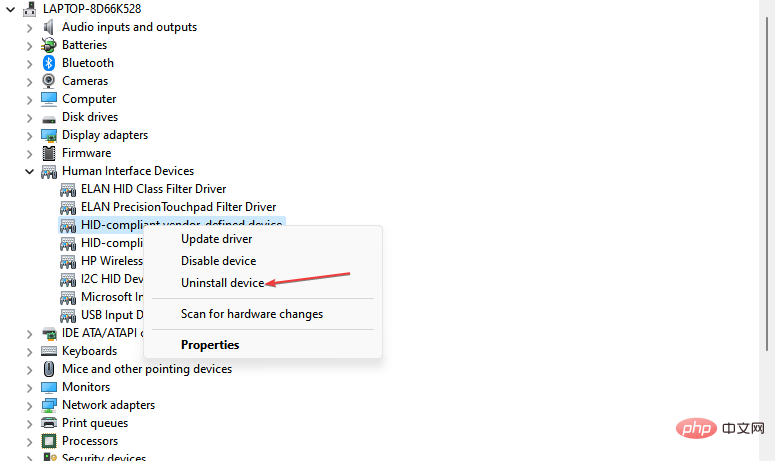 Klicken Sie mit der rechten Maustaste auf die Windows-Schaltfläche
Klicken Sie mit der rechten Maustaste auf die Windows-Schaltfläche - Start und wählen Sie Geräte-Manager
- Suchen Sie die Option „Human Interface Devices“ und wählen Sie „
Klicken Sie mit der rechten Maustaste auf den HID-kompatiblen Touchscreen und wählen Sie
Deaktivieren.
Schließen Sie dann das Fenster des Geräte-Managers und starten Sie Ihren PC neu.- Wenn Sie alle Fehlerbehebungstechniken ausprobiert haben, aber die Ghost-Touch-Blasen auf einem Windows-PC immer noch nicht loswerden können. Ihre letzte Möglichkeit besteht darin, den Touchscreen Ihres Laptops zu überprüfen. Das Beheben von Geisterblasen in Windows ist eine relativ einfache Aufgabe, die wenig technische Kenntnisse erfordert. Mit den oben aufgeführten Schritten sollten Sie in der Lage sein, Geisterblasen auf Ihrem PC zu beseitigen.
Das obige ist der detaillierte Inhalt vonSo entfernen Sie Ghost-Touch-Blasen in Windows 10 und 11. Für weitere Informationen folgen Sie bitte anderen verwandten Artikeln auf der PHP chinesischen Website!

