Heim >häufiges Problem >So beheben Sie, dass Microsoft Office 365 im Bereitschaftsmodus hängen bleibt
So beheben Sie, dass Microsoft Office 365 im Bereitschaftsmodus hängen bleibt
- WBOYWBOYWBOYWBOYWBOYWBOYWBOYWBOYWBOYWBOYWBOYWBOYWBnach vorne
- 2023-04-13 18:28:068417Durchsuche
Viele Benutzer haben ein Problem bei der Installation von Microsoft Office 365 auf ihren Windows-PCs gemeldet. Das Problem besteht darin, dass das Installationsprogramm bei der Meldung „Wir machen uns bereit“ hängen bleibt. Nachdem diese Meldung angezeigt wurde, können Benutzer Office 365 nicht erneut installieren. Dies kann passieren, wenn frühere Office 365-Dateien nicht korrekt installiert wurden oder beschädigt sind. Manchmal können Kompatibilitätsprobleme oder das Fehlen bestimmter Berechtigungen während der Installation diesen Fehler verursachen.
Haben Sie während der Office 365-Installation immer noch den Fehler „Bereit“? Dann lesen Sie diesen Artikel weiter. Hier haben wir einige Fehlerbehebungsstrategien besprochen, die Ihnen bei der Behebung dieses Fehlers auf Ihrem Computer helfen können.
Lösung 1 – Registrierungsschlüssel löschen 1. Drücken Sie gleichzeitig die TastenWindows und R, um Ausführen zu öffnen.
2. Geben Sieregedit ein und klicken Sie auf OK, um den Registrierungseditor zu öffnen.

3. Wenn UAC Sie um Erlaubnis bittet, klicken Sie auf Ja.
4. Navigieren Sie zum folgenden Speicherort in der Registrierung.HKEY_CURRENT_USER\Software\Microsoft\Windows\CurrentVersion\Policies\Explorer5. Klicken Sie im
Explorer mit der rechten Maustaste auf den Eintrag DisallowRun . 6. Wählen Sie die Option
Löschen, um diesen Eintrag zu löschen.
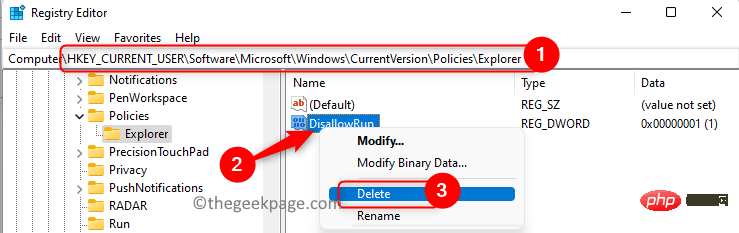 HINWEIS: – Wenn Sie den Ordner
HINWEIS: – Wenn Sie den Ordner
unter Richtlinien nicht finden können, befolgen Sie bitte diese Schritte:
- Klicken Sie mit der rechten Maustaste auf
- Richtlinien und wählen Sie Neu –> Schlüssel. Nennen Sie diesen Schlüssel Explorer.
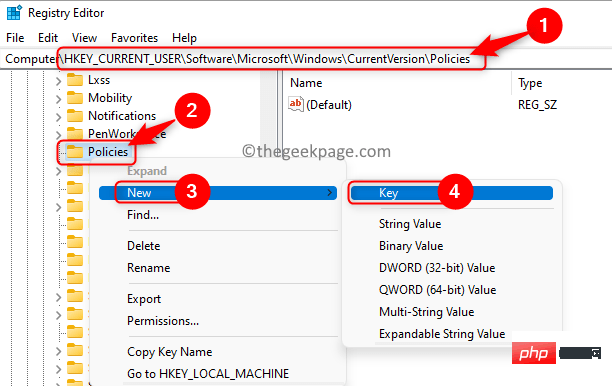
- Klicken Sie mit der rechten Maustaste auf den Ordner
- ExplorerDateien und wählen Sie Neu –> DWORD-Wert (32-Bit).
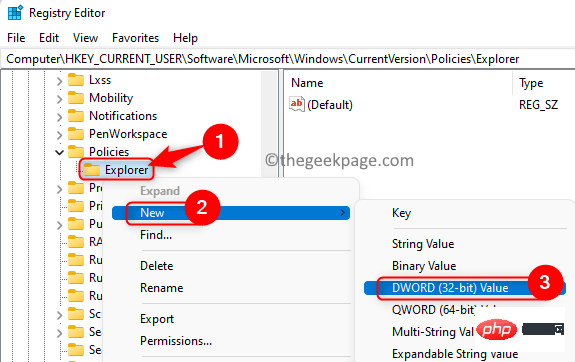
- DisallowRun ein.
- Doppelklicken Sie auf
- , um den Wert von DisallowRun zu ändern. Setzen Sie das Feld Wertdaten auf 0.
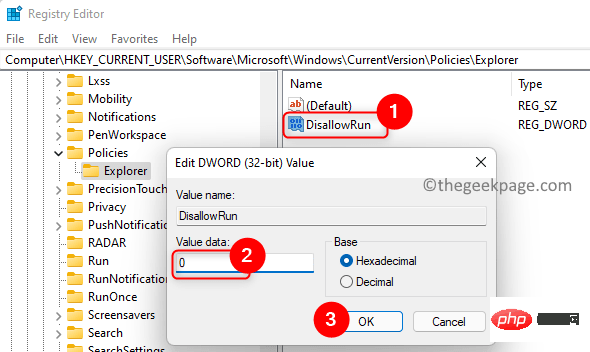
- System neu starten
- . Führen Sie die Schritte 1 - 4 oben aus
- . Überprüfen Sie den Wert von DisallowRun.
- Wenn 1, befolgen Sie die Schritte 5 und 6 obenum den Eintrag zu löschen. 8. Versuchen Sie nun erneut, Office zu installieren, um zu überprüfen, ob der Fehler behoben ist.
1. Verwenden Sie die Tastenkombination Windows und R
, um das Dialogfeld „Ausführen“ zu öffnen.2. Geben Sie ms-settings:appsfeatures ein und drücken Sie Enter
, umApps und Funktionseinstellungen zu öffnen. 3. Geben Sie im Textfeld unter der
App-ListeMicrosoft 365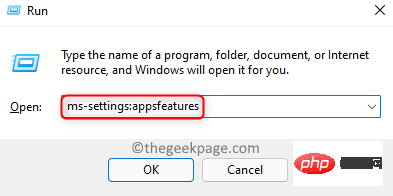 ein, um Ihre Office-Installation zu finden.
ein, um Ihre Office-Installation zu finden.
4. Klicken Sie auf die drei vertikalen Punkte im Zusammenhang mit der Microsoft 365-Installation und wählen Sie
Bearbeiten.5. Wenn die Benutzerzugriffskontrolle
zur Eingabe von Berechtigungen auffordert, klicken Sie auf die SchaltflächeJa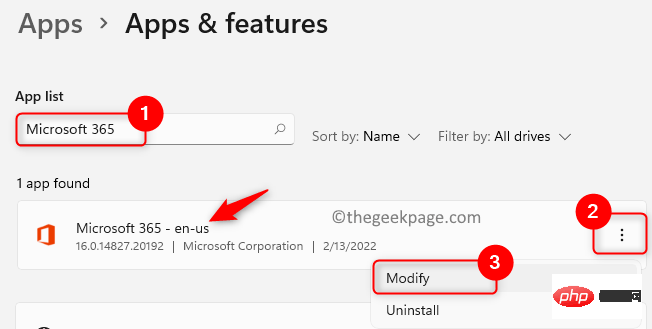 .
.
6. Wählen Sie im Fenster „Reparatur“ die Option „Schnellreparatur“. 7. Klicken Sie dann auf die Schaltfläche Reparieren.
8. Klicken Sie im Fenster „Bereit zum Starten der Schnellreparatur“ erneut auf „Reparieren“, um den Vorgang zu starten.
9. Überprüfen Sie, ob das Problem behoben wurde. Wenn das Problem weiterhin besteht, versuchen Sie es mit der Option
Online-Reparatur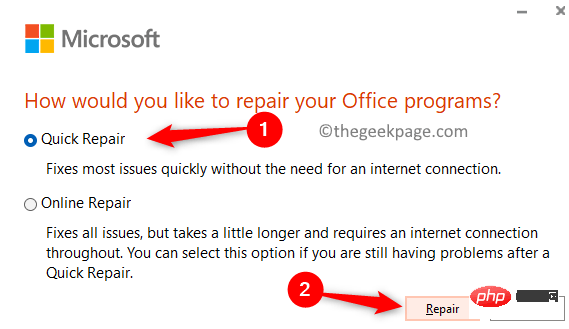 in
in
Fix 3 – Office deinstallieren und neu installieren
1. Führen Sie die 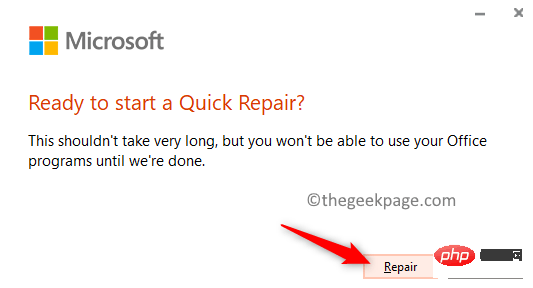 Schritte 1 – 3
Schritte 1 – 3
Fix 2 beschrieben aus.
2. 单击Microsoft 365旁边的三个垂直点,然后选择卸载。
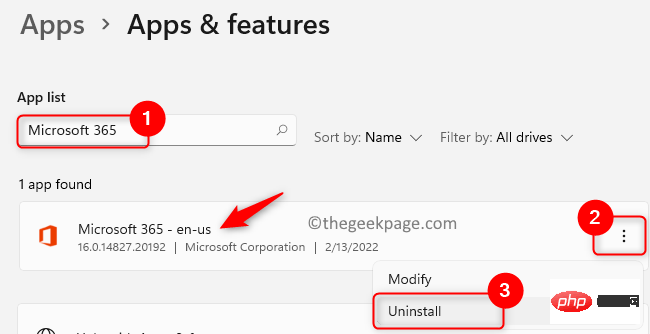
3. 在确认提示中,再次单击卸载。
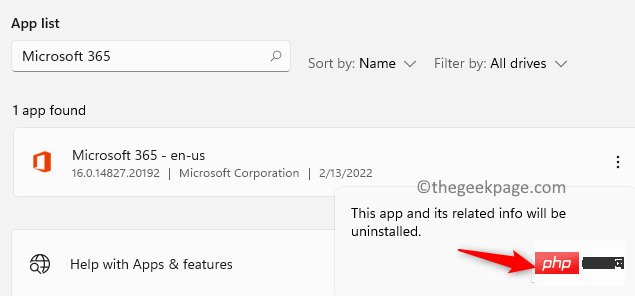
4. 等待卸载完成。卸载 Office 365 后,您需要删除 Windows 安装程序包。
5. 按Windows + R并键入%ProgramFiles%并按Enter。
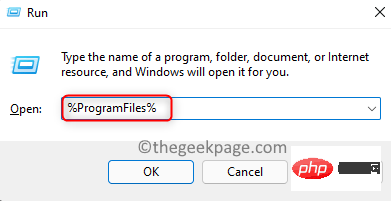
6.在这里,分别删除名为Microsoft Office和Microsoft Office 15的文件夹。要删除,请选择文件夹并单击顶部的删除(垃圾箱)图标。
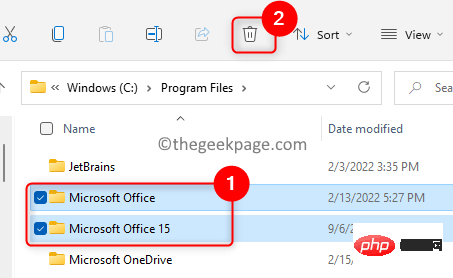
7. 再次按Windows + R并键入%ProgramFiles(x86)%,然后按 Enter。
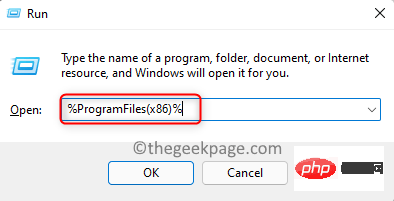
8.在这里也删除Microsoft Office 文件夹。
9. 打开运行(Windows + R)。键入regedit打开注册表编辑器。

10. 将该位置复制粘贴到注册表的导航栏中。
HKEY_CURRENT_USER\SOFTWARE\Microsoft\Office
11.右键单击 Office文件夹并选择删除。
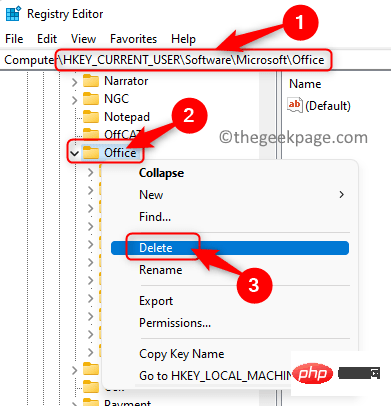
12. 转到注册表中的以下位置。
HKEY_LOCAL_MACHINE\SOFTWARE\Microsoft\Office
13. 同样在这里,右键单击Office文件夹并选择删除。
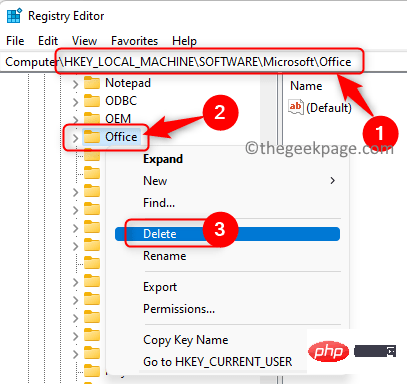
14.重新启动您的电脑。现在尝试再次安装 Office 以检查问题是否已解决。
修复 4 – 使用 Microsoft 支持和恢复助手
1. 单击链接转到Microsoft 支持和恢复助手下载页面。
2. 在这里,单击下载以获取系统上的设置文件。
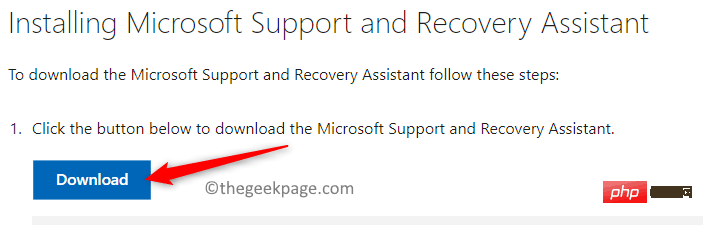
3.使用安装程序安装Microsoft Support and Recovery Assistant。
4. 您需要连接到互联网才能运行该工具。
5. 启动后,选择Office作为您遇到问题的应用程序。
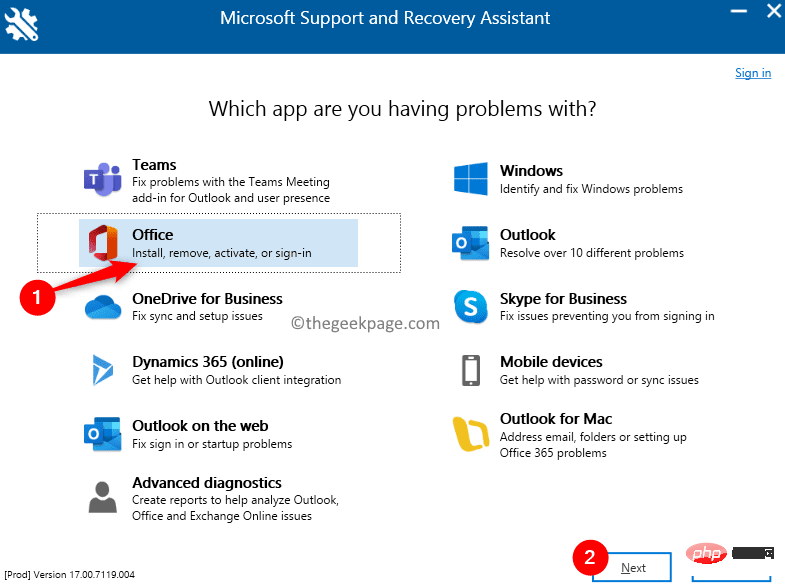
6. 在下一个窗口中,选择您面临的问题。单击下一步。
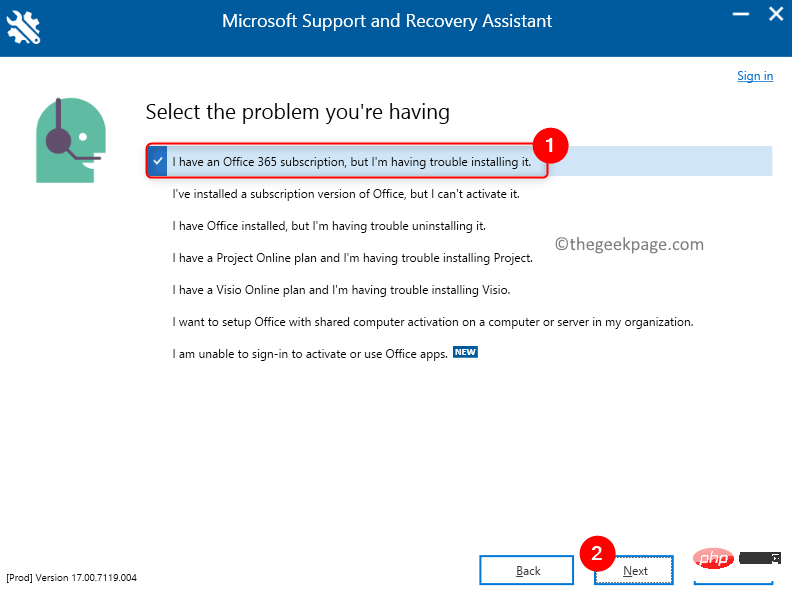
7. 在这里,选择选项是,然后单击下一步继续。
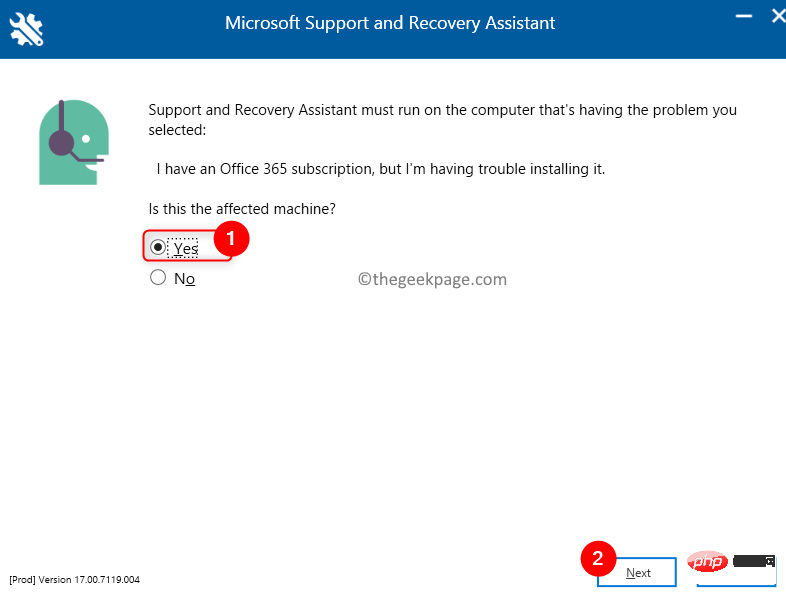
8. 它会要求您登录到您的 Microsoft 帐户。然后,它将检查问题并开始在您的 PC 上安装 Office 365。
修复 5 – 在兼容模式下运行安装程序
1. 转到Office 安装文件的位置。
2.右键单击该文件并选择属性。
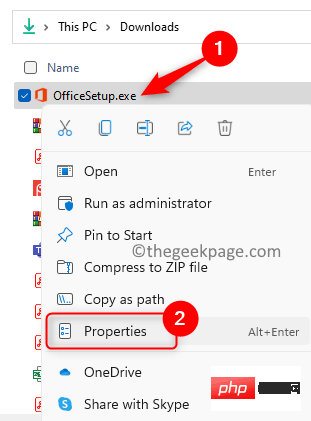
3. 转到兼容性选项卡。
4.选中在兼容模式部分中以兼容模式运行此程序旁边的框。
5. 在此下方的下拉列表中,从列表中选择Windows 8。
6. 然后,在下面的设置部分中,选中与以管理员身份运行此程序相关的框。
7. 单击应用,然后单击确定。
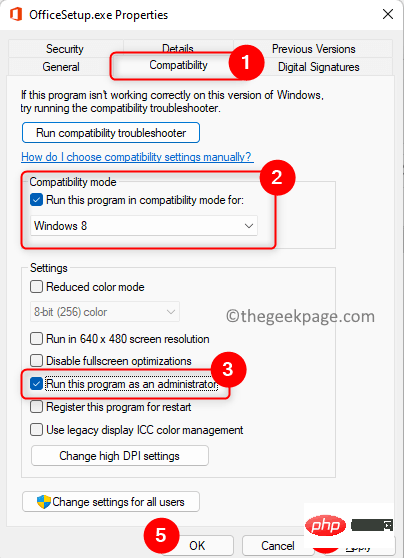
8. 检查是否能够顺利完成 Office 安装。
Das obige ist der detaillierte Inhalt vonSo beheben Sie, dass Microsoft Office 365 im Bereitschaftsmodus hängen bleibt. Für weitere Informationen folgen Sie bitte anderen verwandten Artikeln auf der PHP chinesischen Website!
In Verbindung stehende Artikel
Mehr sehen- Wie deaktiviere ich die Suchhervorhebung in Windows 11?
- So kündigen Sie die automatische Verlängerung der Alipay Ele.me-Mitgliedschaft
- Online-Prüfungstrainingssystem für die PHP-Entwicklung
- Ist es möglich, eine grundlegende PHP0-Schulung zu erlernen?
- Kann man durch die Qianfeng-Ausbildung einen Job bekommen?

