Heim >häufiges Problem >14 Möglichkeiten, das Problem zu beheben, dass Bluetooth-Audio unter Windows 11 nicht funktioniert
14 Möglichkeiten, das Problem zu beheben, dass Bluetooth-Audio unter Windows 11 nicht funktioniert
- WBOYWBOYWBOYWBOYWBOYWBOYWBOYWBOYWBOYWBOYWBOYWBOYWBnach vorne
- 2023-04-13 18:19:053880Durchsuche
Bluetooth ist eine der besten Möglichkeiten, Audio-Peripheriegeräte anzuschließen und nahtlos Audio auf Ihrem Gerät abzuspielen. Obwohl die Qualität im Vergleich zu Kabelverbindungen schlechter ist, ermöglichen Bluetooth-Verbindungen das drahtlose Streamen von Audiodaten, was häufig die bevorzugte Methode ist.
So beheben Sie Bluetooth-Audio unter Windows 11
Sie können die folgenden Korrekturen verwenden, um Bluetooth-Audio unter Windows 11 zu reparieren. Da Bluetooth-Audioprobleme mehrere Ursachen haben können, empfehlen wir Ihnen, mit der ersten Lösung zu beginnen und sich durch die Liste zu arbeiten, bis Sie das Problem gelöst haben. Fangen wir an.
Lösung 1: Führen Sie die Windows-Fehlerbehebung aus.
Das Windows-Fehlerbehebungsprogramm hat seit seiner Einführung vor fast einem Jahrzehnt einen langen Weg zurückgelegt. Problemlöser können jetzt Ihr Gerät scannen und auf große Datenmengen auf Microsoft-Servern zugreifen, um für Ihr System spezifische Fehlerbehebungen zu finden. Wir empfehlen Ihnen, die entsprechenden Fehlerbehebungsprogramme unter Windows 11 auszuführen, um zu sehen, ob sie Bluetooth-Audioprobleme beheben können. Bitte befolgen Sie die folgenden Schritte, um den Vorgang zu erleichtern.
Drücken Sie Windows + i, um die Windows + i打开 设置应用程序。现在单击 疑难解答。

单击 其他疑难解答。

现在单击 播放音频旁边 的运行。

按照屏幕上的说明应用故障排除程序建议的修复程序。

完成后单击 关闭 。

同样,完成后也运行以下疑难解答。
- 蓝牙
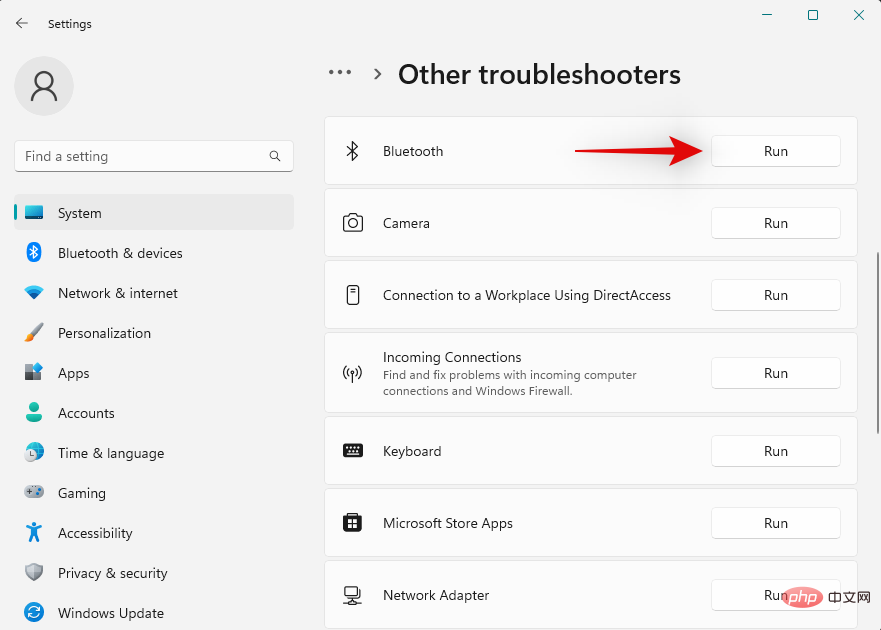
- 力量
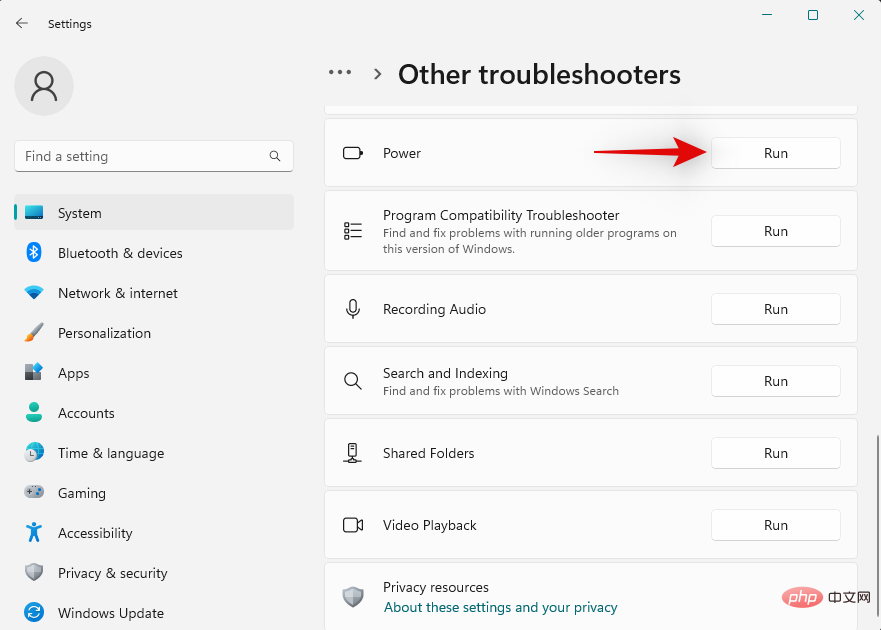
完成后,重新启动您的 PC 以获得良好的效果。您现在可以尝试在蓝牙设备上播放音频。如果疑难解答程序能够解决您的问题,那么您可以跳过下面的修复程序。
修复 2:重新配对您的蓝牙设备
我们现在建议您尝试重新配对您的蓝牙设备。有时设备可能会用完蓝牙连接的空间,这可能会导致现有设备或新设备出现问题。重新配对设备通常有助于修复相同的问题。请按照以下步骤帮助您完成该过程。
按下Windows + iEinstellungen-App zu öffnen. Klicken Sie nun auf Fehlerbehebung
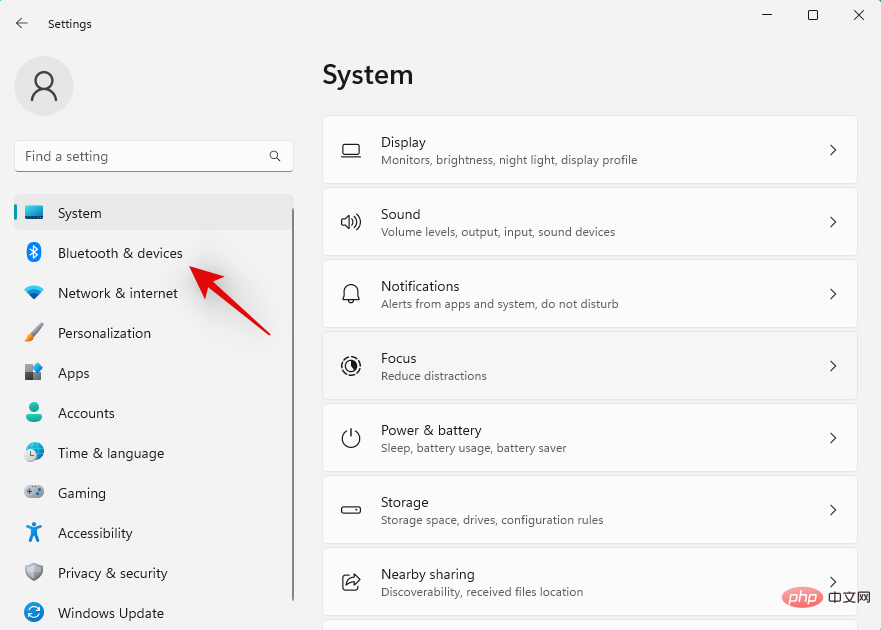

Klicken Sie auf Andere Fehlerbehebung.

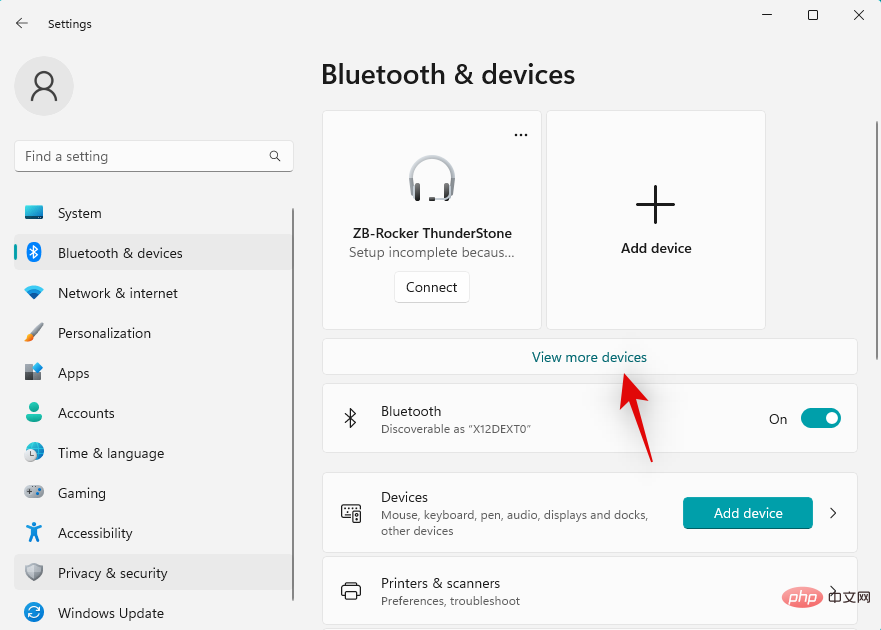
neben PlayAudio , um auszuführen.
, um auszuführen.



Schließen  .
.
 Führen Sie auf ähnliche Weise die folgende Fehlerbehebung aus, sobald Sie fertig sind.
Führen Sie auf ähnliche Weise die folgende Fehlerbehebung aus, sobald Sie fertig sind.
- Bluetooth

- Power

Wenn Sie fertig sind, starten Sie Ihren PC neu, um gute Ergebnisse zu erzielen. Sie können jetzt versuchen, Audio auf Ihrem Bluetooth-Gerät abzuspielen. Wenn die Fehlerbehebung Ihr Problem behebt, können Sie die folgenden Korrekturen überspringen.
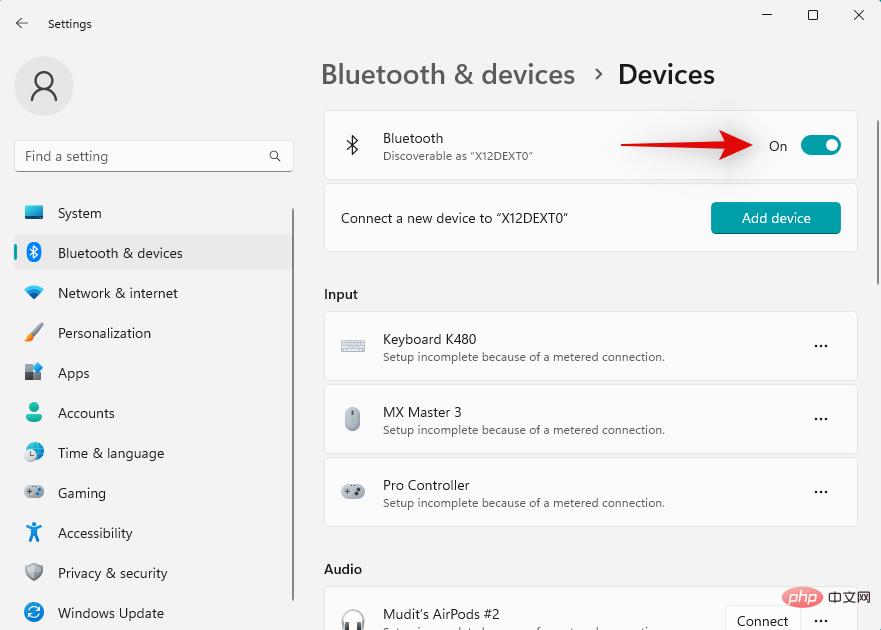 Fix 2: Koppeln Sie Ihr Bluetooth-Gerät erneut.
Fix 2: Koppeln Sie Ihr Bluetooth-Gerät erneut.
Wir empfehlen Ihnen jetzt, zu versuchen, Ihr Bluetooth-Gerät erneut zu koppeln. Manchmal kann es vorkommen, dass auf einem Gerät nicht mehr genügend Platz für eine Bluetooth-Verbindung vorhanden ist, was zu Problemen mit vorhandenen oder neuen Geräten führen kann. Ein erneutes Koppeln des Geräts hilft oft, das gleiche Problem zu beheben. Bitte befolgen Sie die folgenden Schritte, um den Vorgang zu erleichtern.
Drücken SieWindows + i und klicken Sie auf Bluetooth und Geräte .
.
Jetzt klicken, um weitere Geräte zu sehen
. 
Windows sucht jetzt nach Bluetooth-Geräten in der Nähe. Sobald es auf Ihrem Bildschirm erscheint, klicken Sie auf und wählen Sie das entsprechende Audiogerät aus.

Das ist es! Sie werden Ihr Gerät nun erneut koppeln. Wenn Sie Verbindungsprobleme haben, sollten Sie jetzt in der Lage sein, Audio über Bluetooth abzuspielen.
Fix 3: Erzwingen Sie das Löschen und installieren Sie Ihren Bluetooth-Treiber neu.
An dieser Stelle empfehlen wir Ihnen, zu versuchen, den entsprechenden Bluetooth-Treiber neu zu installieren. Bitte befolgen Sie die folgenden Schritte, um zu beginnen.
Laden Sie zunächst den entsprechenden Bluetooth-Treiber für Ihre Netzwerkkarte herunter. Wir empfehlen, dass Sie zunächst versuchen, die neueste Version herunterzuladen, um die Kompatibilität mit Windows 11 sicherzustellen.
Sobald Sie fertig sind, verwenden Sie den Link unten, um DriverStoreExplorer herunterzuladen.
- DriverStoreExplorer |. Download-Link
Entpacken Sie das Archiv und verwenden Sie die .exe-Datei, um DriverStoreExplorer zu starten.

Das Tool scannt nun Ihr Gerät und zeigt alle auf Ihrem System installierten Treiber an. Klicken Sie oben auf die Fahrerklasse.

Aktivieren Sie nun die Kontrollkästchen für alle Bluetooth-Treiber.

Wenn Sie fertig sind, klicken Sie auf das Kontrollkästchen „Löschen erzwingen“ und aktivieren Sie es.
 Klicken Sie jetzt auf
Klicken Sie jetzt auf
.

, um Ihre Auswahl zu bestätigen.
 Der Bluetooth-Treiber wird nun deinstalliert und von Ihrem System entfernt. Wenn Sie fertig sind, drücken Sie
Der Bluetooth-Treiber wird nun deinstalliert und von Ihrem System entfernt. Wenn Sie fertig sind, drücken Sie Windows + X und klicken Sie auf
. Windows + X并单击 设备管理器。

现在单击顶部的添加驱动程序图标。

单击 浏览并选择您之前下载的蓝牙驱动程序。如果您有多个文件,您可以选择包含所有蓝牙驱动程序的文件夹。

单击 下一步。

Windows 现在将从所选文件夹安装必要的蓝牙驱动程序。完成后,单击 关闭。

此时重新启动您的PC以获得良好的测量效果。如果您由于过时或不兼容的驱动程序而面临蓝牙问题,那么现在应该已经在您的系统上修复了同样的问题。
修复 4:切换辅助蓝牙设备的其他服务
蓝牙设备,尤其是耳机在 Windows 上的工作方式完全不同,因为它们是如何被处理并连接到系统上必要的协议和服务的。但是,这可能会导致某些型号出现问题,其中麦克风始终处于活动状态或应用的效果无法在 Windows 上按预期工作。
这可能导致您的耳机没有音频或音频的音量非常低。禁用此类服务可以帮助您让蓝牙设备的音频再次正常工作。请按照以下步骤帮助您完成该过程。
注意:虽然这对蓝牙耳机很有效,但不幸的是,在禁用相关服务后,您将无法使用耳机麦克风。
按下键盘打开设置应用程序。Windows + i
Treiber hinzufügen. 
 Klicken Sie auf
Klicken Sie auf
und wählen Sie den Bluetooth-Treiber aus, den Sie zuvor heruntergeladen haben. Wenn Sie mehrere Dateien haben, können Sie den Ordner auswählen, der alle Bluetooth-Treiber enthält. 
 🎜🎜Klicken Sie auf 🎜Weiter🎜. 🎜🎜
🎜🎜Klicken Sie auf 🎜Weiter🎜. 🎜🎜 🎜🎜Windows installiert nun die erforderlichen Bluetooth-Treiber aus dem ausgewählten Ordner. Wenn Sie fertig sind, klicken Sie auf 🎜Schließen🎜. 🎜🎜
🎜🎜Windows installiert nun die erforderlichen Bluetooth-Treiber aus dem ausgewählten Ordner. Wenn Sie fertig sind, klicken Sie auf 🎜Schließen🎜. 🎜🎜 🎜🎜Starten Sie an dieser Stelle Ihren PC neu, um gute Messungen zu erhalten. Wenn Sie Bluetooth-Probleme aufgrund veralteter oder inkompatibler Treiber haben, sollte das Problem inzwischen auf Ihrem System behoben sein. 🎜🎜Fix 4: Zusätzliche Dienste für sekundäre Bluetooth-Geräte wechseln 🎜🎜🎜Bluetooth-Geräte, insbesondere Headsets, funktionieren unter Windows aufgrund der Art und Weise, wie sie gehandhabt und mit den erforderlichen Protokollen und Diensten im System verbunden werden, völlig anders. Dies kann jedoch bei einigen Modellen zu Problemen führen, bei denen das Mikrofon immer aktiv ist oder angewendete Effekte unter Windows nicht wie erwartet funktionieren. 🎜🎜Dies kann dazu führen, dass über Ihre Kopfhörer kein Ton ausgegeben wird oder die Lautstärke sehr niedrig ist. Das Deaktivieren solcher Dienste kann Ihnen dabei helfen, dass die Audiofunktion Ihres Bluetooth-Geräts wieder ordnungsgemäß funktioniert. Bitte befolgen Sie die folgenden Schritte, um den Vorgang zu erleichtern. 🎜🎜🎜 HINWEIS: 🎜Obwohl dies gut für Bluetooth-Headsets funktioniert, können Sie das Headset-Mikrofon leider nicht mehr verwenden, nachdem Sie den entsprechenden Dienst deaktiviert haben. 🎜🎜Drücken Sie die Tastatur, um die 🎜Einstellungen-App zu öffnen. 🎜
🎜🎜Starten Sie an dieser Stelle Ihren PC neu, um gute Messungen zu erhalten. Wenn Sie Bluetooth-Probleme aufgrund veralteter oder inkompatibler Treiber haben, sollte das Problem inzwischen auf Ihrem System behoben sein. 🎜🎜Fix 4: Zusätzliche Dienste für sekundäre Bluetooth-Geräte wechseln 🎜🎜🎜Bluetooth-Geräte, insbesondere Headsets, funktionieren unter Windows aufgrund der Art und Weise, wie sie gehandhabt und mit den erforderlichen Protokollen und Diensten im System verbunden werden, völlig anders. Dies kann jedoch bei einigen Modellen zu Problemen führen, bei denen das Mikrofon immer aktiv ist oder angewendete Effekte unter Windows nicht wie erwartet funktionieren. 🎜🎜Dies kann dazu führen, dass über Ihre Kopfhörer kein Ton ausgegeben wird oder die Lautstärke sehr niedrig ist. Das Deaktivieren solcher Dienste kann Ihnen dabei helfen, dass die Audiofunktion Ihres Bluetooth-Geräts wieder ordnungsgemäß funktioniert. Bitte befolgen Sie die folgenden Schritte, um den Vorgang zu erleichtern. 🎜🎜🎜 HINWEIS: 🎜Obwohl dies gut für Bluetooth-Headsets funktioniert, können Sie das Headset-Mikrofon leider nicht mehr verwenden, nachdem Sie den entsprechenden Dienst deaktiviert haben. 🎜🎜Drücken Sie die Tastatur, um die 🎜Einstellungen-App zu öffnen. 🎜Windows + i Klicken Sie links auf 🎜Bluetooth & Geräte. 🎜🎜🎜🎜🎜🎜Klicken Sie jetzt, um 🎜weitere Geräte anzuzeigen🎜. 🎜🎜🎜🎜Scrollen Sie nach unten und klicken Sie auf Weitere Geräte- und Druckereinstellungen .

Klicken Sie nun in der Liste auf dem Bildschirm mit der rechten Maustaste auf das entsprechende Bluetooth-Gerät, mit dem Sie Probleme haben.
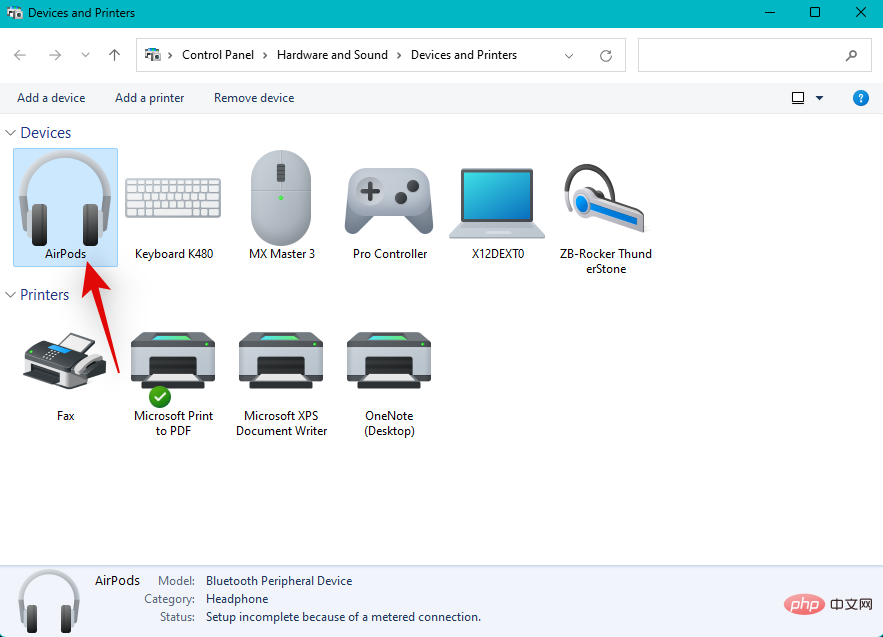
Klicken Sie und wählen Sie Eigenschaften.

Jetzt klicken und zum Reiter Service wechseln.

Wenn das von Ihnen ausgewählte Bluetooth-Audiogerät existiert und derzeit aktiv ist, deaktivieren Sie die folgenden Dienste, indem Sie die entsprechenden Kontrollkästchen deaktivieren. Dabei geht die Funktionalität verloren. Sie können die folgenden Optionen verwenden, um mehr über dieselbe Funktionalität zu erfahren.
- AAP-Server: Dadurch kann Windows Verwaltungszugriffspunkte für ausgewählte Bluetooth-Geräte erstellen.
- Freisprechtelefon: Mit diesem Dienst können Sie das Mikrofon auf Audiogeräten verwenden, die über ein integriertes Mikrofon verfügen.
- Fernbedienung: Wenn Ihr Bluetooth-Audiogerät über Bedienelemente und Tasten zur Fernsteuerung der Audiowiedergabe verfügt, kann dieser Dienst ebenfalls hilfreich sein.
- Fernbedienungsgerät : Dies ist ein Support-Service für die Fernbedienung , ermöglicht Ihnen die Fernsteuerung der Wiedergabe von Audiogeräten.
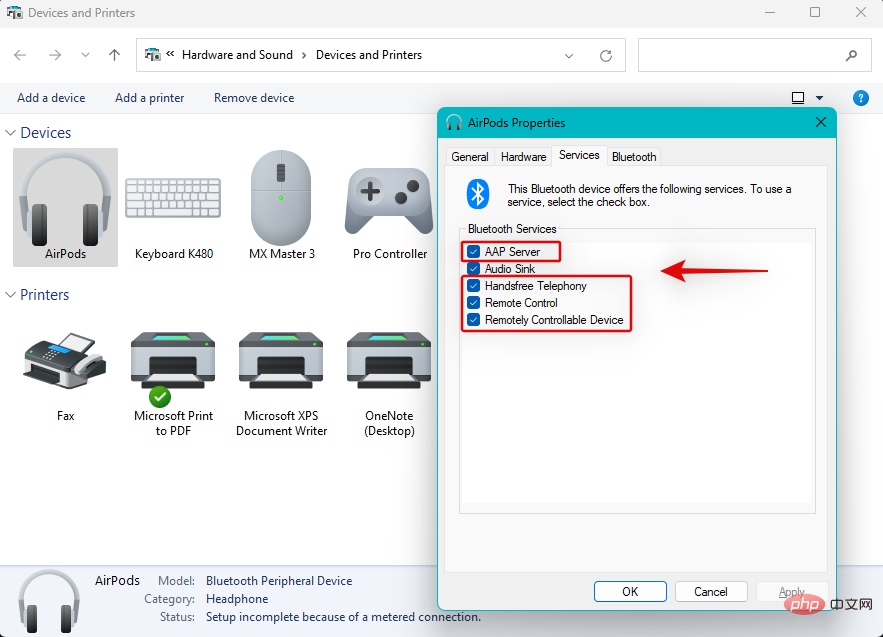
Hinweis: Sie benötigen nur Audio Sink Service Audio-Ausgabe über Bluetooth-Audio. Wenn Sie nach der Deaktivierung dieser Dienste immer noch Probleme haben, empfehlen wir Ihnen, andere für Ihr Gerät spezifische Dienste zu deaktivieren, um zu sehen, ob das Problem dadurch für Sie behoben wird.
Wenn Sie fertig sind, klicken Sie auf Anwenden .
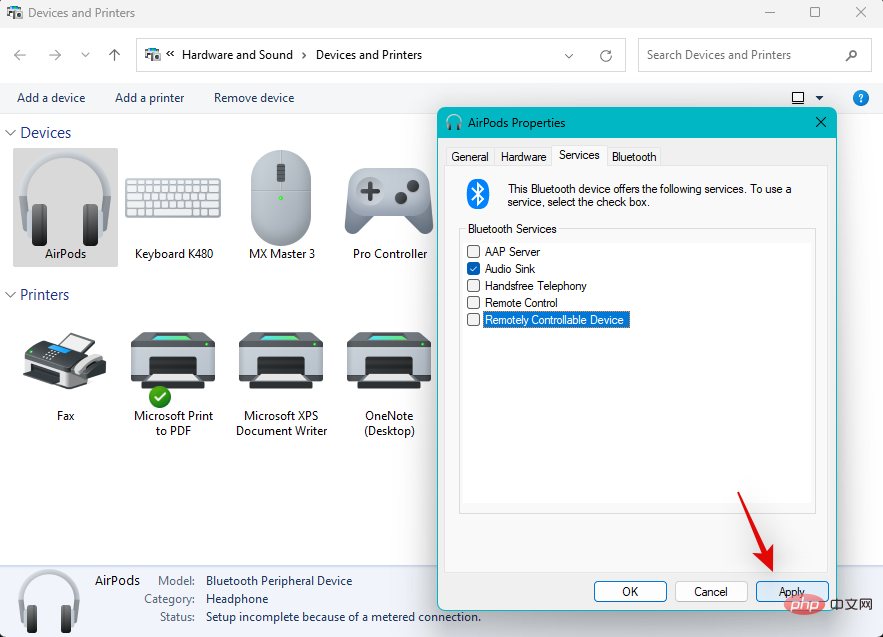
Klicken Sie auf OK.
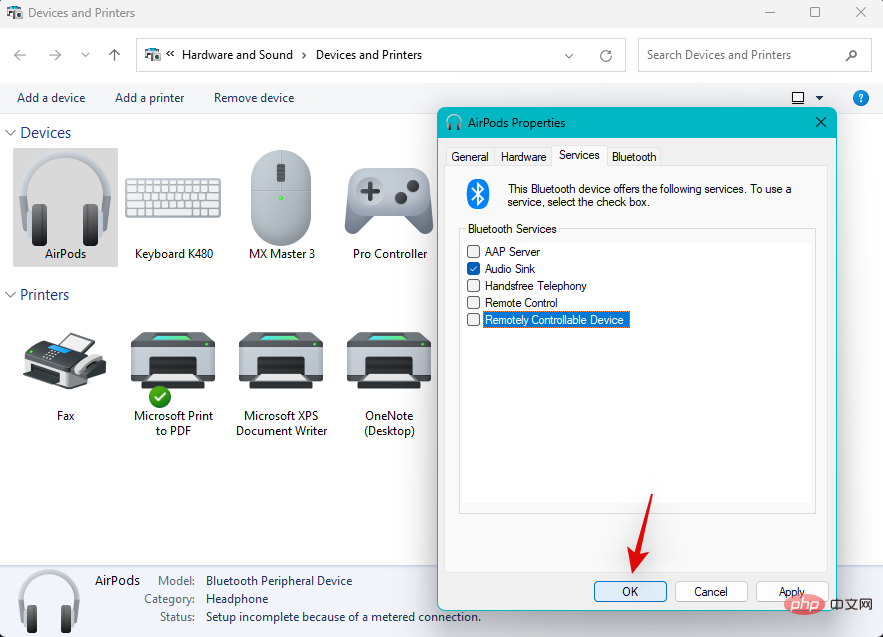
Wenn der Bluetooth-Dienst Probleme mit Ihrem Audiogerät verursacht, sollte das Problem jetzt auf Ihrem System behoben sein.
Fix 5: Starten Sie Ihren PC neu

Wir haben jetzt erneut gekoppelt, neu installiert und selbst installiert Definieren Sie Ihr Bluetooth-Audiogerät. Wenn Sie Ihren PC zu diesem Zeitpunkt noch nicht neu gestartet haben, empfehlen wir Ihnen dringend, dies so bald wie möglich zu tun. Dies hilft dabei, Cache-Dateien im Handumdrehen zu löschen, Verbindungen herzustellen, Dienste neu zu starten und Treiber neu zu laden.
Dies wird Ihnen helfen, die von Ihnen vorgenommenen Änderungen zu erkennen, was auch dabei hilft, den Ton auf Ihrem Bluetooth-Gerät wieder normal zu machen. Dies gilt insbesondere für PCs mit älteren Netzwerkkarten, die vor 2015 hergestellt wurden. Stellen Sie sicher, dass Sie den Schnellstart auf Ihrem System deaktivieren, um Konflikte mit vorinstallierten Diensten und Anwendungen zu vermeiden.
Fix 6: Überprüfen und installieren Sie optionale Treiber (falls verfügbar)
Netzwerk- und dedizierte Bluetooth-Karten werden mit mehreren Treibern geliefert, um alle Varianten und Modellnummern zu unterstützen und gleichzeitig sicherzustellen Kompatibilität mit den meisten Hardwarekomponenten. In Windows Update werden optionale Treiber angezeigt, die bei der Lösung einiger Probleme mit Netzwerkkarten helfen können. Wenn Sie Bluetooth-Audio für Ihr Gerät immer noch nicht reparieren können, empfehlen wir Ihnen, nach optionalen Treibern zu suchen, die möglicherweise für Ihr Gerät funktionieren. Verwenden Sie die folgenden Schritte, um Sie durch den Prozess zu führen.
Drücken Sie Windows + i, um die Einstellungen-App zu öffnen und klicken Sie auf Windows Update .
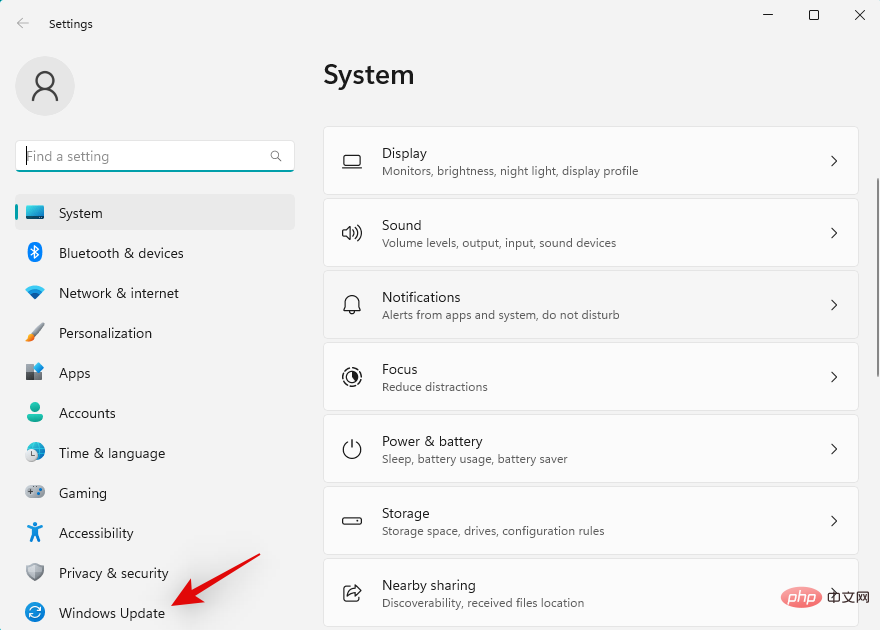
Klicken Sie auf Erweiterte Optionen.
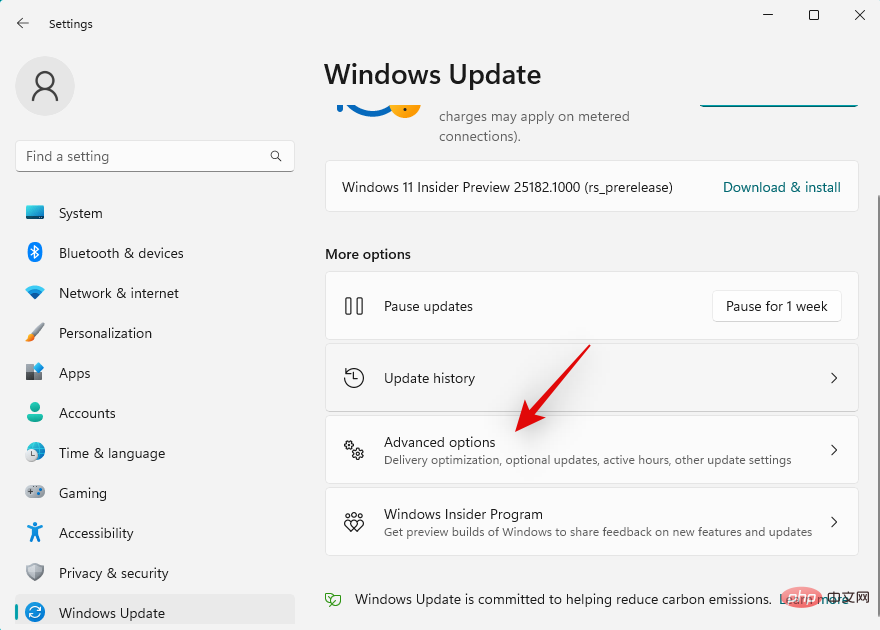
Klicken Sie jetzt auf OPTIONAL UPDATE.
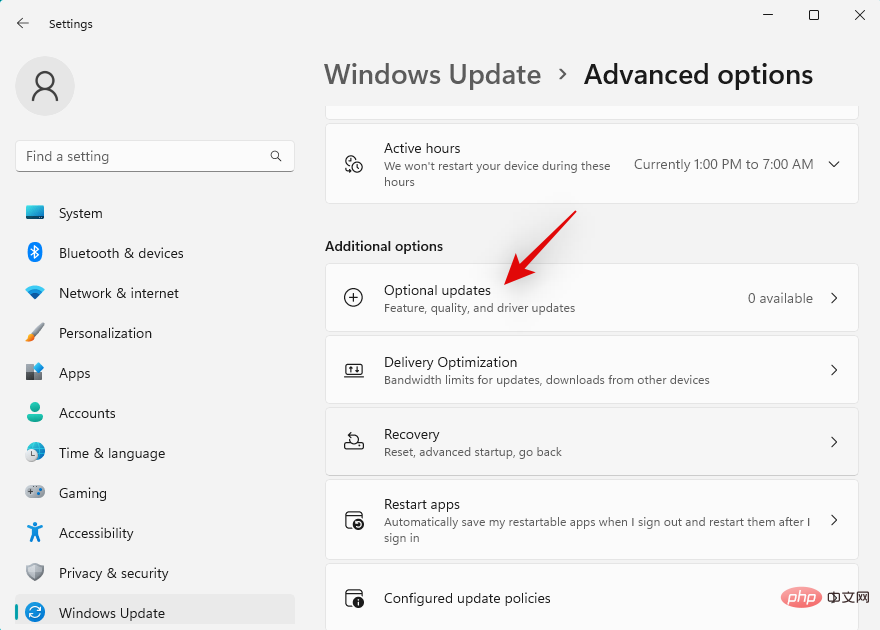
Wenn Sie Treiber für Ihr Bluetooth oder Ihre Netzwerkkarte finden, installieren Sie diese einfach auf Ihrem PC.
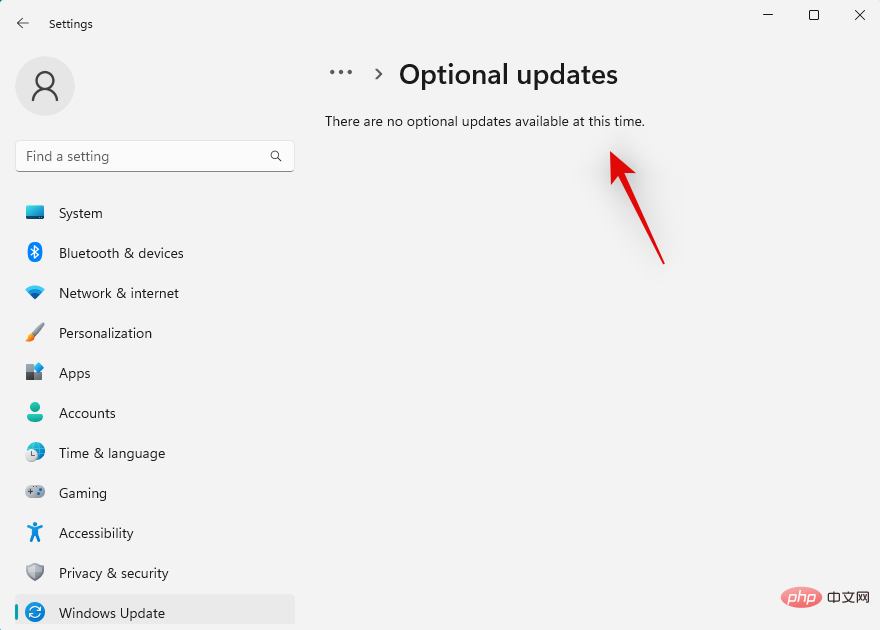
Wenn Sie fertig sind, starten Sie Ihren PC neu.

Sie sollten nun in der Lage sein, Ihr Bluetooth-Audiogerät mit dem kürzlich auf Ihrem System installierten optionalen Treiber wieder zum Laufen zu bringen.
Fix 7: Bluetooth-Energieverwaltung ändern
Energieverwaltungsoptionen können auch bei einigen Bluetooth-Audiogeräten zu Störungen führen. Wir empfehlen Ihnen, den Bluetooth-Energiesparmodus für Ihren aktuellen Energieplan zu deaktivieren und zu prüfen, ob Ihr Problem dadurch behoben wird. Bitte befolgen Sie die folgenden Schritte, um den Vorgang zu erleichtern. Fangen wir an.
Drücken Sie Windows + X und klicken Sie auf Geräte-Manager.

Doppelklicken Sie oben auf Bluetooth.
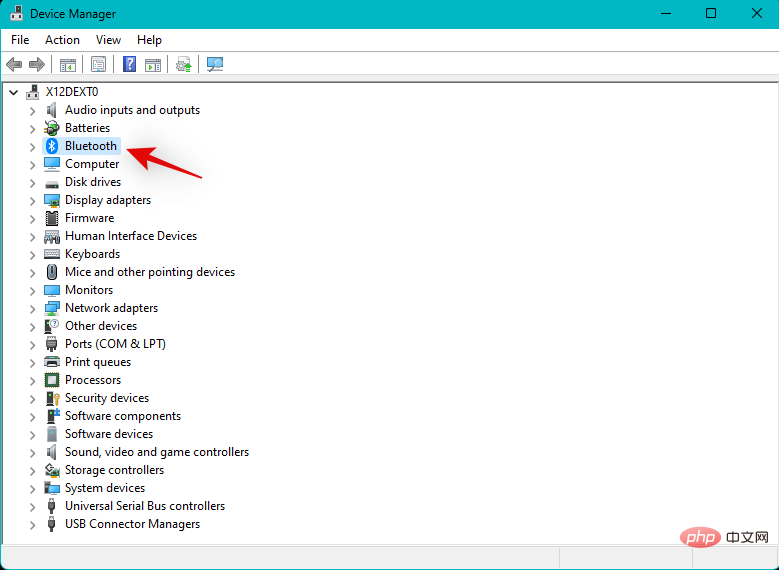
Klicken Sie nun doppelt auf Ihren Bluetooth-Adapter in der Liste. Ihr Bluetooth-Adapter trägt im Namen Wireless, Radio oder Adapter. Dies sollte Ihnen helfen, Ihren Adapter anhand der Liste der gekoppelten Geräte auf dem Bildschirm leicht zu identifizieren.
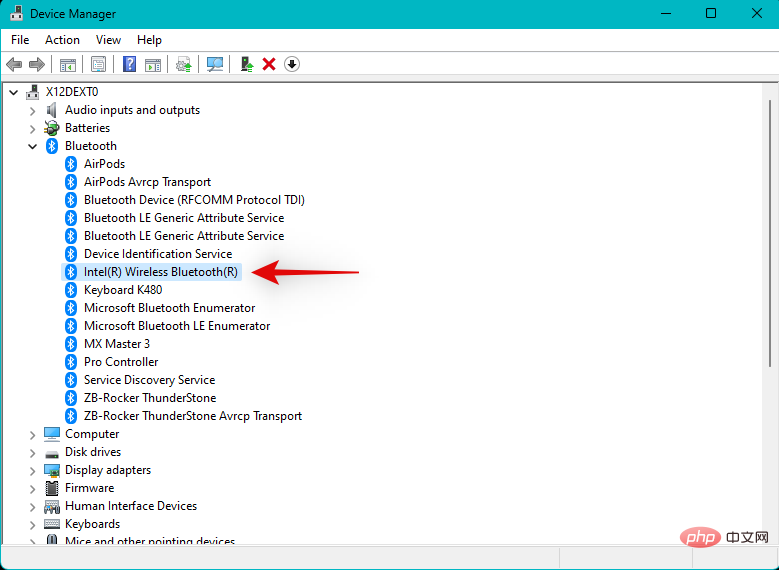
Klicken Sie oben auf Energieverwaltung.
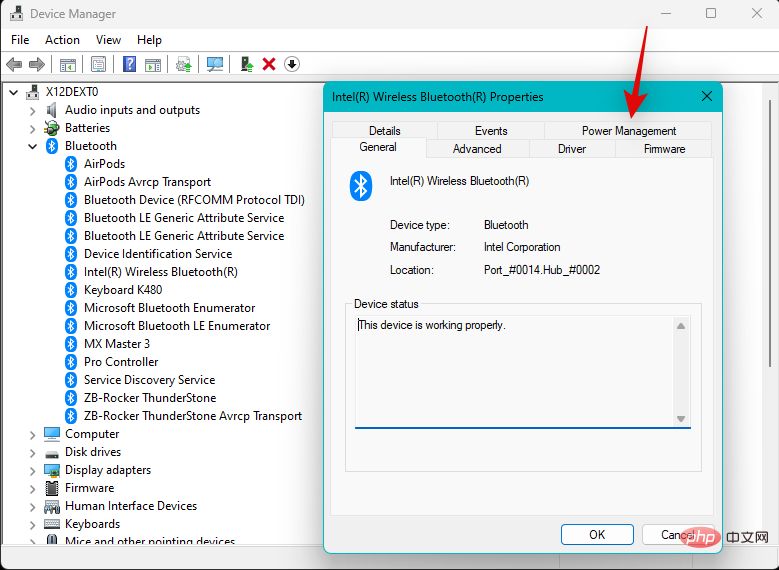
Deaktivieren Sie nun die Option Dem Computer erlauben, dieses Gerät auszuschalten, um Strom zu sparen.
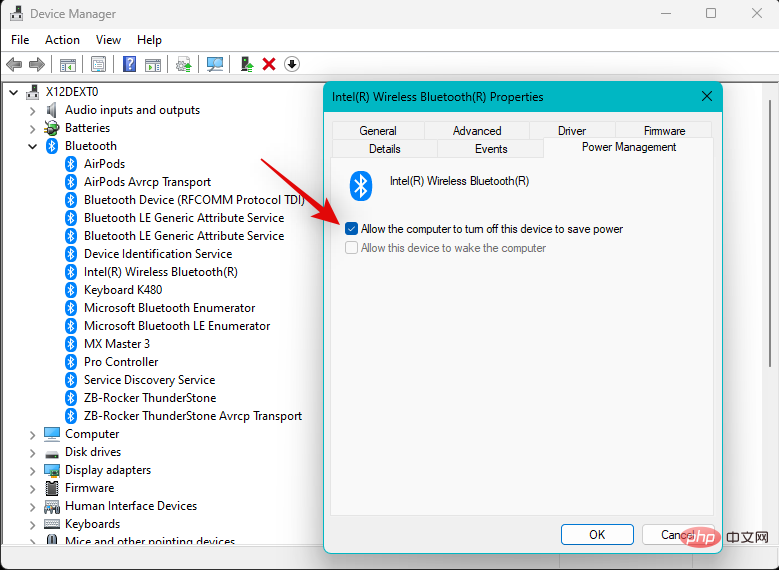
Klicken Sie nach Abschluss auf OK.
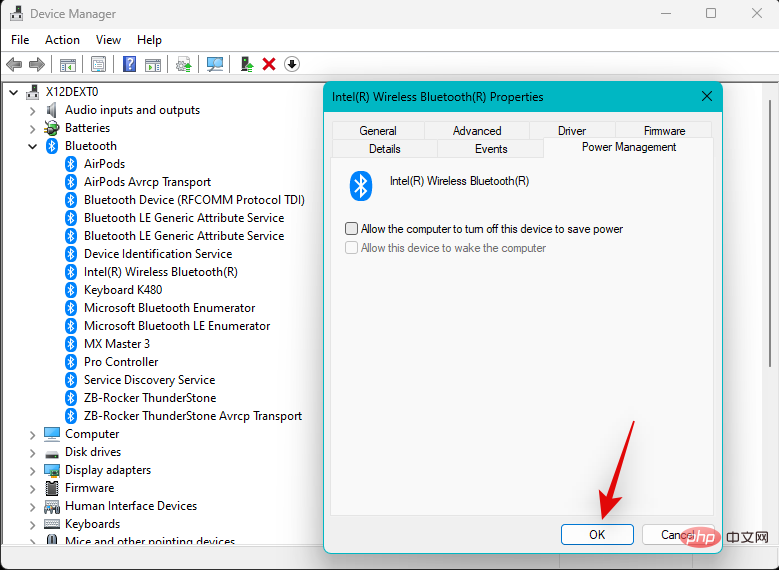
Starten Sie Ihren PC neu und Sie werden jetzt Ihr Bluetooth-Audio reparieren, wenn die Energieverwaltung die Ursache Ihrer Systemprobleme ist. Fix 8: Stellen Sie die Bluetooth-Kompatibilität sicher, wenn eines davon vor 2015 hergestellt wurde. Der Bluetooth-Standard hat große Fortschritte gemacht, verschiedene Versionen bündeln zusätzliche Funktionen in neueren Geräten. Auf dem Markt finden Sie derzeit Bluetooth-Geräte mit den folgenden Bluetooth-Versionen.
Bluetooth1.2 (2003)Bluetooth2 (2004)- Bluetooth2.1 (2007) #🎜 🎜 #Bluetooth3+ HS (2009)
- Bluetooth4 (2010)
- Bluetooth4.1 (2013)
- Bluetooth4.2 (2014)#🎜🎜 #
- Bluetooth5 (2016)
- Bluetooth5.1 (2019)
- Bluetooth5.2 (2020)
- Bluetooth5.3 (2021 )# 🎜🎜#
- Jede dieser Versionen ist abwärtskompatibel, unterstützt jedoch einige der modernen Funktionen späterer Bluetooth-Versionen nicht. Dies bedeutet wiederum, dass Sie den Ton nicht auf demselben Gerät abspielen können, wenn eines Ihrer Geräte auf eine solche proprietäre Funktionalität zur Übertragung von Audiodaten angewiesen ist, die von der Bluetooth-Version auf dem anderen Gerät nicht unterstützt wird.
- Wir empfehlen Ihnen, die Spezifikationen Ihres Geräts zu überprüfen und dann die Kompatibilitätstabelle für weitere Informationen zu Rate zu ziehen. Im Allgemeinen sollte das Gerät, mit dem Sie über Bluetooth eine Verbindung herstellen möchten, dieselbe oder eine höhere Bluetooth-Version verwenden, die Ihr PC verwendet.
- Fix 9: Entfernung und Downgrade von Bluetooth-Treibern erzwingen
Geräteinstallationseinstellungen
und starten Sie es über die Suchergebnisse.Klicken Sie und wählen Sie NEIN.
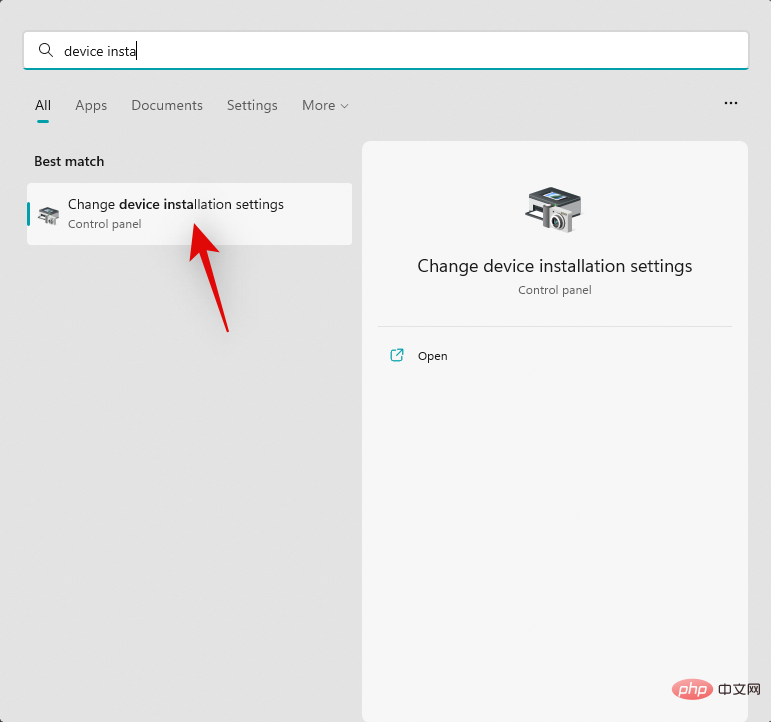
Klicken Sie auf , um die Änderungen zu speichern . #🎜🎜 ##### 🎜🎜 ## 🎜🎜 ## 🎜🎜 ## 🎜🎜#Driversstoreexplorer |
#🎜🎜 ## 🎜🎜 ## 🎜🎜# Herunterladen und entpacken DriverStoreExplorer von den Link oben. Wenn Sie fertig sind, starten Sie dasselbe Programm mit der .exe-Datei im entpackten Ordner.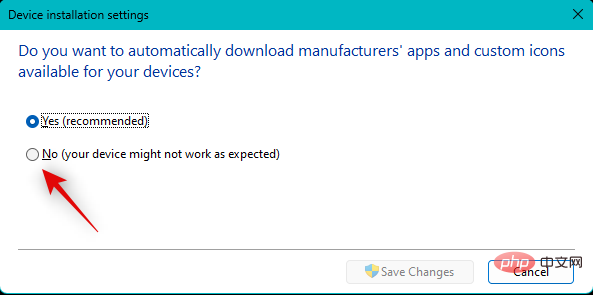
Das Tool scannt nun alle auf Ihrem System installierten Treiber. Klicken Sie oben auf die Treiberklasse , um die Treiber nach Gerätetyp zu sortieren.

Aktivieren Sie die Kontrollkästchen für alle Bluetooth-Treiber, die oben auf dem Bildschirm angezeigt werden.

Jetzt aktivieren Sie das Kästchen Löschen erzwingen.

Klicken Sie auf Treiber entfernen.

Klicken Sie auf Ja , um Ihre Auswahl zu bestätigen.

Schließen Sie DriverStoreExplorer, wenn Sie fertig sind. Jetzt ist es an der Zeit, ältere Bluetooth-Treiber für Ihren PC zu installieren. Wenn sie von Ihrem OEM in einem .exe- oder .msi-Paket bereitgestellt werden, doppelklicken Sie einfach auf die Datei und befolgen Sie die Anweisungen auf dem Bildschirm, um Ihre Treiber zu installieren und zu aktualisieren.
Wenn Sie jedoch die .INF-Datei zur Hand haben, drücken Sie Windows + X und wählen Sie Windows + X并选择 设备管理器。

单击 顶部的添加驱动程序图标。

现在单击 浏览。

从本地存储中选择相关驱动程序,然后单击 OK。

现在单击 下一步。

Windows 现在将在您的设备上安装选定的驱动程序。完成后单击 关闭 。

现在重新启动您的 PC 以获得良好的效果。

较旧的驱动程序现在应该可以帮助您在系统上启动并运行所有内容。您现在应该能够通过蓝牙轻松地将音频传输到相关设备。
修复 10:从设备管理器中删除设备并重新配对
这是对带有扬声器的音频设备(包括智能扬声器和耳机)的推荐修复。Windows 使用不同的服务处理麦克风和音频输出。这通常会导致背景冲突,从而阻止音频输出完全适用于您的设备。从设备管理器中删除相关设备,然后重新配对可以帮助解决此类问题。请按照以下步骤帮助您完成该过程。
按下Windows + XGeräte-Manager.

Treiber hinzufügen.

- Klicken Sie jetzt auf Durchsuchen
- .

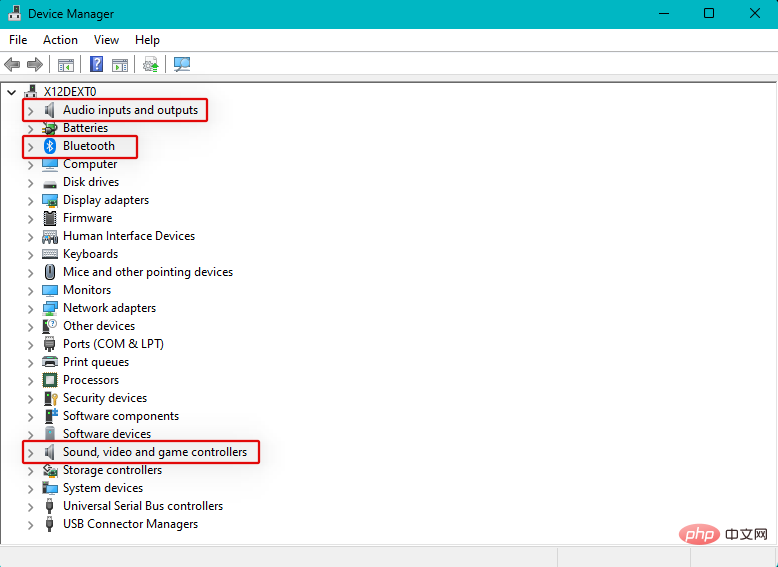 Wählen Sie den entsprechenden Treiber aus dem lokalen Speicher aus und klicken Sie auf
Wählen Sie den entsprechenden Treiber aus dem lokalen Speicher aus und klicken Sie auf
. 
Klicken Sie jetzt auf 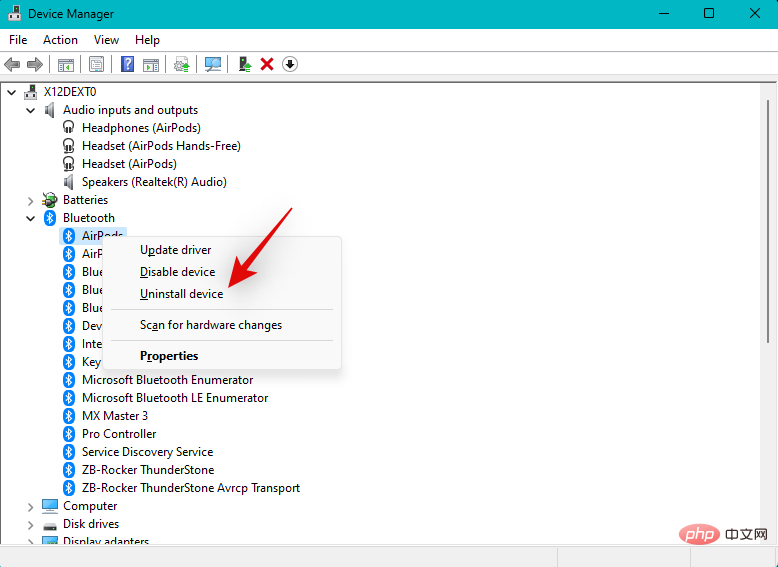 Weiter
Weiter

Schließen 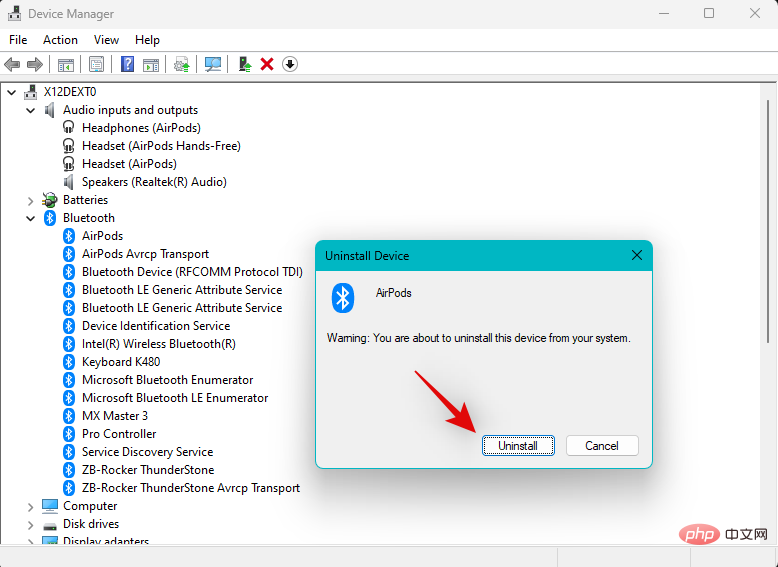 , wenn Sie fertig sind.
, wenn Sie fertig sind.
 Starten Sie Ihren PC jetzt neu, um gute Ergebnisse zu erzielen.
Starten Sie Ihren PC jetzt neu, um gute Ergebnisse zu erzielen. 
Der ältere Treiber sollte Ihnen jetzt helfen, alles auf Ihrem System zum Laufen zu bringen. Sie sollten nun in der Lage sein, Audioinhalte problemlos über Bluetooth auf das betreffende Gerät zu streamen. Fix 10: Gerät aus dem Geräte-Manager entfernen und erneut koppeln
Dies ist die empfohlene Lösung für Audiogeräte mit Lautsprechern, einschließlich intelligenter Lautsprecher und Kopfhörer. Windows nutzt unterschiedliche Dienste für die Mikrofon- und Audioausgabe. Dies führt häufig zu Hintergrundkonflikten, sodass die Audioausgabe auf Ihrem Gerät nicht vollständig funktioniert. Das Entfernen des betreffenden Geräts aus dem Geräte-Manager und das anschließende erneute Koppeln können zur Behebung solcher Probleme beitragen. Bitte befolgen Sie die folgenden Schritte, um den Vorgang zu erleichtern.
Drücken Sie Windows + X und klicken Sie auf 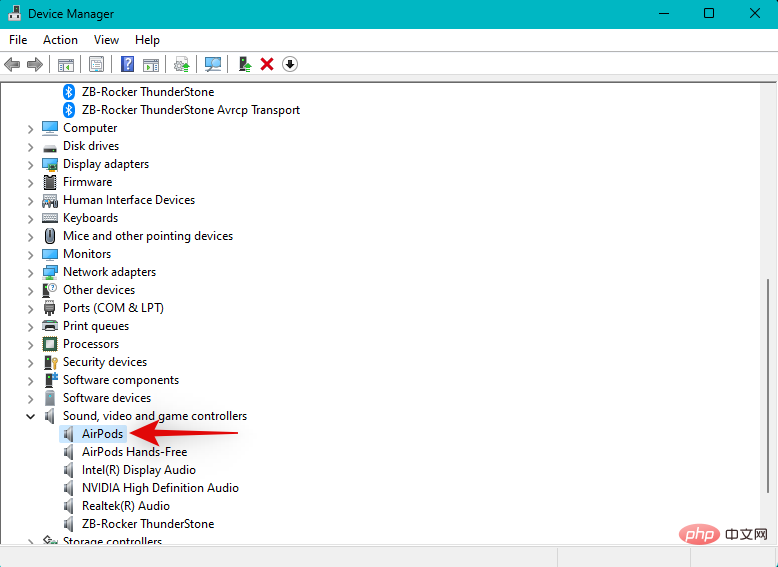 Geräte-Manager
Geräte-Manager
Drücken Sie nach dem Neustart des Geräts Windows + i, um die Windows + i打开 设置应用程序。单击 蓝牙和设备。

现在单击 查看更多设备。

单击 相关蓝牙设备旁边的三点 (  ) 菜单图标。
) 菜单图标。

选择 删除。

单击 是确认您的选择。

一旦您的设备未配对,请等待几分钟,然后单击 添加设备。同时,您的蓝牙音频设备处于配对模式。

单击并选择蓝牙。

现在单击您的音频设备,一旦它出现在您的屏幕上。

您的设备现在将在您的系统上重新配对。如果您因驱动程序错误和连接错误而遇到问题,您现在应该可以通过您的设备播放音频了。
提示:您可能需要为您的音频设备禁用麦克风或其他服务,以提高质量和音量或让音频完全正常工作。完成本教程后,我们建议您参阅顶部的部分以禁用其他服务。
修复 11:禁用耳机的麦克风
如果您仍然无法通过蓝牙设备播放音频,我们建议您尝试禁用设备的耳机组件。这是适用于具有板载麦克风的设备的修复程序。如果您的设备没有麦克风,您可以跳过此修复并继续下面提到的修复。
Windows 11 单独处理麦克风和音频输出,即使这些组件可能用于同一设备。这可能会导致一个已知错误,即麦克风始终处于活动状态,从而阻止音频在您的设备上播放。禁用麦克风有助于解决系统上的此问题。请按照以下步骤帮助您完成该过程。
按下Windows + R以启动 运行。

现在输入以下内容,然后按 Enter。如果需要,您也可以单击“ 确定”。
mmsys.cpl

单击并切换到 顶部的录制 选项卡。

您的耳机麦克风现在将列在您的屏幕上。右键单击麦克风。

选择 禁用。

单击 确定。

完成后,按Windows + iEinstellungen-App zu öffnen. Klicken Sie auf Bluetooth & Geräte.

.
 Klicken Sie auf das Menüsymbol
Klicken Sie auf das Menüsymbol

 🎜🎜Klicken Sie auf 🎜Ja🎜, um Ihre Auswahl zu bestätigen. 🎜🎜
🎜🎜Klicken Sie auf 🎜Ja🎜, um Ihre Auswahl zu bestätigen. 🎜🎜 🎜🎜Sobald Ihr Gerät nicht gekoppelt ist, warten Sie einige Minuten und klicken Sie auf 🎜Gerät hinzufügen🎜. Gleichzeitig befindet sich Ihr Bluetooth-Audiogerät im Pairing-Modus. 🎜🎜
🎜🎜Sobald Ihr Gerät nicht gekoppelt ist, warten Sie einige Minuten und klicken Sie auf 🎜Gerät hinzufügen🎜. Gleichzeitig befindet sich Ihr Bluetooth-Audiogerät im Pairing-Modus. 🎜🎜 🎜🎜Klicken Sie und wählen Sie 🎜Bluetooth🎜. 🎜🎜
🎜🎜Klicken Sie und wählen Sie 🎜Bluetooth🎜. 🎜🎜 🎜🎜Klicken Sie nun auf Ihr Audiogerät, sobald es auf Ihrem Bildschirm erscheint. 🎜🎜
🎜🎜Klicken Sie nun auf Ihr Audiogerät, sobald es auf Ihrem Bildschirm erscheint. 🎜🎜 🎜🎜Ihr Gerät wird nun erneut mit Ihrem System gekoppelt. Wenn aufgrund von Treiberfehlern und Verbindungsfehlern Probleme auftreten, sollten Sie jetzt in der Lage sein, Audio von Ihrem Gerät abzuspielen. 🎜🎜🎜Tipp: 🎜Möglicherweise müssen Sie das Mikrofon oder andere Dienste für Ihr Audiogerät deaktivieren, um Qualität und Lautstärke zu verbessern oder damit der Ton vollständig ordnungsgemäß funktioniert. Nach Abschluss dieses Tutorials empfehlen wir Ihnen, den Abschnitt oben zu lesen, um zusätzliche Dienste zu deaktivieren. 🎜
🎜🎜Ihr Gerät wird nun erneut mit Ihrem System gekoppelt. Wenn aufgrund von Treiberfehlern und Verbindungsfehlern Probleme auftreten, sollten Sie jetzt in der Lage sein, Audio von Ihrem Gerät abzuspielen. 🎜🎜🎜Tipp: 🎜Möglicherweise müssen Sie das Mikrofon oder andere Dienste für Ihr Audiogerät deaktivieren, um Qualität und Lautstärke zu verbessern oder damit der Ton vollständig ordnungsgemäß funktioniert. Nach Abschluss dieses Tutorials empfehlen wir Ihnen, den Abschnitt oben zu lesen, um zusätzliche Dienste zu deaktivieren. 🎜Fix 11: Deaktivieren Sie das Mikrofon Ihres Headsets
🎜Wenn Sie immer noch keinen Ton über Ihr Bluetooth-Gerät wiedergeben können, empfehlen wir Ihnen, die Kopfhörerkomponente Ihres Geräts zu deaktivieren. Dies ist eine Lösung für Geräte mit integrierten Mikrofonen. Wenn Ihr Gerät kein Mikrofon hat, können Sie diesen Fix überspringen und mit den unten genannten Fixes fortfahren. 🎜🎜Windows 11 verarbeitet Mikrofon- und Audioausgabe getrennt, auch wenn diese Komponenten möglicherweise auf demselben Gerät verwendet werden. Dies kann zu einem bekannten Fehler führen, bei dem das Mikrofon immer aktiv ist und die Audiowiedergabe auf Ihrem Gerät verhindert. Durch Deaktivieren des Mikrofons kann dieses Problem auf Ihrem System behoben werden. Bitte befolgen Sie die folgenden Schritte, um den Vorgang zu erleichtern. 🎜🎜Drücken SieWindows + R, um 🎜Ausführen🎜 zu starten. 🎜🎜 🎜🎜Geben Sie nun Folgendes ein und drücken Sie die Eingabetaste. Sie können bei Bedarf auch auf „🎜OK“ klicken. 🎜🎜🎜
🎜🎜Geben Sie nun Folgendes ein und drücken Sie die Eingabetaste. Sie können bei Bedarf auch auf „🎜OK“ klicken. 🎜🎜🎜mmsys.cpl🎜🎜 🎜🎜Klicken Sie und wechseln Sie oben zur Registerkarte 🎜Aufnahme. 🎜🎜🎜
🎜🎜Klicken Sie und wechseln Sie oben zur Registerkarte 🎜Aufnahme. 🎜🎜🎜 🎜🎜Ihr Headset wird nun auf Ihrem Bildschirm aufgeführt. Klicken Sie mit der rechten Maustaste auf das Mikrofon. 🎜🎜
🎜🎜Ihr Headset wird nun auf Ihrem Bildschirm aufgeführt. Klicken Sie mit der rechten Maustaste auf das Mikrofon. 🎜🎜 🎜🎜Wählen Sie 🎜Deaktivieren🎜. 🎜🎜
🎜🎜Wählen Sie 🎜Deaktivieren🎜. 🎜🎜 🎜🎜Klicken Sie auf 🎜OK🎜. 🎜🎜
🎜🎜Klicken Sie auf 🎜OK🎜. 🎜🎜 🎜🎜Wenn Sie fertig sind, drücken Sie
🎜🎜Wenn Sie fertig sind, drücken Sie Windows + i, um die 🎜Einstellungen-App 🎜 zu öffnen und klicken Sie auf 🎜Bluetooth & Geräte🎜. 🎜🎜🎜🎜🎜Klicken Sie auf 🎜, um weitere Geräte anzuzeigen 🎜. 🎜🎜🎜🎜🎜Scrollen Sie nach unten und klicken Sie auf 🎜Weitere Geräte- und Druckereinstellungen🎜. 🎜
Klicken Sie nun mit der rechten Maustaste auf Ihr Headset unter „Geräte“ auf dem Bildschirm und wählen Sie „Eigenschaften“ aus.
 Klicken Sie und wechseln Sie oben zum Reiter „
Klicken Sie und wechseln Sie oben zum Reiter „
 Deaktivieren Sie nun die Kontrollkästchen für die folgenden Dienste, abhängig von den für Ihr Gerät verfügbaren Diensten.
Deaktivieren Sie nun die Kontrollkästchen für die folgenden Dienste, abhängig von den für Ihr Gerät verfügbaren Diensten.
- Freisprechtelefon
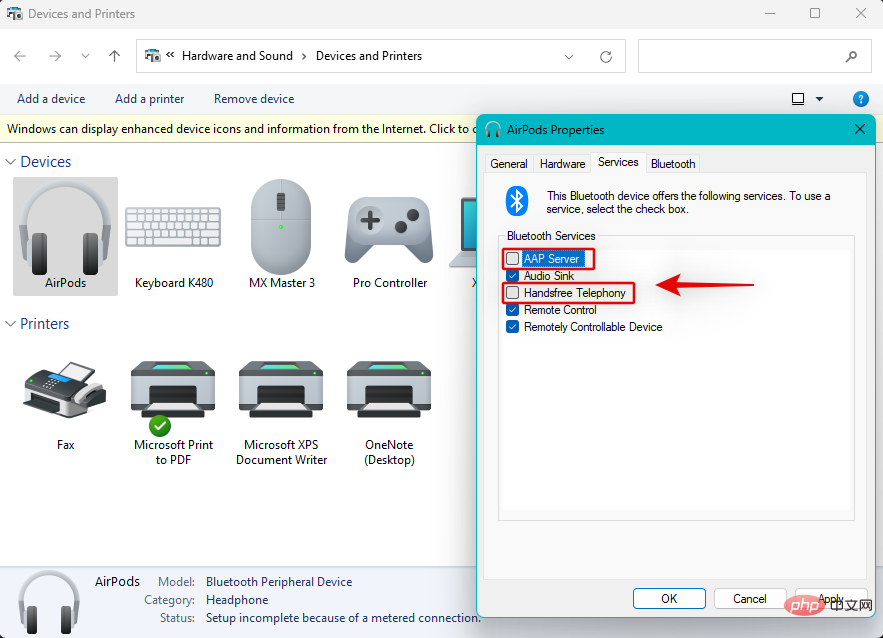 Klicken Sie auf
Klicken Sie auf
, wenn Sie fertig sind.
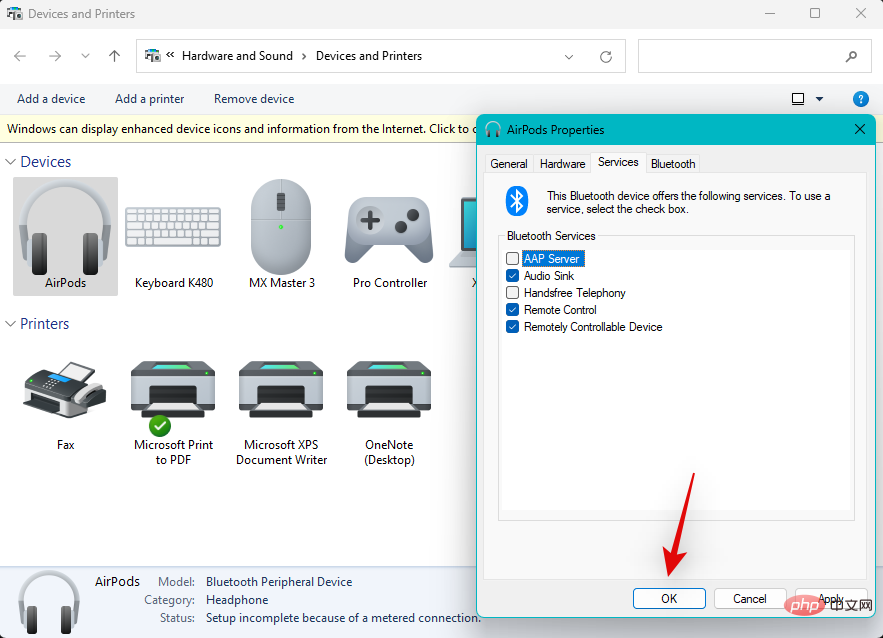 Wir empfehlen Ihnen jetzt, Ihr Bluetooth-Audiogerät erneut zu verwenden. Sie sollten nun problemlos Audio über Bluetooth abspielen können, da auf Ihrem Gerät das Mikrofon deaktiviert ist. Möglicherweise stellen Sie sogar eine Verbesserung der Audioausgabequalität fest, da ein Teil Ihrer Bluetooth-Bandbreite nicht für Ihre Mikrofonfunktionen verwendet wird.
Wir empfehlen Ihnen jetzt, Ihr Bluetooth-Audiogerät erneut zu verwenden. Sie sollten nun problemlos Audio über Bluetooth abspielen können, da auf Ihrem Gerät das Mikrofon deaktiviert ist. Möglicherweise stellen Sie sogar eine Verbesserung der Audioausgabequalität fest, da ein Teil Ihrer Bluetooth-Bandbreite nicht für Ihre Mikrofonfunktionen verwendet wird.
Fix 12: Legen Sie Ihre Bluetooth-Lautsprecher/Kopfhörer als Standard-Audiogerät fest.
Dies ist eher eine Last-Minute-Überprüfung, aber stellen Sie sicher, dass Ihr Bluetooth-Audiogerät als Standard-Audiogerät unter Windows 11 festgelegt ist. Wenn nicht, kann dies der Grund dafür sein, dass über dasselbe kein Audio abgespielt wird. Bitte befolgen Sie die folgenden Schritte, um den Vorgang zu erleichtern.
Drücken Sie Windows + R, um
zu starten. Windows + R以启动 运行。

键入以下内容,然后按 Enter。如果需要,您也可以单击“ 确定”。
mmsys.cpl

单击并从屏幕上的列表中选择面临问题的相关蓝牙设备。

如果它没有变灰,请单击 底部的设置默认值。灰色选项表示所选设备已经是您的默认设备。

单击 确定。

一旦它被设置为您的默认设备,音频现在将通过所选设备自动路由。
修复 13:检查并重新启动蓝牙服务
我们现在建议您尝试重新启动系统上的蓝牙支持服务。这可能有助于摆脱缓存和后台冲突,从而解决蓝牙设备的问题。请按照以下任一部分帮助您完成该过程。
注意:在继续以下任一教程之前,请确保您的蓝牙设备已配对并连接到您的设备。
方法 1:使用服务应用程序
打开“开始”菜单,搜索“ 服务”并从搜索结果中启动它。

现在右键单击蓝牙音频网关服务。

选择 重新启动。

同样使用上述步骤重新启动以下服务。
- 蓝牙支持服务

- 蓝牙用户支持服务(如果有)
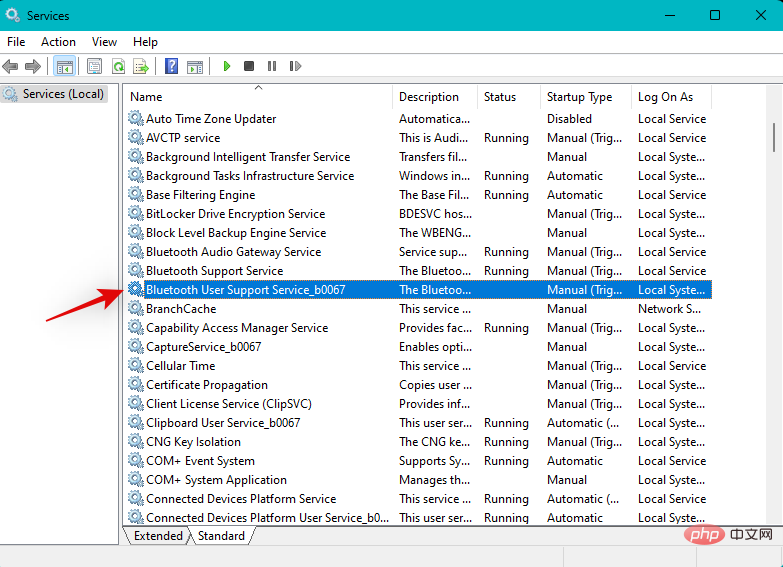
完成后,再次尝试使用您的蓝牙设备。如果您因后台服务故障而遇到问题,您现在应该可以通过蓝牙播放音频了。
方法二:使用 CMD
按下Windows + R
mmsys.cpl🎜🎜 🎜🎜 Klicken Sie auf und wählen Sie aus der Liste auf dem Bildschirm das entsprechende Bluetooth-Gerät aus, bei dem das Problem auftritt. 🎜🎜
🎜🎜 Klicken Sie auf und wählen Sie aus der Liste auf dem Bildschirm das entsprechende Bluetooth-Gerät aus, bei dem das Problem auftritt. 🎜🎜 🎜🎜Wenn es nicht ausgegraut ist, klicken Sie unten auf 🎜, um die Standardeinstellung festzulegen. 🎜Graue Optionen zeigen an, dass das ausgewählte Gerät bereits Ihr Standardgerät ist. 🎜🎜
🎜🎜Wenn es nicht ausgegraut ist, klicken Sie unten auf 🎜, um die Standardeinstellung festzulegen. 🎜Graue Optionen zeigen an, dass das ausgewählte Gerät bereits Ihr Standardgerät ist. 🎜🎜 🎜🎜Klicken Sie auf 🎜OK🎜. 🎜🎜
🎜🎜Klicken Sie auf 🎜OK🎜. 🎜🎜 🎜🎜Sobald es als Ihr Standardgerät festgelegt ist, wird der Ton nun automatisch über das ausgewählte Gerät weitergeleitet. 🎜🎜Fix 13: Bluetooth-Dienst prüfen und neu starten🎜🎜Wir empfehlen Ihnen jetzt, den Bluetooth-Unterstützungsdienst auf Ihrem System neu zu starten. Dies kann helfen, Cache- und Hintergrundkonflikte zu beseitigen und so Probleme mit Bluetooth-Geräten zu lösen. Bitte befolgen Sie einen der folgenden Abschnitte, um den Vorgang abzuschließen. 🎜🎜🎜HINWEIS: 🎜Bevor Sie mit einem der folgenden Tutorials fortfahren, stellen Sie bitte sicher, dass Ihr Bluetooth-Gerät gekoppelt und mit Ihrem Gerät verbunden ist. 🎜
🎜🎜Sobald es als Ihr Standardgerät festgelegt ist, wird der Ton nun automatisch über das ausgewählte Gerät weitergeleitet. 🎜🎜Fix 13: Bluetooth-Dienst prüfen und neu starten🎜🎜Wir empfehlen Ihnen jetzt, den Bluetooth-Unterstützungsdienst auf Ihrem System neu zu starten. Dies kann helfen, Cache- und Hintergrundkonflikte zu beseitigen und so Probleme mit Bluetooth-Geräten zu lösen. Bitte befolgen Sie einen der folgenden Abschnitte, um den Vorgang abzuschließen. 🎜🎜🎜HINWEIS: 🎜Bevor Sie mit einem der folgenden Tutorials fortfahren, stellen Sie bitte sicher, dass Ihr Bluetooth-Gerät gekoppelt und mit Ihrem Gerät verbunden ist. 🎜Methode 1: Dienste-App verwenden
🎜Öffnen Sie das Startmenü, suchen Sie nach „🎜Dienste🎜“ und starten Sie es über die Suchergebnisse. 🎜🎜 🎜🎜Klicken Sie nun mit der rechten Maustaste auf den 🎜Bluetooth Audio Gateway Service🎜. 🎜🎜
🎜🎜Klicken Sie nun mit der rechten Maustaste auf den 🎜Bluetooth Audio Gateway Service🎜. 🎜🎜 🎜🎜Wählen Sie 🎜Neustart🎜. 🎜🎜
🎜🎜Wählen Sie 🎜Neustart🎜. 🎜🎜 🎜🎜Verwenden Sie auf ähnliche Weise die oben genannten Schritte, um die folgenden Dienste neu zu starten. 🎜🎜🎜Bluetooth-Supportdienst🎜🎜🎜
🎜🎜Verwenden Sie auf ähnliche Weise die oben genannten Schritte, um die folgenden Dienste neu zu starten. 🎜🎜🎜Bluetooth-Supportdienst🎜🎜🎜 🎜🎜🎜Bluetooth-Benutzerunterstützungsdienst (falls verfügbar)🎜🎜🎜
🎜🎜🎜Bluetooth-Benutzerunterstützungsdienst (falls verfügbar)🎜🎜🎜 🎜🎜Versuchen Sie nach Abschluss erneut, Ihr Bluetooth-Gerät zu verwenden. Wenn aufgrund eines fehlerhaften Hintergrunddienstes Probleme auftreten, sollten Sie jetzt in der Lage sein, Audio über Bluetooth abzuspielen. 🎜
🎜🎜Versuchen Sie nach Abschluss erneut, Ihr Bluetooth-Gerät zu verwenden. Wenn aufgrund eines fehlerhaften Hintergrunddienstes Probleme auftreten, sollten Sie jetzt in der Lage sein, Audio über Bluetooth abzuspielen. 🎜Methode 2: Verwenden Sie CMD
🎜Drücken SieWindows + R, um 🎜Ausführen🎜 zu starten. 🎜
Geben Sie Folgendes ein und drücken Sie Strg + Umschalt + Eingabetaste. Ctrl + Shift + Enter。
cmd

现在使用以下命令重新启动 蓝牙音频网关服务。
net stop BTAGService
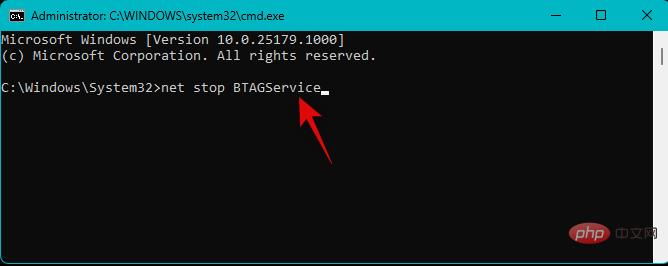
net start BTAGService

同样使用以下命令重新启动 蓝牙支持服务。
net stop bthserv
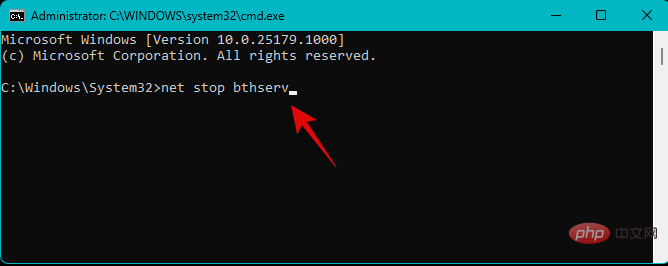
net start bthserv

最后使用以下命令重启 蓝牙用户支持服务。将数字替换为适用于您的 PC 的相关数字。
net stop BluetoothUserService_<strong>Number</strong>
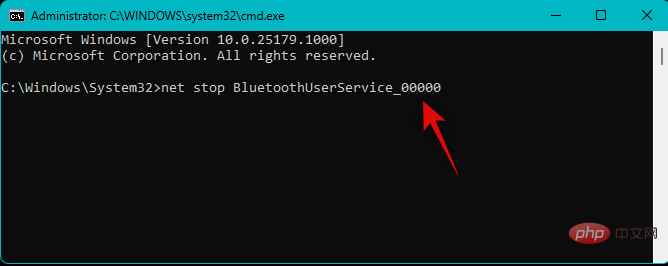
net start BluetoothUserService_<strong>Number</strong>

完成后,使用以下命令关闭 CMD。
exit

就是这样!您现在应该可以通过蓝牙设备轻松播放音频了。
修复 14:禁用蓝牙 LE 枚举器
Bluetooth LE 枚举器是 Microsft Windows 用来帮助大多数设备按预期运行的虚拟服务。但是,这可能会导致具有板载麦克风或播放控件的设备出现问题,这些控件需要额外的功能和驱动程序才能按预期运行。在设备管理器中禁用这个虚拟设备可以帮助解决这个问题。请按照以下步骤帮助您完成该过程。
注意:禁用枚举器可能会导致您在 PC 上使用的其他蓝牙设备出现问题。如果发生这种情况,如果此修复适用于您,则每次您希望使用音频设备时都必须手动禁用和启用枚举器。
按下Windows + Xcmd

 Nun verwenden Sie den folgenden Befehl, um den
Nun verwenden Sie den folgenden Befehl, um den
neu zu starten. net stop BTAGService
net start BTAGService

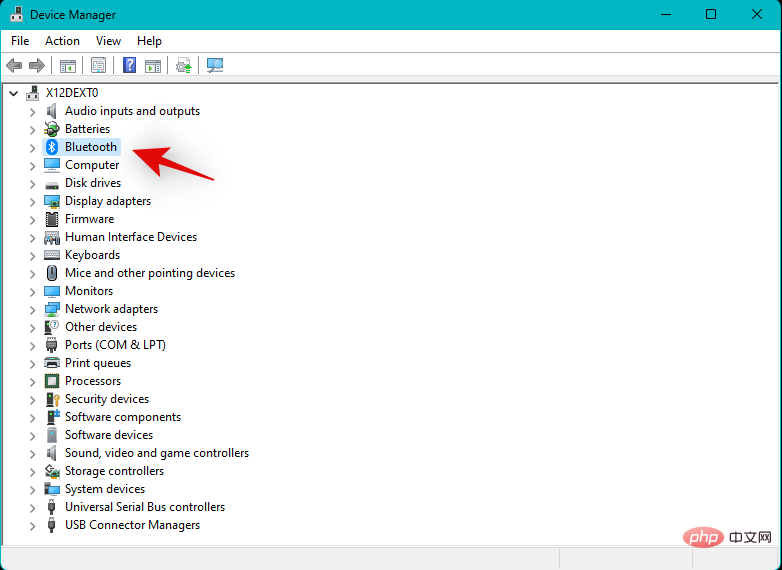
Bluetooth-Supportdienst neu zu starten.
net stop bthserv

net start bthserv
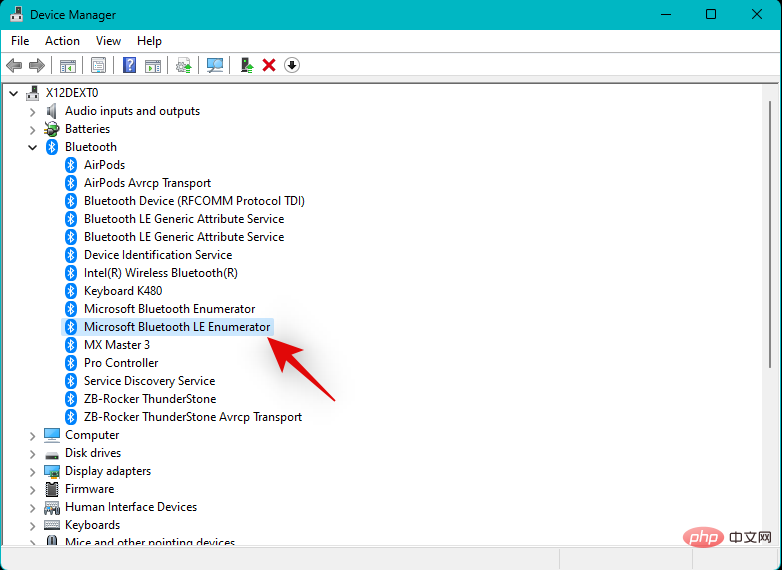

Verwenden Sie abschließend den folgenden Befehl, um den Bluetooth User Support Service neu zu starten. Ersetzen Sie die
Zahlen durch die entsprechenden Zahlen für Ihren PC. 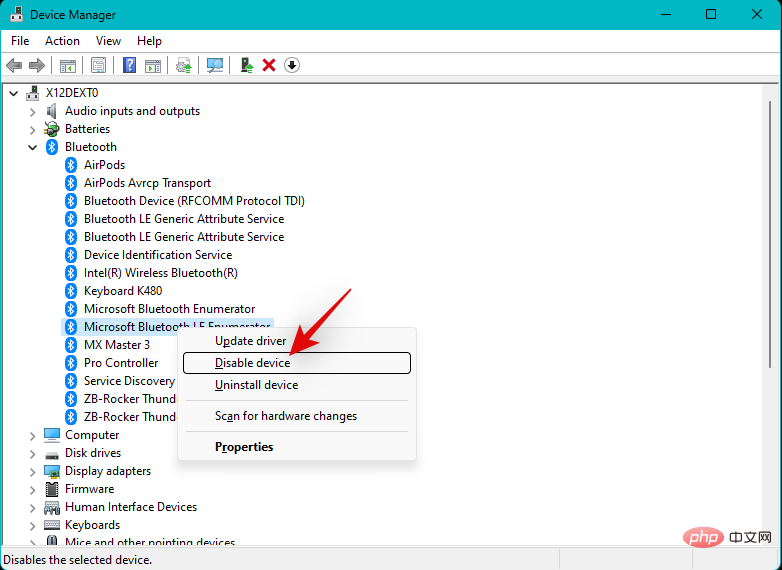
net stop BluetoothUserService_Number<p></p>

net start BluetoothUserService_Number<p></p>
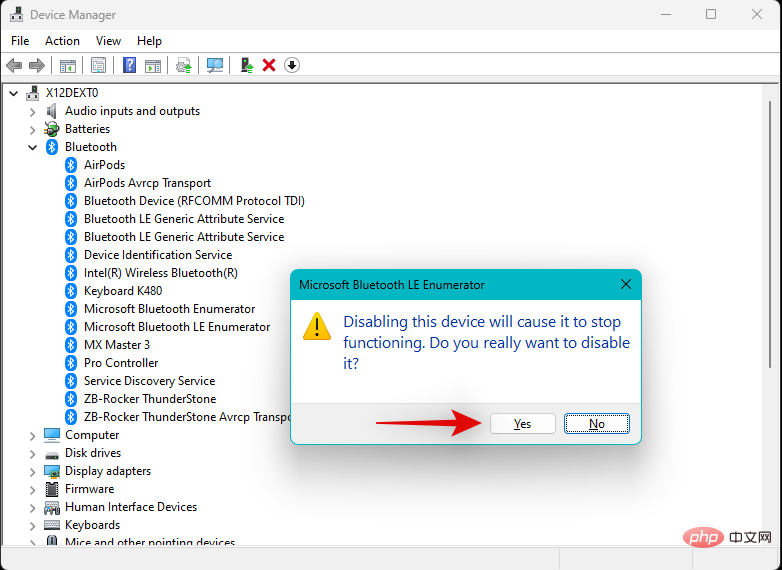

Verwenden Sie nach Abschluss den folgenden Befehl, um CMD zu schließen.
exit

Das war's! Sie sollten nun problemlos Audio über Ihr Bluetooth-Gerät abspielen können.
Fix 14: Deaktivieren Sie den Bluetooth LE-Enumerator
Der Bluetooth LE-Enumerator ist ein virtueller Dienst, der von Microsoft Windows verwendet wird, damit die meisten Geräte wie erwartet funktionieren. Dies kann jedoch zu Problemen bei Geräten mit integriertem Mikrofon oder Wiedergabesteuerungen führen, die zusätzliche Funktionen und Treiber benötigen, um wie erwartet zu funktionieren. Das Deaktivieren dieses virtuellen Geräts im Geräte-Manager kann zur Behebung dieses Problems beitragen. Bitte befolgen Sie die folgenden Schritte, um den Vorgang zu erleichtern.
Hinweis: 🎜Das Deaktivieren des Enumerators kann zu Problemen mit anderen Bluetooth-Geräten führen, die Sie auf Ihrem PC verwenden. In diesem Fall müssen Sie den Enumerator jedes Mal manuell deaktivieren und aktivieren, wenn Sie das Audiogerät verwenden möchten, sofern dieser Fix auf Sie zutrifft. 🎜🎜Drücken Sie die TastaturWindows + X und klicken Sie auf 🎜Geräte-Manager🎜. 🎜🎜🎜🎜🎜Jetzt doppelklicken und erweitern Sie 🎜Bluetooth🎜. 🎜🎜🎜🎜🎜Klicken Sie mit der rechten Maustaste auf 🎜Microsoft Bluetooth LE Enumerator🎜 in der Bildschirmliste. 🎜🎜🎜🎜🎜Wählen Sie 🎜Gerät deaktivieren🎜. 🎜🎜🎜🎜🎜Klicken Sie auf 🎜Ja🎜, um Ihre Auswahl zu bestätigen. 🎜🎜🎜🎜🎜Sie sollten nun in der Lage sein, Ihr Bluetooth-Gerät wie erwartet zum Streamen von Audio zu verwenden. 🎜🎜Letzter Ausweg🎜🎜Wenn Sie die Bluetooth-Audioprobleme auf Ihrem System zu diesem Zeitpunkt nicht beheben können, ist es an der Zeit, drastische Maßnahmen zu ergreifen. Wir empfehlen Ihnen, zunächst Windows 11 zurückzusetzen, um zu sehen, ob Ihr Problem dadurch behoben wird. Wenn nicht, empfehlen wir ein Rollback auf Windows 10. Befolgen Sie die folgenden Abschnitte, um den Vorgang zu unterstützen. 🎜🎜Windows 11 zurücksetzen🎜🎜Das Zurücksetzen von Windows 11 hilft dabei, die Möglichkeit dauerhaft fehlerhafter Treiber, Malware, beschädigter Systemdateien usw. in Ihrem System zu beseitigen. Wenn eine fehlerhafte Installation von Windows 11 Bluetooth-Probleme auf Ihrem System verursacht, kann das Zurücksetzen von Windows 11 zur Behebung des Problems beitragen. 🎜🎜Rollback auf Windows 10🎜🎜Wenn Sie das Bluetooth-Problem auf Ihrem System derzeit nicht beheben können, empfehlen wir Ihnen, ein Rollback auf Windows 10 durchzuführen. Dies funktioniert für eine große Anzahl von Benutzern auf der ganzen Welt, da Windows 11 offenbar noch keine Unterstützung und Kompatibilität für viele derzeit auf dem Markt befindliche Bluetooth-Geräte eingeführt hat. Windows 10 ist 7 Jahre alt und mit den meisten Geräten kompatibel, die in den letzten 7 Jahren auf den Markt kamen. 🎜Wenn Ihr Bluetooth-Audiogerät in Windows 10 unterstützt wird, können Sie das gleiche Gerät auf Wunsch bis 2025 weiter verwenden. Sie können auch versuchen, in Zukunft ein Upgrade auf Windows 11 durchzuführen, sobald Microsoft Funktionsupdates für das Betriebssystem veröffentlicht, die möglicherweise zur Lösung von Bluetooth-Problemen beitragen.
Das obige ist der detaillierte Inhalt von14 Möglichkeiten, das Problem zu beheben, dass Bluetooth-Audio unter Windows 11 nicht funktioniert. Für weitere Informationen folgen Sie bitte anderen verwandten Artikeln auf der PHP chinesischen Website!


