Heim >häufiges Problem >Sprache auf dem iPhone ändern: Schritt-für-Schritt-Anleitung
Sprache auf dem iPhone ändern: Schritt-für-Schritt-Anleitung
- 王林nach vorne
- 2023-04-13 18:01:034531Durchsuche
So ändern Sie die Sprache von Siri auf dem iPhone
Siri ist nicht für die Verwendung in mehreren Sprachen auf dem iPhone konzipiert. Das heißt, wenn Sie dieselbe Sprache wie die derzeit für Siri ausgewählte Sprache sprechen, können Sie nur mit dem Sprachassistenten von Apple sprechen Interaktion. Wenn Sie mit Siri kommunizieren und Fragen in einer anderen Sprache stellen möchten, können Sie zu Ihrer bevorzugten Sprache wechseln, indem Sie die App „Einstellungen“ auf Ihrem iPhone öffnen.

„Siri & Suche“.
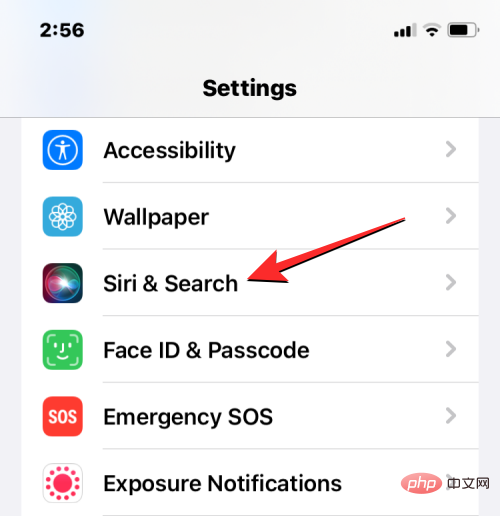
Sprache.
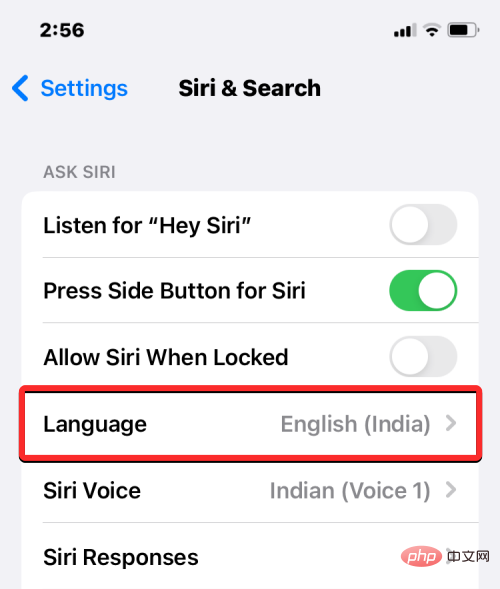
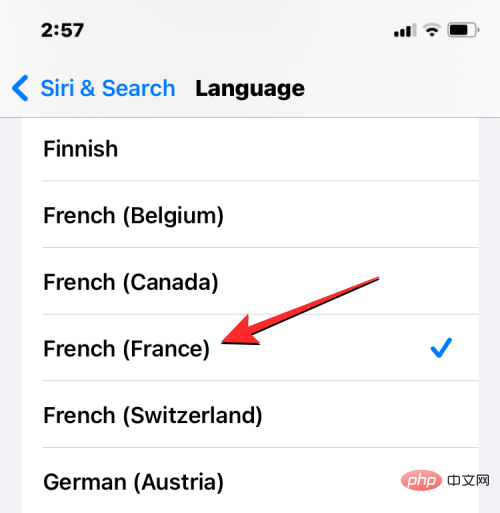
Stimme tippen.
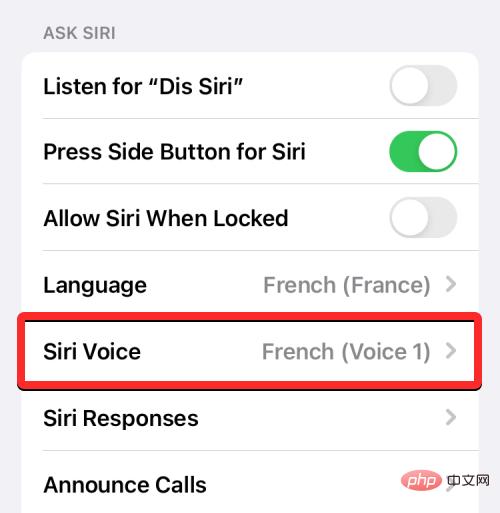
Variety und Voice auswählen.
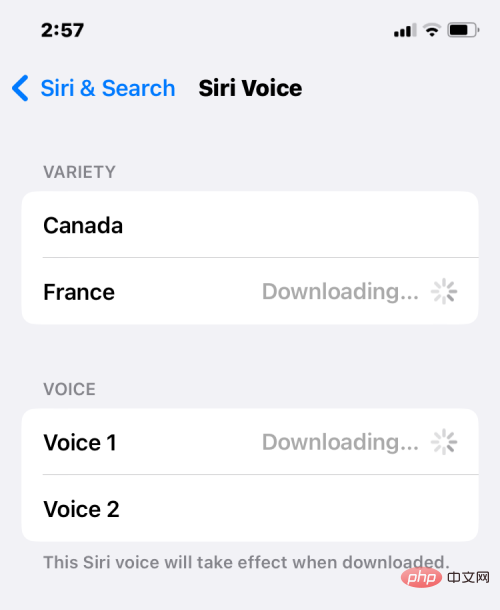
-Einstellungen-App auf Ihrem iPhone.

Allgemein“.
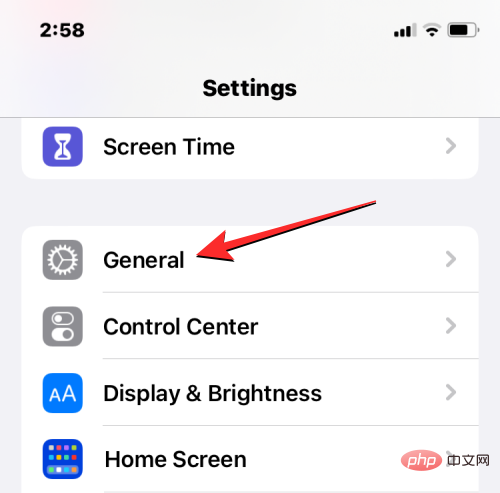
Tastatur.
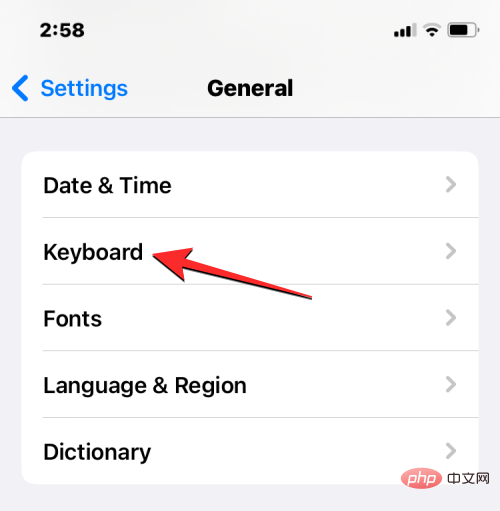
Tastatur.
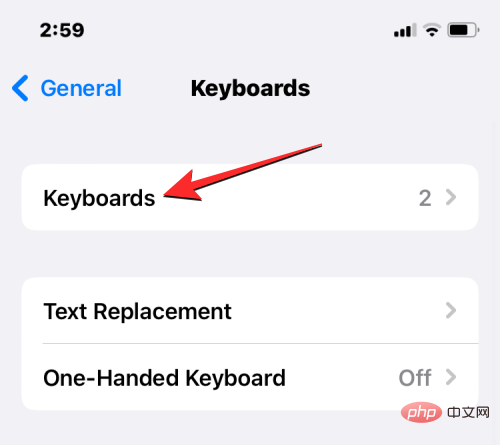
Sie sehen nun eine Liste der Sprachen auf Ihrem Bildschirm. Scrollen Sie von hier aus durch die Liste und wählen Sie die Sprache aus, die Sie auf Ihrer Tastatur eingeben möchten. 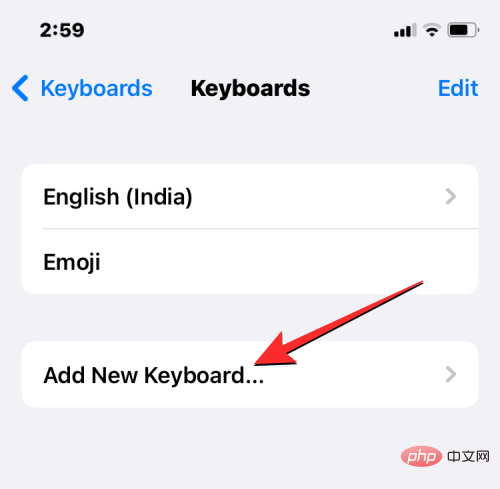
Die ausgewählte Sprache wird nun auf dem Tastaturbildschirm angezeigt. Sie können die obigen Schritte wiederholen, um Ihrer iOS-Tastatur weitere Sprachen hinzuzufügen. 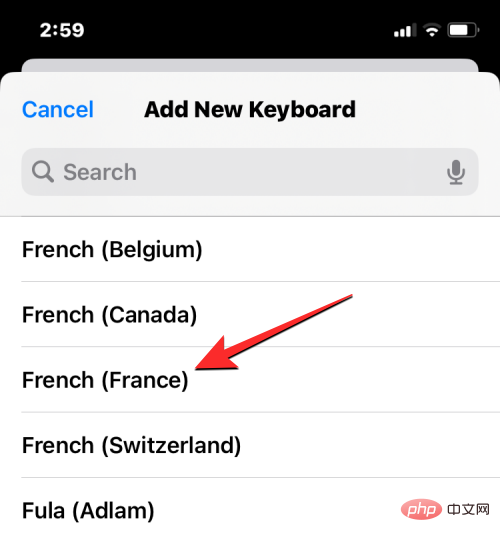
Wenn Sie gerade tippen und Ihre Tastatursprache auf eine Sprache ändern möchten, die Sie zuvor zu Ihrer Tastaturliste hinzugefügt haben, können Sie dies tun, indem Sie auf das Globussymbol 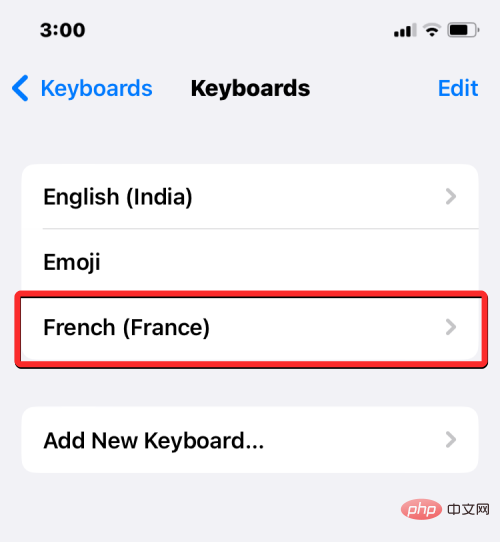 in der unteren linken Ecke tippen.
in der unteren linken Ecke tippen.
Wenn Sie zu einer neuen Sprache wechseln, wird die ausgewählte Sprache für kurze Zeit in der Leertaste angezeigt, um Ihre aktuelle Sprache anzuzeigen. 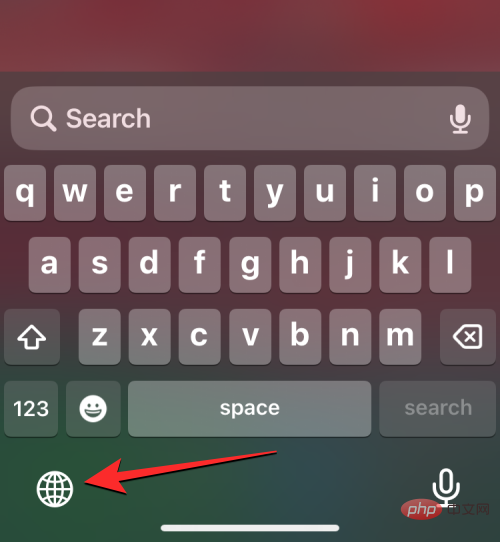
Angenommen, Sie haben Ihrer iOS-Tastatur eine Reihe von Sprachen hinzugefügt. 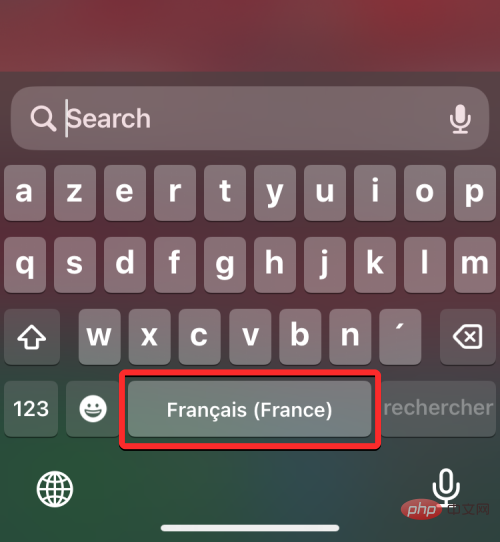 In diesem Fall können Sie ganz einfach zwischen ihnen wechseln, indem Sie auf das Globussymbol
In diesem Fall können Sie ganz einfach zwischen ihnen wechseln, indem Sie auf das Globussymbol
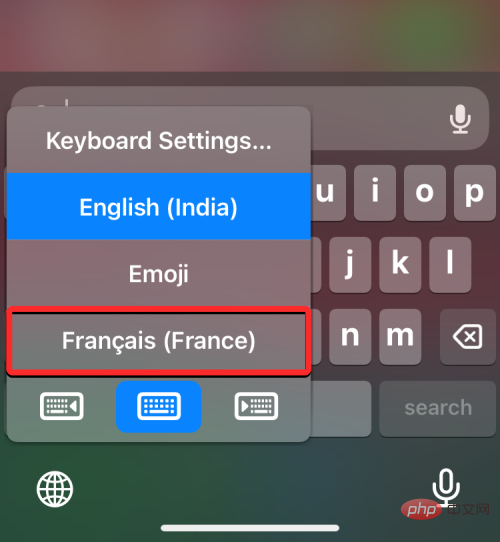
Die ausgewählte Sprache wird auf Ihre iPhone-Tastatur angewendet.
So ändern Sie die Gerätesprache auf dem iPhone
Wenn Sie nicht einfach auf Siri oder der Tastatur zu einer anderen Sprache wechseln möchten, bietet Ihnen iOS die Möglichkeit, die neue Sprache auf alle Elemente Ihres iPhones, alle Texte und Optionen anzuwenden , Menüs und Einstellungen werden in der von Ihnen gewählten Sprache angezeigt. Wenn Sie die Sprache Ihres Geräts ändern, gilt die Einstellung nicht nur vollständig für iOS, sondern auch auf Ihrem iPhone installierte Apps zeigen jetzt Text in der von Ihnen ausgewählten Sprache an, sofern sie die von Ihnen ausgewählte Sprache unterstützen.
Um die Sprache Ihres Geräts oder Systems unter iOS zu ändern, öffnen Sie die Einstellungen-App auf Ihrem iPhone.

Scrollen Sie in den Einstellungen nach unten und wählen Sie „Allgemein“.
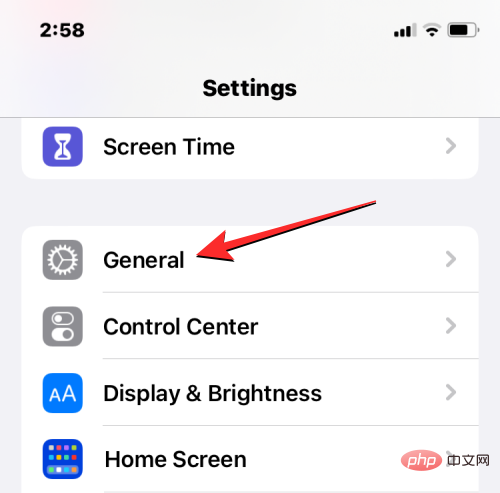
Tippen Sie im nächsten Bildschirm auf Sprache und Region.
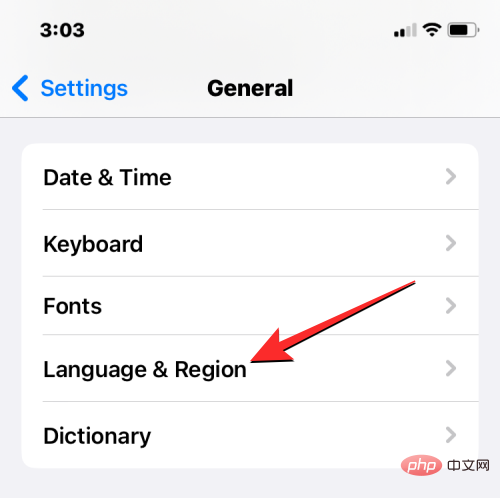
Auf dem Bildschirm „Sprache und Region“ sehen Sie oben im Abschnitt „Bevorzugte Sprache“ Ihre aktuelle Gerätesprache.
Eine neue Sprache systemweit anwenden
Wenn in dieser Liste keine anderen Sprachen vorhanden sind, können Sie eine neue Sprache festlegen, indem Sie auf Sprache hinzufügen klicken.
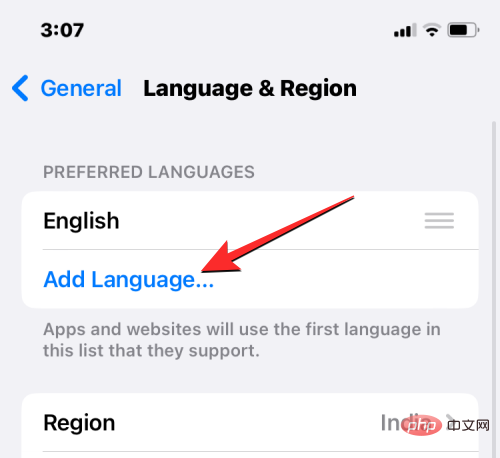
Sie sollten nun das Menü „Sprache auswählen“ auf Ihrem Bildschirm sehen. Wählen Sie hier die systemweite Sprache aus, die Sie auf Ihrem iPhone anwenden möchten.
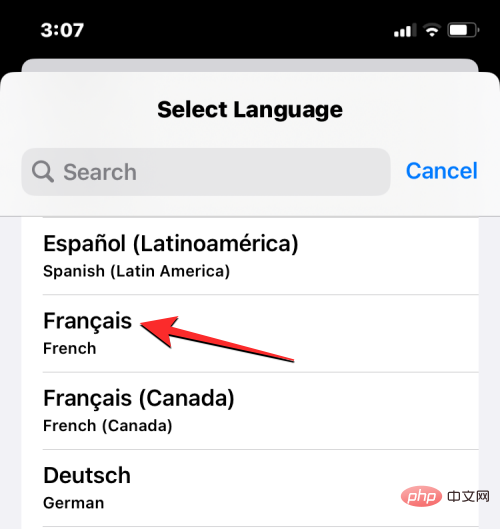
Wenn Sie eine Sprache aus dieser Liste auswählen, werden Sie von iOS gefragt, ob Sie die neu ausgewählte Sprache als primäre Sprache auf Ihrem iPhone verwenden möchten. Um Ihre Änderungen zu bestätigen, tippen Sie auf Verwenden , was als erste Option in der Eingabeaufforderung angezeigt wird.
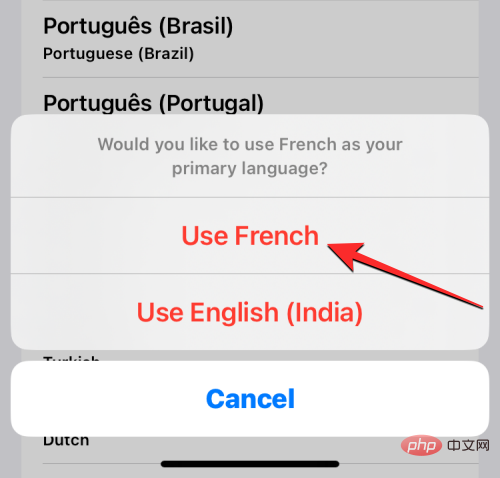
iOS wendet nun die neu ausgewählte Sprache auf Ihr iPhone an, einschließlich der Apps, die Sie auf Ihrem Gerät installiert haben.
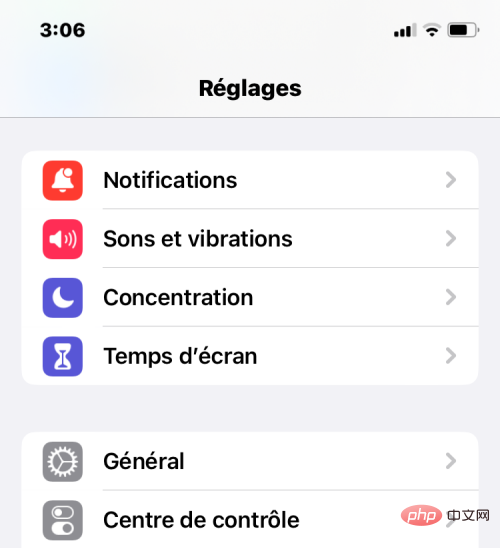
Eine vorhandene Sprache auf iOS anwenden
Wenn im Abschnitt „Bevorzugte Sprachen“ mehrere Sprachen aufgeführt sind, können Sie eine der Sprachen als Gerätesprache auf Ihrem iPhone anwenden.
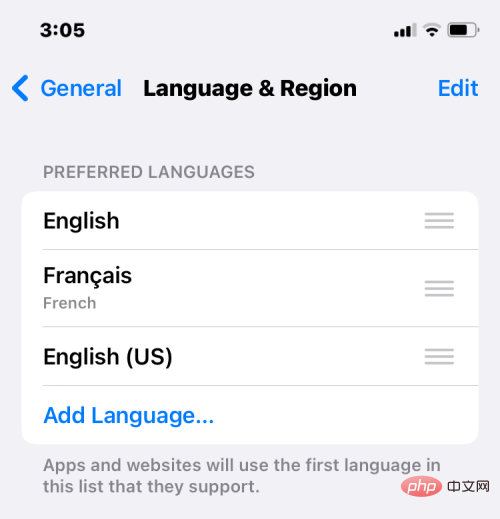
Tippen Sie dazu auf das dreizeilige Symbol rechts neben der Sprache, die Sie einstellen möchten, und halten Sie es gedrückt. Ziehen Sie es dann nach oben in den Abschnitt „Bevorzugte Sprache“.
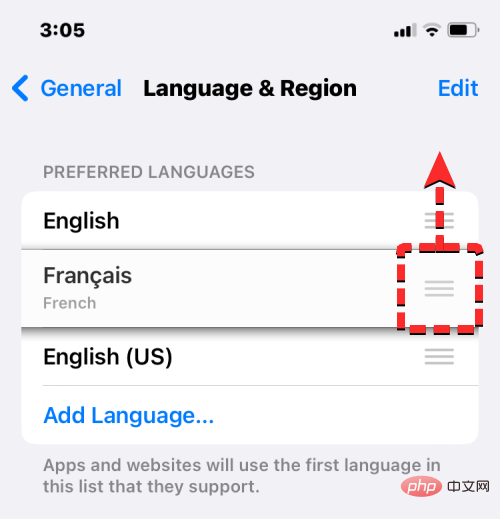
Wenn Sie dies tun, wird unten eine Eingabeaufforderung angezeigt, in der Sie aufgefordert werden, Ihr iPhone neu zu starten. Um fortzufahren, klicken Sie auf Weiter.
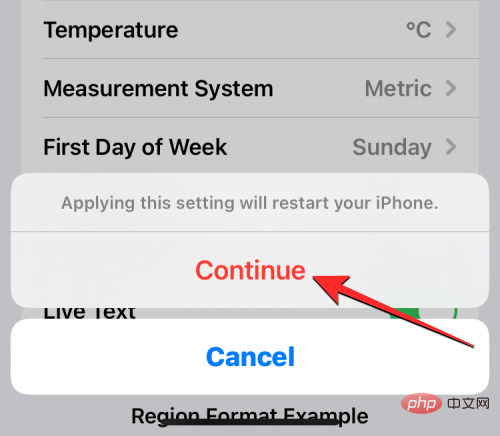
Ihr iPhone wird nun von Grund auf neu gestartet und nach einem erfolgreichen Neustart sollte die neue Sprache systemweit auf Ihrem Gerät angewendet werden.
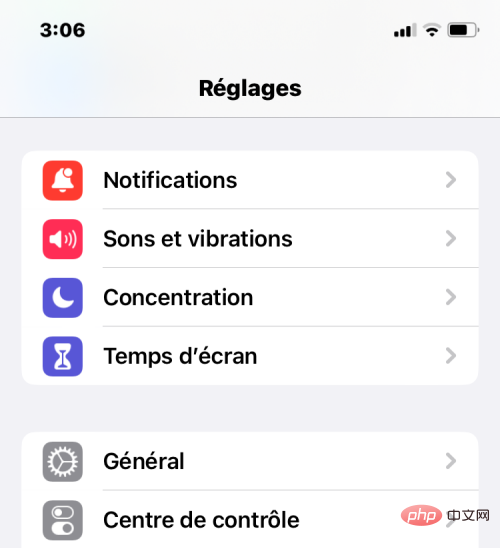
Was passiert, wenn Sie die Sprache auf Ihrem iPhone ändern?
Da Sie eine neue Sprache auf Ihrem iPhone an verschiedenen Stellen anwenden können, hängen die wirksamen Änderungen davon ab, wo Sie die neue Sprache ändern und verwenden.
Wenn Sie beispielsweise die Sprache Ihres Geräts ändern, wird die neue Einstellung systemweit angewendet. Das bedeutet, dass die von Ihnen gewählte Sprache die vorherige Option ersetzt und überall dort angezeigt wird, wo auf Ihrem iPhone hauptsächlich Text angezeigt wird. Die neue Gerätesprache wird in Menüs, Optionen, der Einstellungen-App und allen anderen auf Ihrem iPhone installierten Apps angezeigt. Damit eine App Text in der von Ihnen gewählten Sprache anzeigt, muss der Entwickler der App dies unterstützen. Andernfalls wird die App weiterhin auf Englisch angezeigt.
Durch das Ändern der Gerätesprache wird die neue Sprache auch auf die native Tastatur unter iOS angewendet. Sie können jedoch während der Eingabe jederzeit über das unten erscheinende Globussymbol zwischen verschiedenen Tastatursprachen wechseln. Wenn Sie die Sprache Ihres Geräts ändern, wird die Siri-Sprache möglicherweise nicht auf die neue Auswahl geändert. Daher müssen Sie die neue Sprache möglicherweise separat in den Siri-Einstellungen anwenden.
Wenn Sie nur die Tastatursprache wechseln, erfolgt die Änderung nur während der Eingabe und nicht systemweit. Auf diese Weise wird Text in iOS und auf Ihrem iPhone installierten Apps nicht in der neuen Sprache angezeigt, es sei denn, Sie geben etwas in das entsprechende Textfeld ein.
Wenn Sie Siri eine neue Sprache hinzufügen, wirkt sich Ihre Auswahl ebenfalls nur auf die Sprache aus, mit der Sie mit Siri interagieren. Auf dem restlichen iPhone werden Text und Optionen weiterhin in der anderen Sprache angezeigt, die derzeit für Ihr Gerät verfügbar ist.
Das obige ist der detaillierte Inhalt vonSprache auf dem iPhone ändern: Schritt-für-Schritt-Anleitung. Für weitere Informationen folgen Sie bitte anderen verwandten Artikeln auf der PHP chinesischen Website!

