Heim >häufiges Problem >So beheben Sie die hohe CPU-Auslastung von Widgets in Windows 11
So beheben Sie die hohe CPU-Auslastung von Widgets in Windows 11
- 王林nach vorne
- 2023-04-13 17:43:072415Durchsuche
Windows 11 verfügt über eine integrierte Widget-Plattform, die zu einer hohen CPU-Auslastung führen kann. Mit diesen Widgets können Wettervorhersagen, Sportergebnisse und Uhren angezeigt werden.
Obwohl sie bis zu einem gewissen Grad nützlich sein können, beschweren sich einige Benutzer darüber, dass Windows 11-Widgets zu viel CPU verbrauchen. Dieses Widget-Problem tritt am häufigsten auf Windows 11-Geräten auf, aber auch bei älteren Windows-Versionen kann dieses Problem auftreten.
Widgets sind eine nützliche Funktion, die Ihnen Informationen auf einen Blick liefert. Wenn jedoch ein Widget-Panel geöffnet ist, beginnt es manchmal CPU oder Speicher zu verbrauchen und die Systemleistung nimmt ab.
CPU ist das Gehirn des Computers. Es führt alle Berechnungen und Prozesse durch, die Ihr Computer zum Laufen benötigt. Wenn er also ungewöhnlich langsam läuft, sollten Sie das Problem möglicherweise untersuchen.
Wenn ein Widget die meisten Ressourcen Ihres Computers (CPU, Arbeitsspeicher, Speicherplatz usw.) beansprucht, sollten Sie es deaktivieren, da dies bedeutet, dass es alle Ressourcen nutzt, die andere Prozesse nutzen können, und somit Ihren Computer verlangsamt .
Es gibt viele Gründe für eine hohe CPU-Auslastung. Möglicherweise sind auf Ihrem Computer zu viele Programme installiert, die zu viel Speicherplatz beanspruchen. Der beste Weg, dieses Problem zu lösen, besteht darin, einige dieser Programme von Ihrem Computer zu deinstallieren.
Ihr System ist möglicherweise auch infiziert, wodurch Dateien mit Viren oder Spyware infiziert werden. Dies führt dazu, dass der Computer langsamer läuft und mehr Ressourcen als normal verbraucht.
Verwendet Windows 11 mehr CPU als Windows 10?
Windows 11 ist anspruchsvoller als seine älteren Geschwister. Dies zeigt sich deutlich an den Mindestsystemanforderungen.
Das Betriebssystem ist auch auf Sicherheit ausgelegt. Es umfasst einen integrierten Viren- und Firewall-Schutz sowie viele andere Sicherheitsfunktionen.
Windows 11 selbst stellt sehr hohe Größenanforderungen. Die Downloadgröße beträgt über 4 GB, was bedeutet, dass Sie möglicherweise mehr Festplattenspeicher benötigen als bei anderen Versionen des Betriebssystems, was standardmäßig auch zu einem höheren Speicherverbrauch führt.
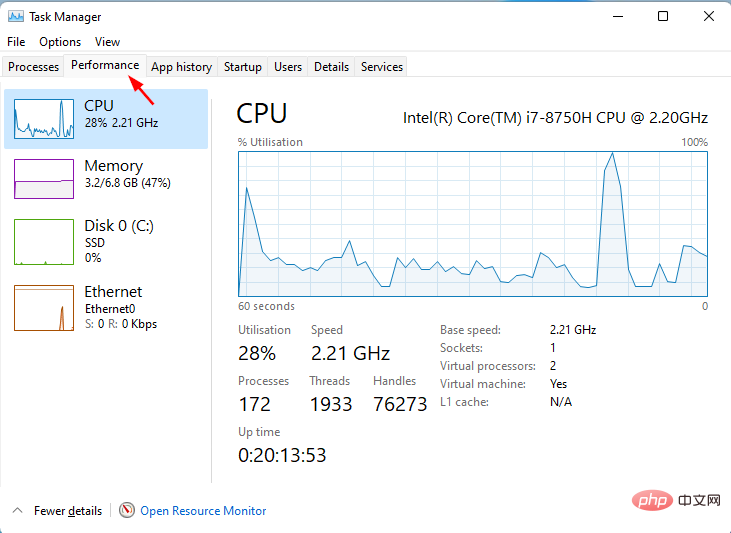
Ein weiterer Grund, warum Windows 11 mehr CPU verbraucht, ist, dass es einige Funktionen hat, die Windows 10 nicht kann. Die Aufnahme neuer Apps ist ausschließlich für die Verwendung mit Windows 11 vorgesehen.
Bei Verwendung von Widgets unter Windows 11 wird möglicherweise mehr CPU beansprucht als unter Windows 10. Wenn Sie verhindern möchten, dass Ihre CPU zu viel Energie verbraucht, müssen Sie einige der Funktionen deaktivieren, die dazu führen.
Sie können beispielsweise Energieverwaltungseinstellungen anpassen, die es Ihrem Computer ermöglichen, herunterzufahren, wenn er nicht verwendet wird.
Schauen Sie sich unbedingt die Gemeinsamkeiten und Unterschiede zwischen Windows 10 und Windows 11 an, um ein besseres Verständnis beider Betriebssysteme zu erhalten.
Was kann ich tun, um die hohe CPU-Auslastung von Windows 11-Widgets zu beheben?
1. Widgets im Task-Manager deaktivieren
- Klicken Sie auf die Windows-Taste und wählen Sie Personalisierung.

- Scrollen Sie nach unten und klicken Sie auf die Taskleiste.

- Schaltfläche „Widget schließen“.

2. Treiber aktualisieren
- Drücken Sie die Windows-Taste, suchen Sie nach Nach Updates suchen und klicken Sie auf Öffnen.

- Wählen Sie Erweiterte Optionen.

- Gehe zu optionalen Updates.

- Wählen Sie „Treiberaktualisierung“ und fahren Sie mit dem Herunterladen und Installieren fort. Starten Sie dann Ihr System neu.

müssen Sie sich keine Sorgen über Fehler bei der Installation machen. Falsche Treiber können schwerwiegende Systemprobleme verursachen, aber mit DriverFix müssen Sie sich um nichts kümmern. Diese intelligente Software erledigt alles für Sie. Dieses Tool läuft auch im Hintergrund und hält Ihre Treiber immer auf dem neuesten Stand. Es durchsucht Ihren PC automatisch nach Geräten und prüft, ob eine neue Version des Treibers verfügbar ist.
3. Führen Sie einen Systemscan durch
- Drücken Sie die Windows-Taste, suchen Sie nach Windows-Sicherheit und klicken Sie auf „Öffnen“.

- Wählen Sie Viren- und Bedrohungsschutz.

- Als nächstes klicken Sie unter „Aktuelle Bedrohungen“ auf „Schnellscan“.
 Warten Sie, bis der Vorgang abgeschlossen ist.
Warten Sie, bis der Vorgang abgeschlossen ist. - 4. Führen Sie den DISM-Befehl aus
- Windows
- -Taste, geben Sie cmd in die Suchleiste ein und klicken Sie auf Als Administrator ausführen.
 Geben Sie den folgenden Befehl ein und drücken Sie die Eingabetaste
Geben Sie den folgenden Befehl ein und drücken Sie die Eingabetaste - :
<kbd>DISM /online /cleanup-image /scanhealth</kbd>
<strong>DISM /online /cleanup-image /scanhealth</strong>
- 重新启动您的 PC 以使更改生效。
5.运行SFC命令
- 按 Windows 键,在搜索栏中输入 cmd ,然后单击 以管理员身份运行。

- 键入以下命令,然后按 Enter:
<strong>sfc /scannow</strong> Starten Sie Ihren PC neu, damit die Änderungen wirksam werden.
Starten Sie Ihren PC neu, damit die Änderungen wirksam werden.
5. Führen Sie den SFC-Befehl aus
Drücken Sie dieWindows
-Taste, geben Siecmd
in die Suchleiste ein und klicken Sie auf Als Administrator ausführen.-
Geben Sie den folgenden Befehl ein und drücken Sie Enter:
sfc /scannow
-
Wie überprüfe ich die CPU-Auslastung in Windows 11?
 Irgendwann werden Sie aufgrund der Leistung Ihres PCs aufgefordert, zu überprüfen, was zu viel CPU verbraucht, damit Sie es deaktivieren können.
Irgendwann werden Sie aufgrund der Leistung Ihres PCs aufgefordert, zu überprüfen, was zu viel CPU verbraucht, damit Sie es deaktivieren können. -
 Es gibt viele Gründe, warum Windows 11 langsam sein kann, und es gibt viele mögliche Lösungen. Beispielsweise benötigen einige Programme möglicherweise mehr Systemressourcen als andere. Ihr Computer läuft möglicherweise langsam, weil er über veraltete Treiber oder Software verfügt.
Es gibt viele Gründe, warum Windows 11 langsam sein kann, und es gibt viele mögliche Lösungen. Beispielsweise benötigen einige Programme möglicherweise mehr Systemressourcen als andere. Ihr Computer läuft möglicherweise langsam, weil er über veraltete Treiber oder Software verfügt.
Klicken Sie auf die
Windows-Taste, geben Sie
Task-Managerin die Suchleiste ein und klicken Sie auf Öffnen.
Wählen Sie die Registerkarte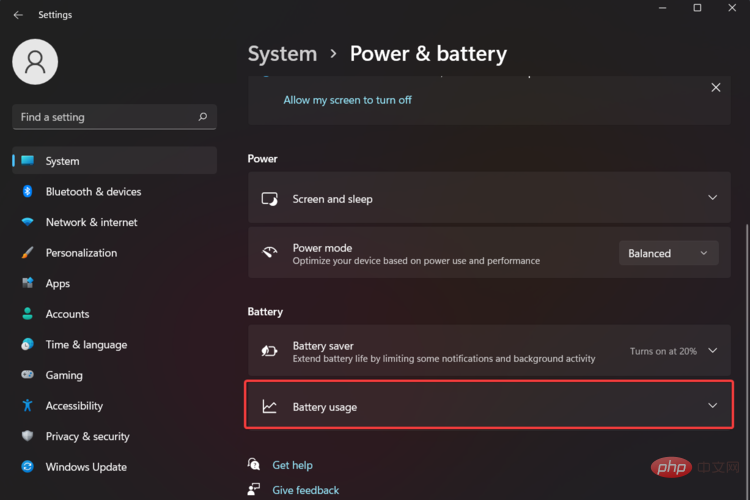 und klicken Sie auf CPU.
und klicken Sie auf CPU. Das obige ist der detaillierte Inhalt vonSo beheben Sie die hohe CPU-Auslastung von Widgets in Windows 11. Für weitere Informationen folgen Sie bitte anderen verwandten Artikeln auf der PHP chinesischen Website!


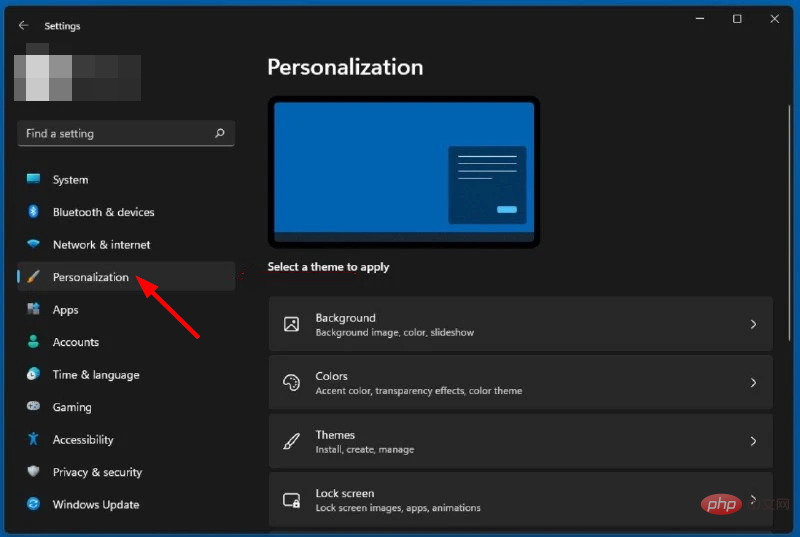
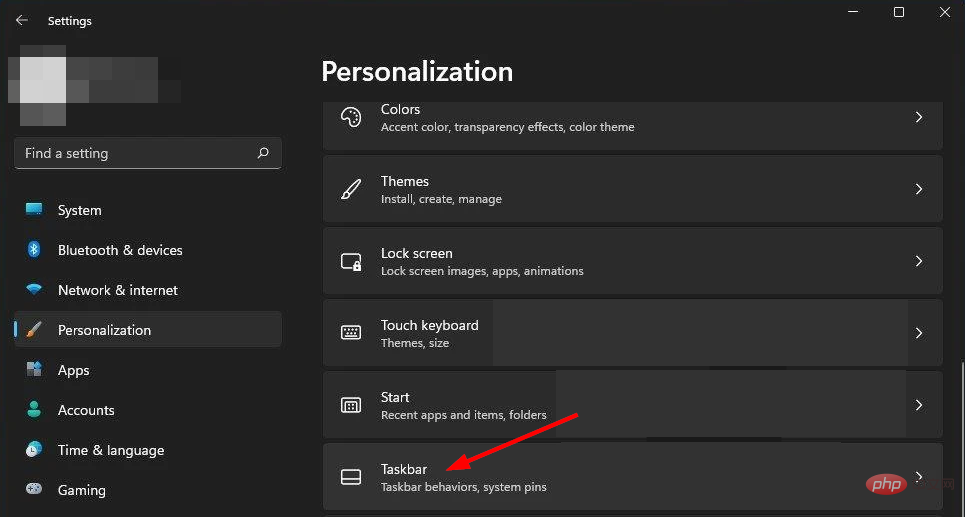
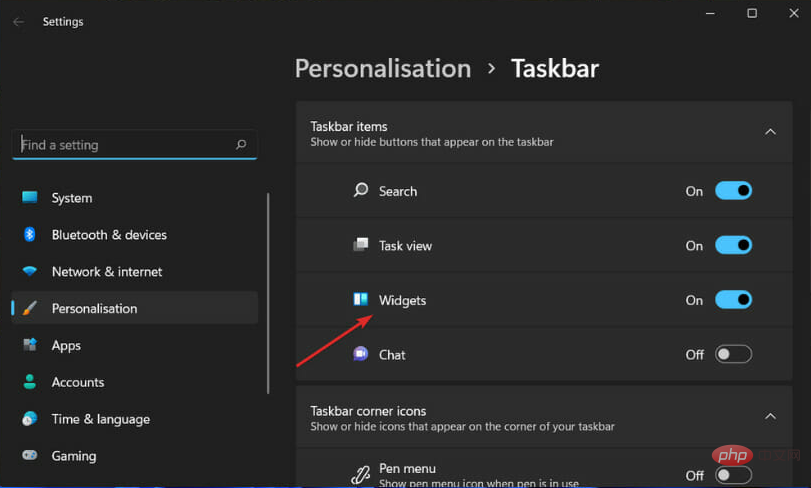
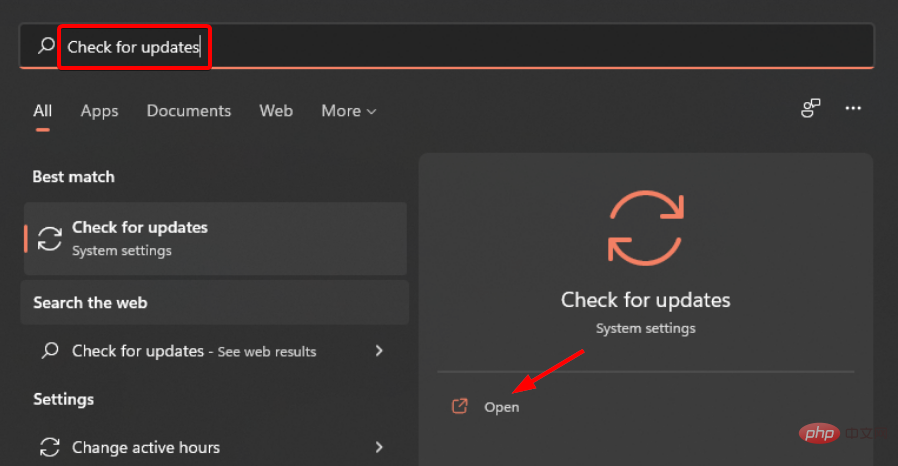
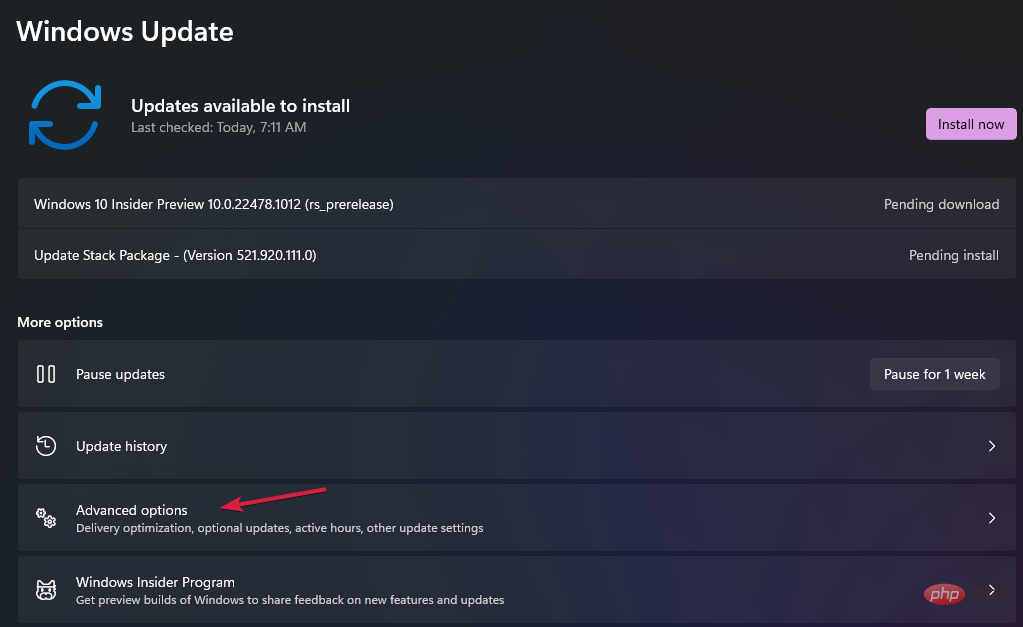
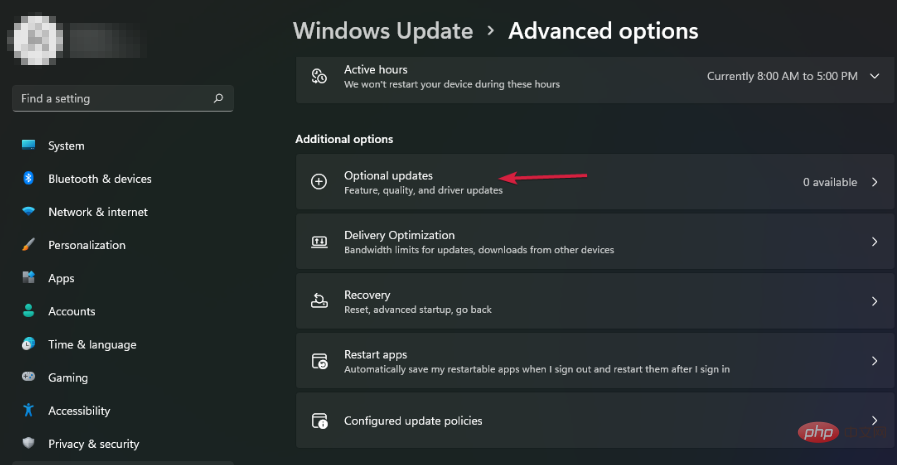
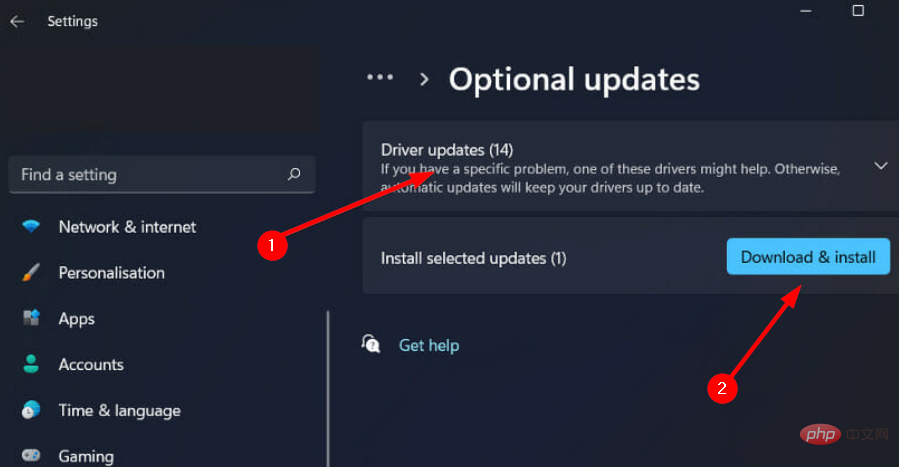
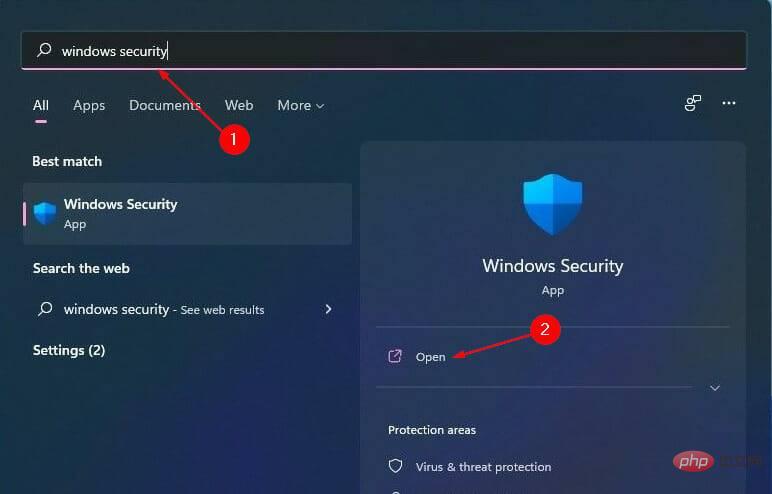
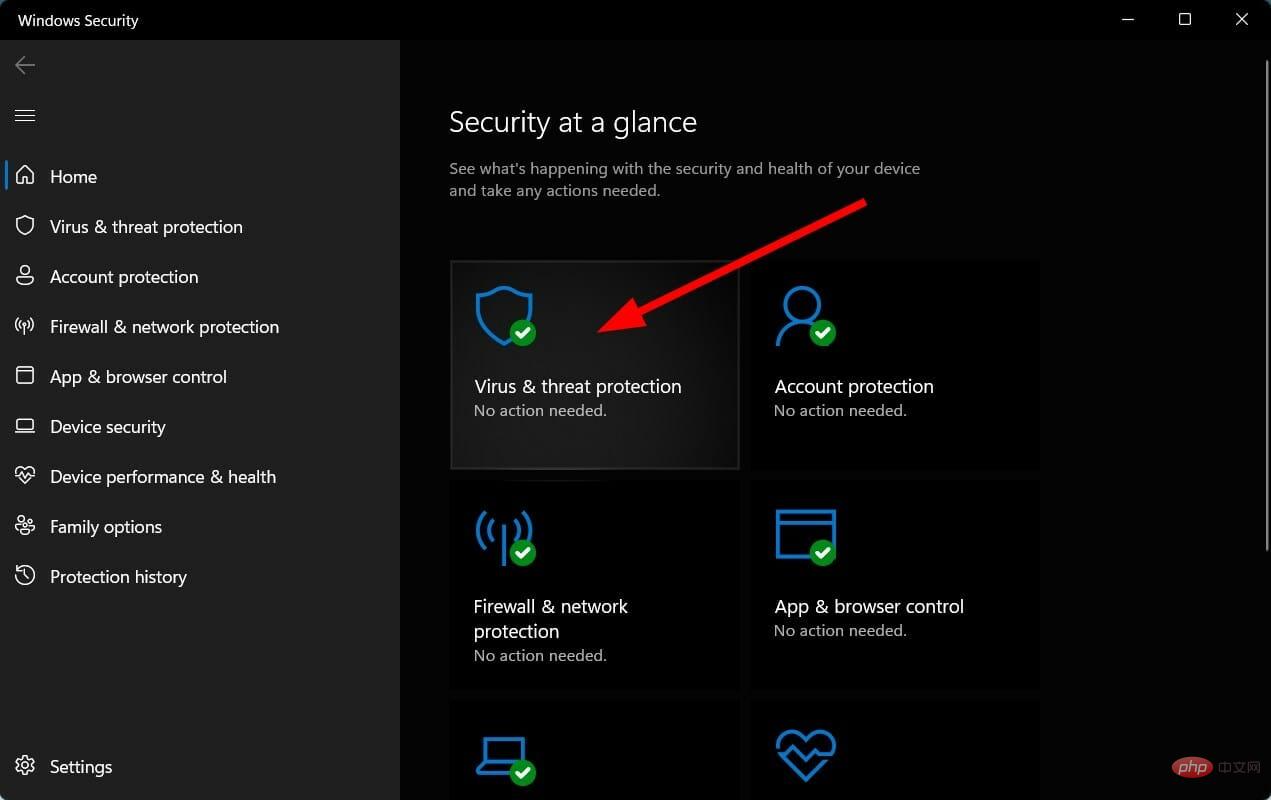
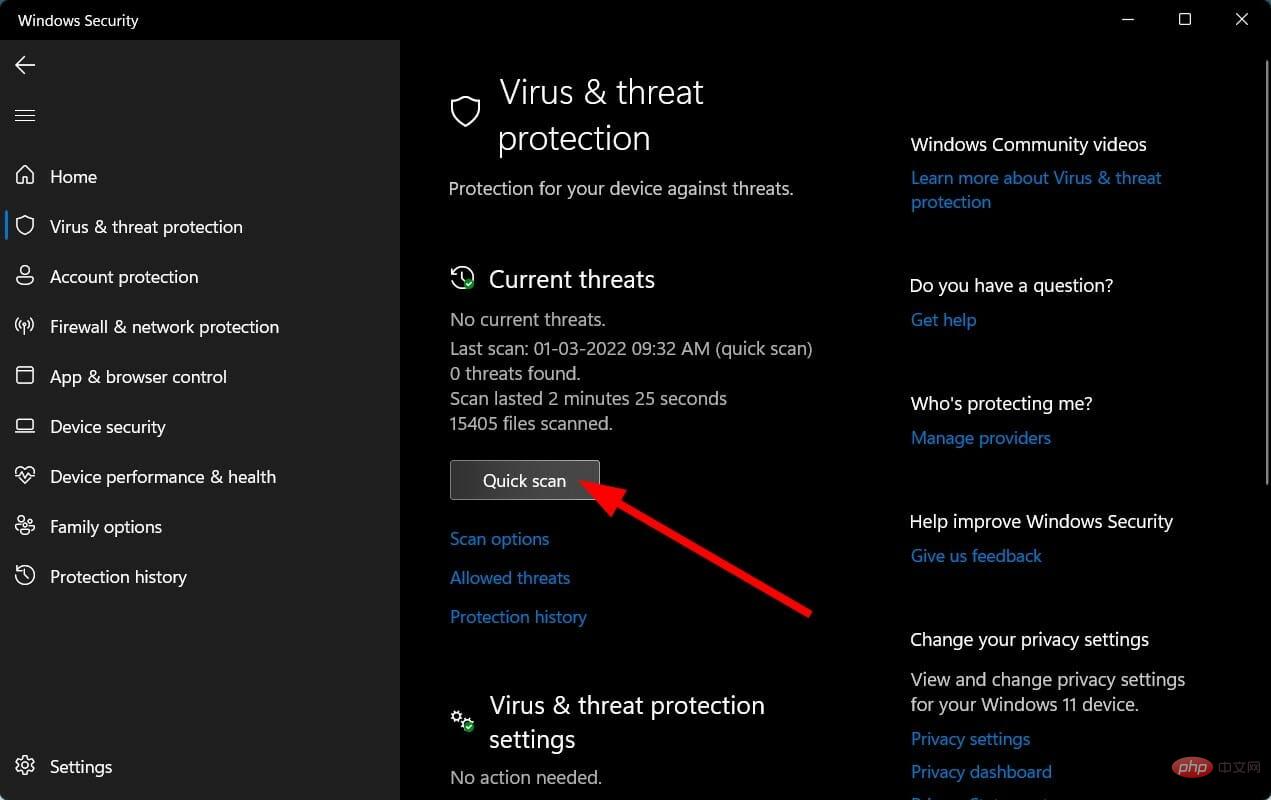 Warten Sie, bis der Vorgang abgeschlossen ist.
Warten Sie, bis der Vorgang abgeschlossen ist. 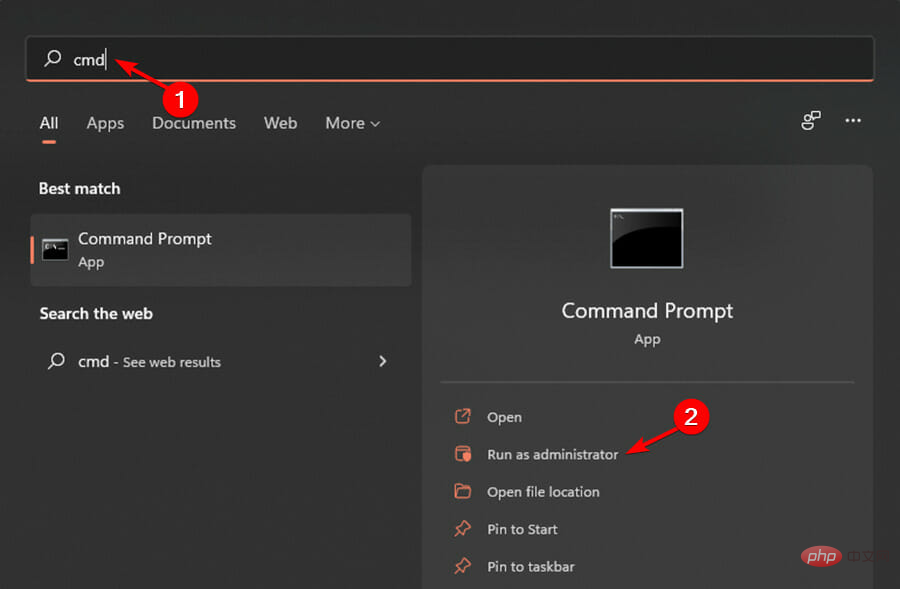 Geben Sie den folgenden Befehl ein und drücken Sie die
Geben Sie den folgenden Befehl ein und drücken Sie die 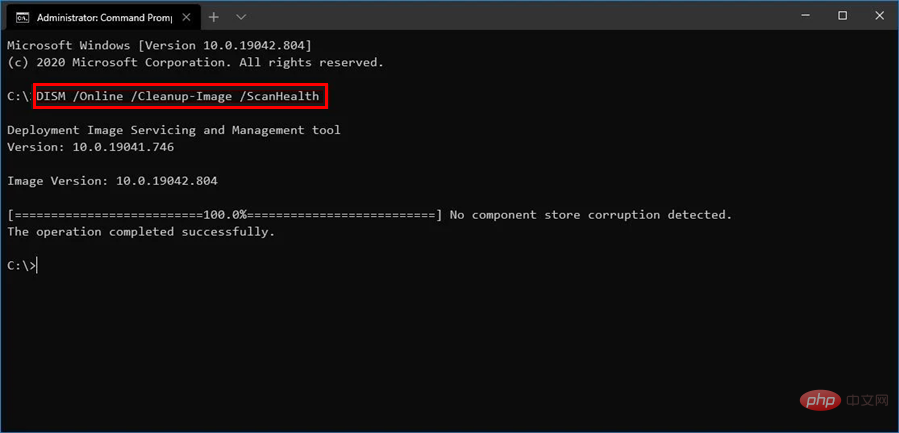
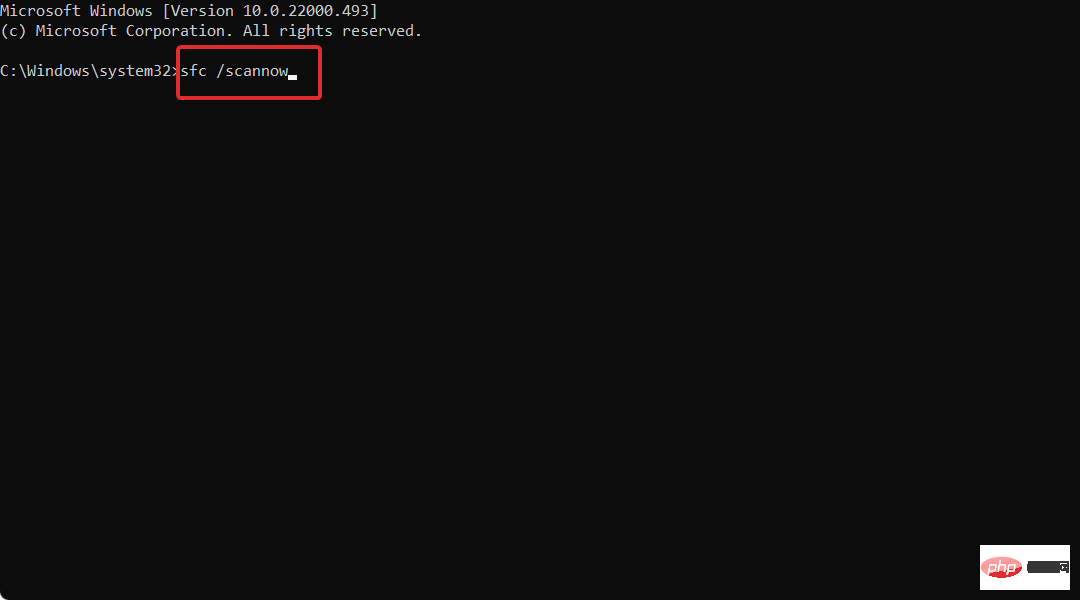 Starten Sie Ihren PC neu, damit die Änderungen wirksam werden.
Starten Sie Ihren PC neu, damit die Änderungen wirksam werden. 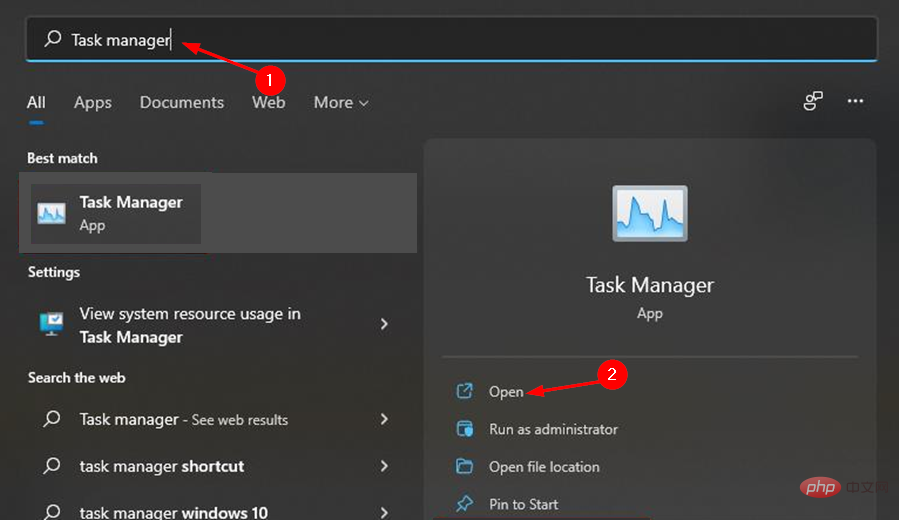
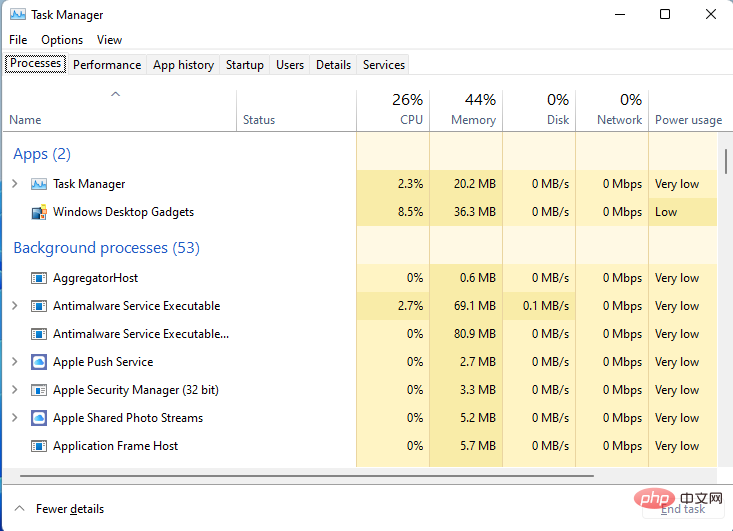 Es gibt viele Gründe, warum Windows 11 langsam sein kann, und es gibt viele mögliche Lösungen. Beispielsweise benötigen einige Programme möglicherweise mehr Systemressourcen als andere. Ihr Computer läuft möglicherweise langsam, weil er über veraltete Treiber oder Software verfügt.
Es gibt viele Gründe, warum Windows 11 langsam sein kann, und es gibt viele mögliche Lösungen. Beispielsweise benötigen einige Programme möglicherweise mehr Systemressourcen als andere. Ihr Computer läuft möglicherweise langsam, weil er über veraltete Treiber oder Software verfügt.