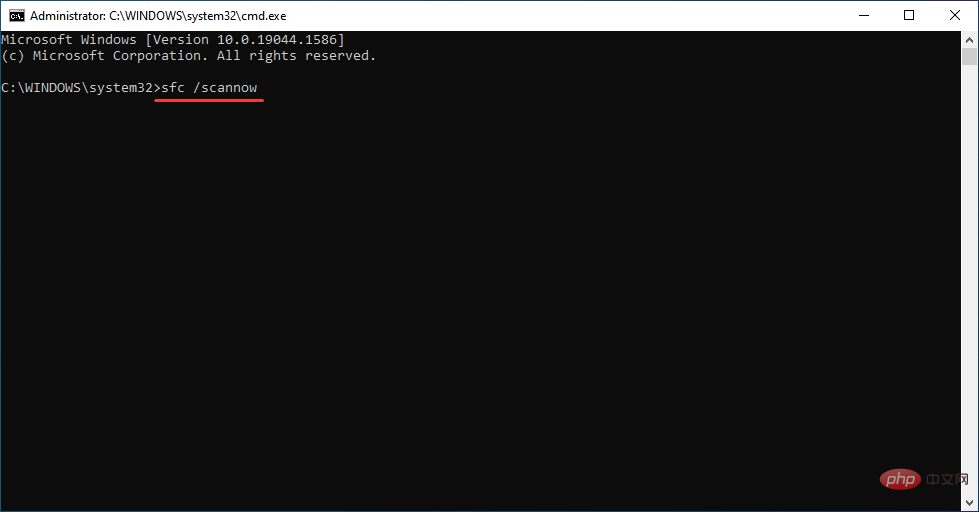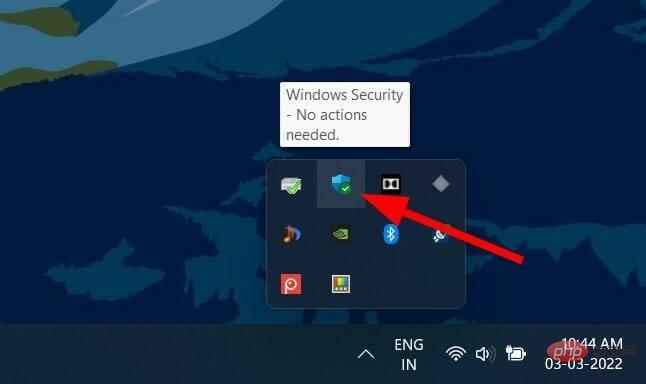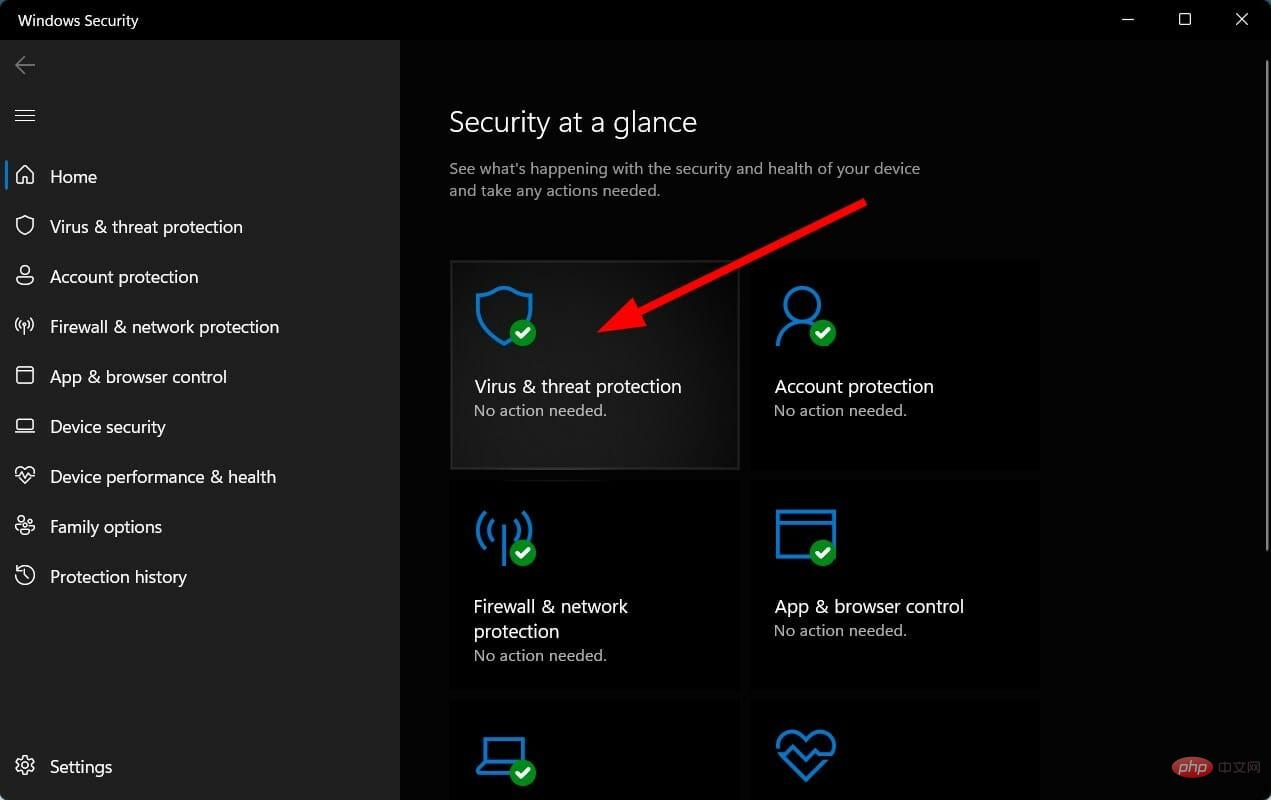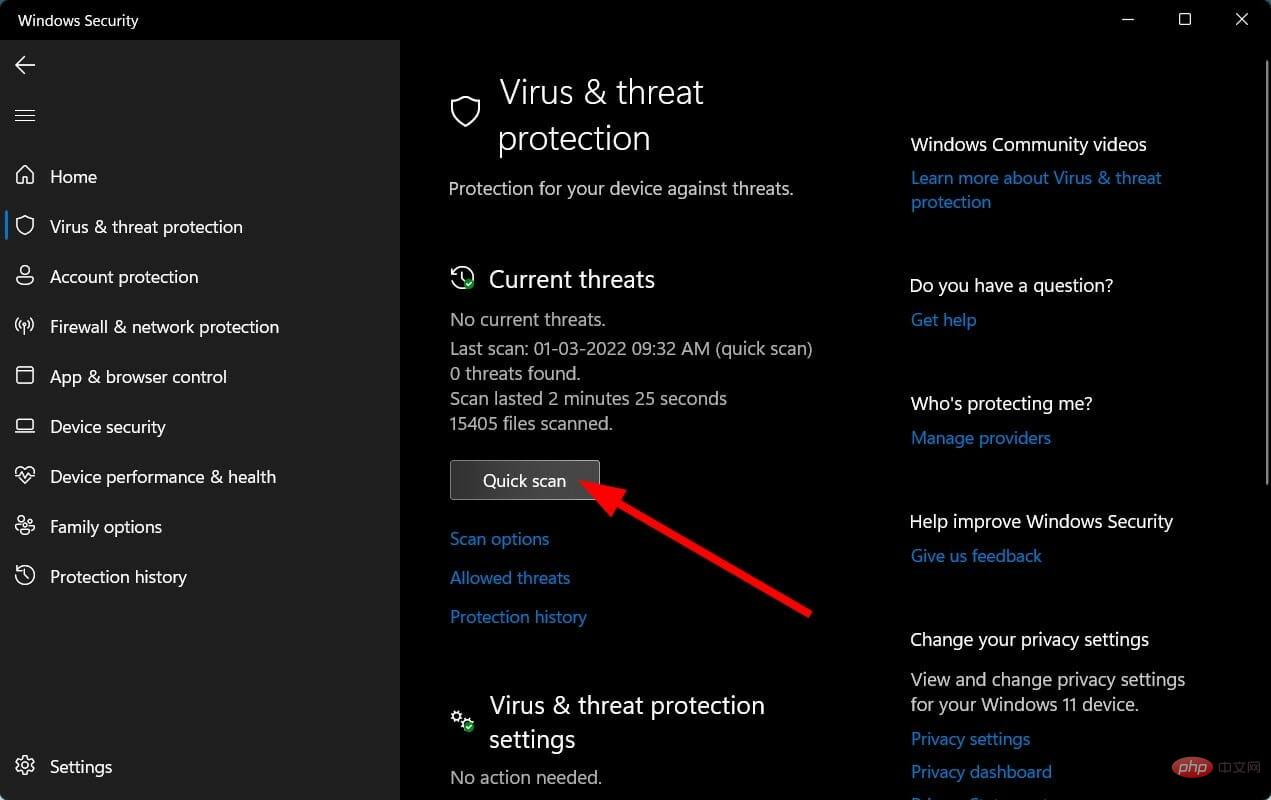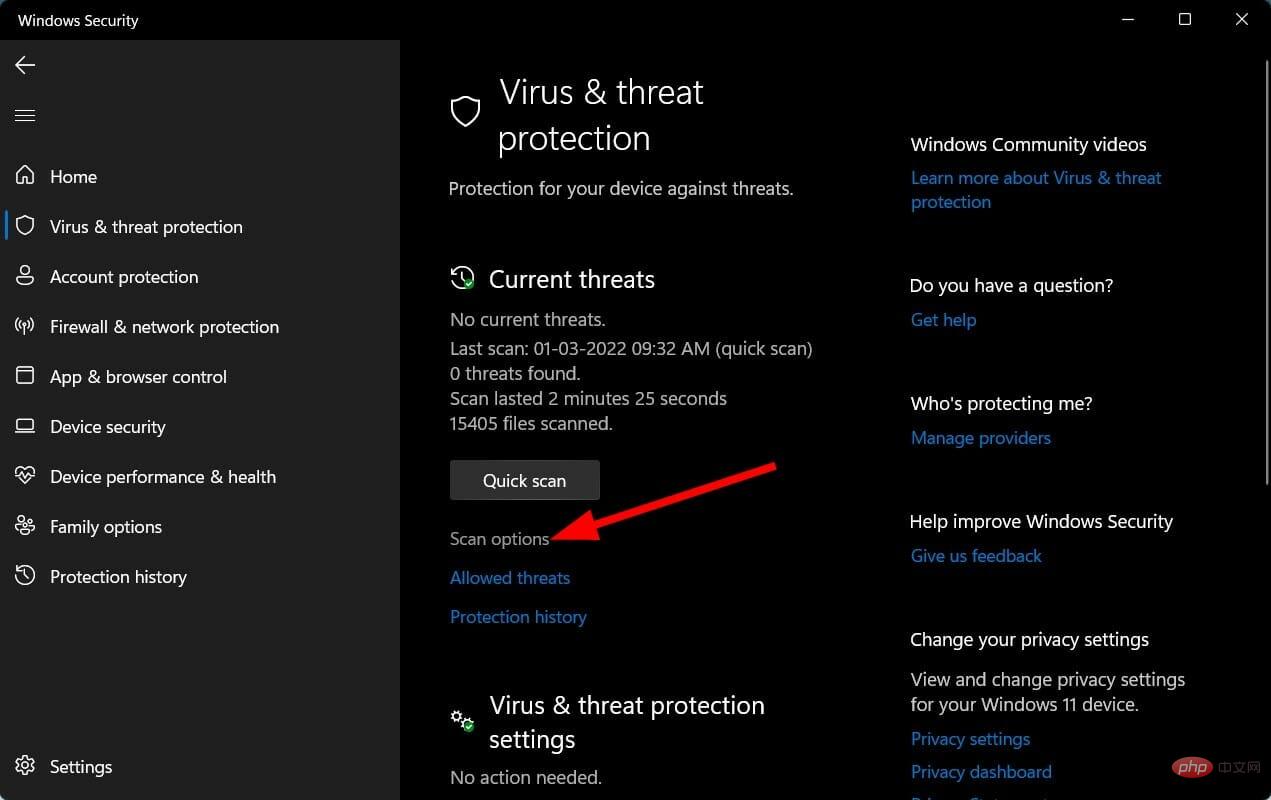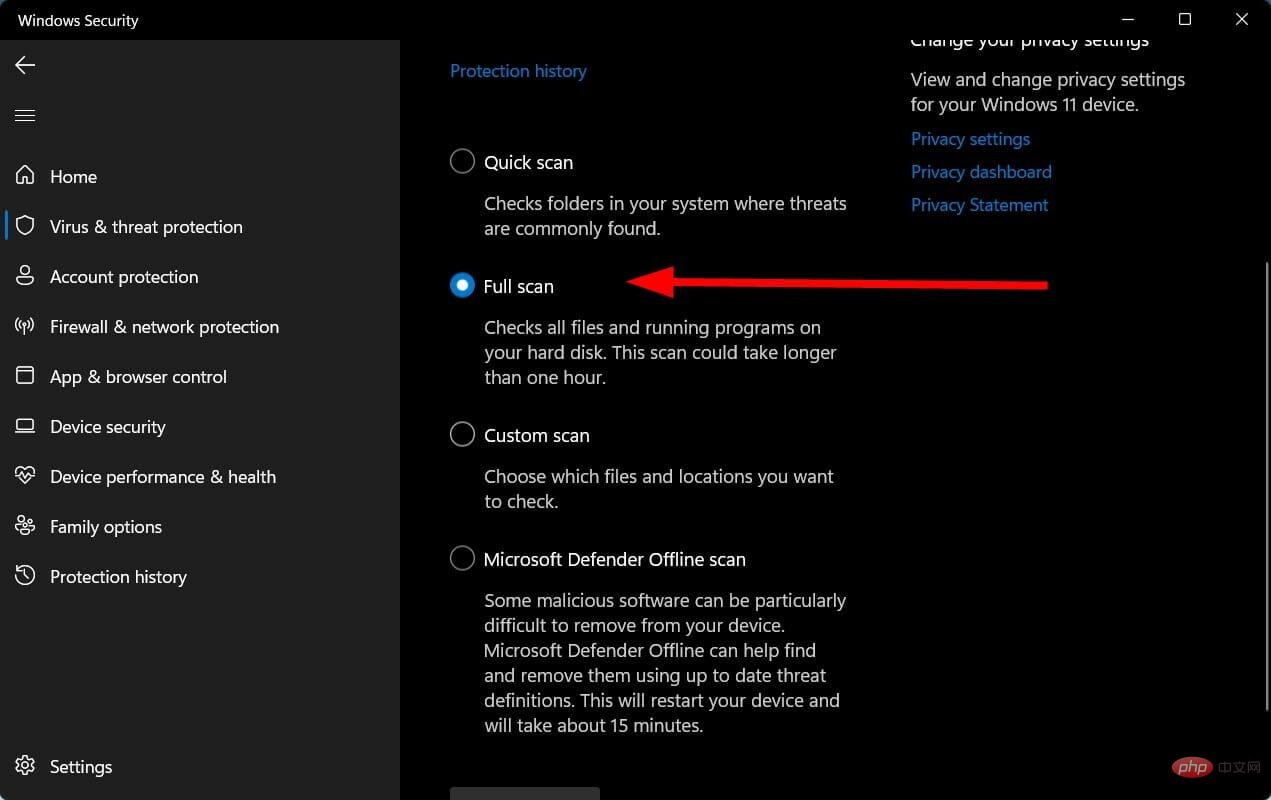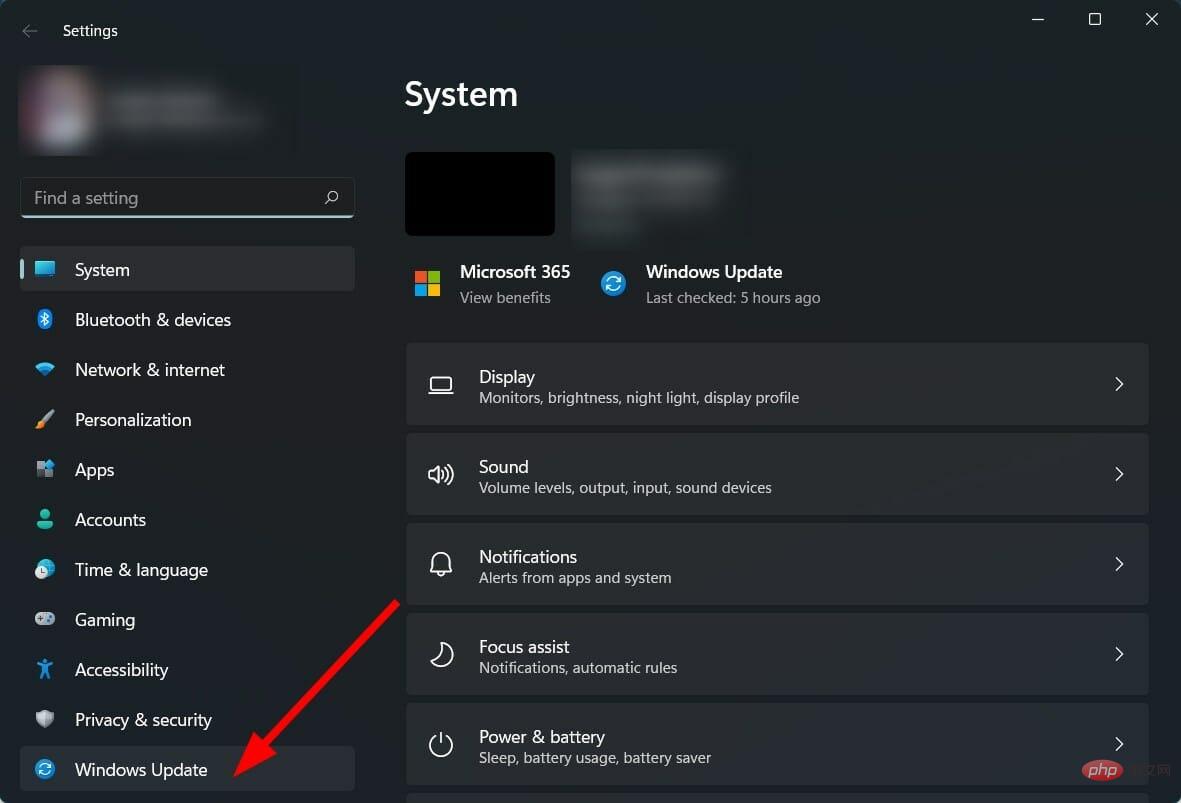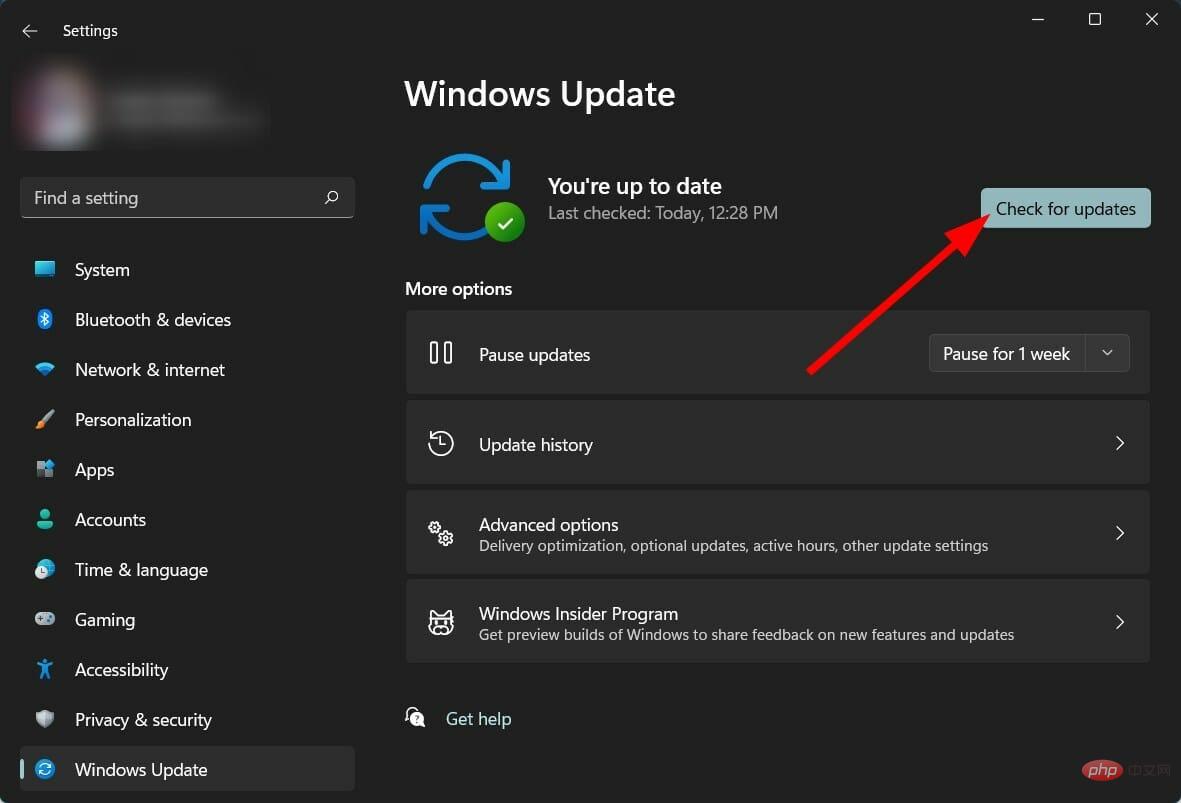Heim >häufiges Problem >Hier erfahren Sie, wie Sie Probleme mit Netzwerkdruckern in Windows 11 beheben
Hier erfahren Sie, wie Sie Probleme mit Netzwerkdruckern in Windows 11 beheben
- PHPznach vorne
- 2023-04-13 17:31:183284Durchsuche
Drucker sind einer der wichtigsten Bestandteile einer Organisation. Eine Organisation muss sich mit einer riesigen Menge an Papierkram befassen, und Drucker sind ihre besten Begleiter.
Große Organisationen installieren diese Netzwerkdrucker, sodass jeder innerhalb der Organisation problemlos Befehle an den Drucker senden und Kopien seiner Dokumente abrufen kann.
Viele Benutzer berichteten jedoch, dass auf Windows 11-Computern Probleme mit Netzwerkdruckern aufgetreten seien.
Da die meisten Computer weltweit auf Windows 11 aktualisiert wurden, tritt dieses Problem sehr häufig auf.
Berichten zufolge können Benutzer aufgrund dieses Windows 11-Netzwerkdruckerproblems keine Befehle an Netzwerkdrucker senden und letztendlich keine Dokumente drucken.
Wenn auch Sie Probleme mit Netzwerkdruckern haben und nach einer Lösung suchen, sind Sie hier richtig.
Denn in diesem Tutorial stellen wir Ihnen einige effektive Lösungen zur Verfügung, die Sie anwenden und diese Windows 11-Netzwerkdruckerprobleme möglicherweise dauerhaft beheben können. Lasst uns gleich loslegen.
Welche Vorteile bietet die Verwendung eines Netzwerkdruckers?
Obwohl es nicht schadet, mehrere Drucker in Ihrem Unternehmen zu haben, ist dies nur machbar, wenn Sie über genügend Platz und Geld verfügen.
Eine gute Alternative ist die Verwendung eines Netzwerkdruckers, was für Organisationen, insbesondere für kleine, von Vorteil sein kann.
Es ist erwähnenswert, dass ein Netzwerkdrucker ein Drucker ist, der über WLAN oder Ethernet mit einem Netzwerk verbunden ist. WLAN ist die bequemste Option und die meisten modernen Drucker sind damit ausgestattet.
Hier sind einige Vorteile der Verwendung eines Netzwerkdruckers:
- Ein Netzwerkdrucker stellt eine Verbindung zu WLAN oder Ethernet her, sodass mehrere mit dem Netzwerk verbundene Geräte ihn verwenden können.
- Es entfällt die Notwendigkeit, in mehrere Drucker zu investieren, was besonders für kleine Unternehmen von Vorteil ist.
- Die Verwendung eines Netzwerkdruckers reduziert auch die Gesamtkosten Ihrer IT-Einrichtung, da alle Computer, die mit demselben Netzwerk wie der Drucker verbunden sind, nahtlos drucken können.
- Mit einem Netzwerkdrucker können Mitarbeiter von überall aus drucken.
- Ein mit WLAN verbundener Netzwerkdrucker ermöglicht das Drucken von jedem Gerät wie einem Smartphone, PC oder Tablet.
Jetzt können Sie diese Vorteile nur genießen, wenn Ihr Netzwerkdrucker ordnungsgemäß funktioniert und Sie keine Probleme mit dem Windows 11-Netzwerkdrucker haben.
Wenn Sie sich auf der anderen Seite des Landes befinden und tatsächlich vor einem Problem stehen, schauen Sie sich die unten aufgeführten Lösungen an, die Ihnen bei der Lösung des vorliegenden Problems helfen können.
Wie behebe ich Probleme mit Netzwerkdruckern in Windows 11?
1. Starten Sie Ihren Computer neu
- Öffnen Sie das Startmenü. Klicken Sie auf die Schaltfläche
- Power.
 Wählen Sie
Wählen Sie - Neustart.

- Klicken Sie mit der rechten Maustaste auf das Menüsymbol
- Start. Wählen Sie
- Geräte-Manager.
 Erweitern Sie den Abschnitt
Erweitern Sie den Abschnitt - Bildgebende Ausrüstung .
 Klicken Sie mit der rechten Maustaste auf den problematischen Treiber und wählen Sie
Klicken Sie mit der rechten Maustaste auf den problematischen Treiber und wählen Sie - Treiber aktualisieren. Ihr System sucht nach dem passenden
- Druckertreiber. Installieren Sie es und prüfen Sie, ob das Problem dadurch behoben wird.
⇒ DriverFix holen
3. Löschen Sie die Druckspoolerdatei
- Öffnen Sie das Startmenü und suchen Sie nach Dienste.

- Finden Sie den Druckspooler.
- Klicken Sie mit der rechten Maustaste auf „Druckspooler“ und wählen Sie „Stopp“ aus.
 Minimieren Sie das Fenster „Dienste“ und gehen Sie zum folgenden Ordner: C:WindowsSystem32spoolPrinters
Minimieren Sie das Fenster „Dienste“ und gehen Sie zum folgenden Ordner: C:WindowsSystem32spoolPrinters - 您需要管理员权限才能访问此文件夹。此外,有时可以隐藏文件夹。在这种情况下,请确保您可以打开查看隐藏文件的选项。
<strong>C:WindowsSystem32spoolPrinters</strong>- 打开 打印机 文件夹,然后删除其中的所有文件。
- 重新启动您的电脑。
由于Print Spooler 文件损坏,Print Spooler 服务经常会停止。这可能是您遇到网络打印机问题的原因之一。因此,解决此问题的一种方法是删除这些文件。
4. 运行疑难解答
- 按Win+I按钮打开Windows 设置。
- 向下滚动并选择疑难解答。

- 单击其他疑难解答。

- 选择打印机旁边的运行。

打印机的故障排除程序将启动,并且还会向您报告所连接打印机的问题。
应用故障排除程序提示您执行此操作的修复,并检查这是否修复了 Windows 11 网络打印机问题。
5. 重新选择您的默认网络打印机
- 打开开始菜单。
- 搜索控制面板。

- 单击设备和打印机。

- 在打印机部分下,右键单击您的网络打印机并选择设置为默认打印机。

如果您最近将另一台打印机连接到您的 Windows 11 PC,那么您的系统可能已更改了默认打印机。
因此,按照上述步骤将帮助您检查并将网络打印机设置为默认打印机。
6. 运行快速 SFC 扫描
- 打开开始 菜单。
- 搜索 命令提示符。

- 单击以管理员身份运行。
- 键入以下命令并按Enter:
<strong>sfc /scanow</strong>Sie benötigen Administratorrechte, um auf diesen Ordner zuzugreifen. Darüber hinaus können Ordner manchmal ausgeblendet werden. Stellen Sie in diesem Fall sicher, dass Sie die Option zum Anzeigen versteckter Dateien aktivieren können.
- Öffnen Sie den Ordner „Drucker“ und löschen Sie alle darin enthaltenen Dateien.
- Starten Sie Ihren Computer neu. Der Druckspooler-Dienst stoppt häufig aufgrund einer beschädigten Druckspooler-Datei. Dies kann einer der Gründe sein, warum Sie Probleme mit Ihrem Netzwerkdrucker haben. Daher besteht eine Möglichkeit, dieses Problem zu lösen, darin, diese Dateien zu löschen.
zu öffnen.
Scrollen Sie nach unten und wählen Sie
Fehlerbehebung. 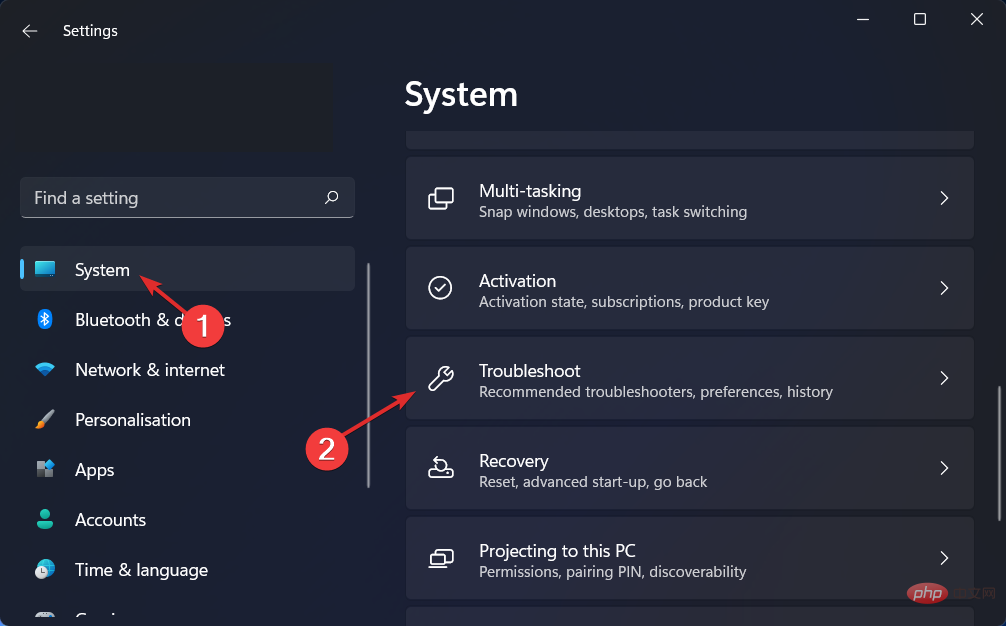 Klicken Sie aufAndere Fehlerbehebung b>.
Klicken Sie aufAndere Fehlerbehebung b>. 
Wählen Sie
Drucker🎜 neben „Ausführen“. 🎜🎜🎜Die Fehlerbehebung des Druckers wird gestartet und Probleme mit Auch angeschlossene Drucker werden Ihnen gemeldet. 🎜🎜App Troubleshooter fordert Sie auf, die Fehlerbehebung durchzuführen und zu prüfen, ob das Problem mit dem Windows 11-Netzwerkdrucker dadurch behoben wird. 🎜🎜5. Wählen Sie Ihren Standard-Netzwerkdrucker erneut aus. 🎜🎜🎜Öffnen Sie das 🎜Startmenü. 🎜🎜Suche 🎜Systemsteuerung🎜.
🎜🎜🎜Die Fehlerbehebung des Druckers wird gestartet und Probleme mit Auch angeschlossene Drucker werden Ihnen gemeldet. 🎜🎜App Troubleshooter fordert Sie auf, die Fehlerbehebung durchzuführen und zu prüfen, ob das Problem mit dem Windows 11-Netzwerkdrucker dadurch behoben wird. 🎜🎜5. Wählen Sie Ihren Standard-Netzwerkdrucker erneut aus. 🎜🎜🎜Öffnen Sie das 🎜Startmenü. 🎜🎜Suche 🎜Systemsteuerung🎜. 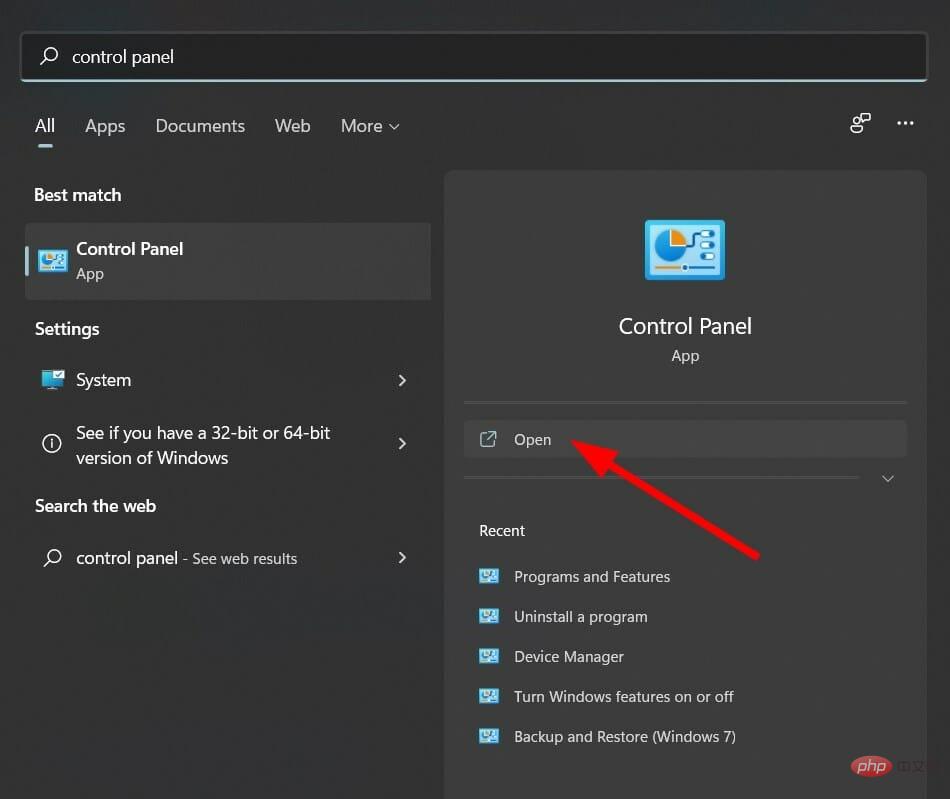 🎜🎜Klicken Sie auf 🎜Geräte und Drucker🎜.
🎜🎜Klicken Sie auf 🎜Geräte und Drucker🎜. 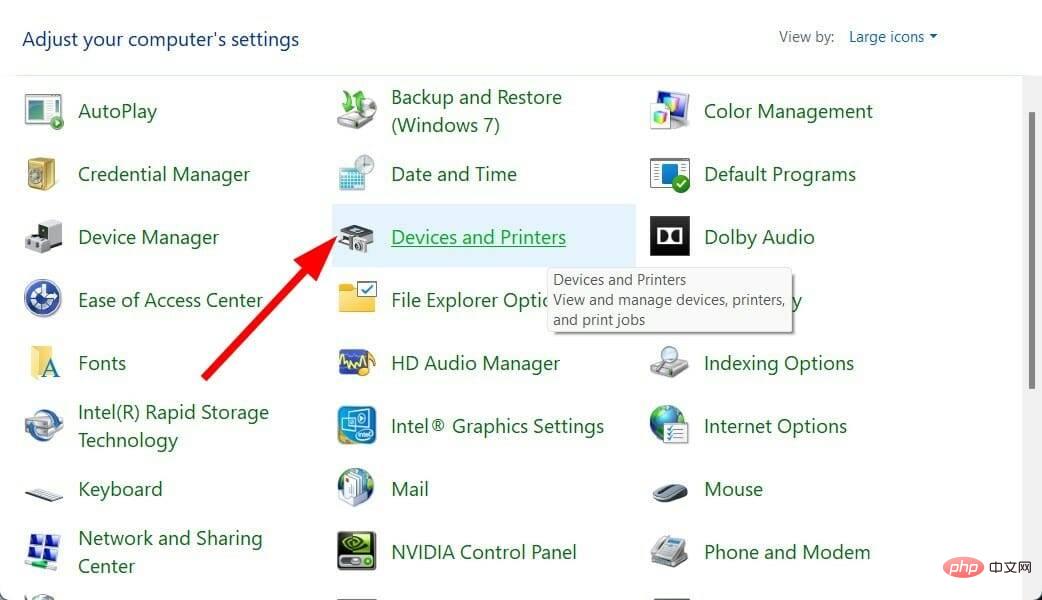 🎜🎜In der Klicken Sie im Abschnitt „Drucker“ mit der rechten Maustaste auf Ihren Netzwerkdrucker und wählen Sie „Als Standarddrucker festlegen“ aus.
🎜🎜In der Klicken Sie im Abschnitt „Drucker“ mit der rechten Maustaste auf Ihren Netzwerkdrucker und wählen Sie „Als Standarddrucker festlegen“ aus.  🎜🎜🎜Wenn Sie haben kürzlich einen anderen Drucker an Ihren Windows 11-PC angeschlossen, dann hat Ihr System möglicherweise den Standarddrucker geändert. 🎜🎜Wenn Sie also die oben genannten Schritte befolgen, können Sie Ihren Netzwerkdrucker überprüfen und als Standarddrucker festlegen. 🎜🎜6. Führen Sie einen schnellen SFC-Scan durch. 🎜🎜🎜Öffnen Sie das 🎜Startmenü. 🎜🎜Suchen 🎜Eingabeaufforderung🎜.
🎜🎜🎜Wenn Sie haben kürzlich einen anderen Drucker an Ihren Windows 11-PC angeschlossen, dann hat Ihr System möglicherweise den Standarddrucker geändert. 🎜🎜Wenn Sie also die oben genannten Schritte befolgen, können Sie Ihren Netzwerkdrucker überprüfen und als Standarddrucker festlegen. 🎜🎜6. Führen Sie einen schnellen SFC-Scan durch. 🎜🎜🎜Öffnen Sie das 🎜Startmenü. 🎜🎜Suchen 🎜Eingabeaufforderung🎜. 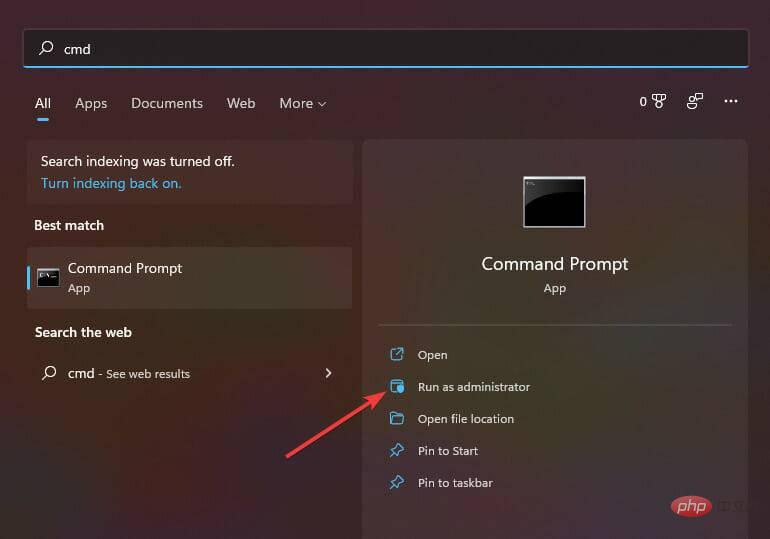 🎜🎜Klicken Sie auf 🎜Als Administrator ausführen 🎜. 🎜🎜Geben Sie den folgenden Befehl ein und drücken Sie 🎜Enter🎜:
🎜🎜Klicken Sie auf 🎜Als Administrator ausführen 🎜. 🎜🎜Geben Sie den folgenden Befehl ein und drücken Sie 🎜Enter🎜: 🎜sfc /scanow🎜🎜🎜🎜Ihr System beginnt mit dem Scannen und möglicherweise mit der Behebung des Problems. 🎜🎜Starten🎜 🎜Ihren Computer neu. 🎜🎜🎜🎜Expertentipp: 🎜Einige PC-Probleme sind schwer zu lösen, insbesondere wenn das Repository beschädigt ist oder Windows-Dateien fehlen. Wenn Sie Probleme beim Beheben von Fehlern haben, ist Ihr System möglicherweise teilweise beschädigt. Wir empfehlen die Installation von Restoro, einem Tool, das Ihren Computer scannen und feststellen kann, wo der Fehler liegt. 🎜Klicken Sie hier, um es herunterzuladen und mit der Reparatur zu beginnen. 🎜🎜SFC Scan ist ein sehr leistungsstarkes integriertes Windows-Tool zur Fehlerbehebung. Es scannt automatisch alle Systemdateien und ersetzt beschädigte Dateien. 🎜🎜Führen Sie einfach einen Befehl in CMD aus und alles andere wird von Ihrem PC erledigt. Sie können versuchen, das SFC Scan Tool zu verwenden und sehen, ob dadurch die Probleme mit dem Windows 11-Netzwerkdrucker behoben werden. 🎜🎜🎜Alternativ können Sie eine vertrauenswürdige Drittanbietersoftware namens Restoro🎜 verwenden. Durch die Ausführung dieses Tools können Sie Probleme beheben, die durch beschädigte Systemdateien verursacht werden. 🎜🎜Beschädigte systembezogene Dateien können die reibungslose Funktion Ihres PCs beeinträchtigen. Daher ist es sehr wichtig, sie zu reparieren. Zu diesem Zweck können Sie Restoro ausprobieren und sehen, ob es Ihr Problem löst. 🎜7. Auf Viren prüfen
- Klicken Sie auf den Aufwärtspfeil in der unteren rechten Ecke der Taskleiste.

- Wählen Sie Windows-Sicherheit .

- Wählen Sie Viren- und Bedrohungsschutz.

- Klicken Sie auf Schnellscan , damit Windows Security Ihren PC auf Viren und Malware scannt.

- Sie können auch die Option Scan-Option wählen.

- Unter der Scan-Option können Sie hier einen Vollständigen Scan durchführen, um Ihren PC gründlich auf Viren oder Malware zu scannen.

Hier zeigen wir die Schritte zum Scannen Ihres PCs auf Viren mit Windows Security Defender, da auf unserer Windows 11-PC-App kein Antivirenprogramm eines Drittanbieters installiert ist.
Aber die oben genannten Schritte zeigen Ihnen, dass Sie einen Scan durchführen müssen, um zu überprüfen, ob sich auf Ihrem PC Viren oder Malware befinden.
Das Vorhandensein von Viren oder Malware kann nicht nur verschiedene Probleme verursachen, sondern auch zu Problemen wie Problemen mit dem Netzwerkdrucker von Windows 11 führen. Insgesamt beeinträchtigen sie die reibungslose Funktion Ihres PCs.
Da Viren und Malware unterschiedlicher Art sind, können sie unterschiedliche Probleme verursachen. Daher ist die Überprüfung Ihres PCs auf Viren eine sichere Sache.
8. Netzwerkeinstellungen des Druckers zurücksetzen
- Halten Sie die Taste Abbrechen oder X am Drucker gedrückt, um die Netzwerkseite zu drucken.
- Als nächstes halten Sie die Power-Taste am Drucker gedrückt.
- Drücken Sie zweimal die Taste Netzwerk.
- Drücken Sie dann dreimal die Taste Abbrechen. Dadurch wird eine Netzwerkkonfigurationsseite gedruckt.
- Lassen Sie die Power-Taste los.
Hier müssen Sie sicherstellen, dass der Standardnetzwerkname auf der Netzwerkkonfigurationsseite hpsetup lautet. Darüber hinaus sollte der Standardkommunikationsmodus ad hoc sein.
Die oben genannten Einstellungen und Schritte gelten nur, wenn Sie Ihren HP-Drucker in Ihrem Netzwerk eingerichtet haben. Wenn Sie einen Netzwerkdrucker einer anderen Marke haben, können Sie deren Support-Seite überprüfen.
9. Nach Windows-Updates suchen
- Drücken Sie zum Öffnen die Schaltfläche Win + I #🎜🎜 #SETUP. Wählen Sie im linken Bereich
- Windows Update aus.
 Klicken Sie auf die Schaltfläche
Klicken Sie auf die Schaltfläche - AUF UPDATES PRÜFEN.

➡ Führen Sie die Systemwiederherstellung aus
Einige Benutzer haben berichtet, dass bei ihnen Netzwerkdruckerprobleme erst auftraten, nachdem sie kürzlich ihren Windows 11-PC aktualisiert hatten.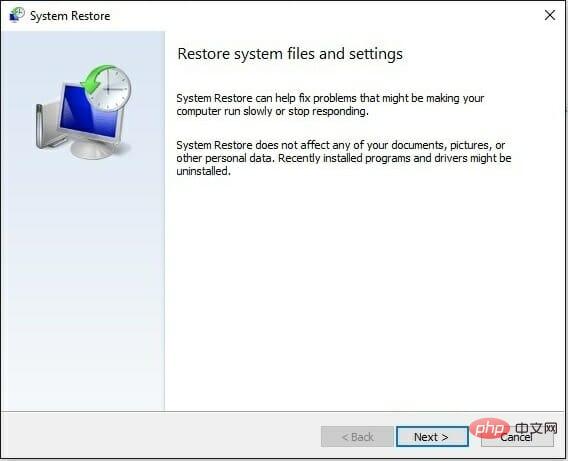
➡ Überprüfen Sie, ob Sie mit demselben WLAN verbunden sind wie der Drucker
Netzwerkdrucker, der verwendet wird Wi-Fi oder Ethernet zur Verbindung mit dem Netzwerk. Ihr Netzwerkdrucker verfügt über mehr Möglichkeiten, WLAN zu nutzen. Daher empfehlen wir Ihnen, zu überprüfen, ob Ihr PC und Ihr Drucker mit demselben Wi-Fi-Netzwerk verbunden sind.
➡ Firewall deaktivieren
Die Windows Defender Firewall ist für viele netzwerkbezogene Probleme verantwortlich. Wenn Sie Ihre Firewall sehr streng eingerichtet haben, kann es zu solchen Problemen kommen.
In diesem Fall empfehlen wir Ihnen, die Firewall zu deaktivieren, indem Sie das Windows-Sicherheitscenter öffnen und die Windows Defender-Firewall deaktivieren.
Nun, die oben genannten Lösungen könnten für Sie ausreichen, um Probleme mit Windows 11-Netzwerkdruckern zu beheben.
Das obige ist der detaillierte Inhalt vonHier erfahren Sie, wie Sie Probleme mit Netzwerkdruckern in Windows 11 beheben. Für weitere Informationen folgen Sie bitte anderen verwandten Artikeln auf der PHP chinesischen Website!
In Verbindung stehende Artikel
Mehr sehen- Welche Ausbildungsstätten für PHP-Softwareentwickler gibt es?
- Bei Microsoft-Apps unter Windows 11 22H2 treten nach der Wiederherstellung des Systems Probleme auf
- Was ist ein Dateiserver?
- PHP-Schulungseinrichtungen vermitteln verschiedene Frameworks
- Welche Komponenten werden in Computern der dritten Generation verwendet?


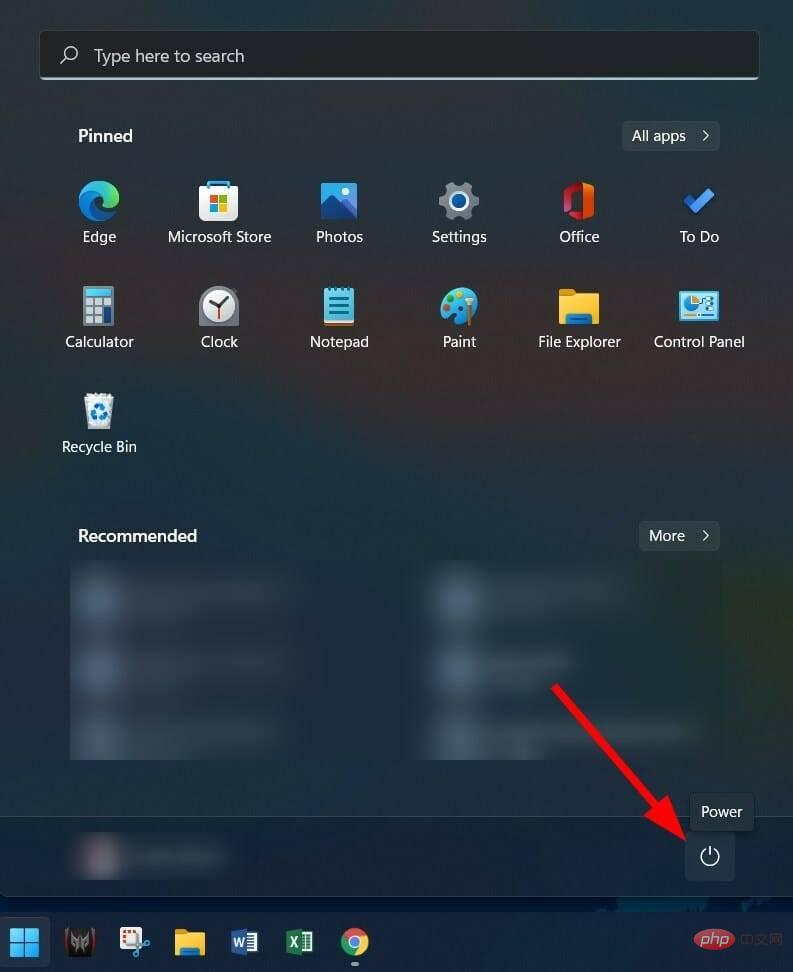
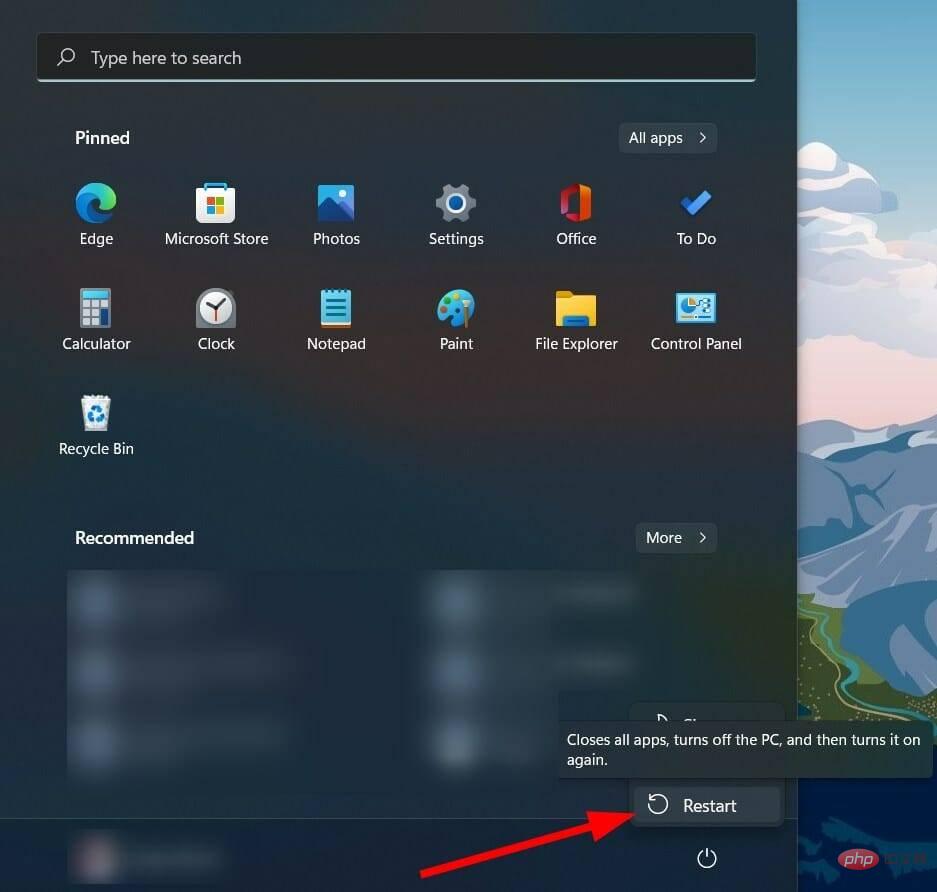
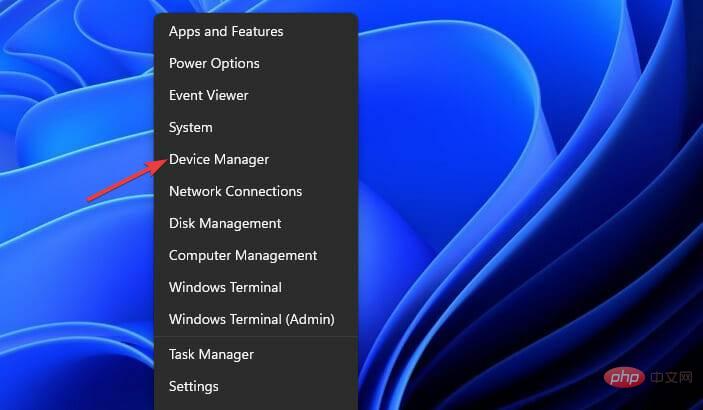
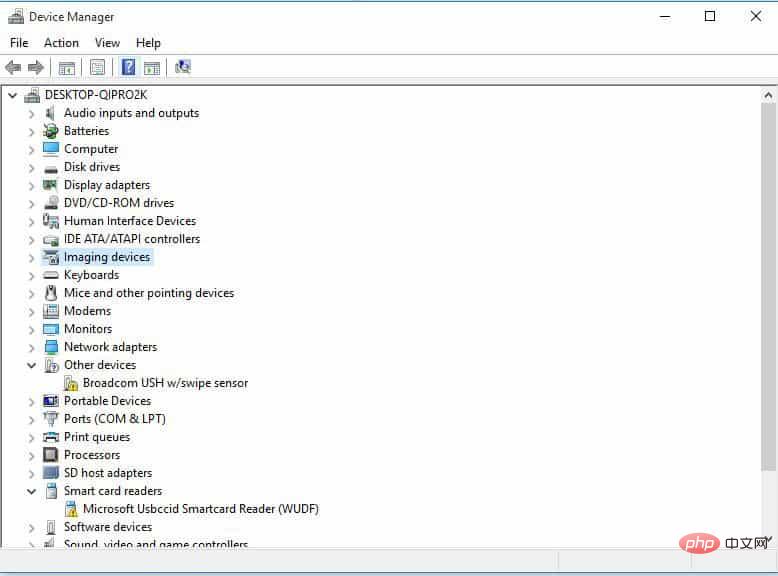
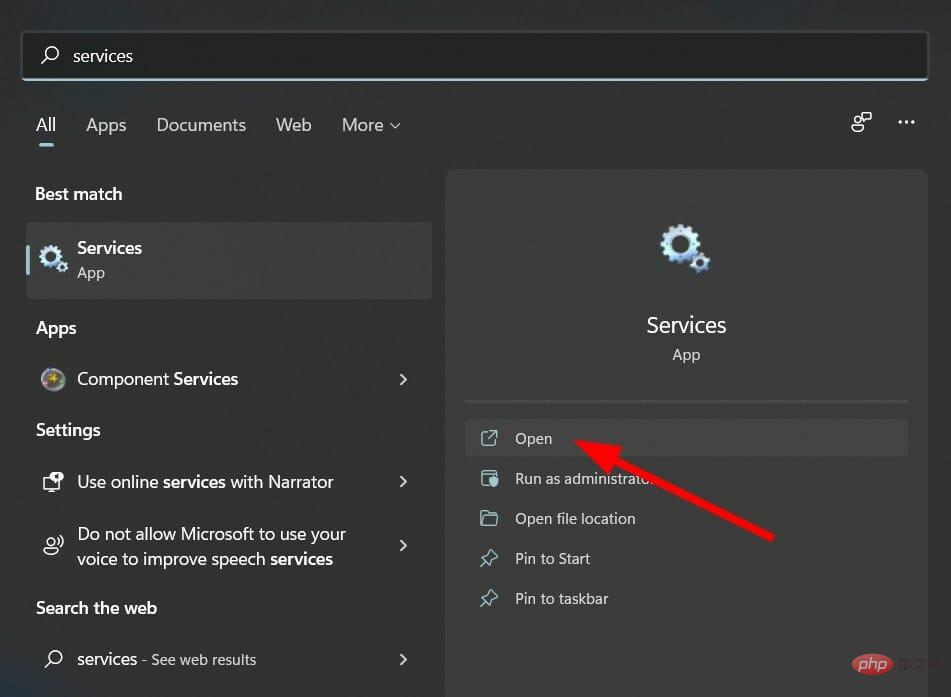
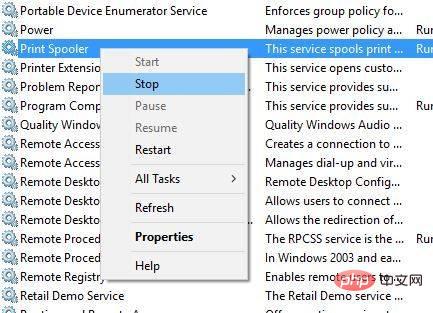 Minimieren Sie das Fenster „Dienste“ und gehen Sie zum folgenden Ordner:
Minimieren Sie das Fenster „Dienste“ und gehen Sie zum folgenden Ordner: