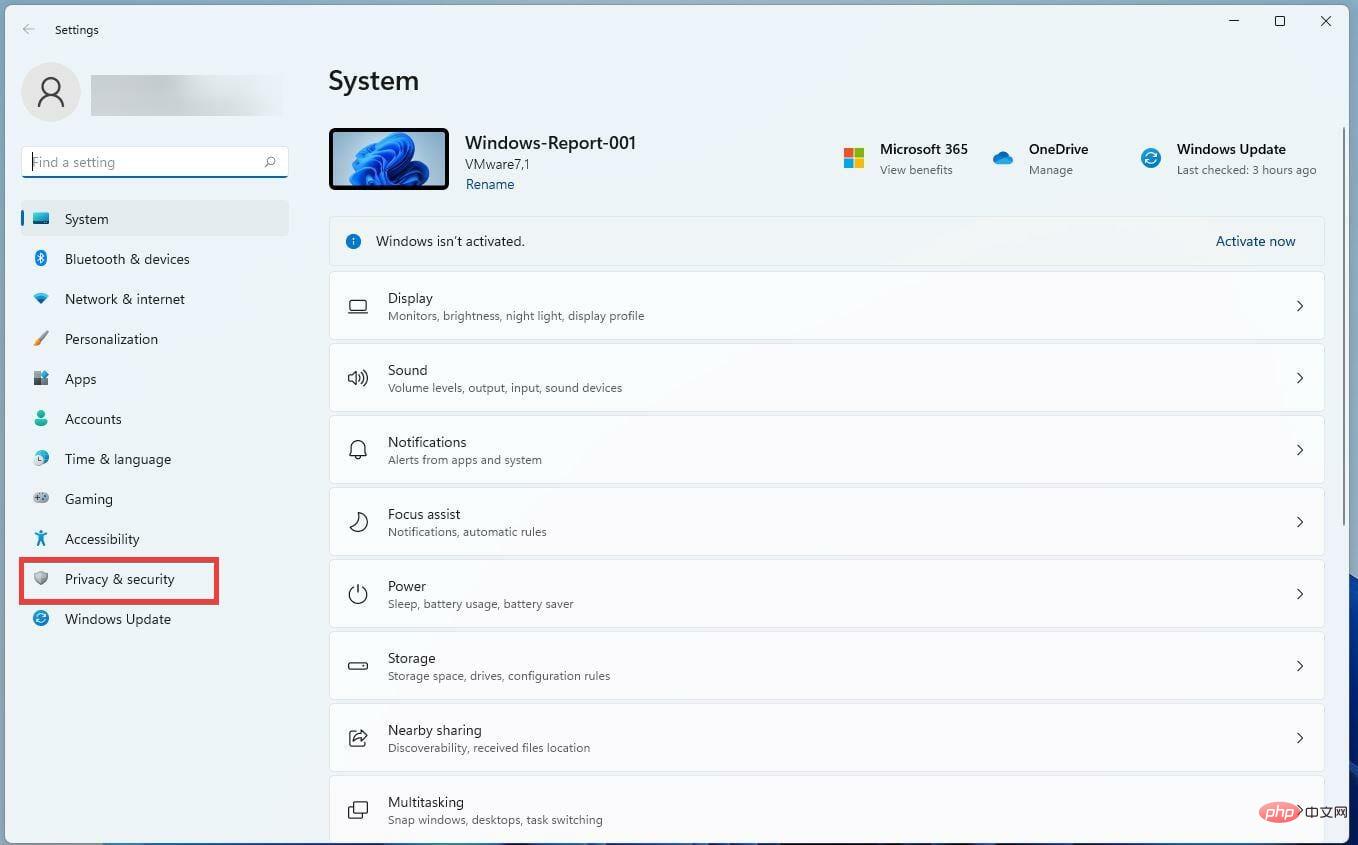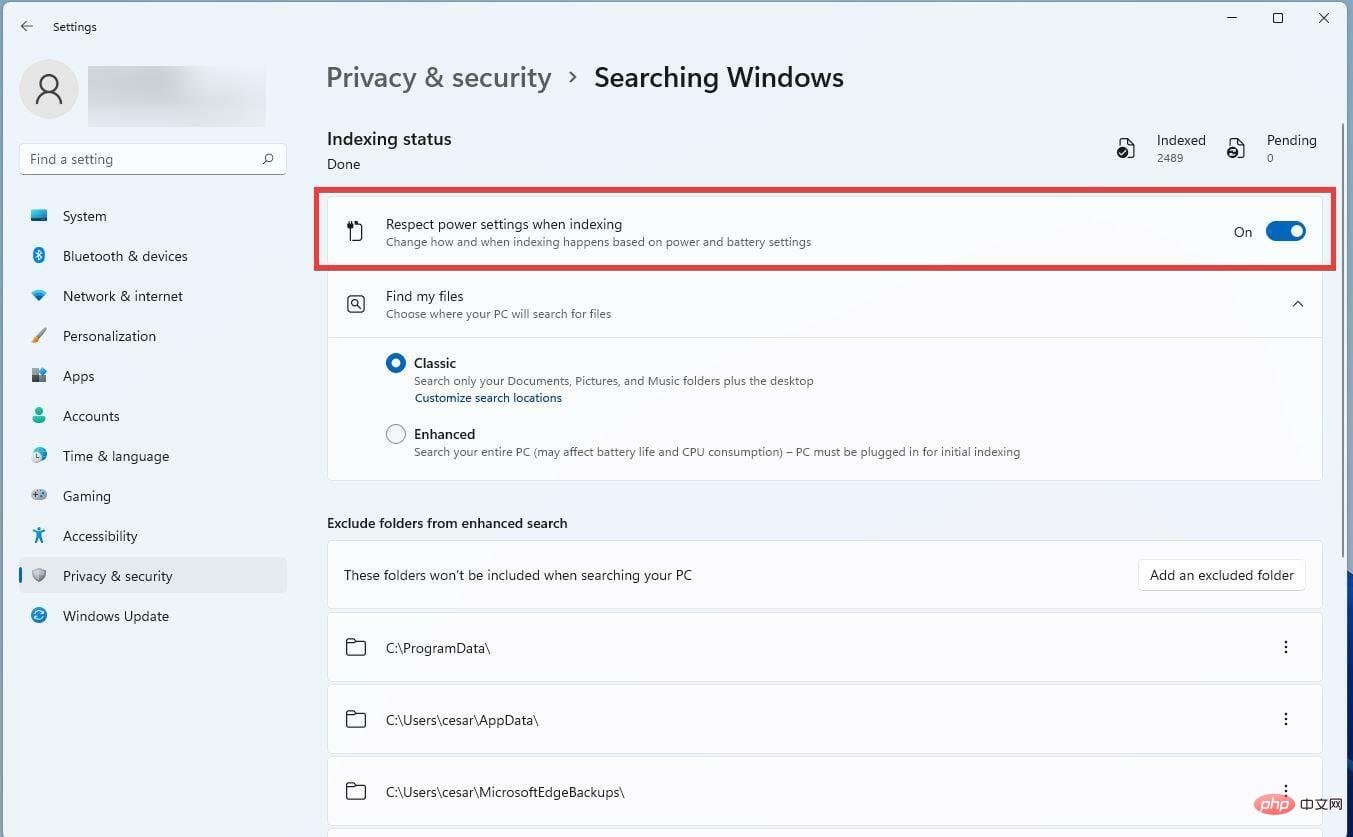Heim >häufiges Problem >So deaktivieren Sie die Suche unter Windows 11
So deaktivieren Sie die Suche unter Windows 11
- WBOYWBOYWBOYWBOYWBOYWBOYWBOYWBOYWBOYWBOYWBOYWBOYWBnach vorne
- 2023-04-13 17:28:113412Durchsuche
Warum muss ich die Windows-Suche deaktivieren?
Ob Sie es glauben oder nicht, das Deaktivieren der Suche unter Windows 11 bietet neben der Beseitigung dieser lästigen Bing-Ergebnisse einige Vorteile. Zu diesen Vorteilen gehören die Rückgewinnung von Computerressourcen und Speicherplatz auf der Festplatte sowie die Reduzierung des Stromverbrauchs und der laufenden Hintergrundaufgaben.
Darüber hinaus kann das Deaktivieren von Funktionen den Low-End-PCs helfen, die mit Windows 11 zu kämpfen haben. Windows 11 stellt sehr anspruchsvolle Systemanforderungen. Durch die Reduzierung des Arbeitsaufwands, den Ihr Computer bewältigen muss, läuft Ihr Computer flüssiger und schneller.
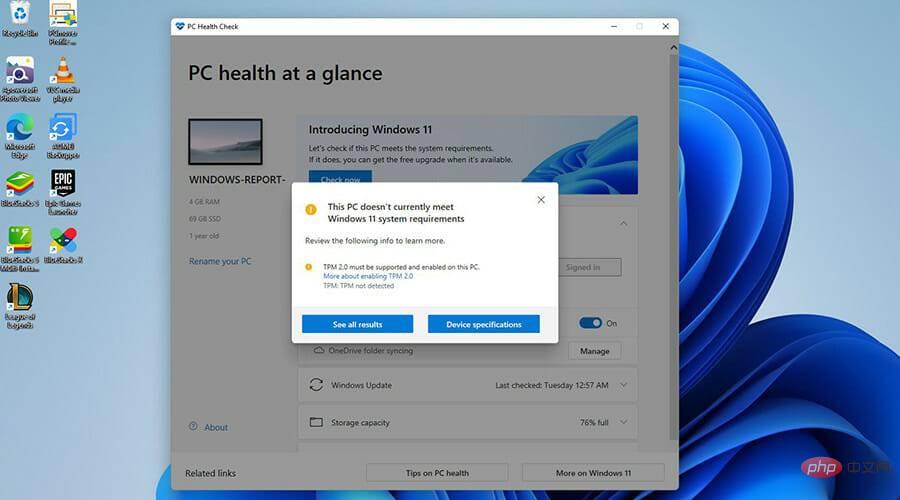
Es wird nicht empfohlen, Suchfunktionen jeglicher Art zu deaktivieren. Windows Search ist derzeit das effizienteste Suchtool unter Windows 11 und eine der wenigen nativen Apps, die Apps von Drittanbietern übertrifft.
Dieses Tutorial führt Sie durch die Schritte zum Deaktivieren der Suche unter Windows 11. Außerdem erfahren Sie, wie Sie die Windows-Suche auf Ihrem Laptop energieeffizienter gestalten. Dadurch wird die Indizierung minimiert, wenn der Akku Ihres Laptops fast leer ist.
Wie deaktiviere ich die Suchfunktion unter Windows 11?
1. Eingabeaufforderung verwenden
- Klicken Sie auf das Lupensymbol, um die Suchleiste zu öffnen, und geben Sie „Eingabeaufforderung“ ein. Wenn die Eingabeaufforderung erscheint, klicken Sie auf
- Als Administrator ausführen.
 Geben Sie diesen Befehl ein:
Geben Sie diesen Befehl ein: -
REG UPDATE HKLMSYSTEMCurrentControlSetServicesWSearchStart=3
- 完成后按键盘上的 Enter 键。
- 然后输入
net.exe stop "Windows Search"Drücken Sie die Eingabetaste auf der Tastatur, wenn Sie fertig sind. Dann geben Sie
Dann geben Sie - Klicken Sie zur Eingabe
- .
REG UPDATE HKLMSYSTEMCurrentControlSetServicesWSearchStart=3
net.exe stop „Windows Search“ ein - 2. Öffnen Sie die Suchleiste über die Dienste-App
- und geben Sie Dienste ein.
 Klicken Sie auf das erste Ergebnis, das Sie sehen.
Klicken Sie auf das erste Ergebnis, das Sie sehen. -
Suchen Sie im Fenster „Dienste“ den Eintrag „Windows-Suche“.

- Klicken Sie mit der rechten Maustaste auf den Eintrag und wählen Sie Eigenschaften.

- Klicken Sie in diesem neuen Fenster auf Stopp.

- Klicken Sie auf das Dropdown-Menü neben Starttyp und wählen Sie Manuell.

- Klicken Sie auf OK, um die Änderungen zu speichern.

- Um den Windows-Dienst wieder zu aktivieren, klicken Sie erneut mit der rechten Maustaste auf den Eintrag und wählen Sie Eigenschaften.
- Klicken Sie auf das Dropdown-Menü und wählen Sie Automatisch (verzögerter Start).

- Klicken Sie auf Start , um es zu aktivieren.

- Dann OK , um Ihre Änderungen zu speichern.

3. Deaktivieren Sie die Suchfunktion dauerhaft
- Öffnen Sie die Suchleiste und geben Sie Dienste ein. .
- Klicken Sie auf den ersten Eintrag, der erscheint.

- Suchen Sie die Windows-Suche nach dem -Eintrag und klicken Sie mit der rechten Maustaste darauf.

- Klicken Sie mit der rechten Maustaste auf die Windows-Suche und wählen Sie Eigenschaften.

- Klicken Sie auf , um anzuhalten.

- Klicken Sie auf das Dropdown-Menü und wählen Sie Deaktivieren.

- Klicken Sie auf „OK“ , um die Änderungen zu speichern.

- Jetzt müssen Sie den Ordner für die Windows-Suche umbenennen, um zu verhindern, dass Windows 11 darauf zugreift.
- Öffnen Sie den Datei-Explorer.
- Geben Sie in der oberen Leiste C:WindowsSystemApps ein.

- Suchen Sie den Ordner mit dem Namen Microsoft.Windows.Search_cw5n1h2txyewy.

- Klicken Sie mit der rechten Maustaste auf den Ordner und wählen Sie Weitere Optionen anzeigen.

- Klicken Sie auf umbenennen und benennen Sie den Ordner um.

- Sie werden aufgefordert, Administratorrechte zu gewähren. Wählen Sie Ja.

- Nachdem Sie den Ordner umbenannt haben, doppelklicken Sie, um den Ordner zu öffnen.
- Suchen Sie die Datei SearchApp.exe.

- Klicken Sie mit der rechten Maustaste auf die Datei und wählen Sie Weitere Optionen anzeigen.

- Wählen Sie umbenennen , um die Datei umzubenennen.

- Gewähren Sie Administratorrechte, wenn Sie dazu aufgefordert werden.

- Schließen Sie den Datei-Explorer und starten Sie Ihren Computer neu.
4. Verhindern Sie, dass Bing-Webergebnisse in Windows-Suchen angezeigt werden.
- Öffnen Sie die Suchleiste und geben Sie Registrierungseditor ein.
- Klicken Sie auf den ersten Eintrag, den Sie sehen.

- Klicken Sie auf HKEY_CURRENT_USER, um das Dropdown-Menü zu erweitern.

- Klicken Sie anschließend auf „Software“ , um ein weiteres Dropdown-Menü zu erweitern.

- Wählen Sie Richtlinie .

- Klicken Sie auf Microsoft.

- und klicken Sie auf Windows.

- Klicken Sie mit der rechten Maustaste auf Windows und wählen Sie Neu.
- Wählen Sie Taste in diesem neuen Menü.

- Benennen Sie diesen neuen Schlüssel Explorer, und drücken Sie die Eingabetaste, um zu speichern.

- Klicken Sie mit der rechten Maustaste auf den Explorer, um das Menü zu öffnen.
- Wählen Sie „Neu“ und dann den DWORD-Wert (32-Bit).

- Nennen Sie diesen neuen Eintrag DisableSearchBoxSuggestions, und drücken Sie die Eingabetaste.

- Doppelklicken Sie auf den Eintrag, um ein neues Fenster zu öffnen. Setzen Sie die Wertdaten auf 1 und klicken Sie auf OK.

5. Optimieren Sie die Energieeffizienz durch Konfigurieren der Windows-Suche (nur Laptop)
- Klicken Sie im Startmenü auf das Symbol „Einstellungen“, um das Menü zu öffnen.
 Wählen Sie in der Seitenleiste Datenschutz und Sicherheit
Wählen Sie in der Seitenleiste Datenschutz und Sicherheit - aus.
 Scrollen Sie nach unten und klicken Sie auf „ Windows durchsuchen“.
Scrollen Sie nach unten und klicken Sie auf „ Windows durchsuchen“. -
 Schalten Sie
Schalten Sie - beim Indizieren den Schalter um, der die Energieeinstellungen berücksichtigt.
 Gibt es noch andere Probleme mit der Suchleiste, über die ich Bescheid wissen sollte?
Gibt es noch andere Probleme mit der Suchleiste, über die ich Bescheid wissen sollte?
Selten treten Probleme mit der Suchleiste von Windows 11 auf, aber manchmal treten zufällige Störungen auf. Wenn die Suchleiste eines Tages plötzlich Probleme bereitet, sollten Sie zunächst Ihren Computer neu starten und nach Windows-Updates suchen.
Wenn dies nicht funktioniert, müssen Sie möglicherweise den Indexing Troubleshooter ausführen, um herauszufinden, was genau mit der Suchleiste nicht stimmt. Im Datei-Explorer ist es möglicherweise hilfreich zu lernen, wie man bei der Suche Tabs hinzufügt, damit Sie den Überblick behalten, wo sich Ihre Dateien befinden.
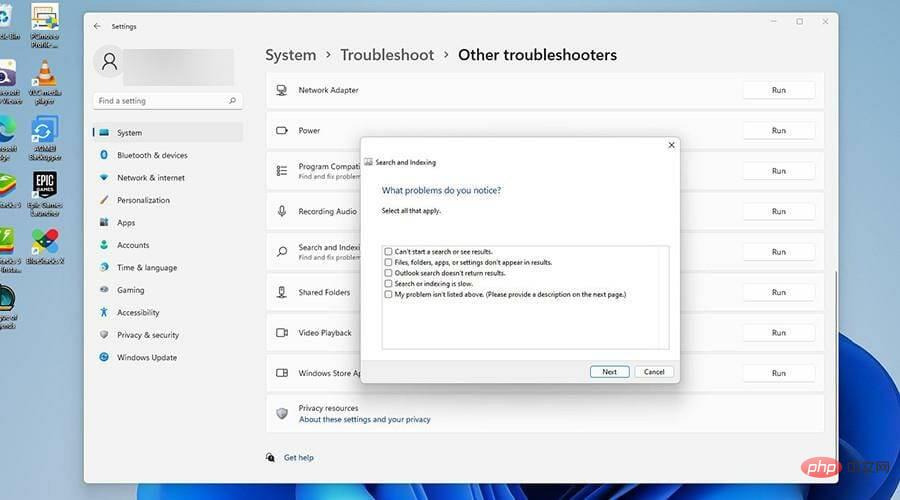 Es ist auch gut zu wissen, wie man den Suchverlauf des Dateibrowsers deaktiviert. Dies ist eine großartige Möglichkeit, Ihre Informationen privat zu halten, insbesondere auf einem gemeinsam genutzten PC. Es ist ärgerlich, den Suchverlauf jederzeit verfügbar zu haben.
Es ist auch gut zu wissen, wie man den Suchverlauf des Dateibrowsers deaktiviert. Dies ist eine großartige Möglichkeit, Ihre Informationen privat zu halten, insbesondere auf einem gemeinsam genutzten PC. Es ist ärgerlich, den Suchverlauf jederzeit verfügbar zu haben. Das obige ist der detaillierte Inhalt vonSo deaktivieren Sie die Suche unter Windows 11. Für weitere Informationen folgen Sie bitte anderen verwandten Artikeln auf der PHP chinesischen Website!


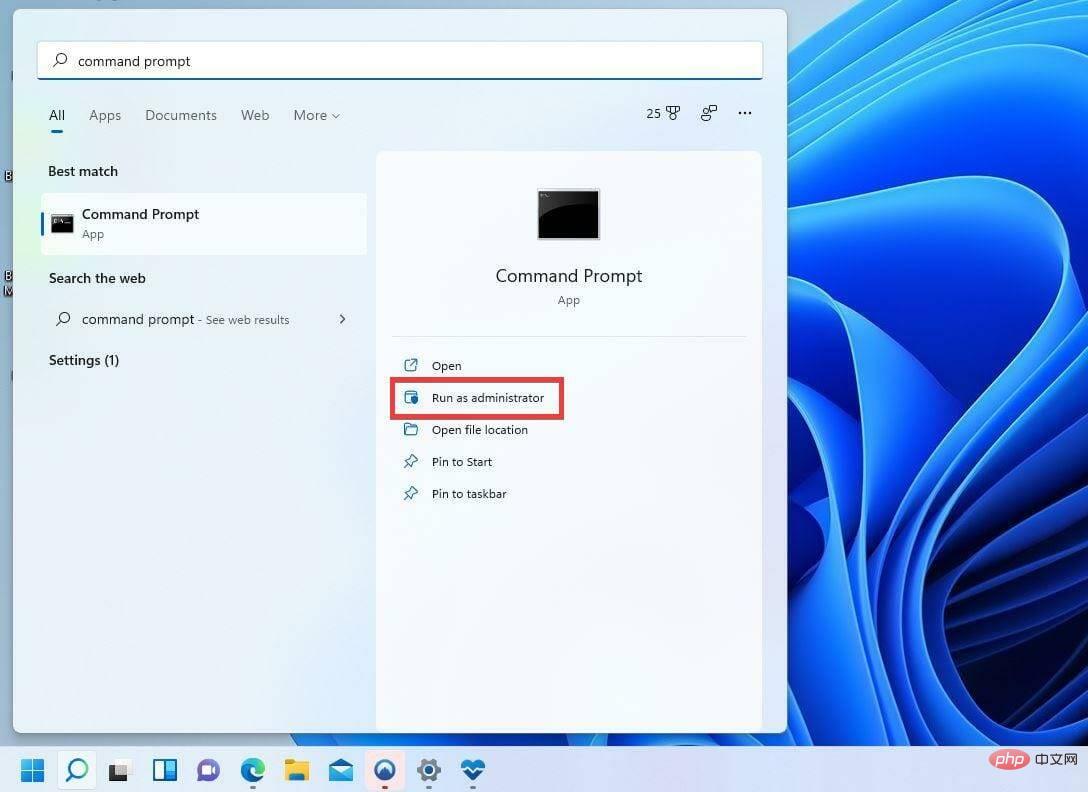
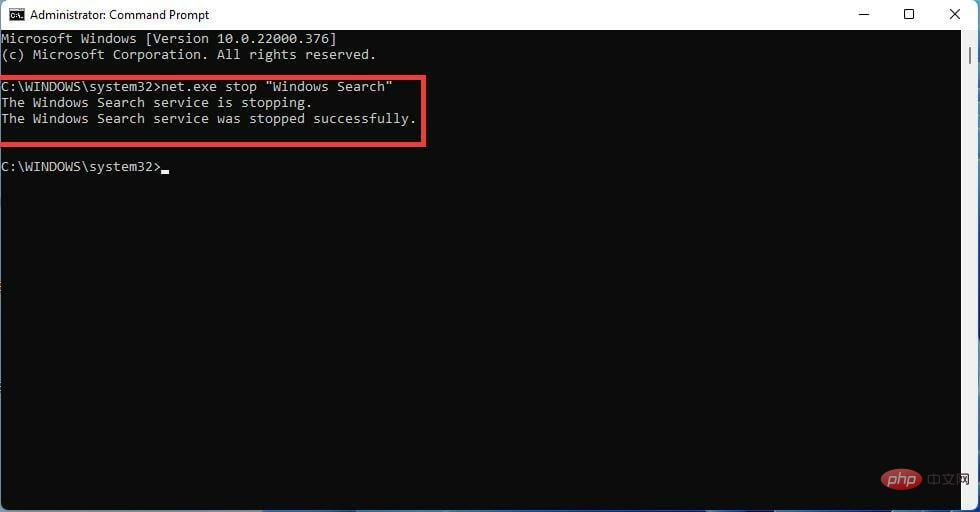
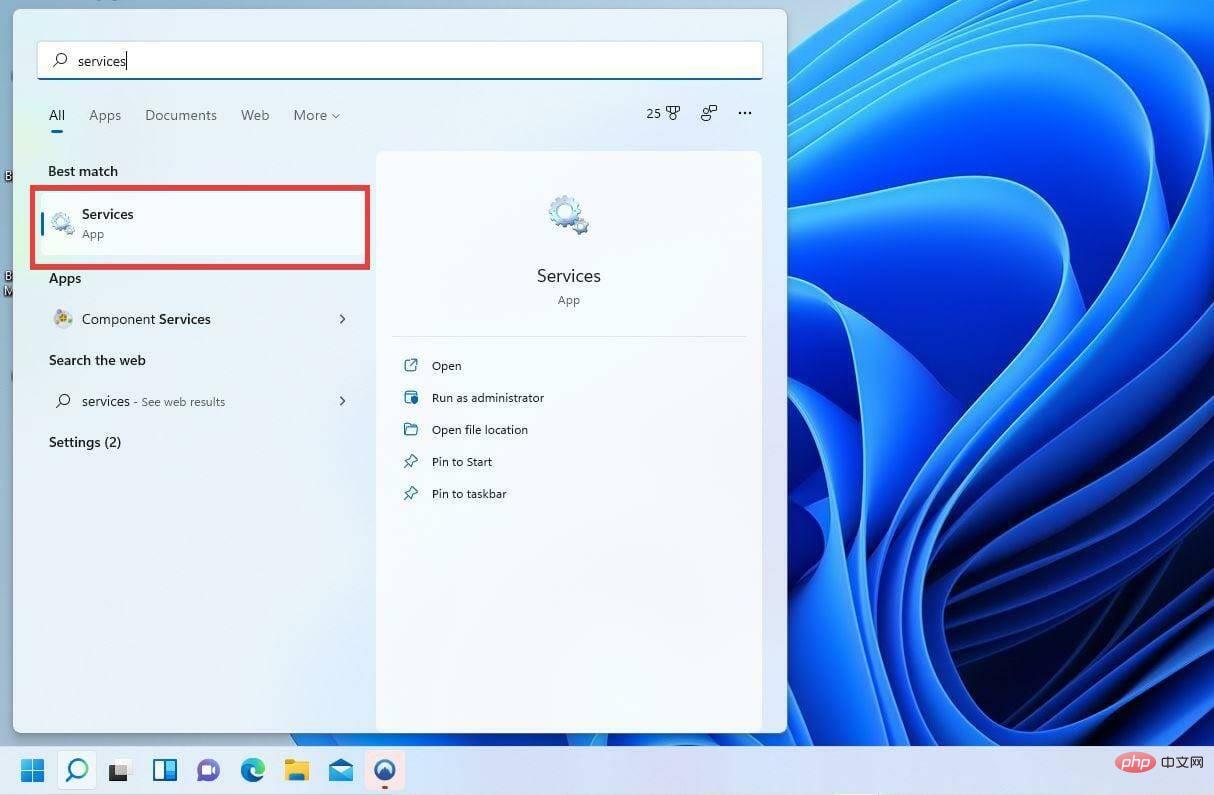
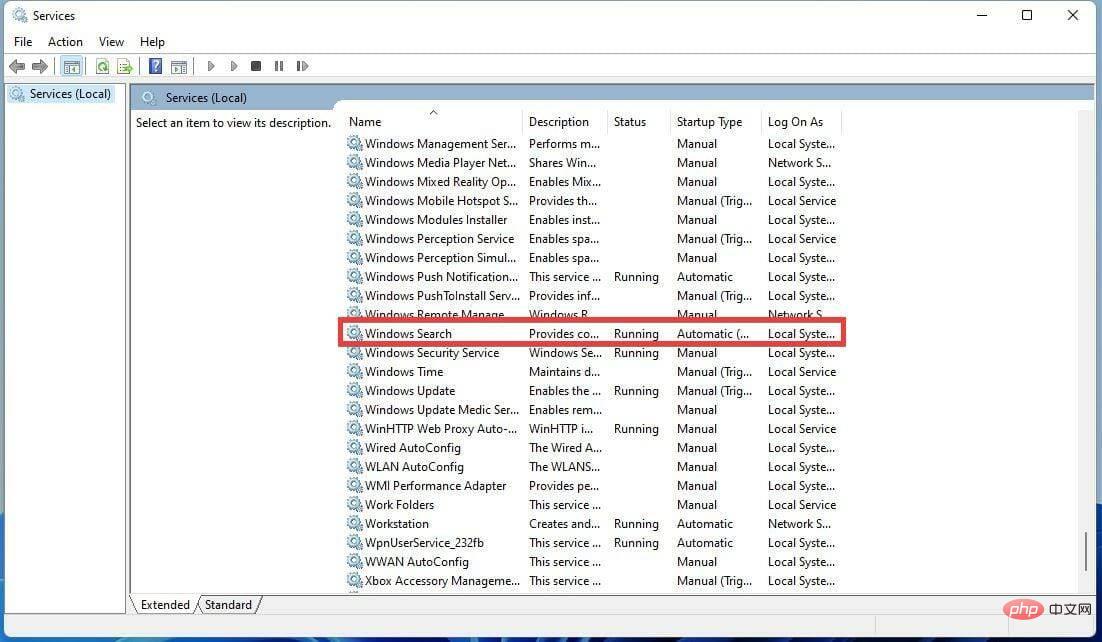
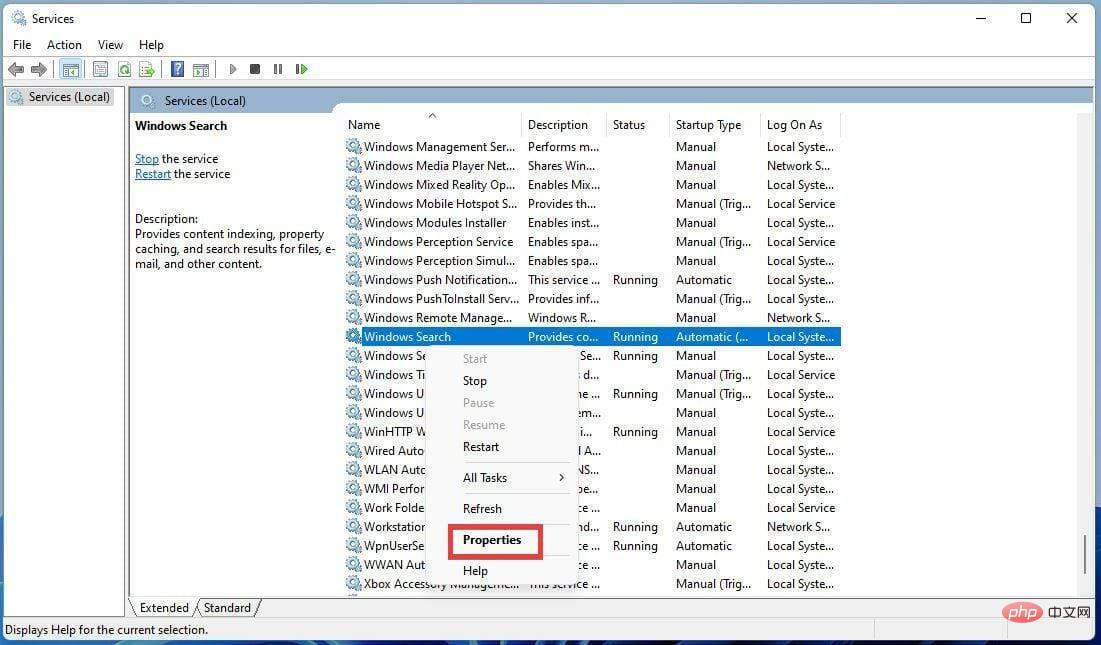
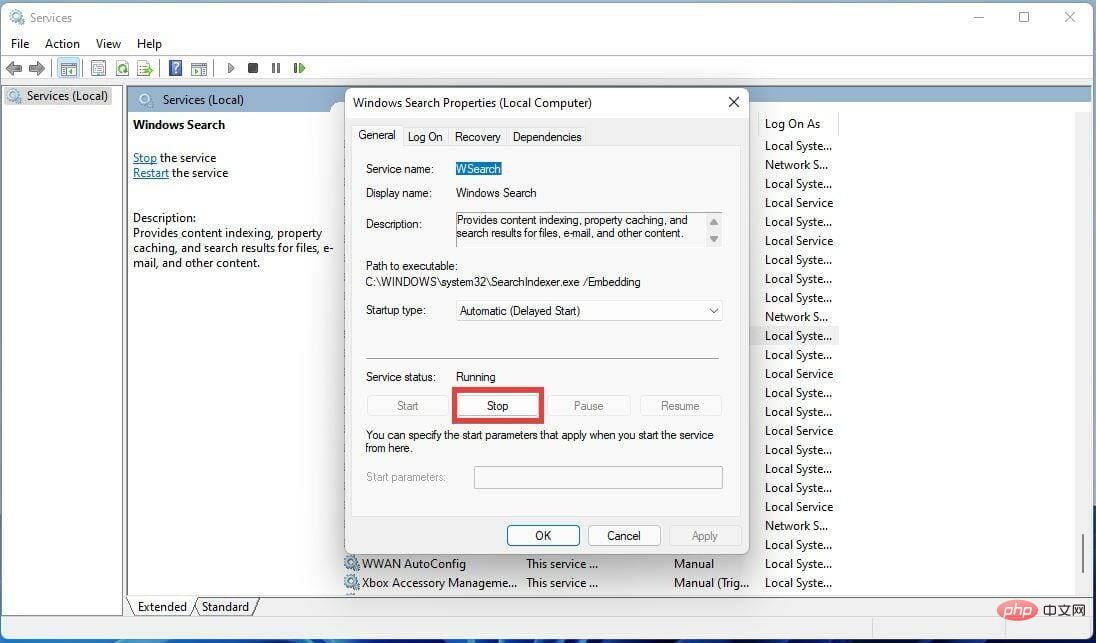
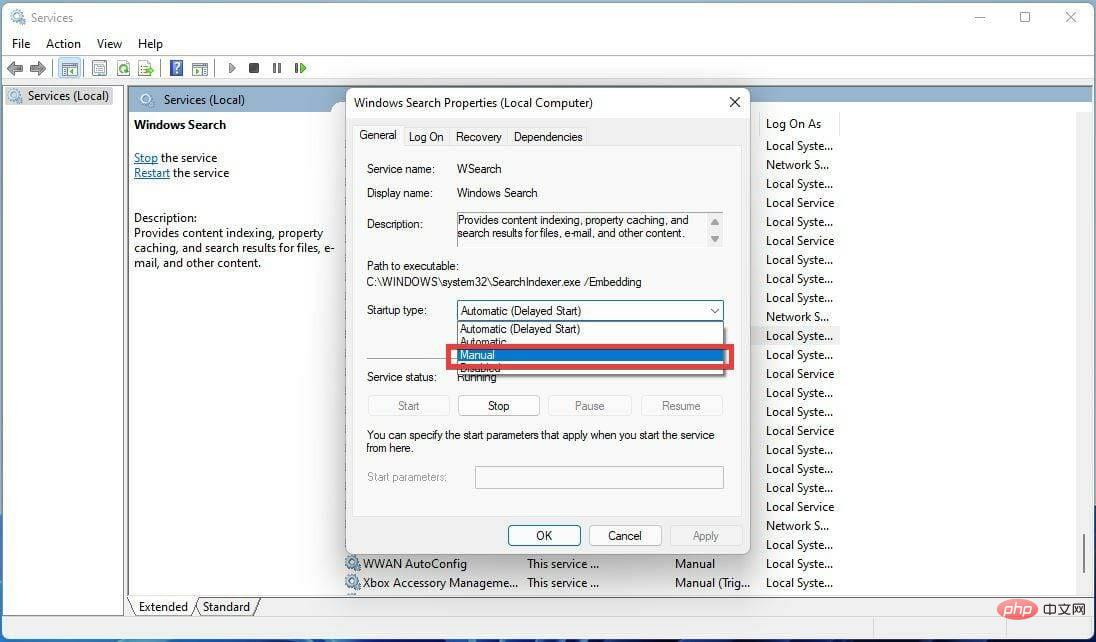
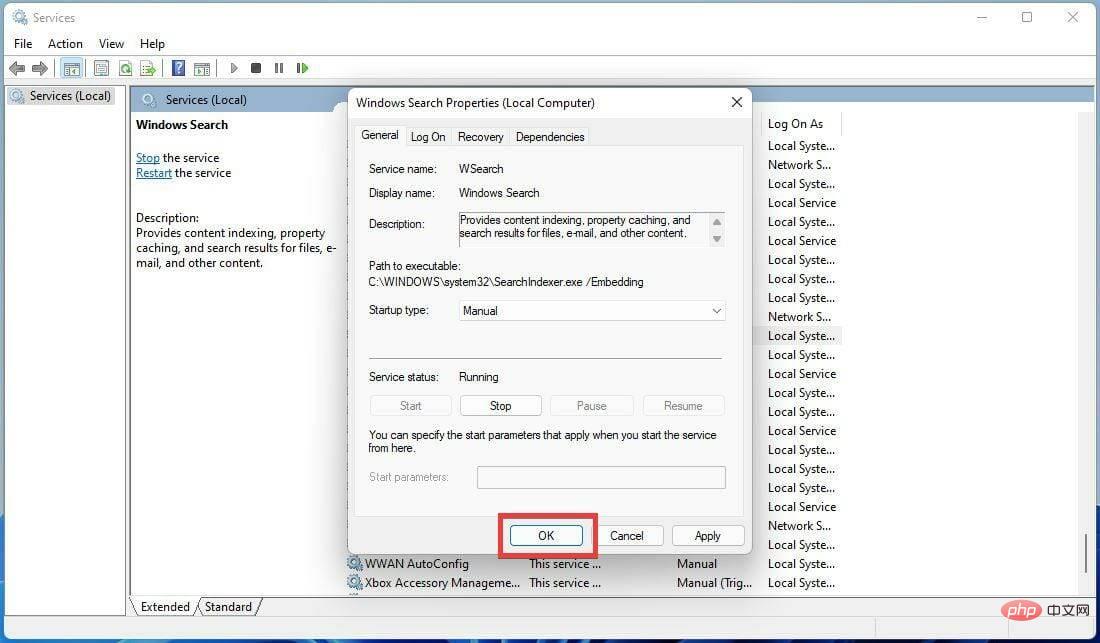
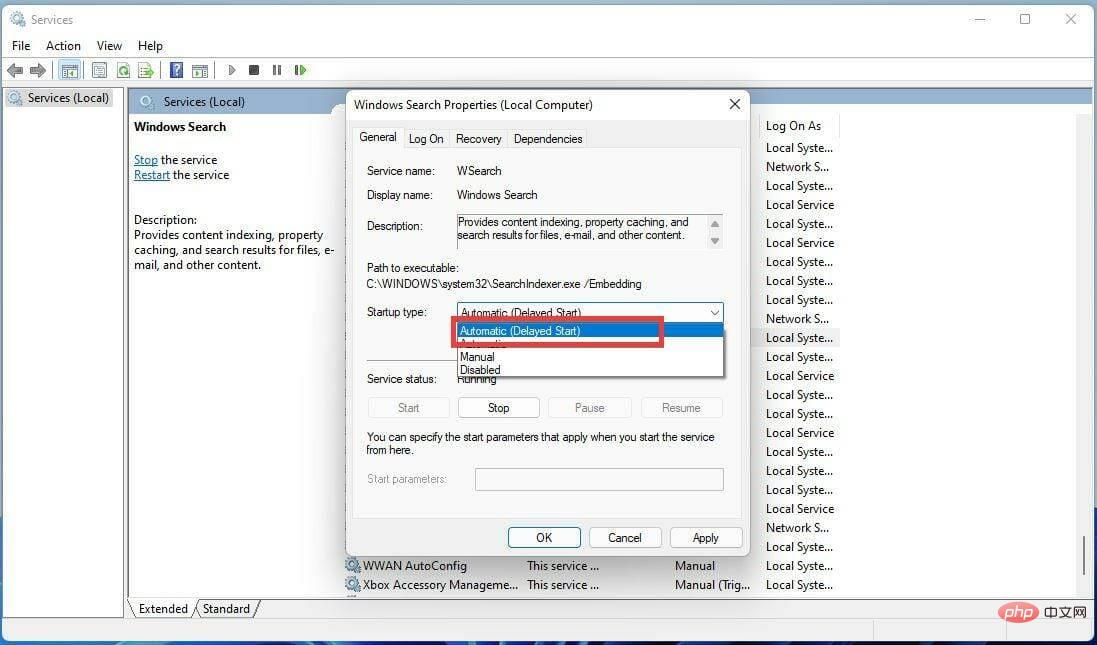
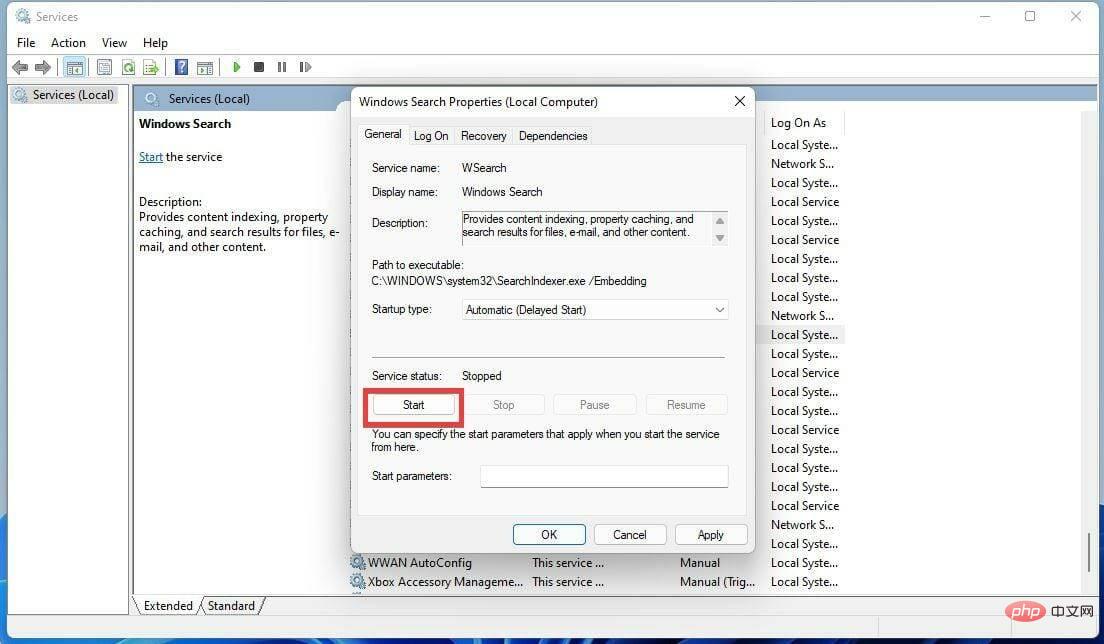
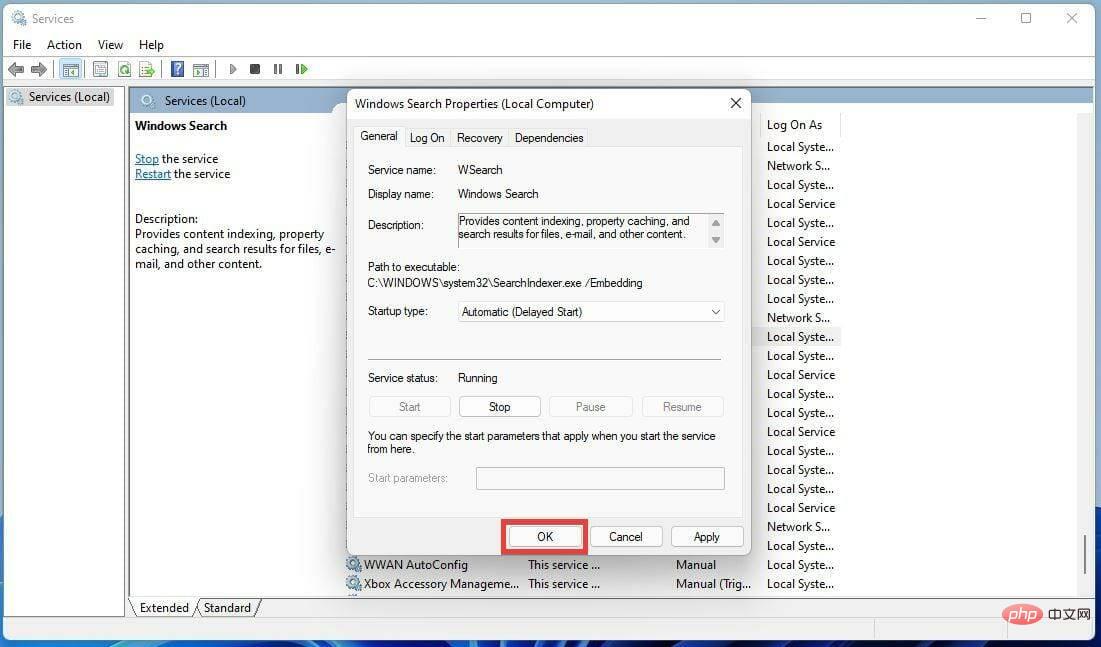
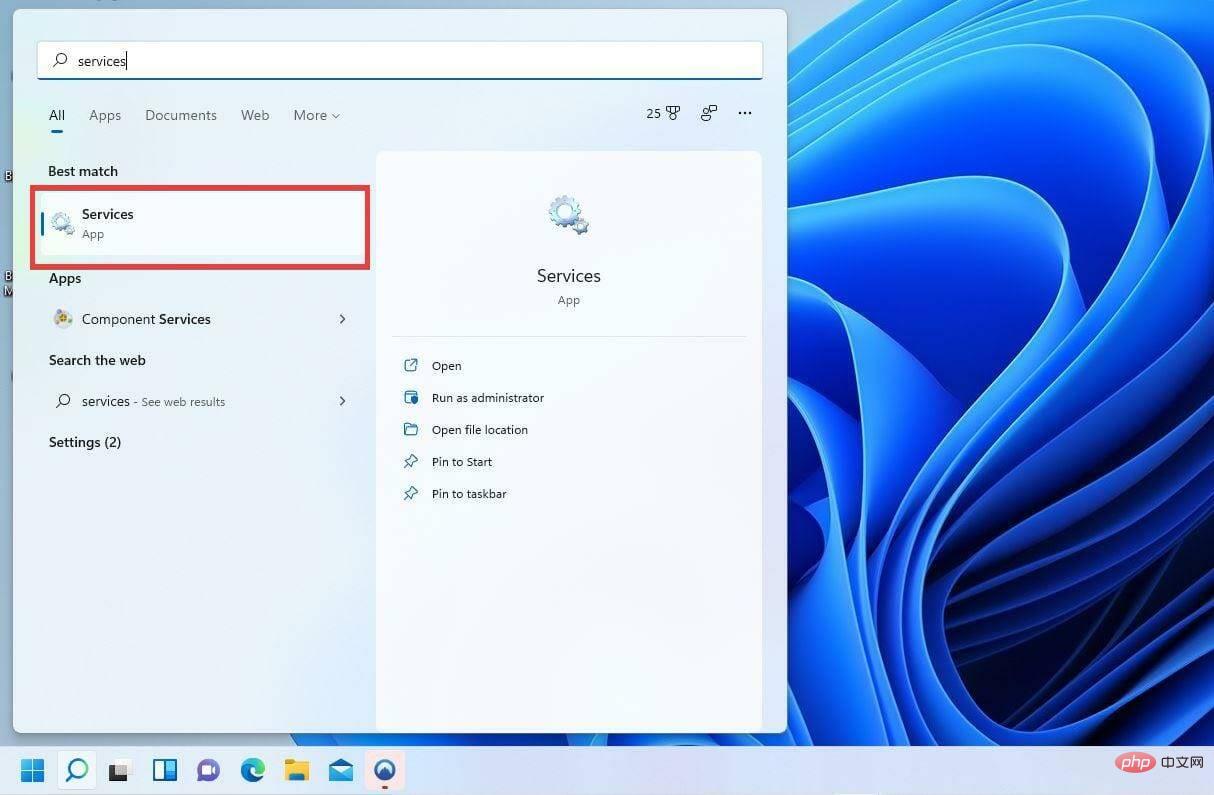
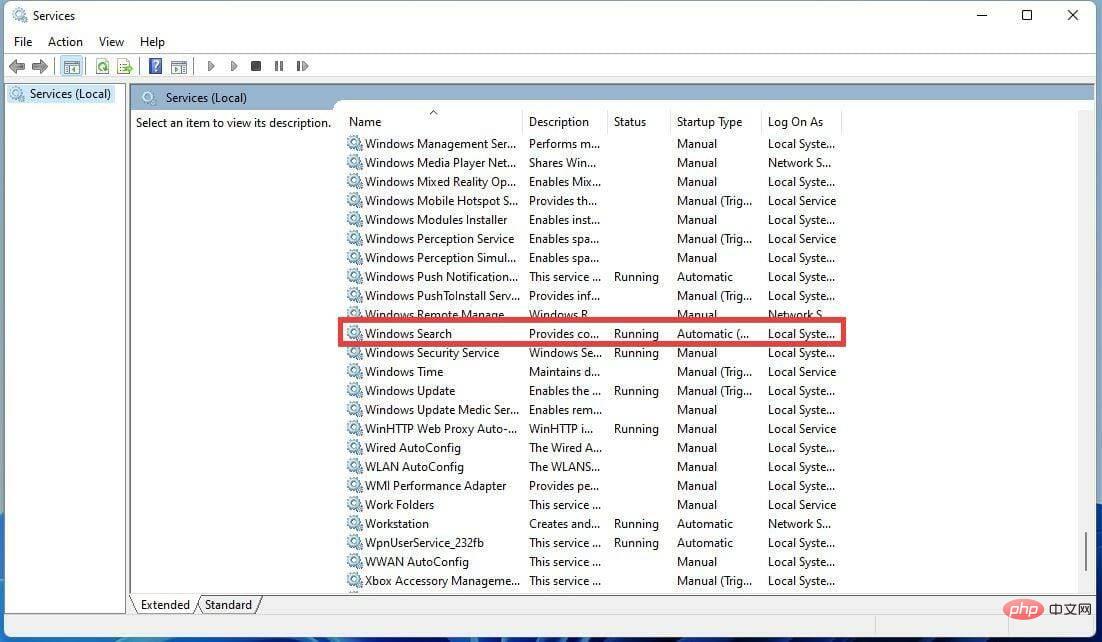
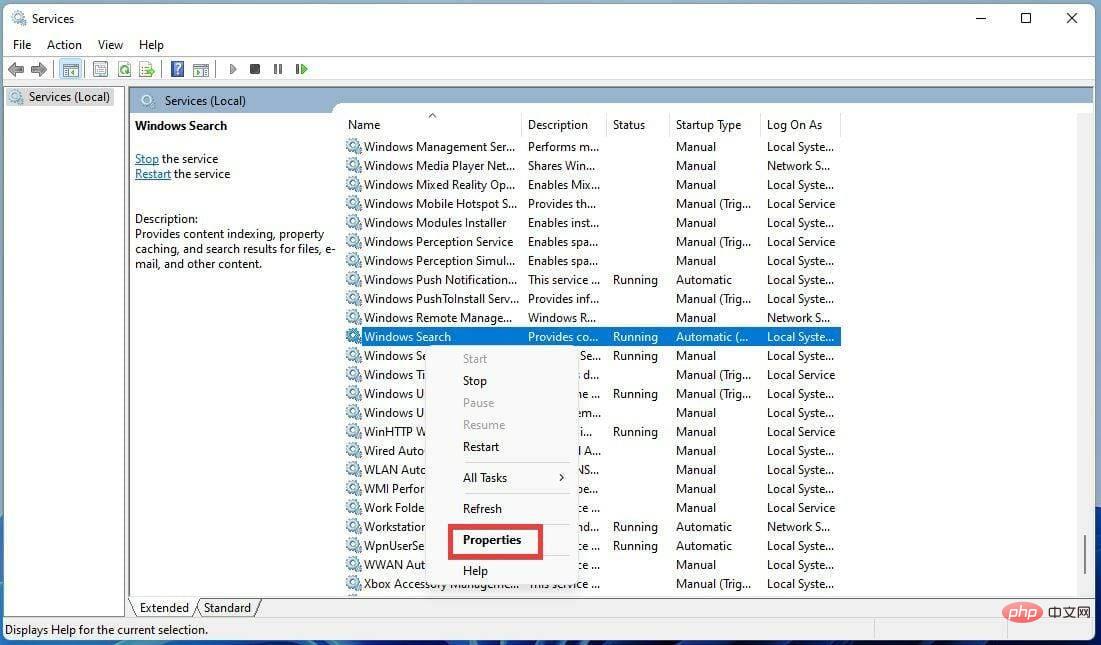
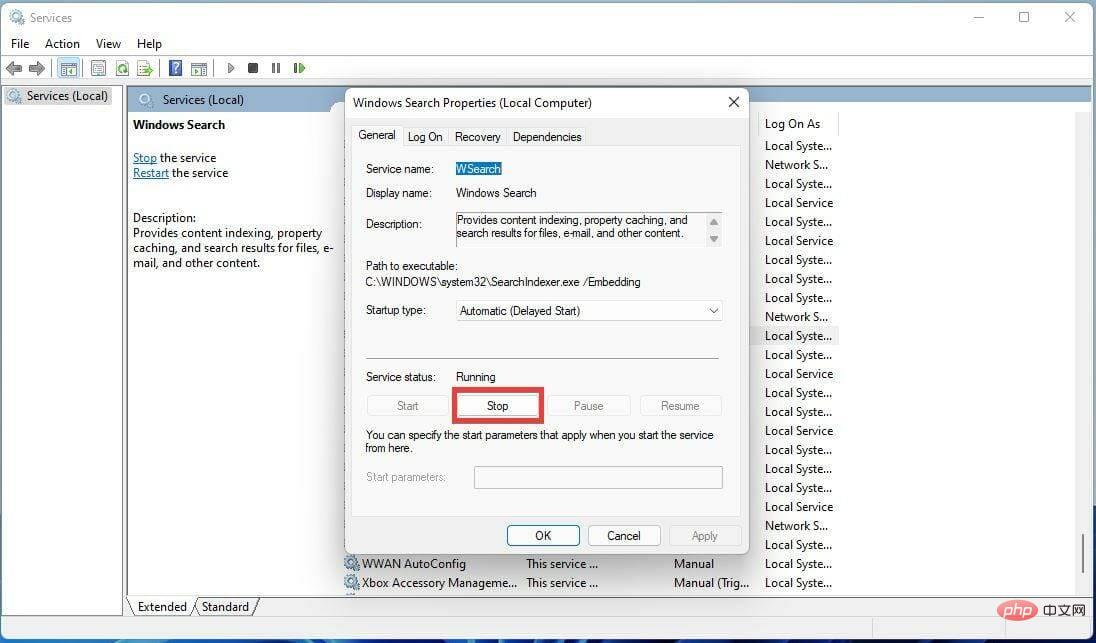
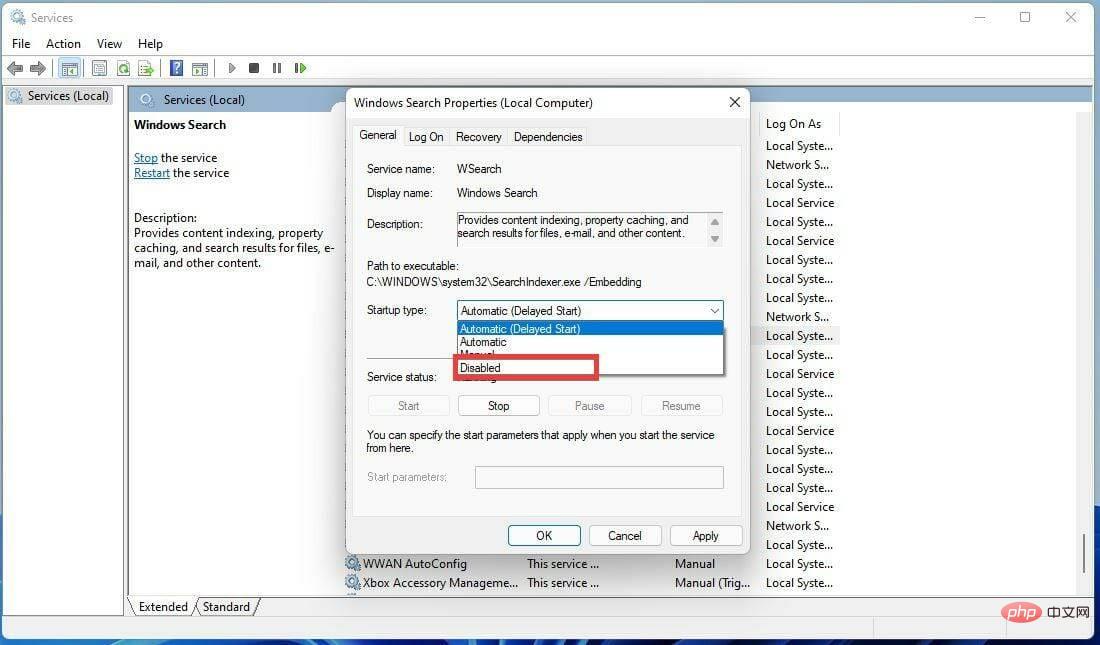
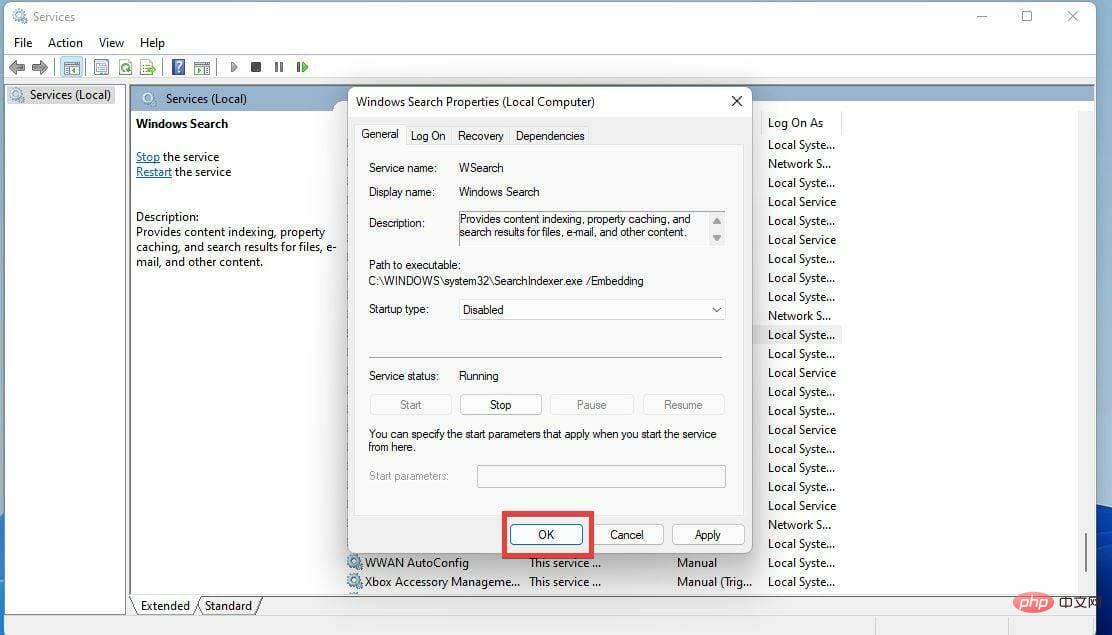
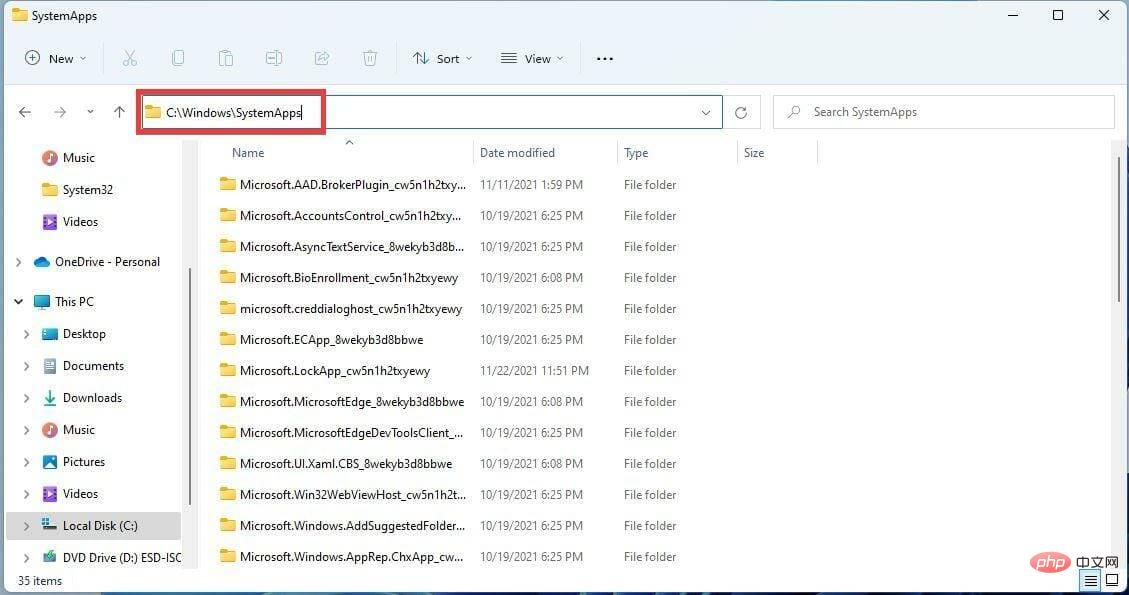
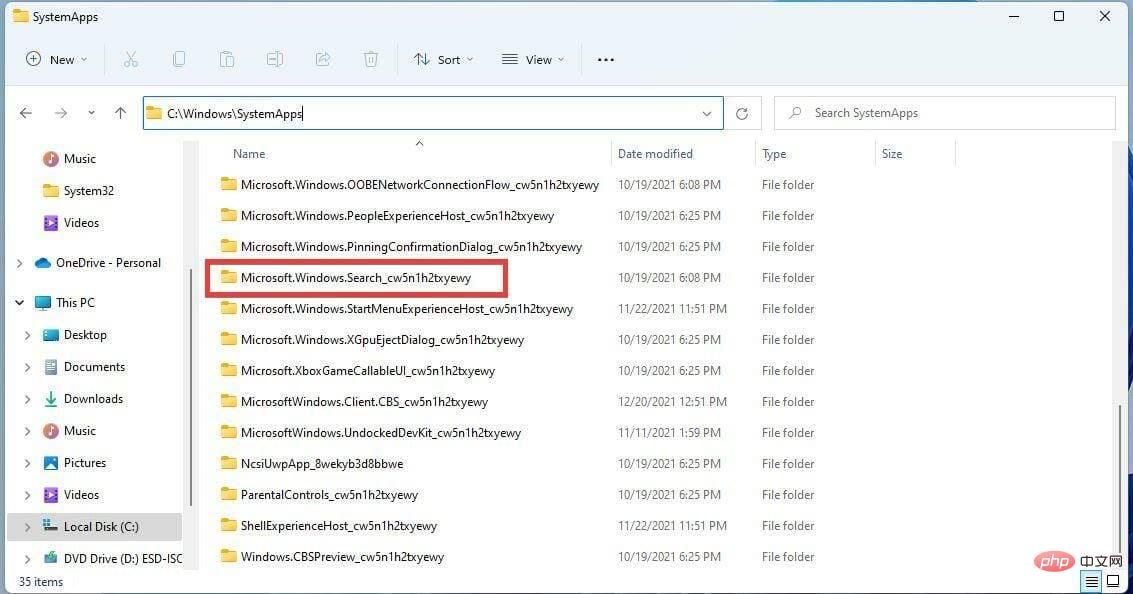
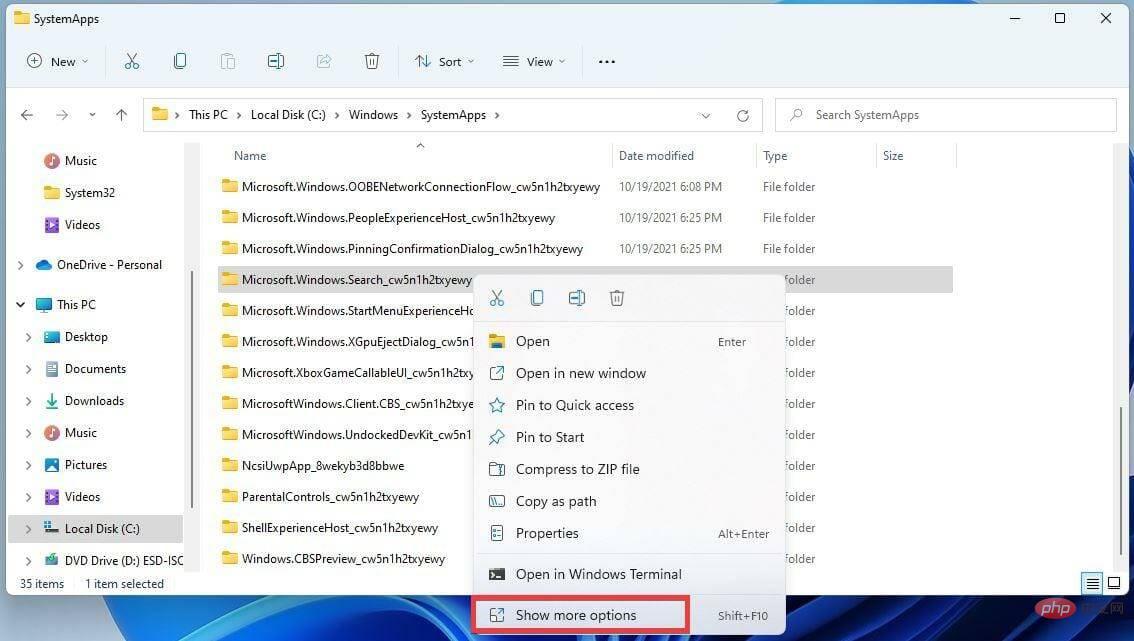
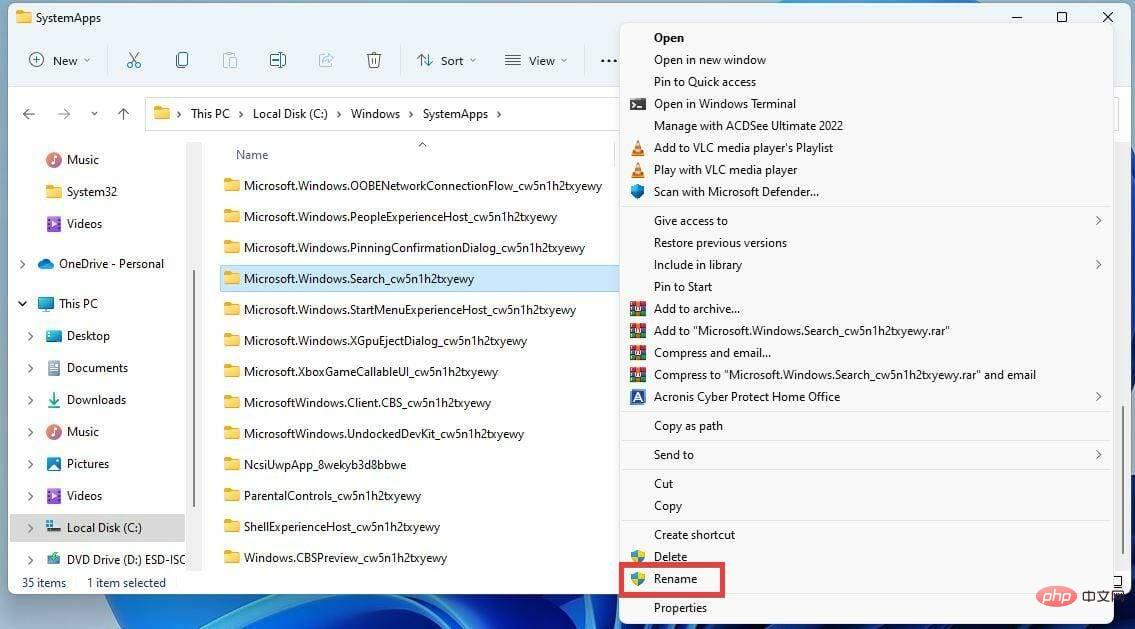
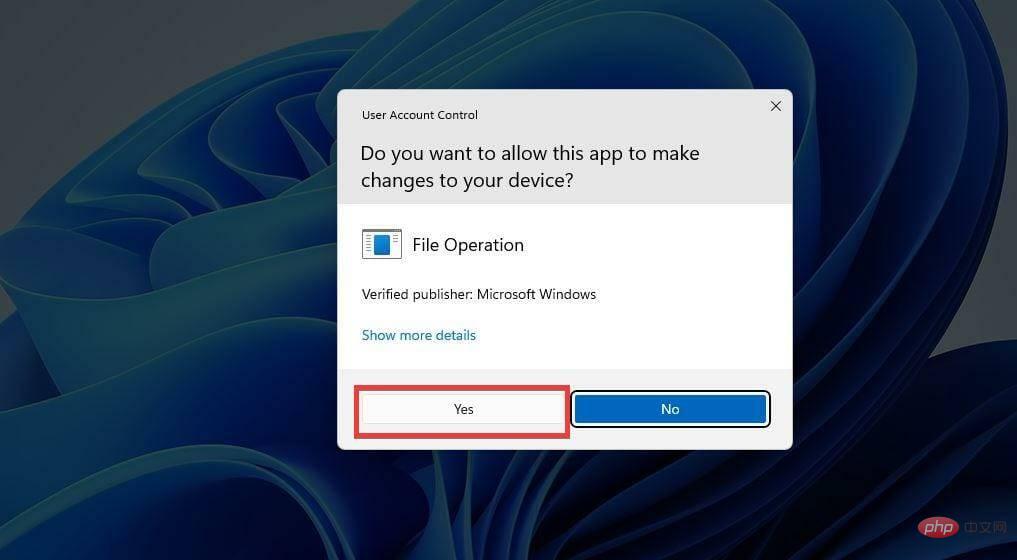
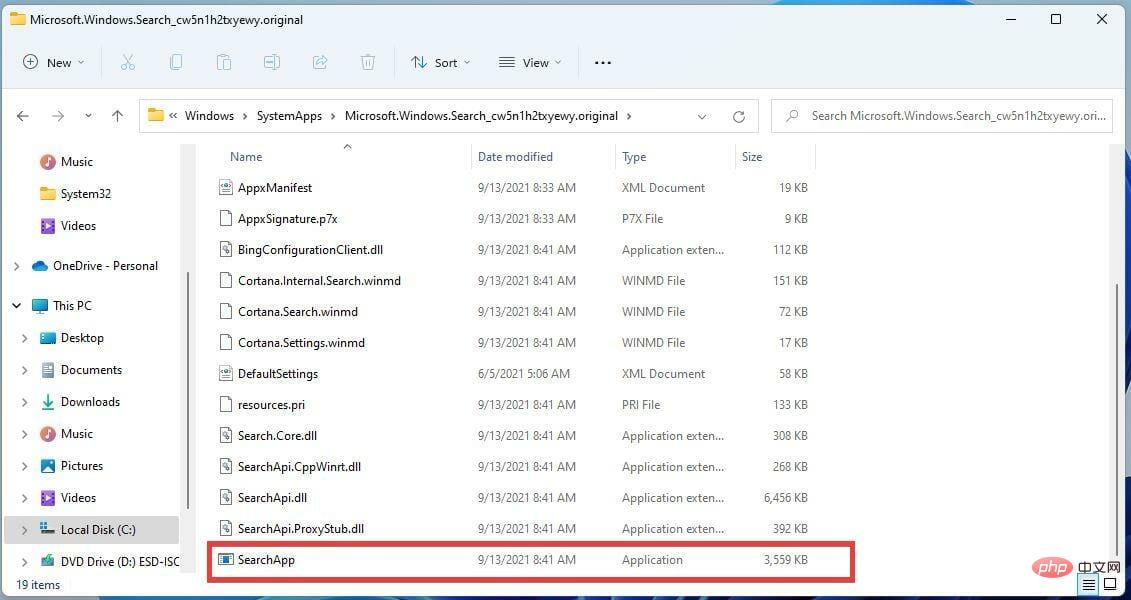
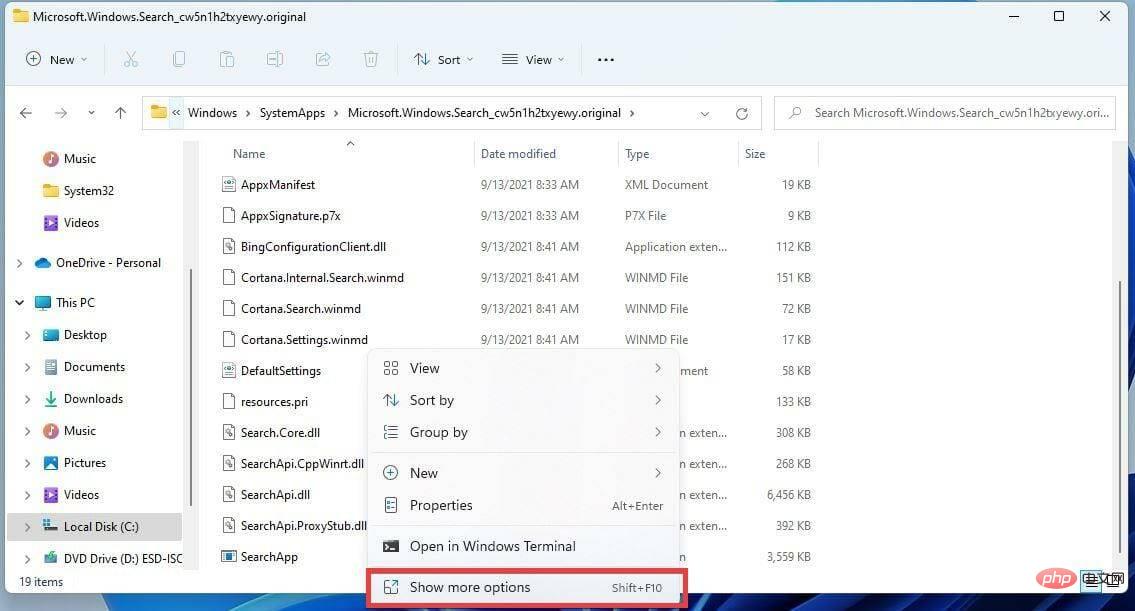
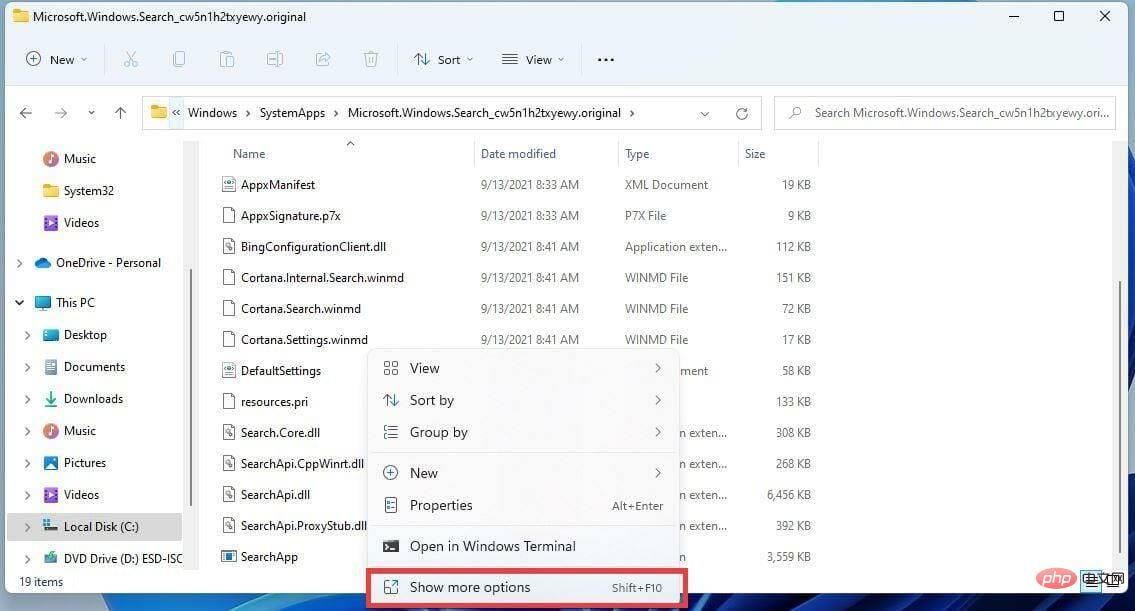
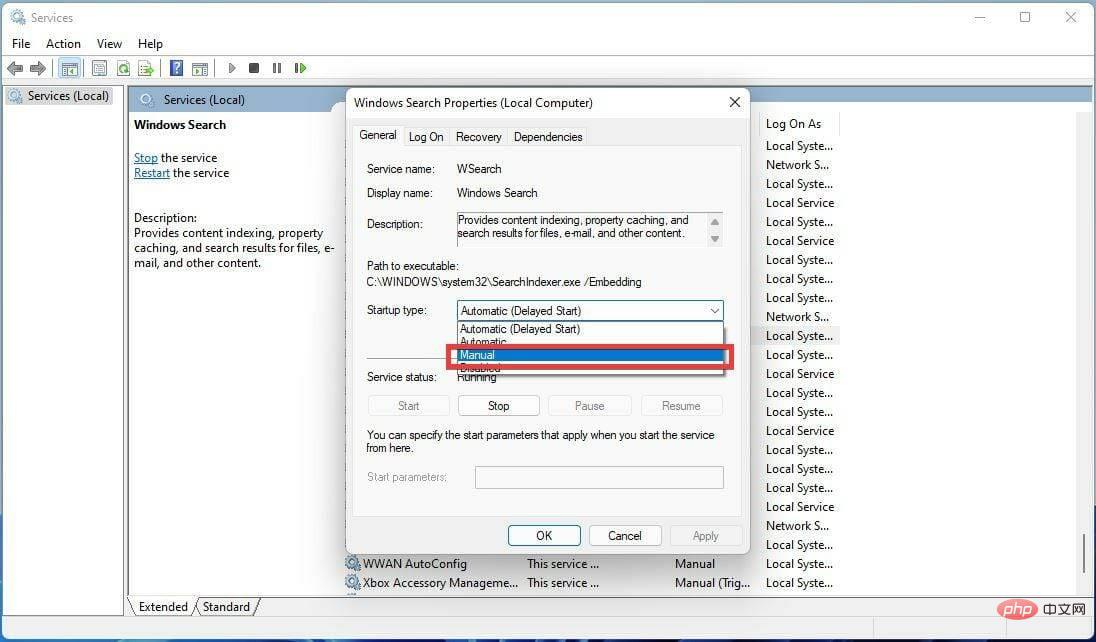
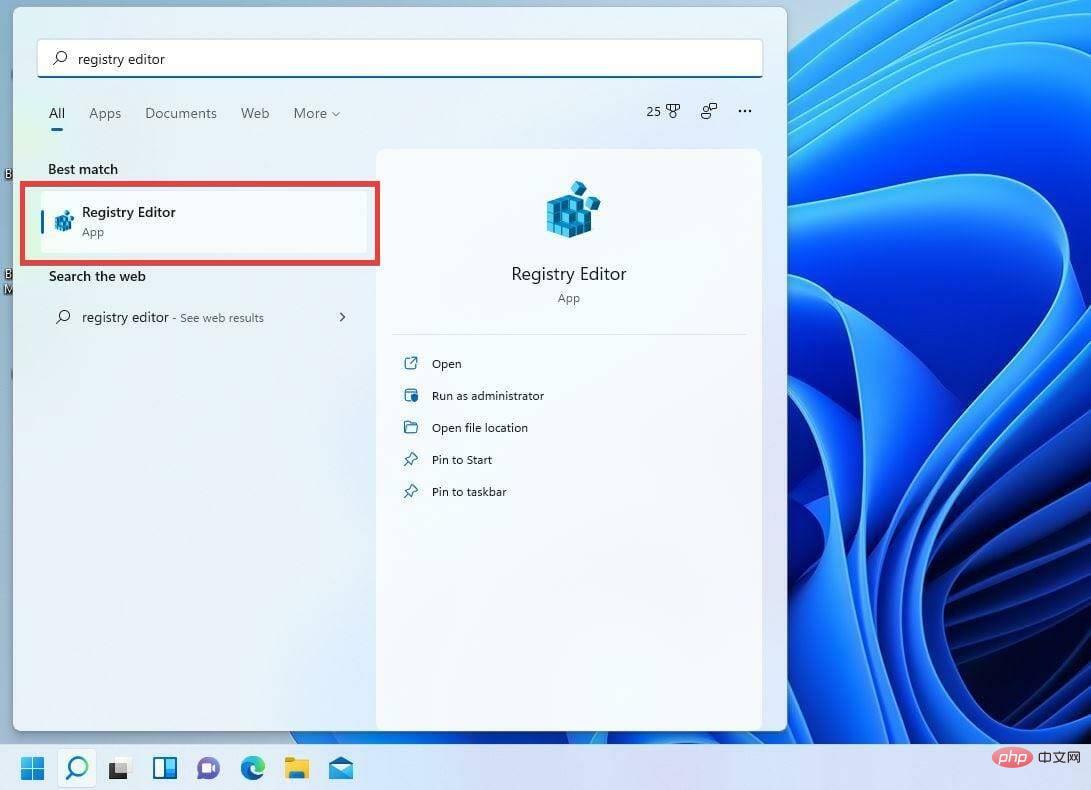
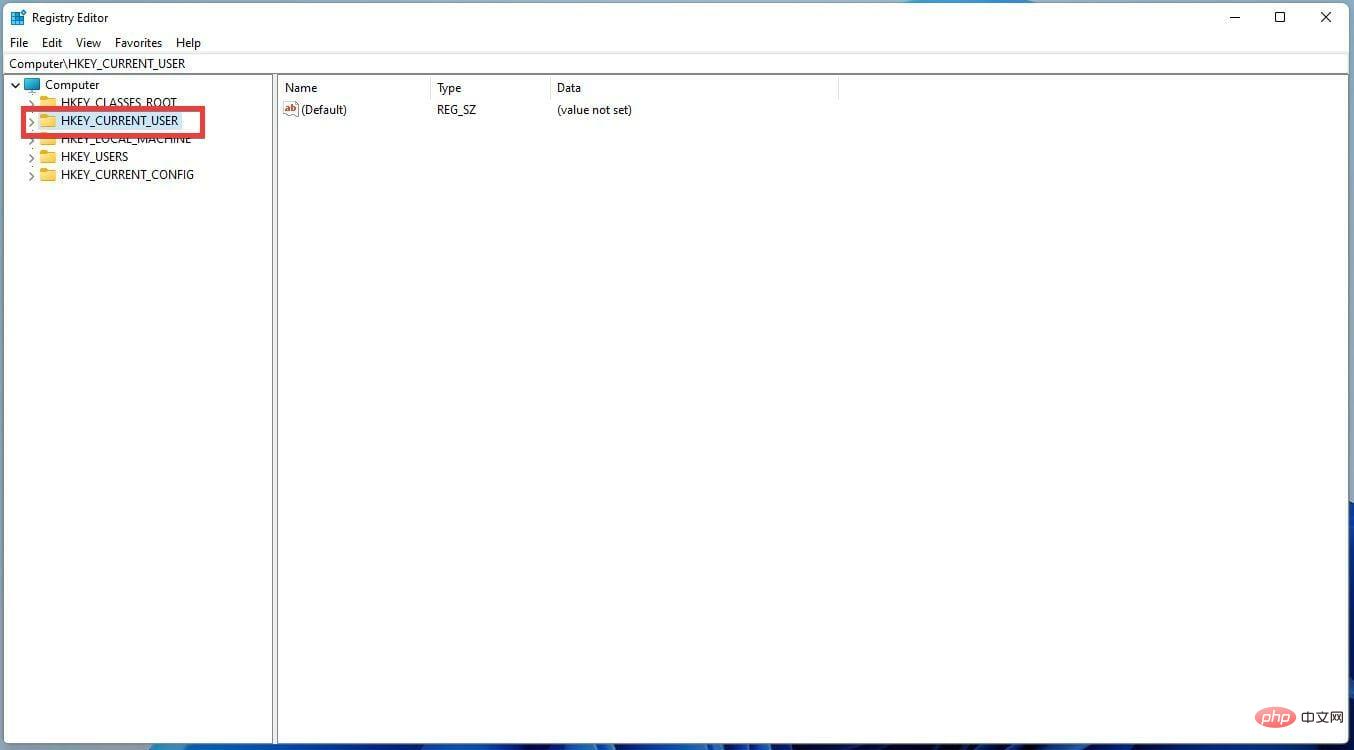
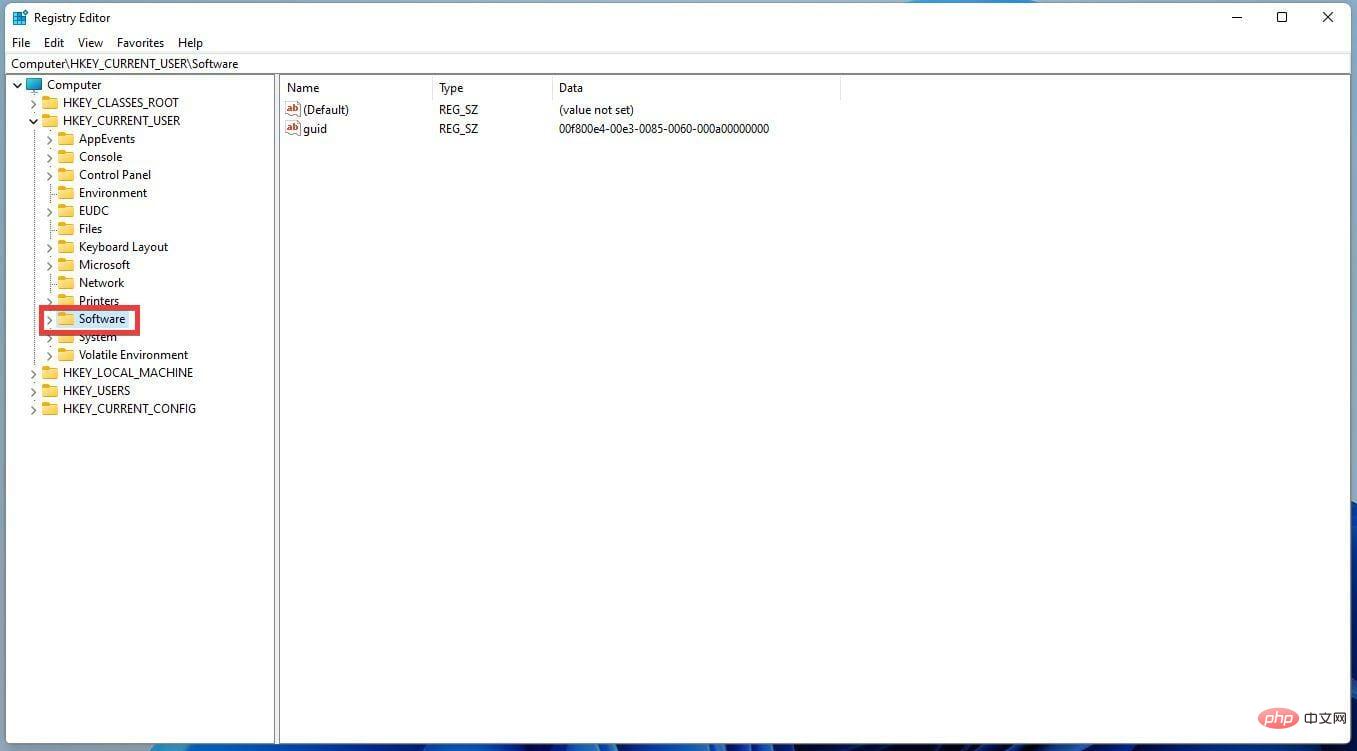
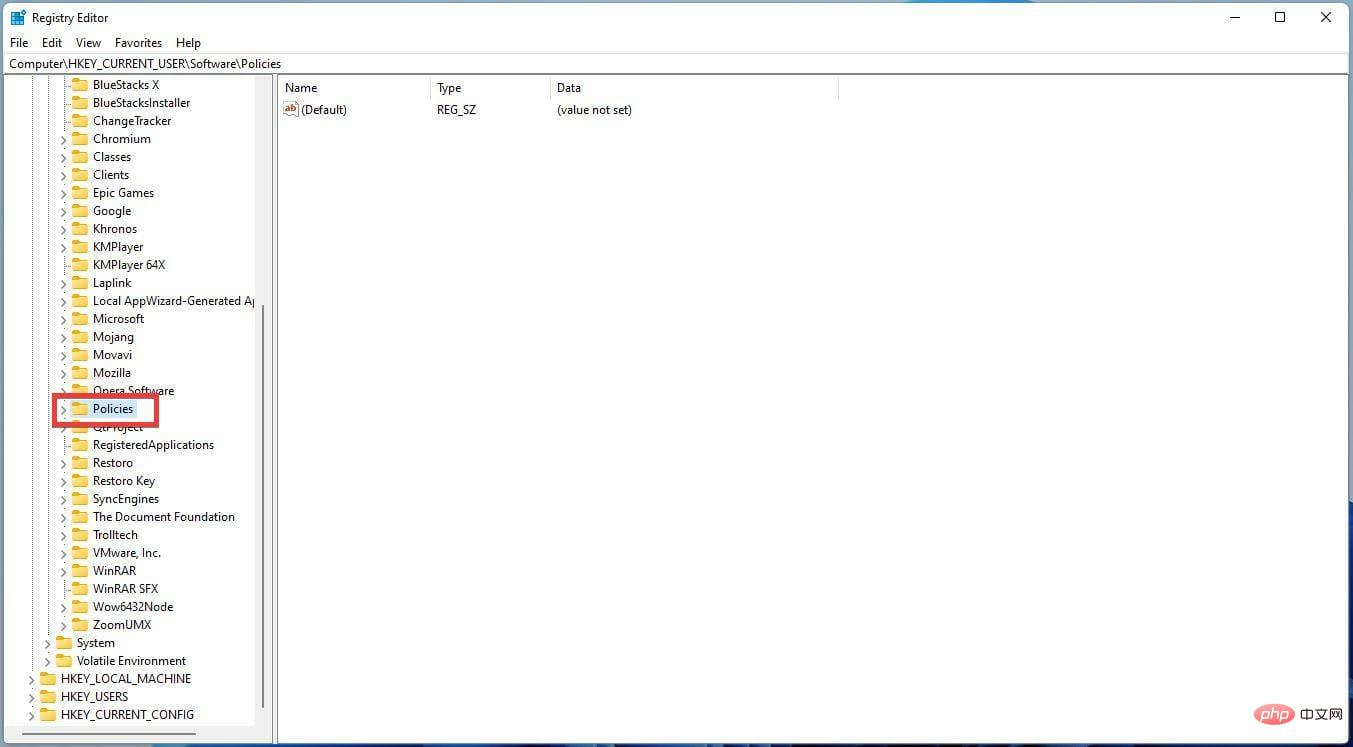
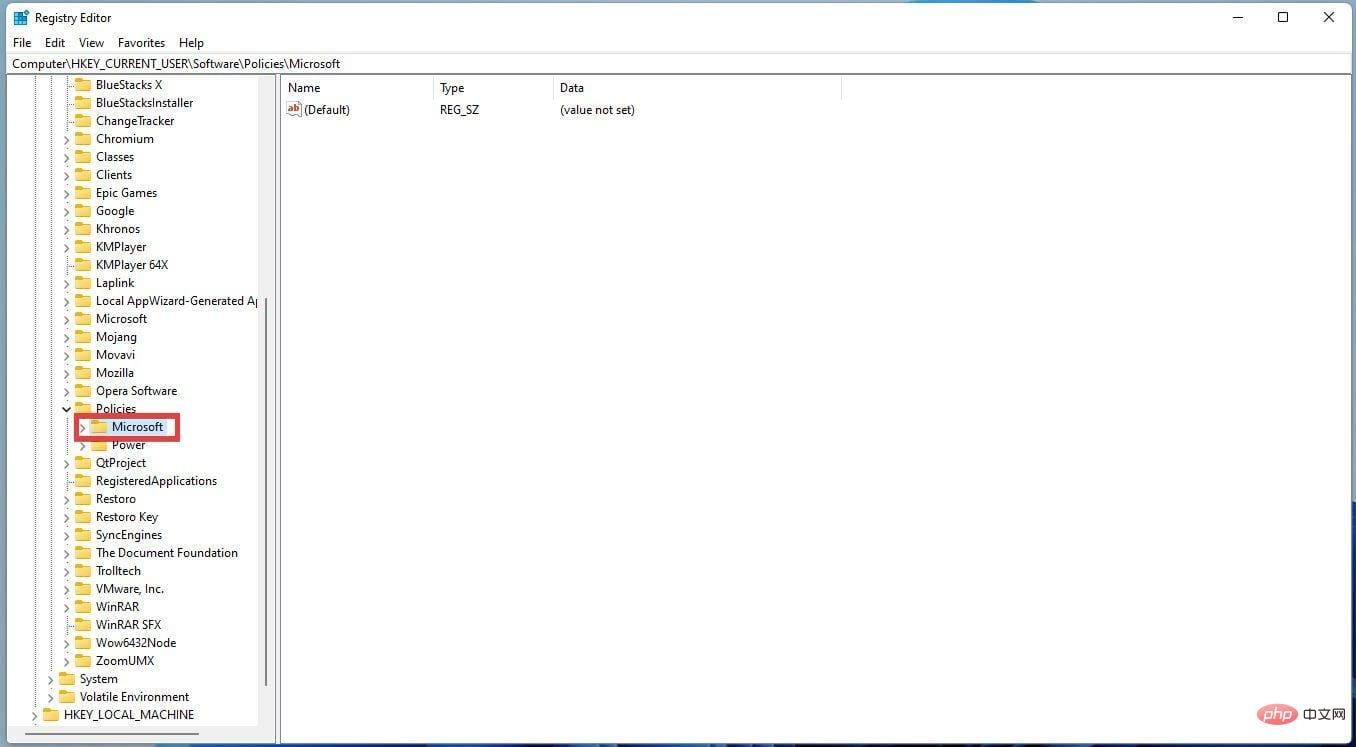
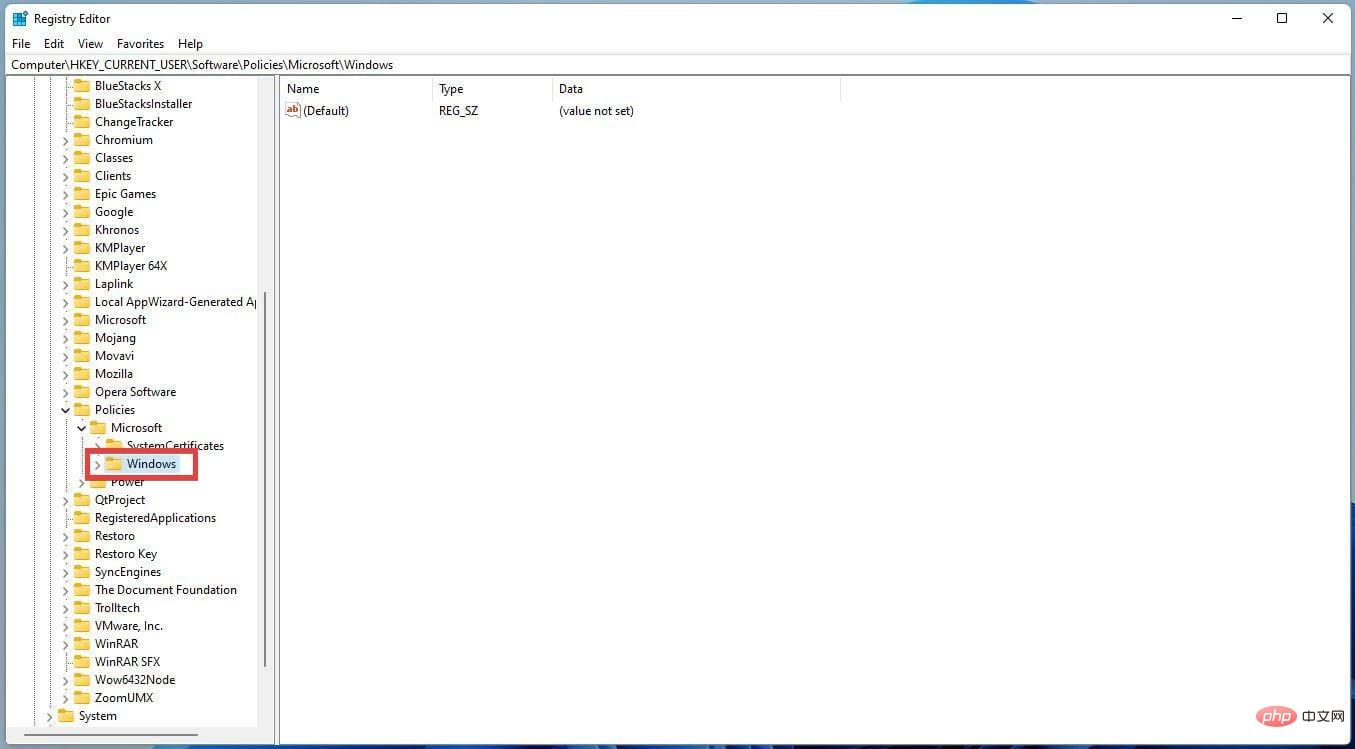
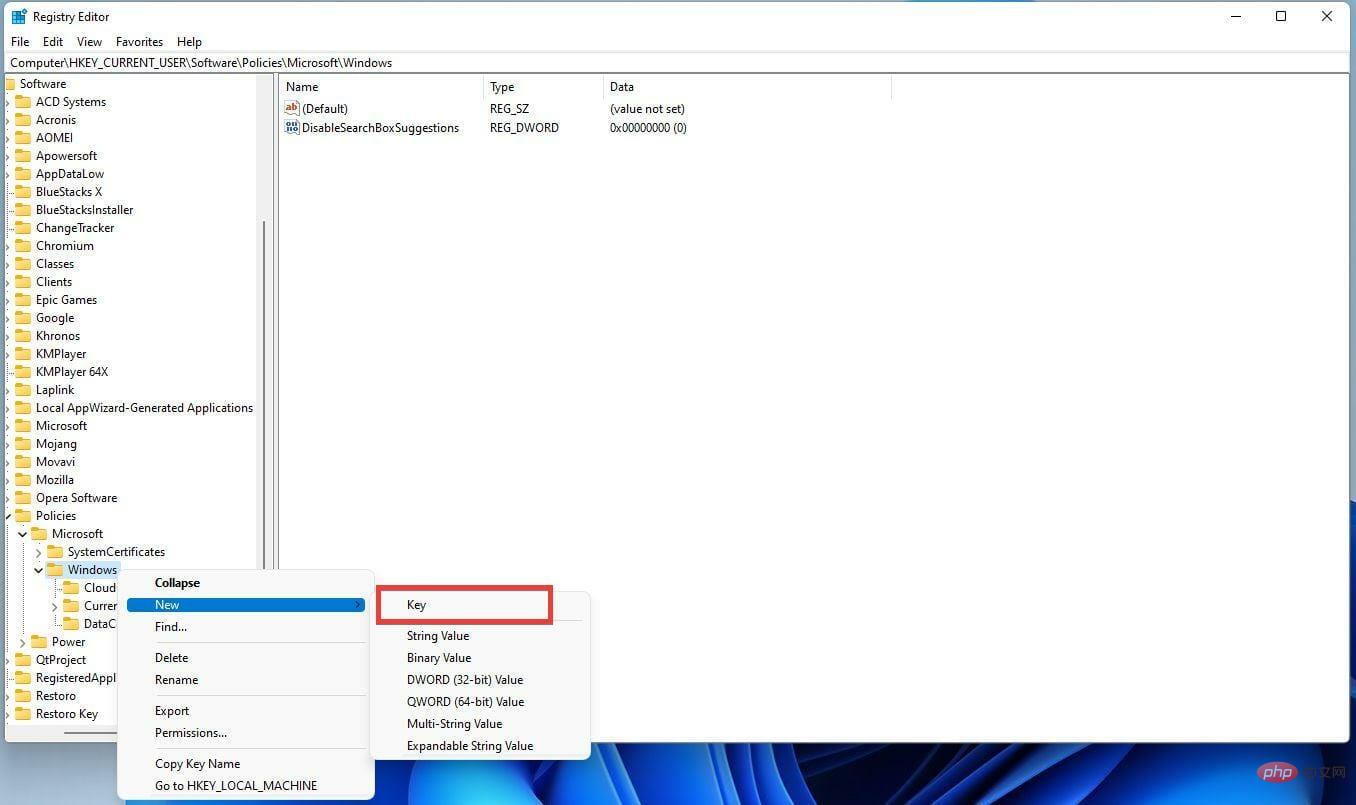
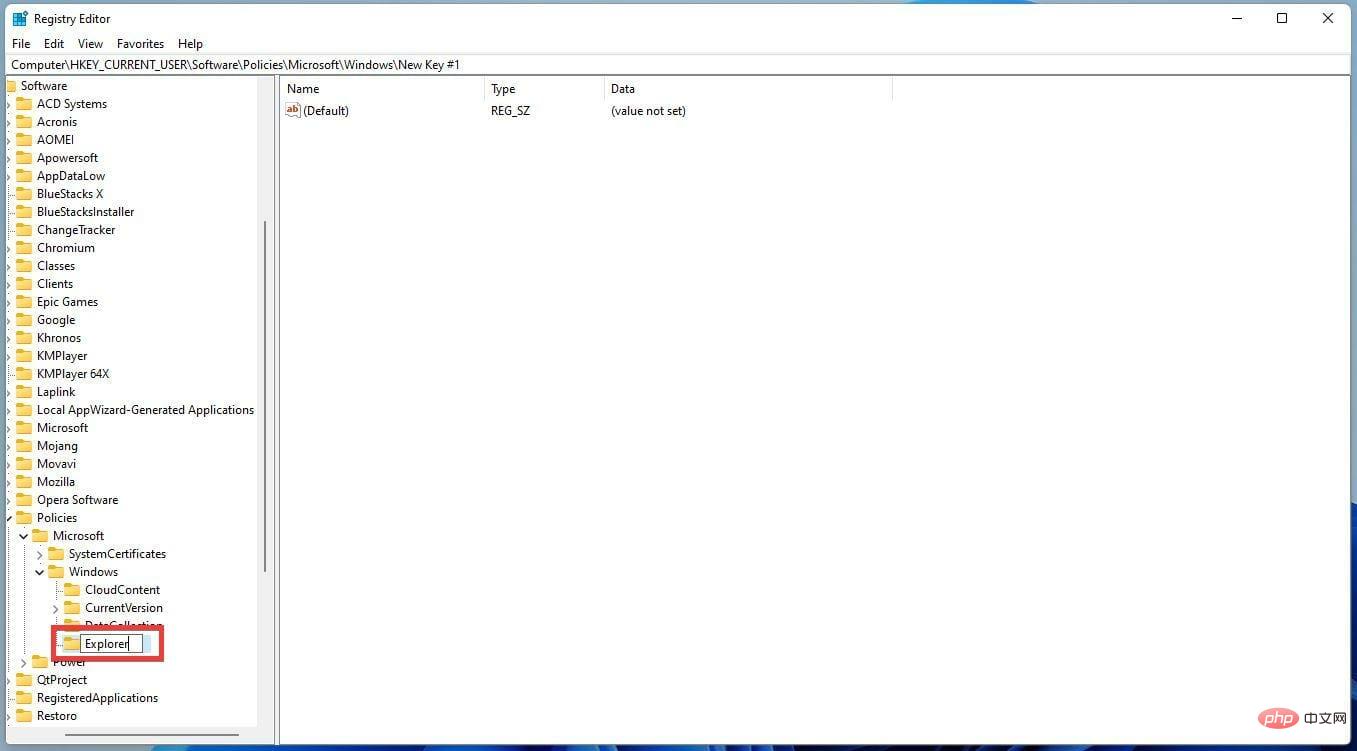
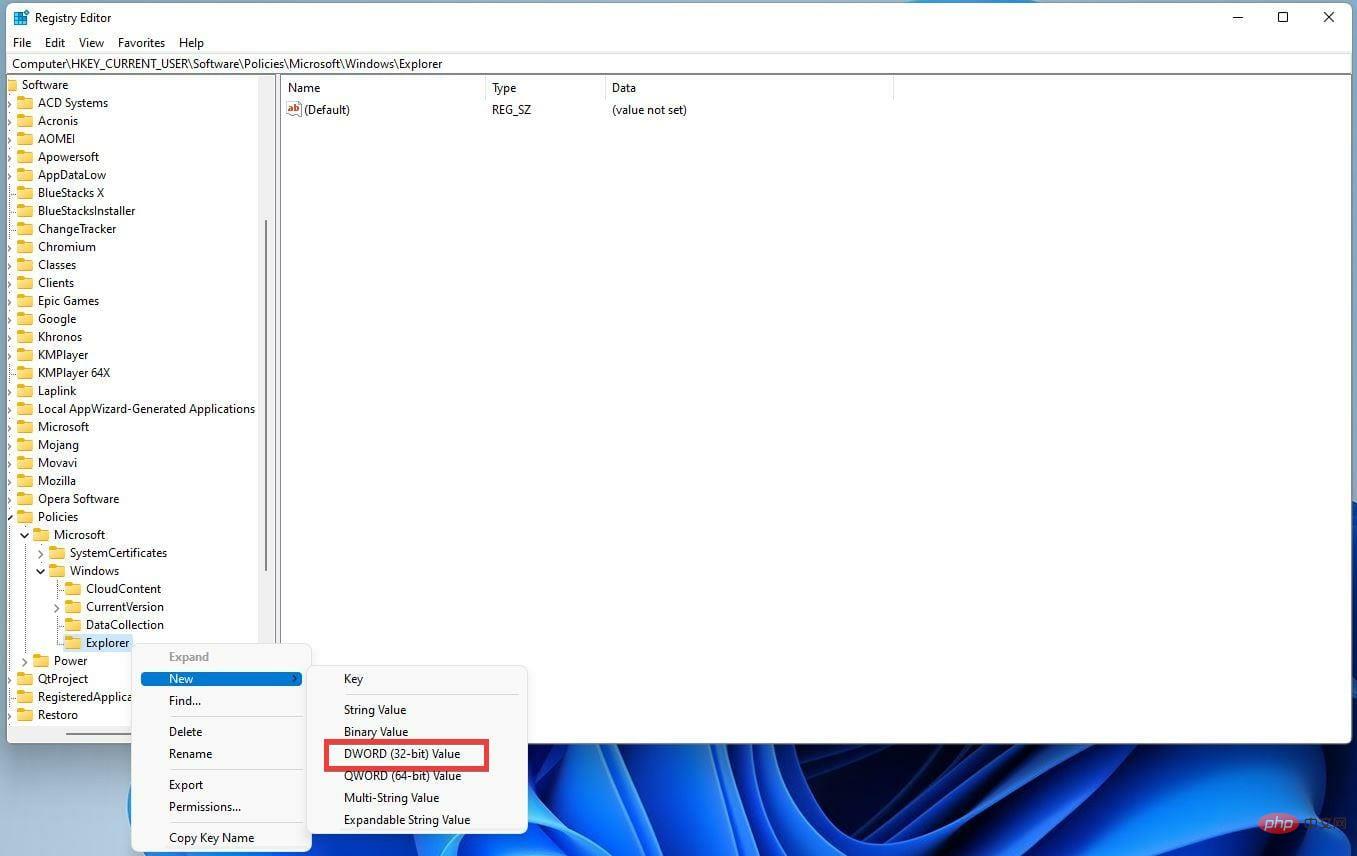
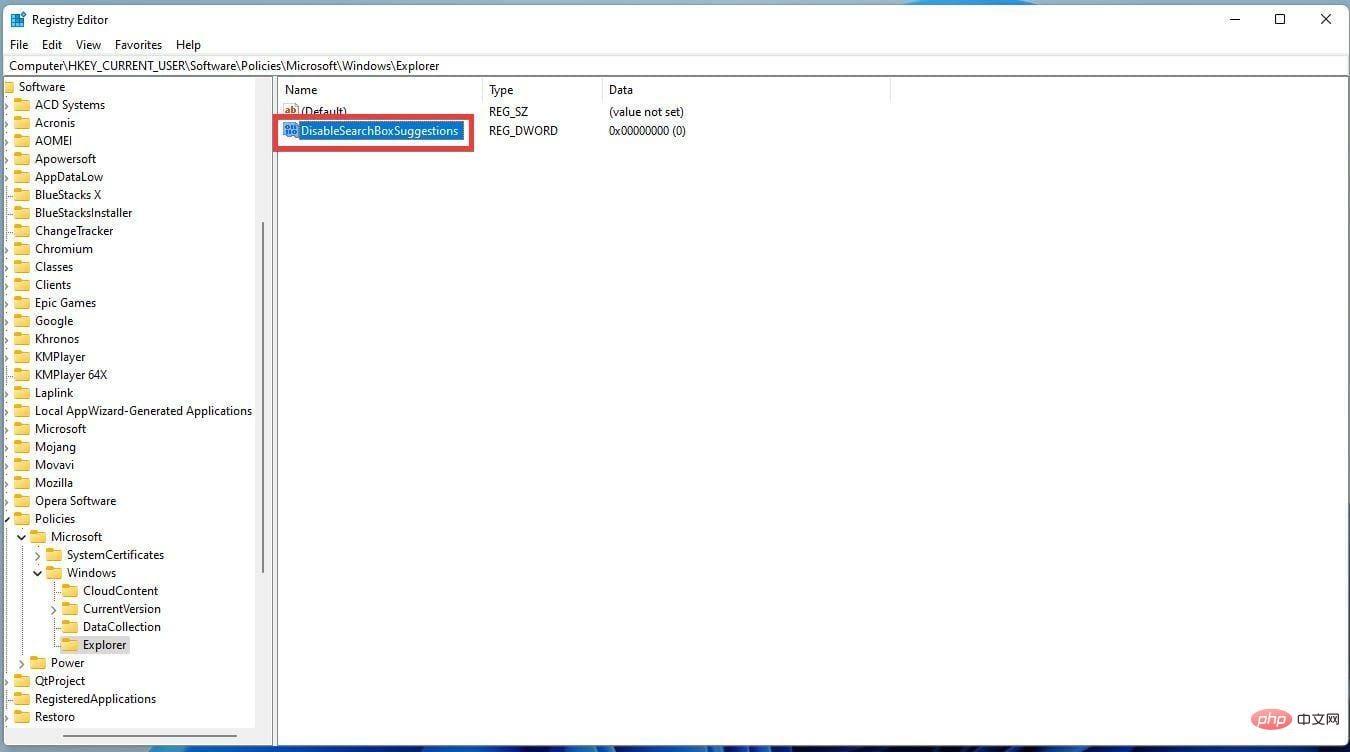
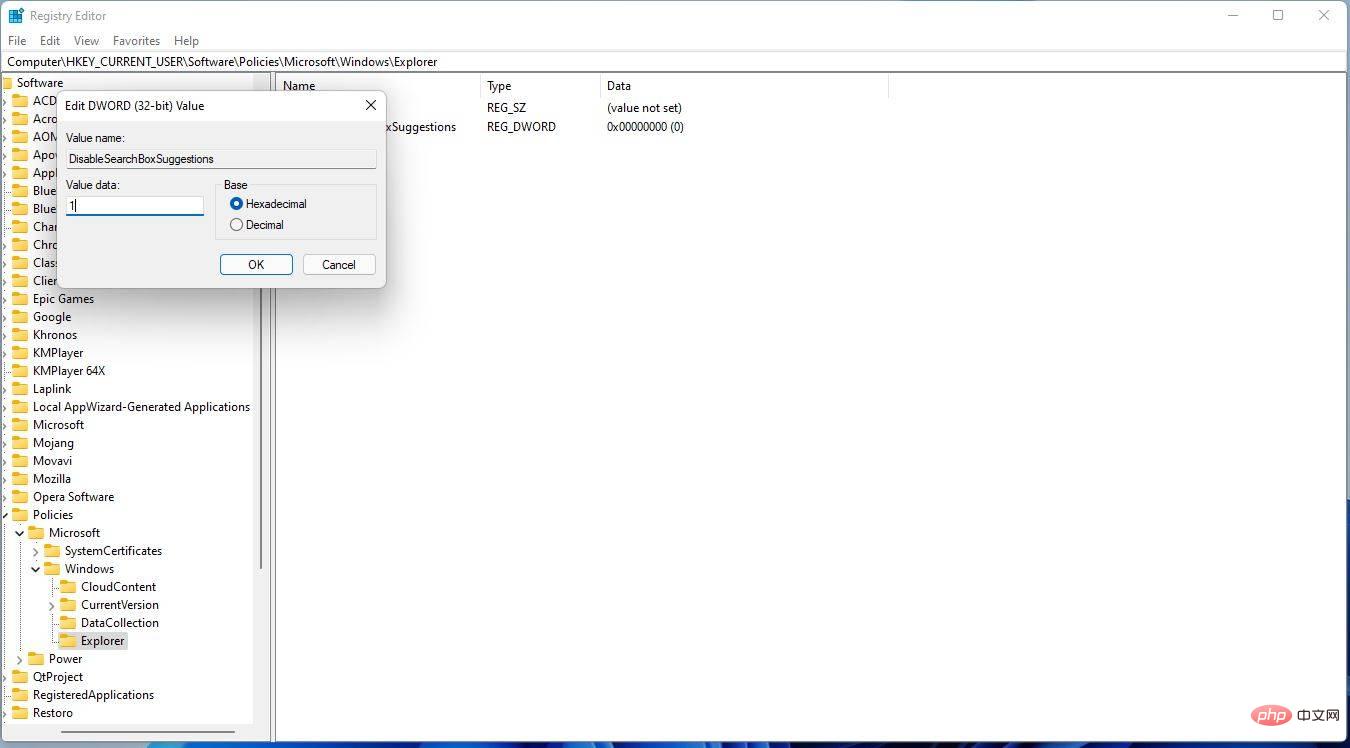
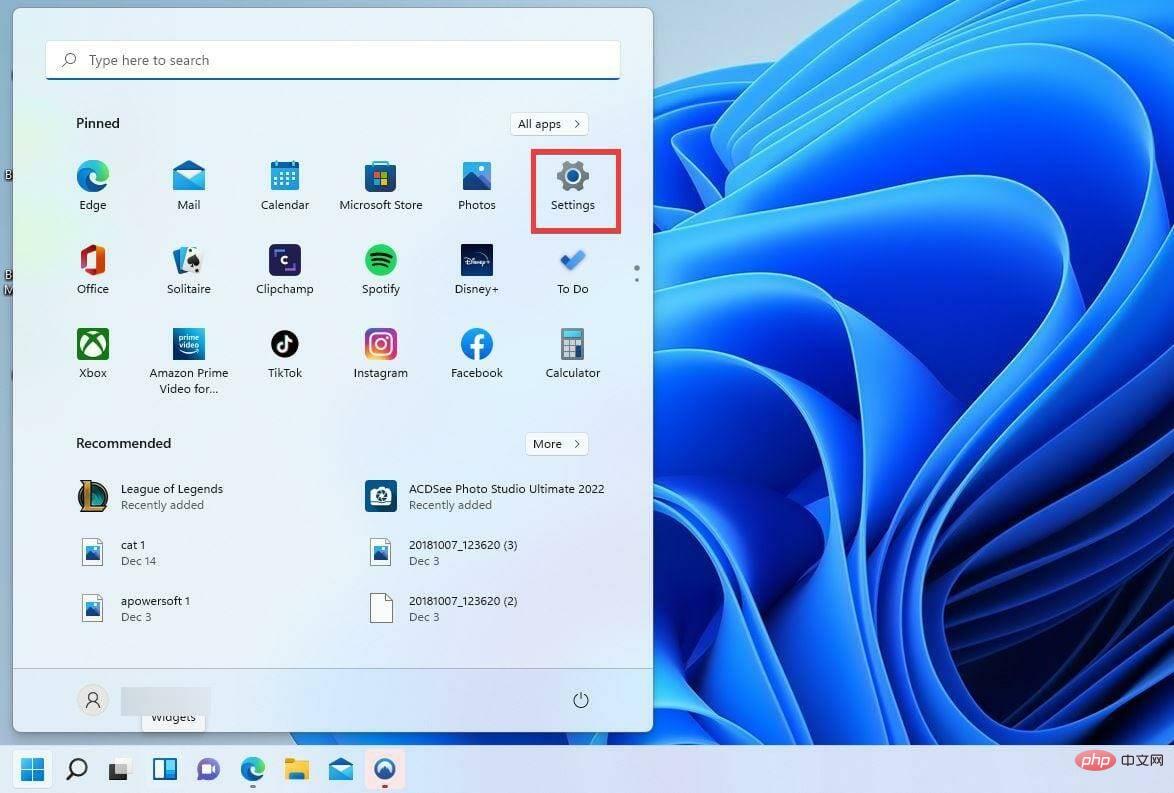 Wählen Sie in der Seitenleiste
Wählen Sie in der Seitenleiste 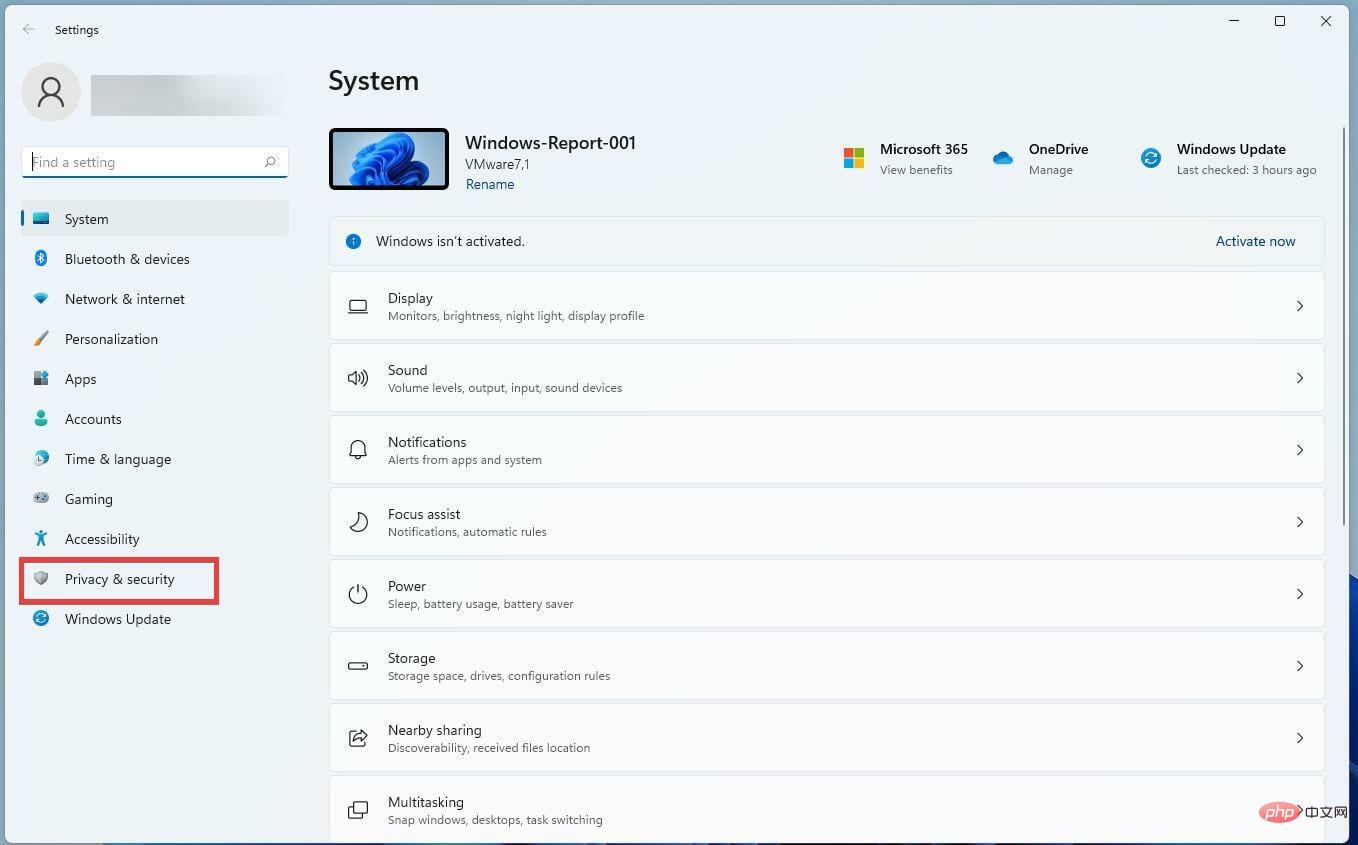 Scrollen Sie nach unten und klicken Sie auf „
Scrollen Sie nach unten und klicken Sie auf „