Heim >häufiges Problem >So drucken Sie E-Mails aus Outlook oder Outlook.com
So drucken Sie E-Mails aus Outlook oder Outlook.com
- PHPznach vorne
- 2023-04-13 17:22:115039Durchsuche
Selbst in dieser digitalen Welt, in der sich alles von der Papierkopie zur Papierkopie ändert, gibt es Zeiten, in denen wir Papierkopien aushändigen müssen, beispielsweise Kopien von Lebensläufen bei Vorstellungsgesprächen oder Vereinbarungen, die unterzeichnet und per Post verschickt werden müssen. Wenn diese Dinge erledigt werden müssen, können Benutzer das Dokument einfach per E-Mail versenden und erledigen. Manchmal müssen Benutzer jedoch bei Bedarf die gesamte E-Mail zusammen mit dem Dokument ausdrucken, um sie als Referenz zu verwenden.
Wenn Sie wissen möchten, wie Sie E-Mails aus Outlook über die Desktop-Anwendung oder Outlook online drucken, erfahren Sie in diesem Artikel, wie das geht.
So drucken Sie E-Mails aus der Outlook-Desktopanwendung
Schritt 1: Drücken Sie die Taste Windows und geben Sie Outlook ein, um #🎜 auf Ihrem System zu öffnen 🎜 #Outlook-App.
Schritt 2: Wählen Sie dieOutlook-App aus den Suchergebnissen aus, wie unten gezeigt.

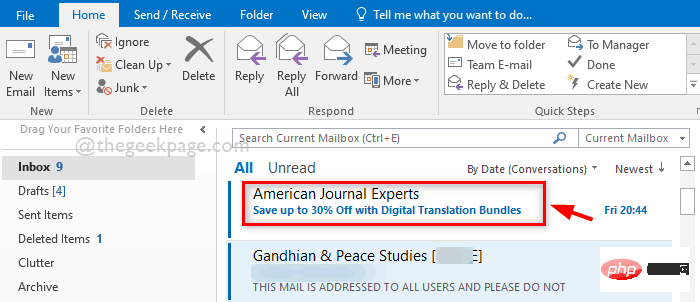
in der oberen linken Ecke des Fensters. wie unten gezeigt.

Drucken aus, wie unten gezeigt.
Schritt 6: Wählen Sie dann auf der rechten Seite den entsprechenden Drucker aus der Dropdown-Liste aus. Schritt 7: Wenn Sie die Druckoptionen anders als die zuvor festgelegten Standarddruckoptionen ändern möchten, klicken Sie auf die SchaltflächeDruckoptionen unter dem Druckernamen, wie im Bild gezeigt.

Drucken“, um die E-Mail auszudrucken.

schnell aus dem Kontextmenü Drucken wie unten gezeigt.
Hinweis: Dadurch wird der Druckbefehl direkt an den Drucker gesendet, der häufig zum Drucken verwendet wird. Stellen Sie jedoch sicher, dass der Drucker an Ihr System angeschlossen ist.

Schritt 1: Öffnen Sie eine beliebige Browseranwendung wie Google Chrome auf Ihrem System, indem Sie die Windows-Taste drücken.
Schritt 2: Geben Siegoogle chrome ein und wählen Sie die App Google chrome aus den Suchergebnissen aus, wie unten gezeigt.

Enter.
https://outlook.live.com/Schritt 4: Sobald Sie die Outlook Web-Startseite erreicht haben, klicken Sie auf die Schaltfläche
Anmelden in der oberen rechten Ecke der Seite, wie unten gezeigt.

E-Mail-Adresse Ihres Microsoft-Kontos ein, wie unten gezeigt.
Schritt 6: Klicken Sie dann aufWeiter , um fortzufahren.

Anmelden.

Schritt 9: Stellen Sie also sicher, dass die Option Dies nicht mehr anzeigen deaktiviert ist und klicken Sie auf Nein, um fortzufahren.

Schritt 10: Klicken Sie auf die E-Mail, die Sie drucken möchten, wie im Screenshot unten gezeigt.

Schritt 11: Sobald die E-Mail geöffnet ist, klicken Sie auf das Symbol mit den drei horizontalen Punkten (mehr Optionen anzeigen) oben rechts in der E-Mail, wie unten gezeigt.

Drucken, um die gewünschte E-Mail wie unten gezeigt auszudrucken.

Drucken, wie unten gezeigt.

Drucker (Beispiel: OneNote (Desktop)) aus der Dropdown-Liste unter der Option Ziel aus, wie unten gezeigt.

Drucken“ unten im Druckerfenster, um den Druckbefehl wie unten gezeigt zu starten.

Das obige ist der detaillierte Inhalt vonSo drucken Sie E-Mails aus Outlook oder Outlook.com. Für weitere Informationen folgen Sie bitte anderen verwandten Artikeln auf der PHP chinesischen Website!

