Heim >häufiges Problem >So ändern Sie die Anzahl der Rückgängig-Ebenen in Excel
So ändern Sie die Anzahl der Rückgängig-Ebenen in Excel
- WBOYWBOYWBOYWBOYWBOYWBOYWBOYWBOYWBOYWBOYWBOYWBOYWBnach vorne
- 2023-04-13 17:04:071107Durchsuche
Wann immer Benutzer versuchen, ein Dokument zu entwerfen, sei es mit Excel, Word, PowerPoint usw., können sie nicht vermeiden, beim Tippen oder Rechnen Fehler zu machen. Diese Dinge passieren jedem. Was sollen wir tun? Ja! Wir versuchen, es rückgängig zu machen, indem wir einfach die Tasten Strg + Z drücken.
Aber haben Sie jemals darüber nachgedacht, wie das geht, wenn Sie ein MS-Office-Produkt wie Excel verwenden? Kann man ein Level oft rückgängig machen? Nun, die Standardeinstellung ist 20, was bedeutet, dass der Benutzer den Level bis zu 20 Mal rückgängig machen kann.
Was wäre, wenn wir Ihnen sagen würden, dass Sie Level nicht nur auf 20, sondern auch auf 100 rückgängig machen können? Wäre das nicht toll? Ja, das ist möglich. Dies kann jedoch die Systemleistung leicht beeinträchtigen, da der Rückgängig-Verlauf bis 100 im RAM gespeichert werden muss, der für den Rückgängig-Level 100 verwendet wird.
Wenn Sie hier nach einer Möglichkeit suchen, die Anzahl der Rückgängig-Ebenen in Excel zu erhöhen, dann führt Sie dieser Artikel durch die einzelnen Schritte.
Hinweis – Bitte lesen Sie , um eine Sicherung der Registrierungsdateien auf Ihrem System zu exportieren. Wenn Sie eine Sicherungskopie Ihrer Registrierungsdatei speichern, können Sie diese später jederzeit wiederherstellen, wenn beim Bearbeiten Probleme auftreten. Wenn die Registrierungsdateien nicht gesichert werden, kann dies zu schwerwiegenden Problemen in Ihrem System führen.
So erhöhen Sie die Anzahl der UNDO-Ebenen in Microsoft Excel
Schritt 1: Drücken Sie die #-Taste und geben Sie regedit ein Öffnen Sie den Registrierungseditor. Schritt 2: Drücken Sie nun die Eingabetaste und akzeptieren Sie weiterhin alle UAC-Eingabeaufforderungen, die auf dem Bildschirm angezeigt werden, indem Sie auf
istklicken.
Schritt 3: Zuerst müssen Sie die Adressleiste des Registrierungseditorfensters leeren.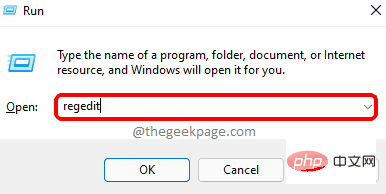 Schritt 4: Geben Sie dann die folgende Zeile in die Adressleiste ein und drücken Sie die Taste
Schritt 4: Geben Sie dann die folgende Zeile in die Adressleiste ein und drücken Sie die Taste
.
HKEY_CURRENT_USER\Software\Microsoft\Office.0\Excel\Options
Schritt 5: Sobald Sie den Registrierungsschlüssel mit dem Namen Optionen erreicht haben, klicken Sie mit der rechten Maustaste darauf und wählen Sie
Neuaus dem Kontextmenü # 🎜🎜#> DWORD-Wert (32-Bit), wie unten gezeigt. Schritt 6: Benennen Sie nun den neu erstellten DWORD-Wert in
UndoHistory um und übergeben Sie# 🎜🎜# Doppelklicken Sie auf 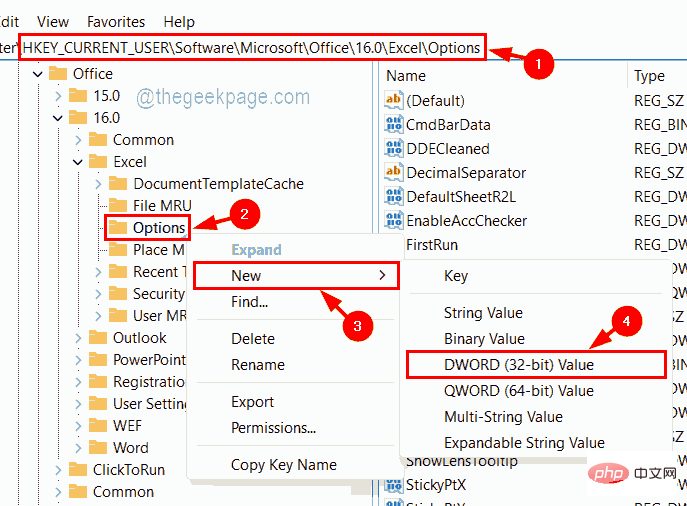 , um das Fenster
, um das Fenster
zu öffnen. Schritt 7: Geben Sie im Bearbeitungsfenster eine Zahl in das Feld numerische Daten
ein, um die Zahl in Excel zu erhöhen Level rückgängig machen.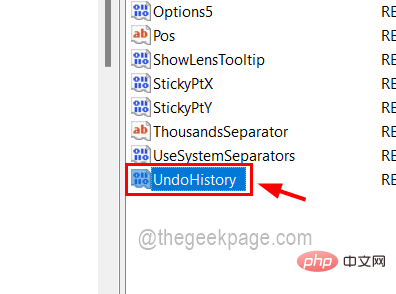
– Wir empfehlen, nicht mehr als 100 einzugeben, da die Speicherung des Rückgängig-Verlaufs mehr RAM beansprucht. Schritt 8: Wenn Sie fertig sind, klicken Sie auf „
OK“.
Schritt 9: Danach können Sie das Fenster des Registrierungseditors schließen.
Schritt 10: Anschließend starten Sie das System einmal neu.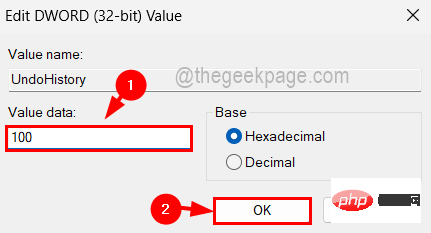 Schritt 11: Sobald das System startet, können Sie die Excel-Anwendung auf Ihrem System öffnen und prüfen, ob Sie damit weitere Ebenen rückgängig machen können.
Schritt 11: Sobald das System startet, können Sie die Excel-Anwendung auf Ihrem System öffnen und prüfen, ob Sie damit weitere Ebenen rückgängig machen können.
Das obige ist der detaillierte Inhalt vonSo ändern Sie die Anzahl der Rückgängig-Ebenen in Excel. Für weitere Informationen folgen Sie bitte anderen verwandten Artikeln auf der PHP chinesischen Website!
In Verbindung stehende Artikel
Mehr sehen- Was ist ein Dateiserver?
- PHP-Schulungseinrichtungen vermitteln verschiedene Frameworks
- Welche Ausbildungsstätten für PHP-Softwareentwickler gibt es?
- Welche Komponenten werden in Computern der dritten Generation verwendet?
- Der neue Datei-Explorer für Windows 11 mit Unterstützung für Tabs kommt bald, möglicherweise nach 22H2

