Heim >häufiges Problem >So entfernen Sie den Schnellzugriff in Windows 11
So entfernen Sie den Schnellzugriff in Windows 11
- 王林nach vorne
- 2023-04-13 17:01:066007Durchsuche
Schnellzugriff ist eine Lesezeichenfunktion im Windows-Dateimanager, die Dateien und Ordner anzeigt, auf die zuletzt zugegriffen wurde, um die Zugänglichkeit zu verbessern. Diese von Sternen gespendete Lesezeichenfunktion ersetzt den klassischen Favoritenbereich, aber vielen Lesern gefällt sie nicht und sie möchten, dass der Schnellzugriffsbereich aus Windows 11 entfernt wird.
Warum sollten Sie den Schnellzugriff in Windows 11 entfernen?
Während die Schnellzugriffsfunktion die Navigation zwischen Laufwerken und Ordnern vereinfacht, mögen sie viele Leute aus zwei wichtigen Gründen nicht:
- Eingriff in die Privatsphäre – Schnellzugriff führt zu Datenschutzproblemen auf Windows-PCs, weil andere Leute wissen, welche Dateien und Ordner Sie haben häufig darauf zugreifen, insbesondere wenn Sie Ihr System mit anderen teilen.
- Verursacht Unordnung – Mit der Zeit erscheinen zu viele Ordner im Schnellzugriffsbereich, was den Datei-Explorer überfüllt und den Zugriff auf Ordner erschwert.
Wenn Sie auch die Schnellzugriffsfunktion in Windows 11 entfernen möchten, finden Sie in unserer Anleitung alle möglichen Methoden.
Wie entferne ich den Schnellzugriff in Windows 11?
1. Verhindern Sie, dass der Datei-Explorer den Schnellzugriff öffnet.
- Verwenden Sie die Verknüpfung +, um den Datei-Explorer zu starten. WindowsE Klicken Sie auf das Menüsymbol (drei Punkte) am rechten Ende der Menüleiste und wählen Sie
- Optionen, sobald das Dropdown-Menü erweitert wird.
 Das Dialogfeld
Das Dialogfeld - „Ordneroptionen“ wird auf Ihrem Bildschirm geöffnet. Erweitern Sie die Dropdown-Liste „Datei-Explorer öffnen für“ und wählen Sie „Dieser PC“ anstelle von „Schnellzugriff“.
 Drücken Sie abschließend die Schaltfläche
Drücken Sie abschließend die Schaltfläche - OK, um die Änderungen zu speichern.
- Verwenden Sie die Tastenkombination „+“, um das Dialogfeld „
- AusführenBefehl“ zu öffnen, geben Sie den folgenden Befehl in das Textfeld ein und drücken Sie „OK“, um den Befehl auszuführen. WindowsR
regedit<strong>regedit</strong>
- 在注册表编辑器窗口中键入或粘贴以下位置,然后按 导航文件夹。Enter
<strong>HKEY_CURRENT_USERSOFTWAREMicrosoftWindowsCurrentVersionExplorerAdvanced</strong> Eine Liste der Einträge finden Sie im Ordner
Eine Liste der Einträge finden Sie im Ordner - "Advanced". Suchen Sie den LaunchTo-Eintrag im rechten Abschnitt der Registrierung, klicken Sie mit der rechten Maustaste darauf und wählen Sie „Ändern“ aus dem Kontextmenü.
 Im Dialogfeld
Im Dialogfeld - DWORD (32-Bit) bearbeiten “ weisen Sie im Feld „
“ den Wert 0 zu und klicken auf die Schaltfläche „OK“, um die Änderungen zu speichern.
Nachdem Sie die Registrierung geändert haben, starten Sie Ihren Windows 11-PC neu, um die Änderungen zu übernehmen.Einige PC-Probleme sind schwer zu lösen, insbesondere wenn es sich um beschädigte Repositorys oder fehlende Windows-Dateien handelt. Wenn Sie Probleme beim Beheben von Fehlern haben, ist Ihr System möglicherweise teilweise beschädigt.
Wir empfehlen die Installation von Restoro, einem Tool, das Ihren Computer scannt und den Fehler ermittelt.Klicken Sie hier, um es herunterzuladen und mit der Reparatur zu beginnen.
🎜Diese Methode deaktiviert den Schnellzugriff im Datei-Explorer-Fenster von Windows 11. Obwohl der Schnellzugriff deaktiviert ist, wird er weiterhin im Navigationsbereich des Datei-Explorers angezeigt. 🎜🎜3. Schnellzugriff in Windows 11 dauerhaft entfernen 🎜🎜 HINWEIS Bevor Sie fortfahren, wird empfohlen, die Windows-Registrierung zu sichern oder einen Systemwiederherstellungspunkt zu erstellen, um bei Problemen Änderungen rückgängig zu machen. 🎜- Drücken Sie die Taste, um das Menü „Start“ zu starten, geben Sie regedit in die Spalte search ein und wählen Sie dann „Als Administrator ausführen“ aus. . Windows

- Wenn Sie auf Ihrem Windows 11-Computer auf den Registrierungseditor zugreifen, navigieren Sie durch Einfügen des Pfads in die Adressleiste in die folgenden Ordner.
<code><strong>HKEY_LOCAL_MACHINESOFTWAREMicrosoftWindowsCurrentVersionExplorer</strong>HKEY_LOCAL_MACHINESOFTWAREMicrosoftWindowsCurrentVersionExplorer -
Klicken Sie nach dem Öffnen des Ordners mit der rechten Maustaste irgendwo im rechten Bereich und wählen Sie „Neu#🎜 🎜#“ und wählen Sie den Wert „DWORD (32-Bit)“.

- Als nächstes benennen Sie das neu erstellte DWORD (32-Bit) in HubMode um.
- Klicken Sie mit der rechten Maustaste auf Hub-Modus und wählen Sie im Kontextmenü Ändern aus.

- Weisen Sie 1 im Feld „Wertdaten“ zu, drücken Sie „OK “, um die Änderungen zu speichern und Windows 11 neu zu starten Computer.

4. Angeheftete Ordner aus dem Schnellzugriff entfernen
- Drücken Sie die Tastenkombination +, um Dateiressourcen-Manager zu starten . WindowsE

- Klicken Sie auf den Pfeil vor , um auf der linken Navigationsseite schnell auf zuzugreifen um die Ordnerliste zu erweitern.
- Klicken Sie mit der rechten Maustaste auf den Ordner, den Sie aus dem Schnellzugriff entfernen möchten, und wählen Sie im Kontextmenü die Option „ von Schnellzugriffsoptionen entfernen“ aus. Standardordner wie „Desktop“ und „Downloads“ können ebenfalls aus diesem Abschnitt entfernt werden.

- Verwenden Sie die Tastenkombination +, um den Datei-Explorer zu starten
- . WindowsEKlicken Sie auf das Menü
- -Symbol (drei Punkte) in der oberen Menüleiste und wählen Sie dann aus Wählen Sie eine Option aus dem Dropdown-Menü aus.
 Deaktivieren Sie auf der Registerkarte Allgemein des Fensters „Ordneroptionen“ die Option „Zuletzt verwendete Dateien im Schnellzugriff anzeigen“ und „Aktivieren Sie das Kontrollkästchen neben „Häufig verwendete Ordner im Schnellzugriff anzeigen“. Zugang".
Deaktivieren Sie auf der Registerkarte Allgemein des Fensters „Ordneroptionen“ die Option „Zuletzt verwendete Dateien im Schnellzugriff anzeigen“ und „Aktivieren Sie das Kontrollkästchen neben „Häufig verwendete Ordner im Schnellzugriff anzeigen“. Zugang". -
Klicken Sie auf die Schaltfläche
 OK , um die Änderungen zu speichern.
OK , um die Änderungen zu speichern. - Der Schnellzugriff zeigt die zuletzt aufgerufenen Dateien und Ordner nicht mehr im Datei-Explorer-Fenster an.
Das obige ist der detaillierte Inhalt vonSo entfernen Sie den Schnellzugriff in Windows 11. Für weitere Informationen folgen Sie bitte anderen verwandten Artikeln auf der PHP chinesischen Website!


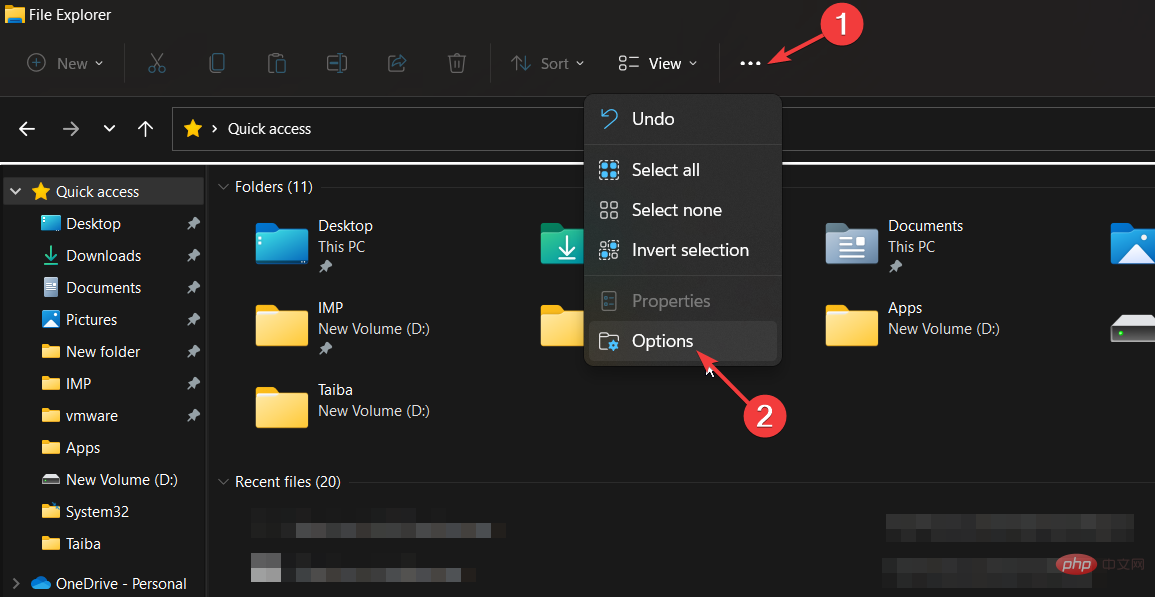

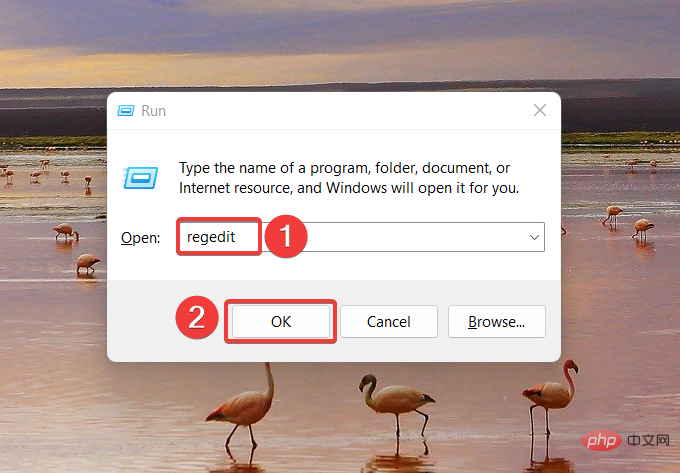

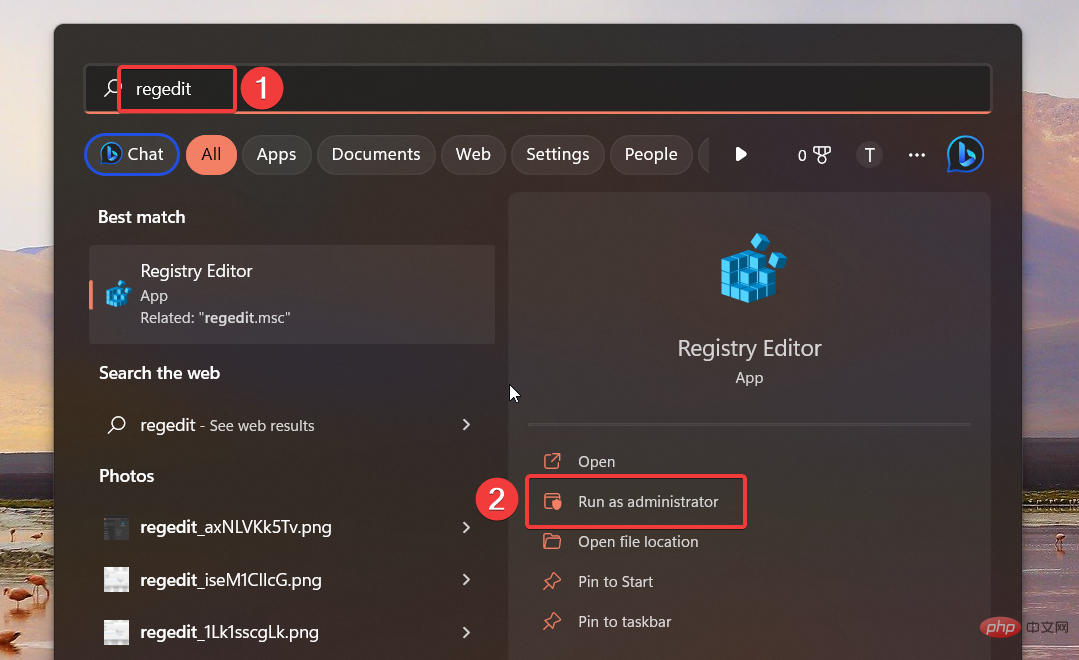

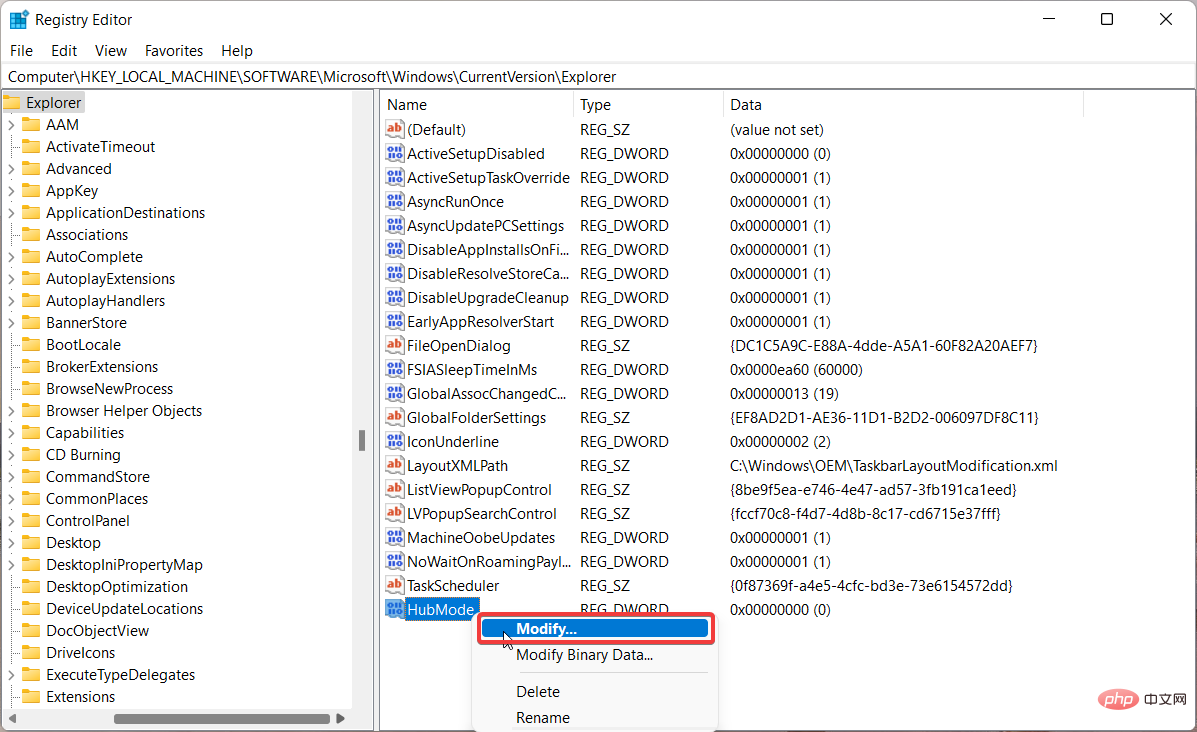
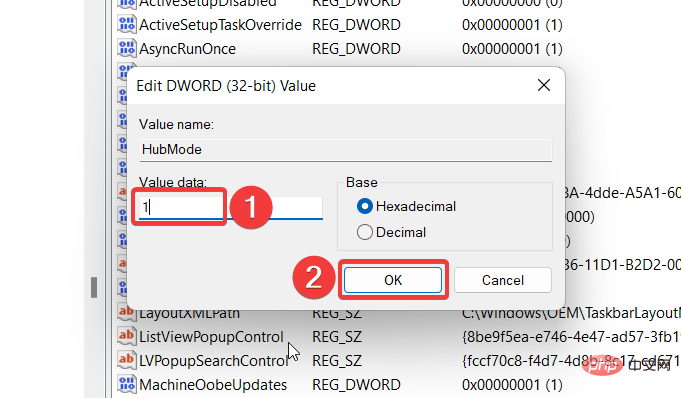
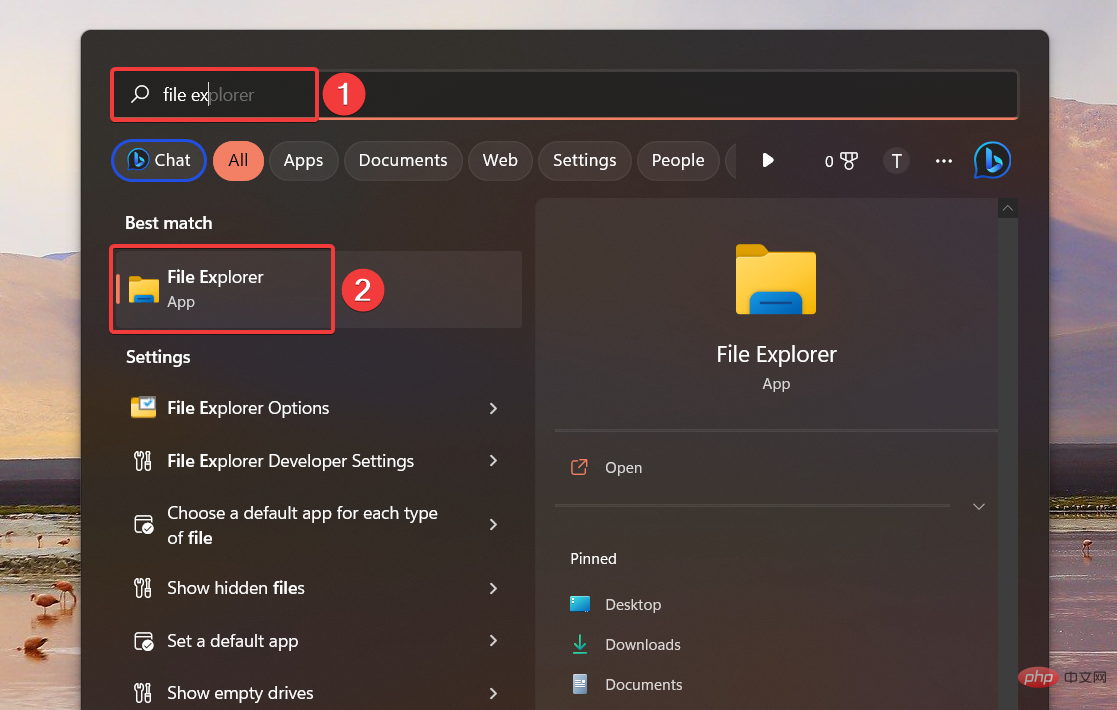
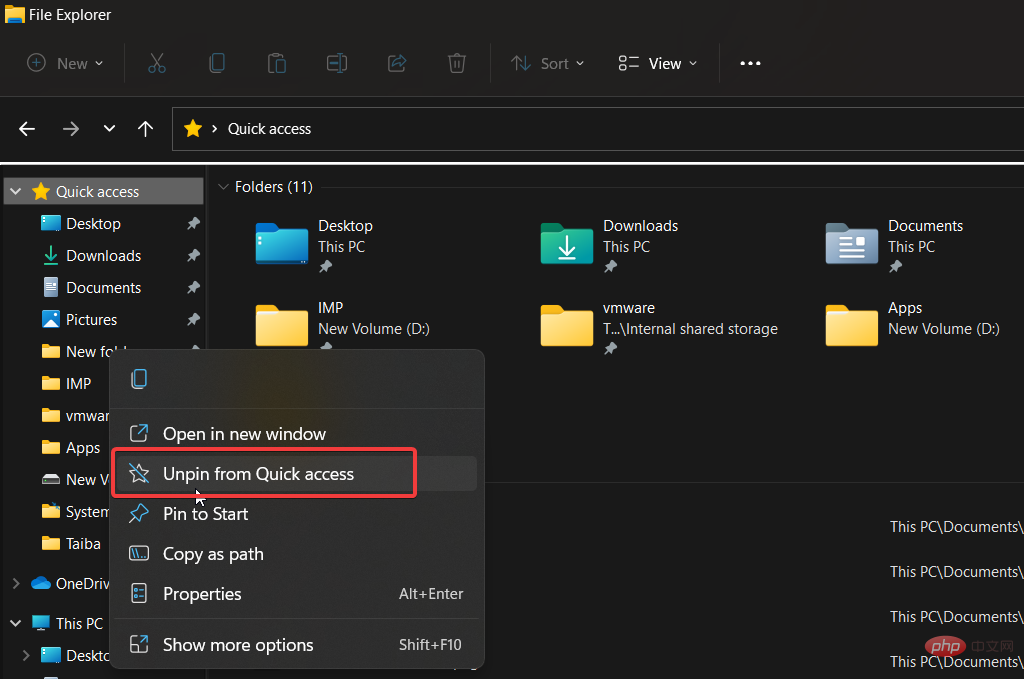
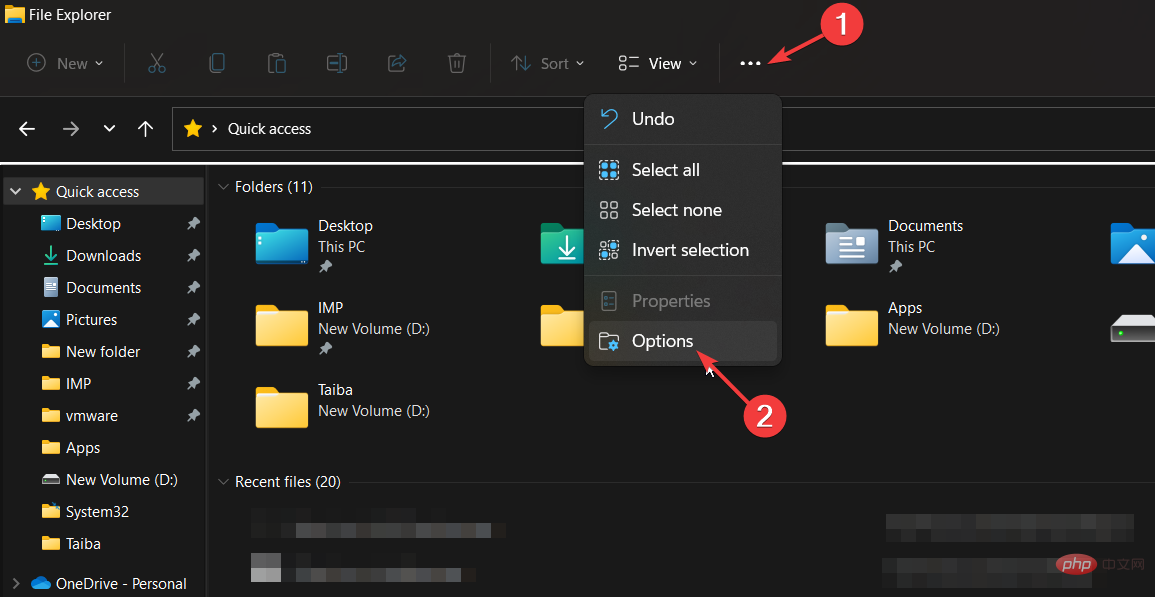 Deaktivieren Sie auf der Registerkarte
Deaktivieren Sie auf der Registerkarte 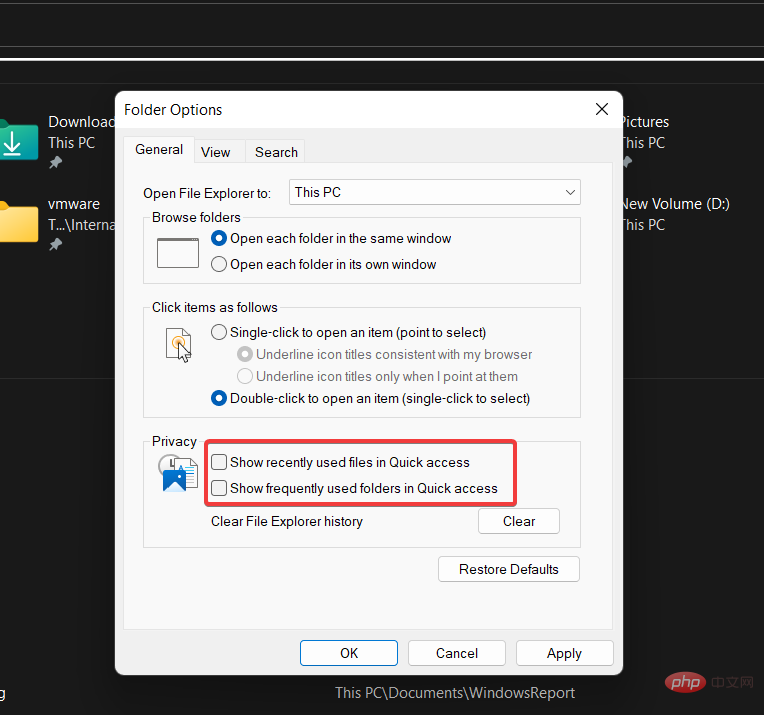 OK
OK