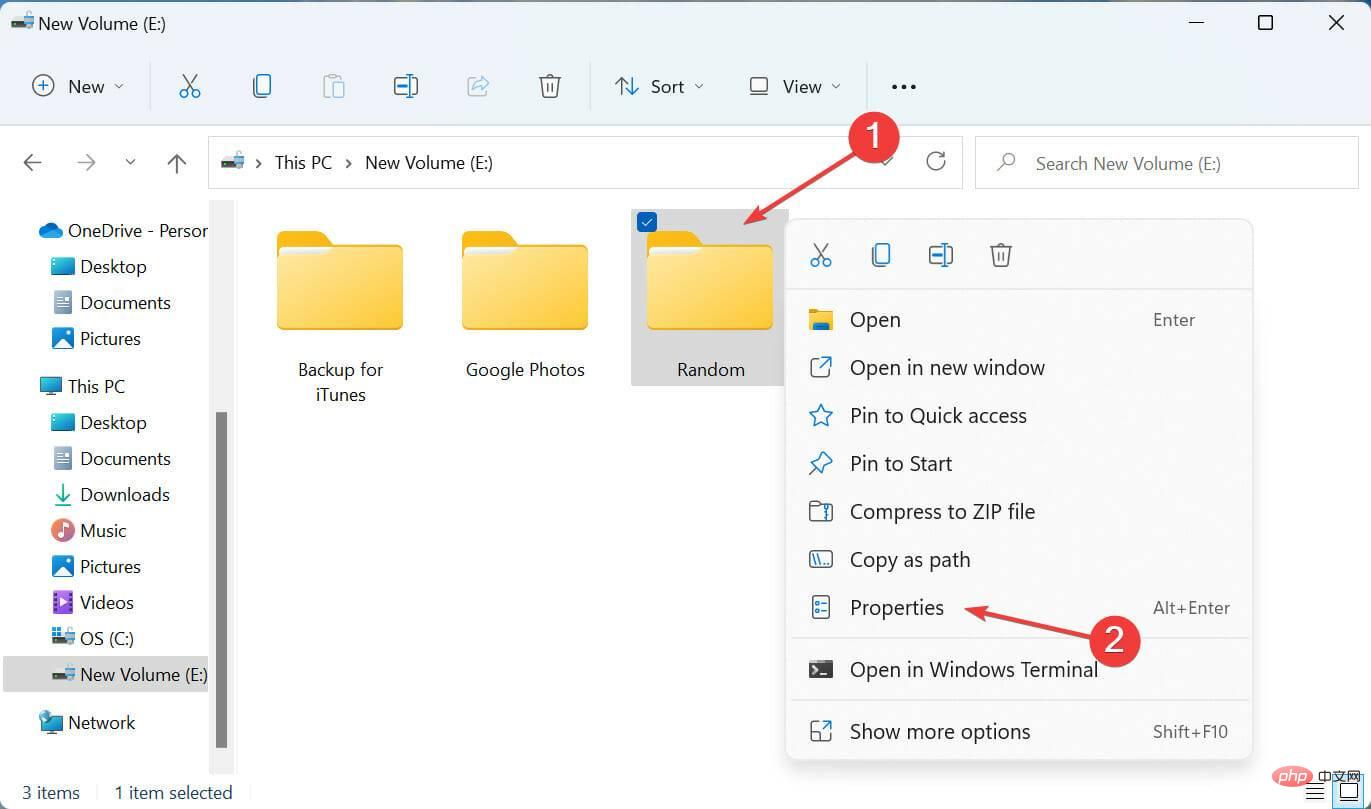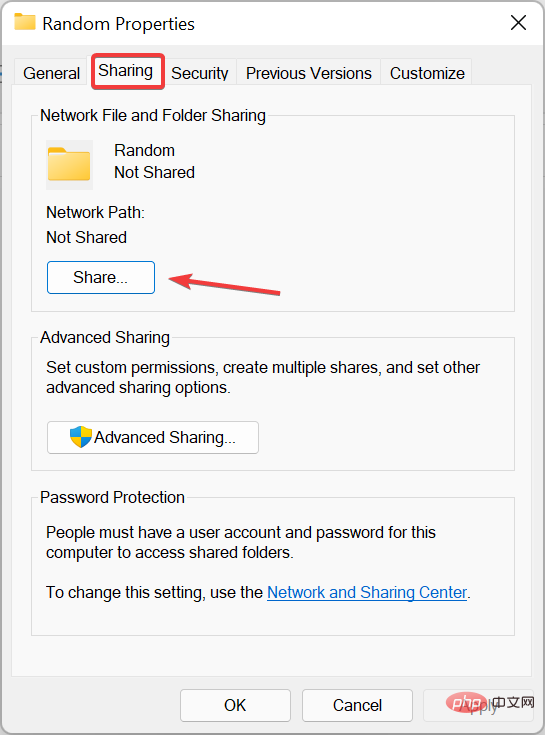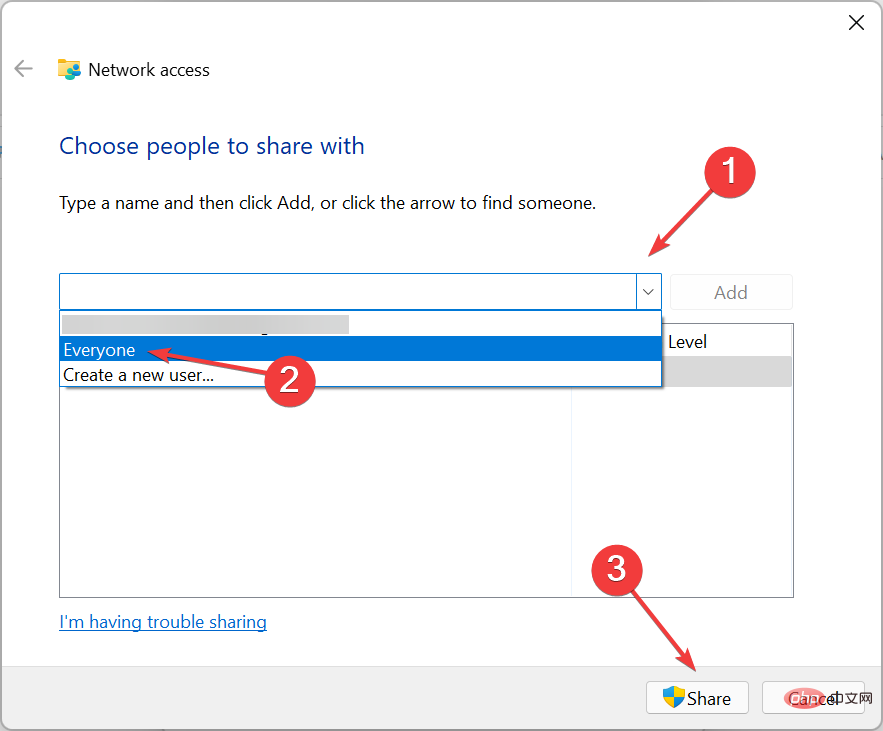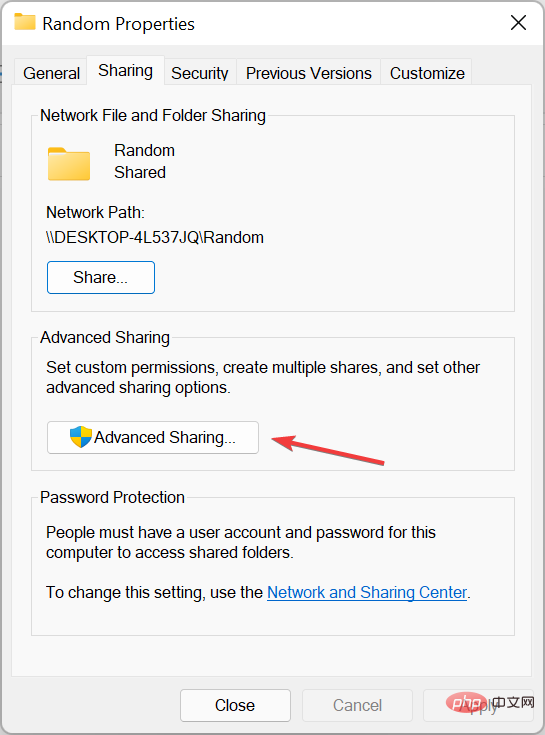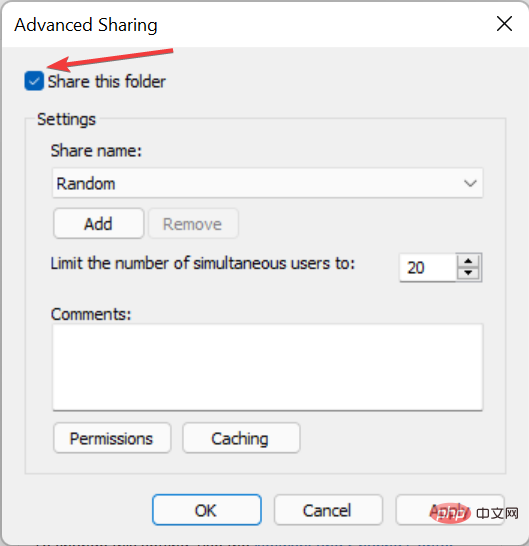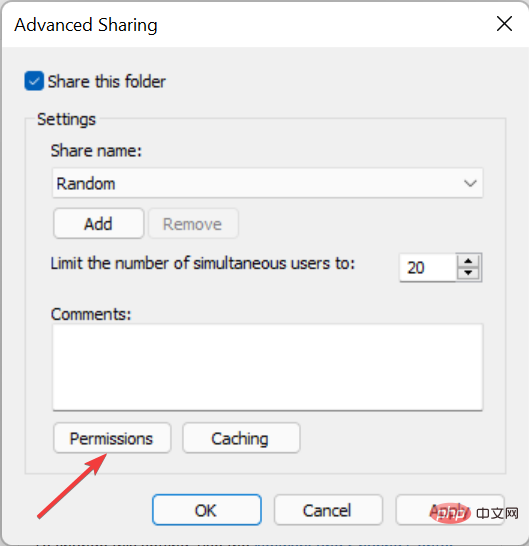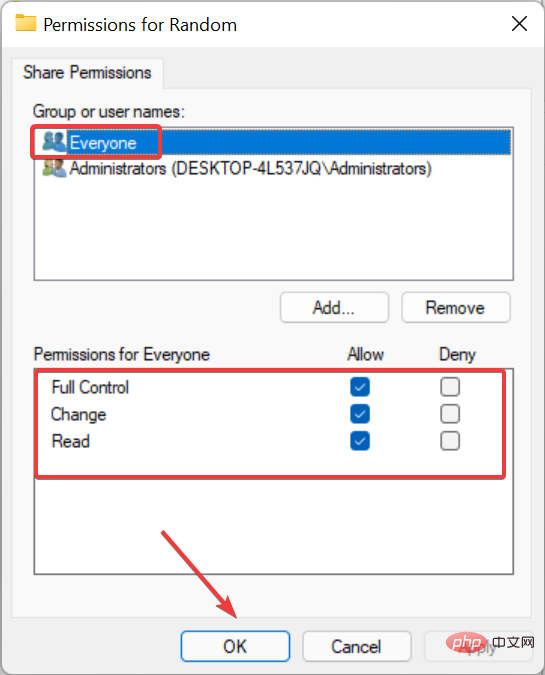Heim >häufiges Problem >Netzwerkfreigabe funktioniert unter Windows 11 nicht? Wenden Sie diese Korrekturen an
Netzwerkfreigabe funktioniert unter Windows 11 nicht? Wenden Sie diese Korrekturen an
- WBOYWBOYWBOYWBOYWBOYWBOYWBOYWBOYWBOYWBOYWBOYWBOYWBnach vorne
- 2023-04-13 16:58:083672Durchsuche
Durch die Netzwerkfreigabe können Benutzer Dateien mit anderen Benutzern im lokalen Netzwerk übertragen und empfangen. Es ist perfekt für Menschen mit mehreren Geräten im Büro oder zu Hause. Viele Benutzer haben jedoch berichtet, dass die Netzwerkfreigabe nach dem Upgrade auf Windows 11 nicht richtig funktioniert.
Dies kann verschiedene Gründe haben, einschließlich eines Problems mit der Version des Betriebssystem-Installationsprogramms. Darüber hinaus können falsch konfigurierte Einstellungen, fehlende kritische Dienste oder fehlende Berechtigungen dazu führen, dass Netzwerkfreigaben in Windows 11 nicht funktionieren.
Viele Menschen, die sowohl Windows 10- als auch Windows 11-Geräte in ihrem lokalen Netzwerk verwenden, haben festgestellt, dass das Gerät mit Windows 11 zwar auf den Windows 10-PC zugreifen kann, das Gegenteil jedoch nicht der Fall ist. Hier könnte ein Upgrade aller Ihrer Geräte auf Windows 11 funktionieren.
Lassen Sie sich nun die effektivsten Lösungen vorstellen.
Was soll ich tun, wenn die Netzwerkfreigabe unter Windows 11 nicht funktioniert?
1. Windows 11 aktualisieren
- Drücken Sie Windows+IStart Richten Sie die -App ein und wählen Sie Windows Update aus den im linken Navigationsbereich aufgeführten Registerkarten aus.

- Klicken Sie rechts auf die Schaltfläche Nach Updates suchen, um nach verfügbaren neueren Versionen zu suchen.

- Wenn nach dem Scannen welche aufgelistet sind, klicken Sie bitte auf Herunterladen und installieren , um sie zu erhalten.

Normalerweise kann die aktuelle Version von Windows 11 ein Problem sein, das dazu führt, dass die Netzwerkfreigabe unter Windows 11 nicht funktioniert. Wenn dies der Fall ist, sollte ein Update des Betriebssystems den Fehler beheben.
2. Führen Sie wichtige Dienste aus
- Drücken Sie Windows+SStart "#🎜🎜 #Suchen“ Menü, geben Sie „Service“ in das Textfeld oben ein und klicken Sie auf die entsprechenden Suchergebnisse, die angezeigt werden.
 Suchen Sie den Dienst
Suchen Sie den Dienst - Function Discovery Provider Host, klicken Sie mit der rechten Maustaste darauf und wählen Sie Eigenschaften aus dem Kontextmenü.
 Klicken Sie nun auf das Dropdown-Menü
Klicken Sie nun auf das Dropdown-Menü - Starttyp und wählen Sie Automatisch aus der Liste aus Optionen.
 Wenn der Dienst nicht ausgeführt wird, klicken Sie auf die Schaltfläche „
Wenn der Dienst nicht ausgeführt wird, klicken Sie auf die Schaltfläche „ - Start“ und dann unten auf „OK“, um die Änderungen zu speichern .
 Setzen Sie in ähnlicher Weise
Setzen Sie in ähnlicher Weise - Function Discovery Resource Publication auf Automatisch und führen Sie den Dienst aus.
- Drücken Sie
- Windows+SStart "#🎜 🎜 #Suchen“Menü, geben Sie „Systemsteuerung“ in das Textfeld ein und klicken Sie auf die relevanten Suchergebnisse, die angezeigt werden.
 Klicken Sie auf Netzwerk und Internet
Klicken Sie auf Netzwerk und Internet - .
 Klicken Sie als Nächstes auf Netzwerk- und Freigabecenter
Klicken Sie als Nächstes auf Netzwerk- und Freigabecenter - .
 Klicken Sie auf , um die erweiterten Freigabeeinstellungen in den links aufgeführten Optionen zu ändern.
Klicken Sie auf , um die erweiterten Freigabeeinstellungen in den links aufgeführten Optionen zu ändern. -
 Klicken Sie nun auf Alle Netzwerke
Klicken Sie nun auf Alle Netzwerke - und wählen Sie unter Freigabe öffentlicher Ordner die Option Freigabe öffentlicher Ordner deaktivieren (melden Sie sich an Die Person auf diesem Computer kann weiterhin auf diese Ordner zugreifen. Scrollen Sie nun nach unten und wählen Sie Passwortschutz deaktivieren unter Passwortgeschütztes Teilen
 Teilen und klicken Sie unten auf #🎜 🎜#Änderungen speichern.
Teilen und klicken Sie unten auf #🎜 🎜#Änderungen speichern. -
Sobald Sie fertig sind, starten Sie Ihren Computer neu, damit die Änderungen wirksam werden, und überprüfen Sie, ob die Netzwerkfreigabe jetzt in Windows 11 ausgeführt wird.
4. Geben Sie die erforderlichen Berechtigungen an
- Drücken Sie Windows+E, um den Datei-Explorer zu starten, suchen Sie den Ordner, bei dem Sie Probleme beim Teilen haben, klicken Sie mit der rechten Maustaste darauf und wählen Sie aus dem Kontextmenü.

- Navigieren Sie zur Registerkarte „Teilen“ und klicken Sie auf die Schaltfläche „Teilen“.

- Klicken Sie auf das Dropdown-Menü, wählen Sie Jeder aus der Liste der Optionen aus und klicken Sie unten auf Teilen.

- Klicken Sie im nächsten Fenster auf Fertig.
- Klicken Sie nun auf der Registerkarte „Teilen“ auf die Schaltfläche „ErweitertTeilen“.

- Aktivieren Sie das Kontrollkästchen Diesen Ordner freigeben.

- Klicken Sie auf die Schaltfläche Berechtigungen.

- Stellen Sie sicher, dass die Option „Jeder“ ausgewählt ist und die entsprechenden Berechtigungen erteilt sind. Wenn Sie fertig sind, klicken Sie unten auf OK, um die Änderungen zu speichern.

- Speichern Sie die Änderungen in allen folgenden Fenstern und starten Sie dann Ihren Computer neu, damit diese wirksam werden.
Sobald der Vorgang abgeschlossen ist, sollte das Problem, dass die Netzwerkfreigabe in Windows 11 nicht funktioniert, behoben sein und Sie können mit der Dateifreigabe für andere Geräte in Ihrem lokalen Netzwerk beginnen.
Außerdem sollten Sie wissen, was zu tun ist, wenn Sie in Windows 11 nicht auf freigegebene Ordner zugreifen können, da in vielen Berichten dieses Problem ebenfalls aufgetreten ist.
- Drücken Sie Windows+E, um den Datei-Explorer zu starten, suchen Sie den Ordner, bei dem Sie Probleme beim Teilen haben, klicken Sie mit der rechten Maustaste darauf und wählen Sie aus dem Kontextmenü.
Das obige ist der detaillierte Inhalt vonNetzwerkfreigabe funktioniert unter Windows 11 nicht? Wenden Sie diese Korrekturen an. Für weitere Informationen folgen Sie bitte anderen verwandten Artikeln auf der PHP chinesischen Website!


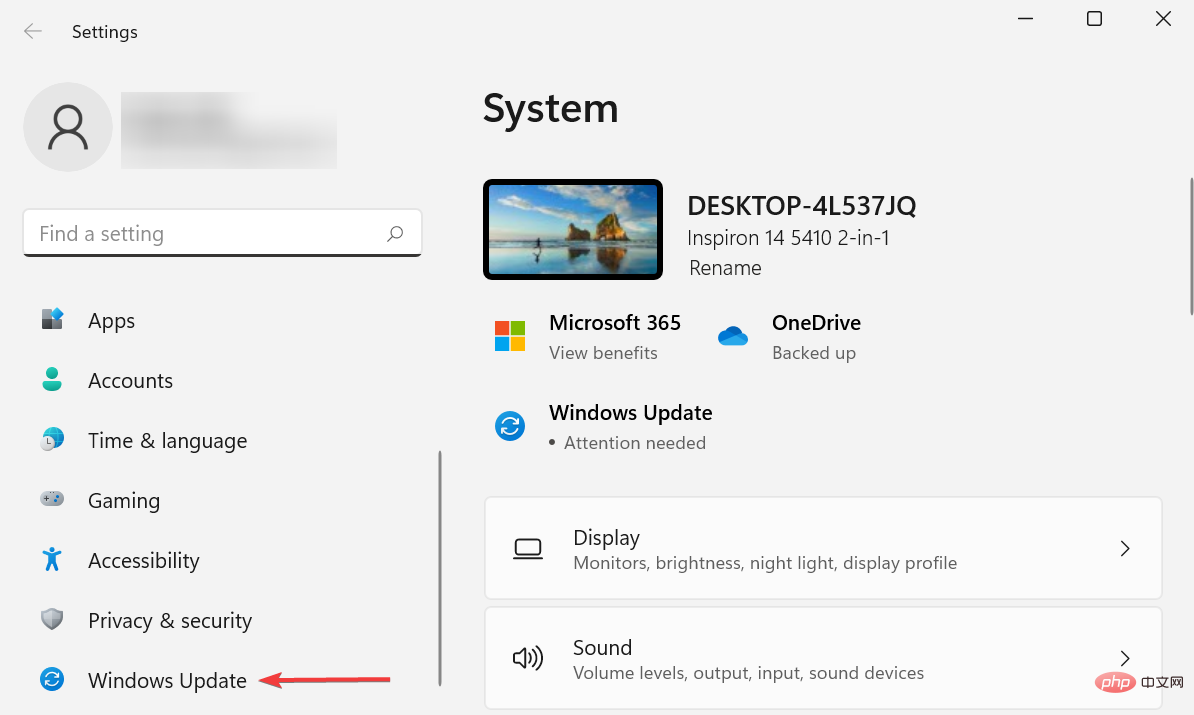
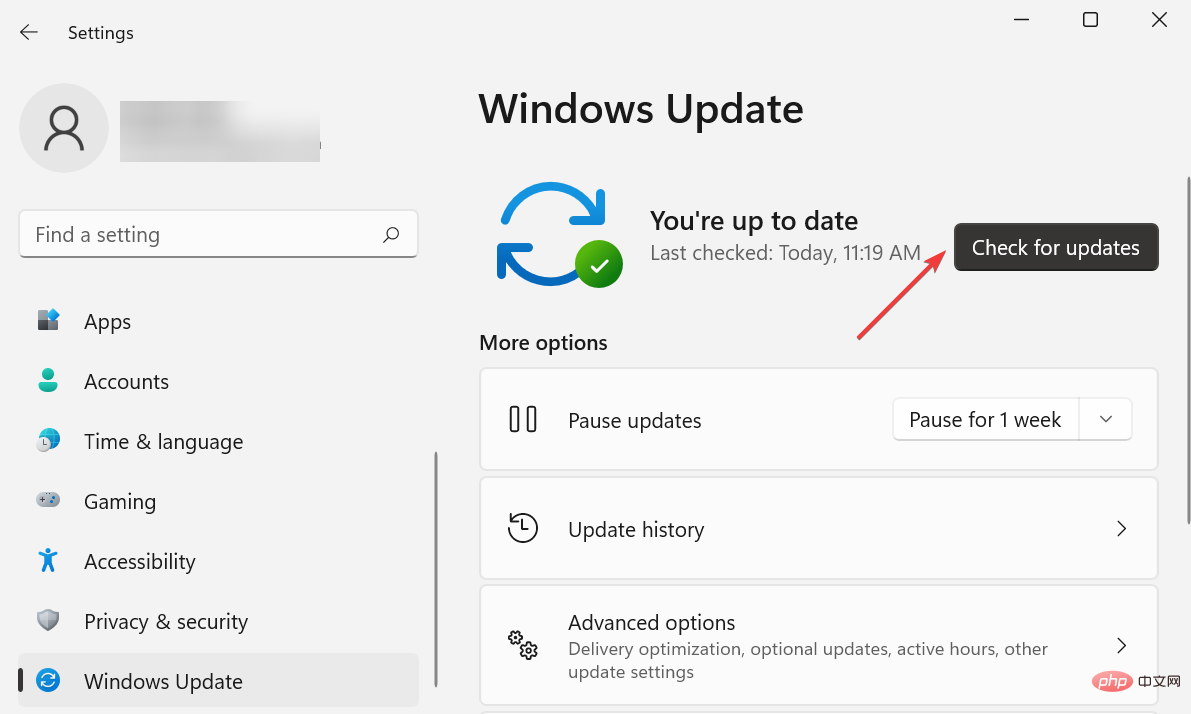
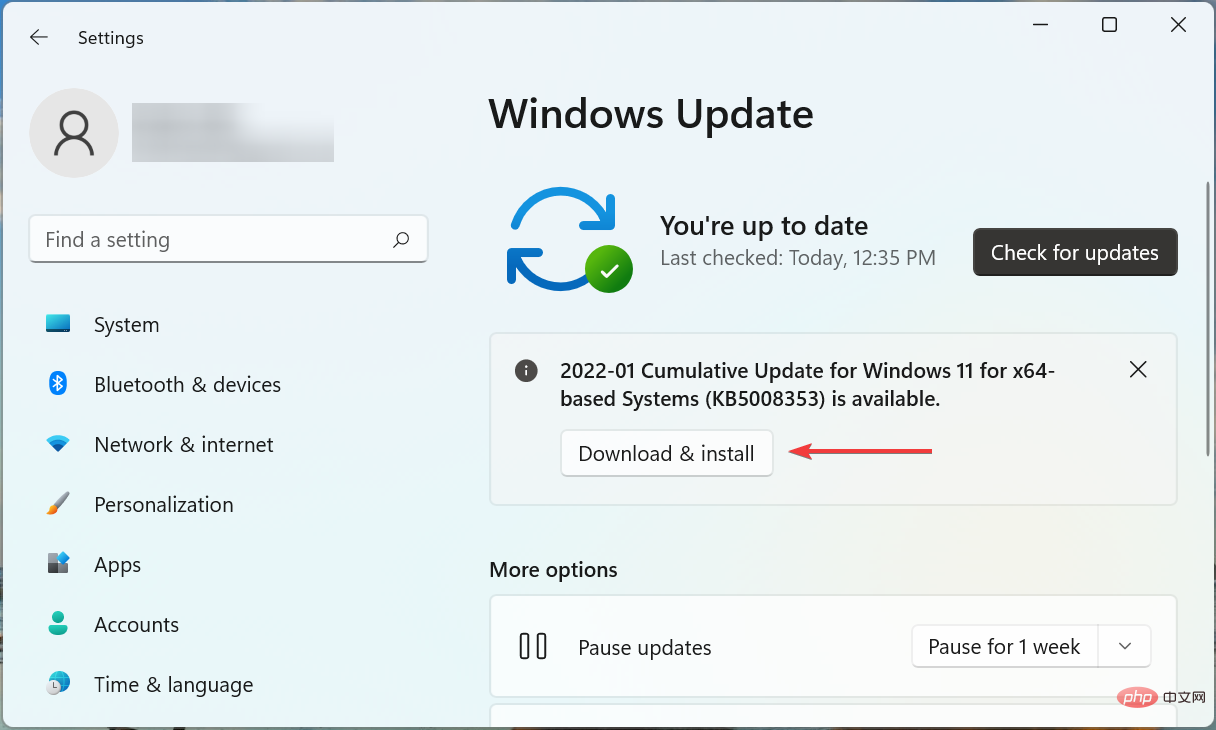
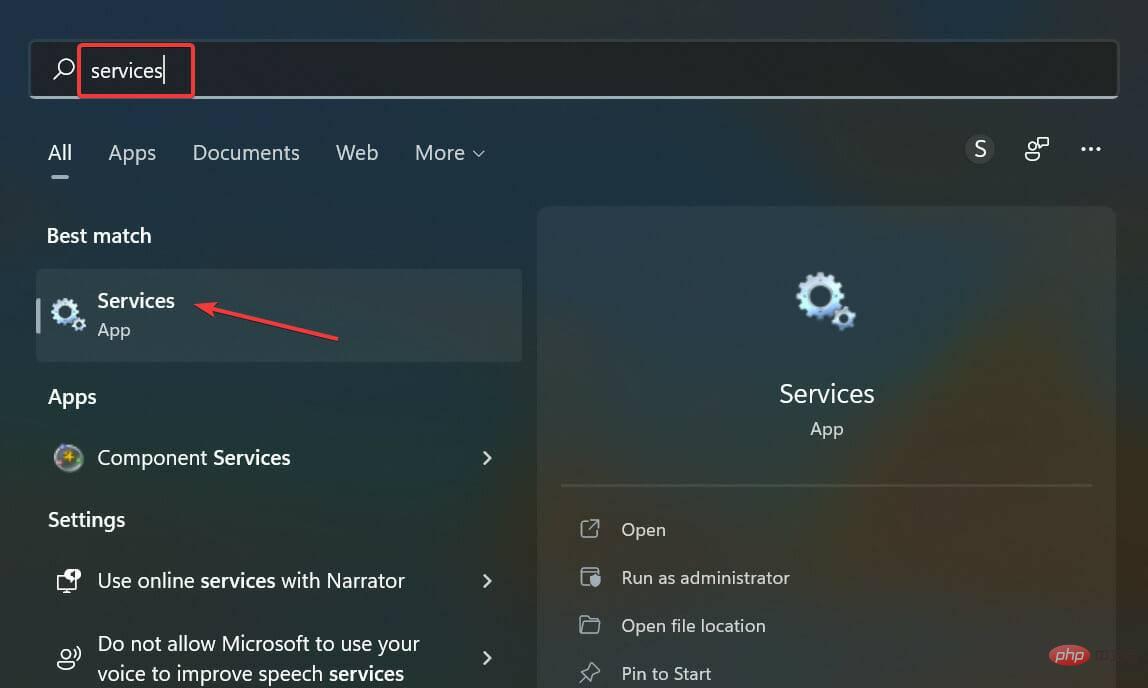
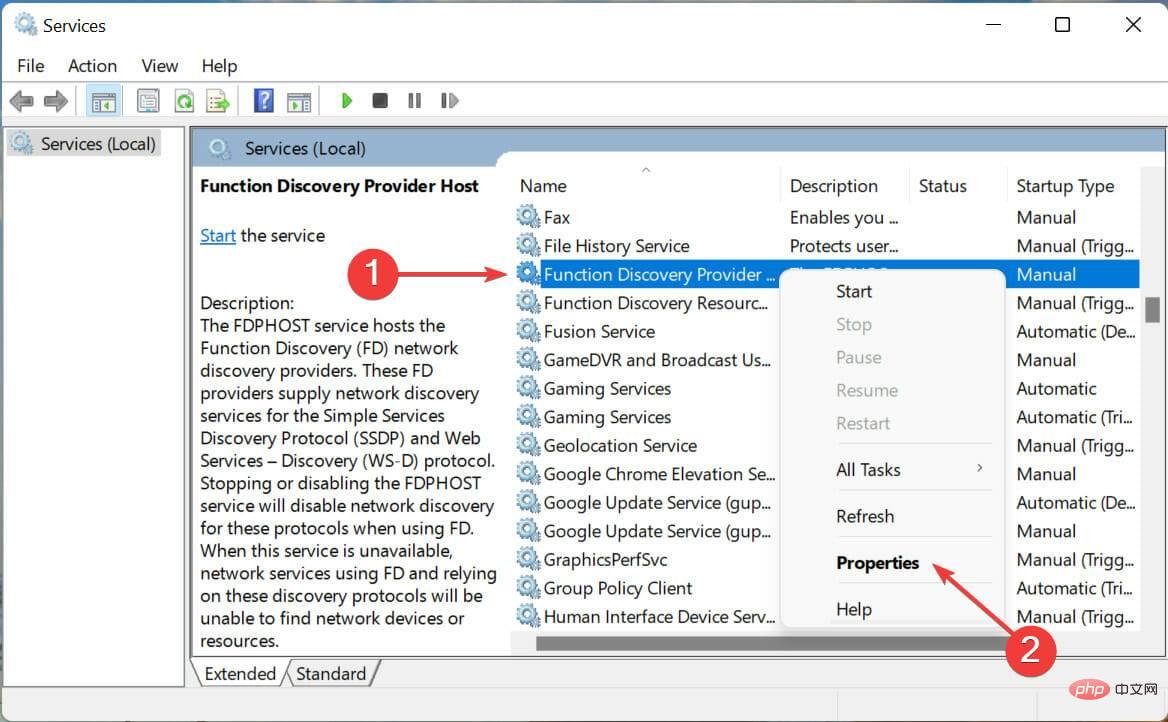
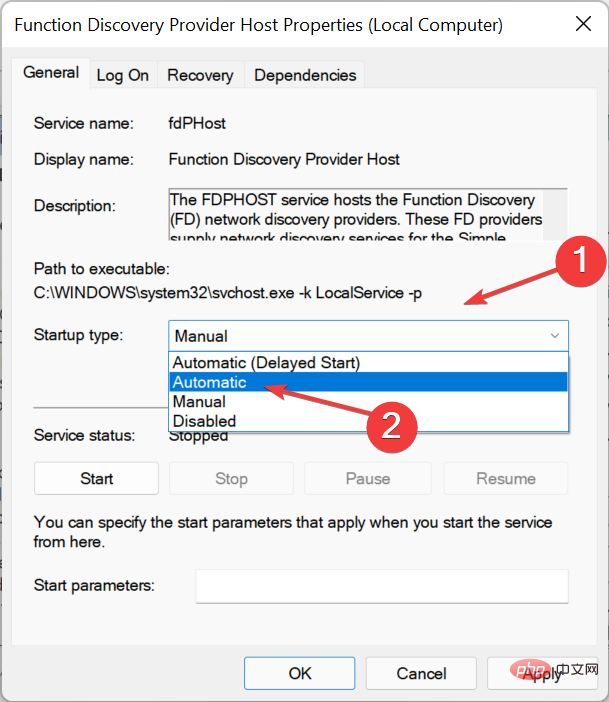
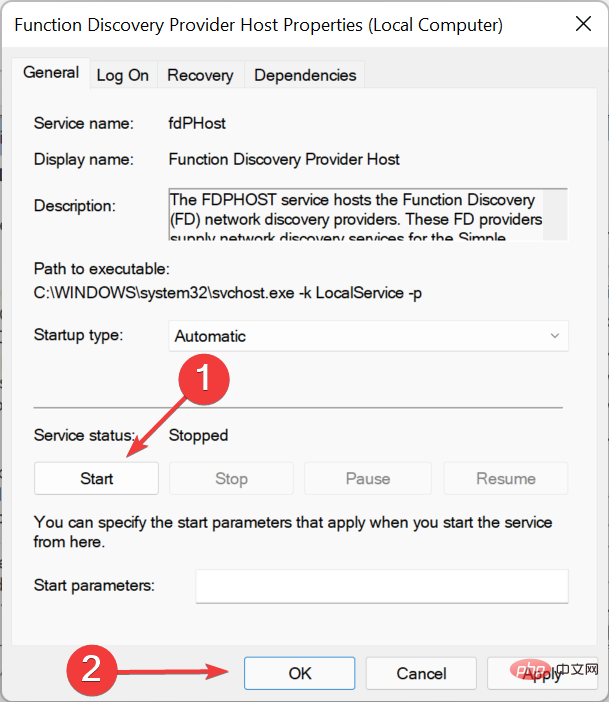
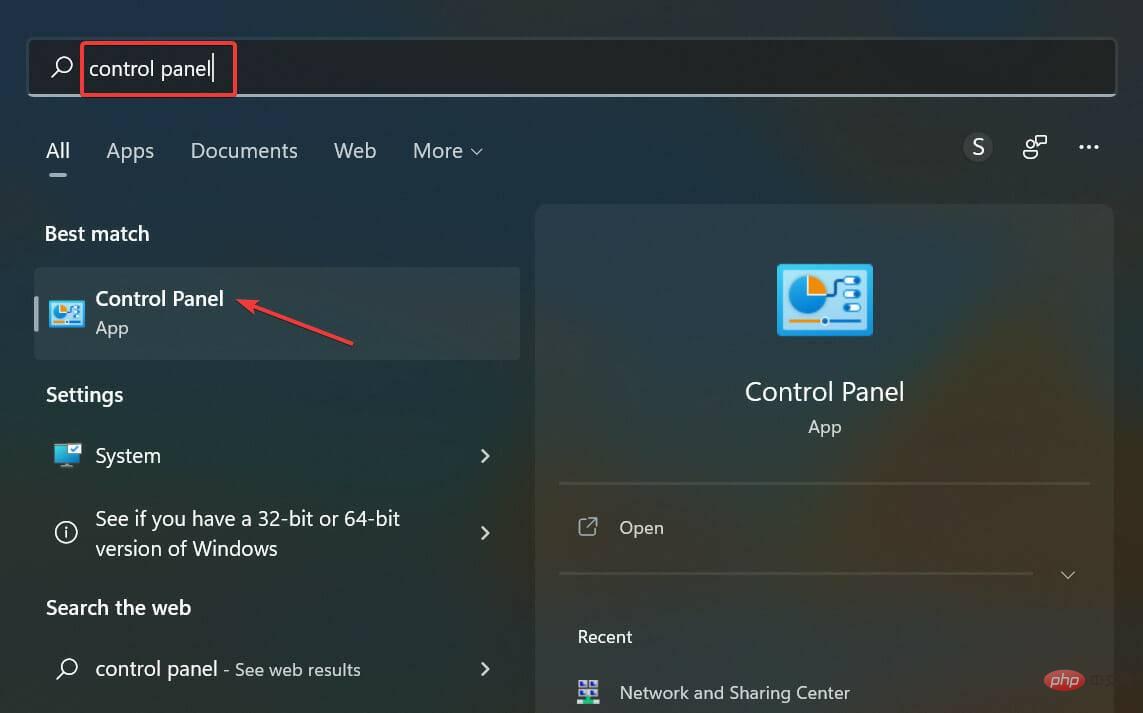 Klicken Sie auf
Klicken Sie auf 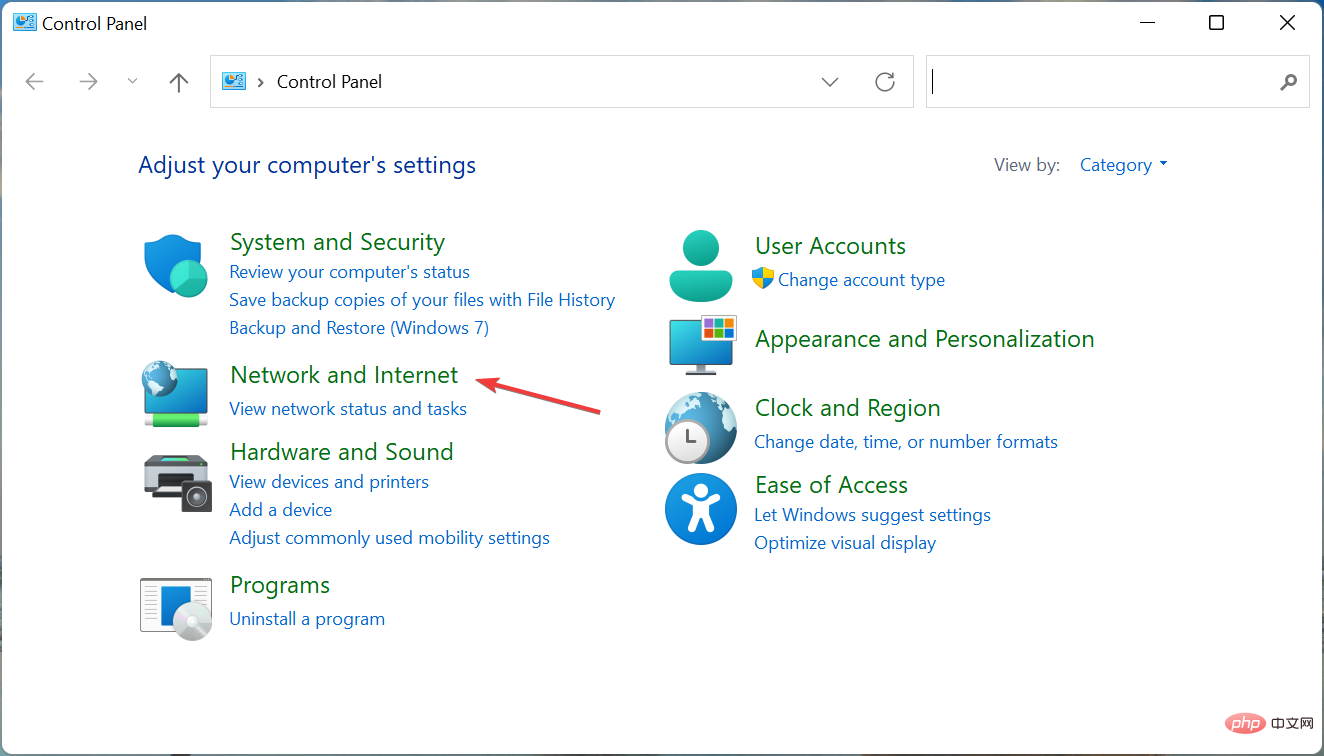 Klicken Sie als Nächstes auf
Klicken Sie als Nächstes auf 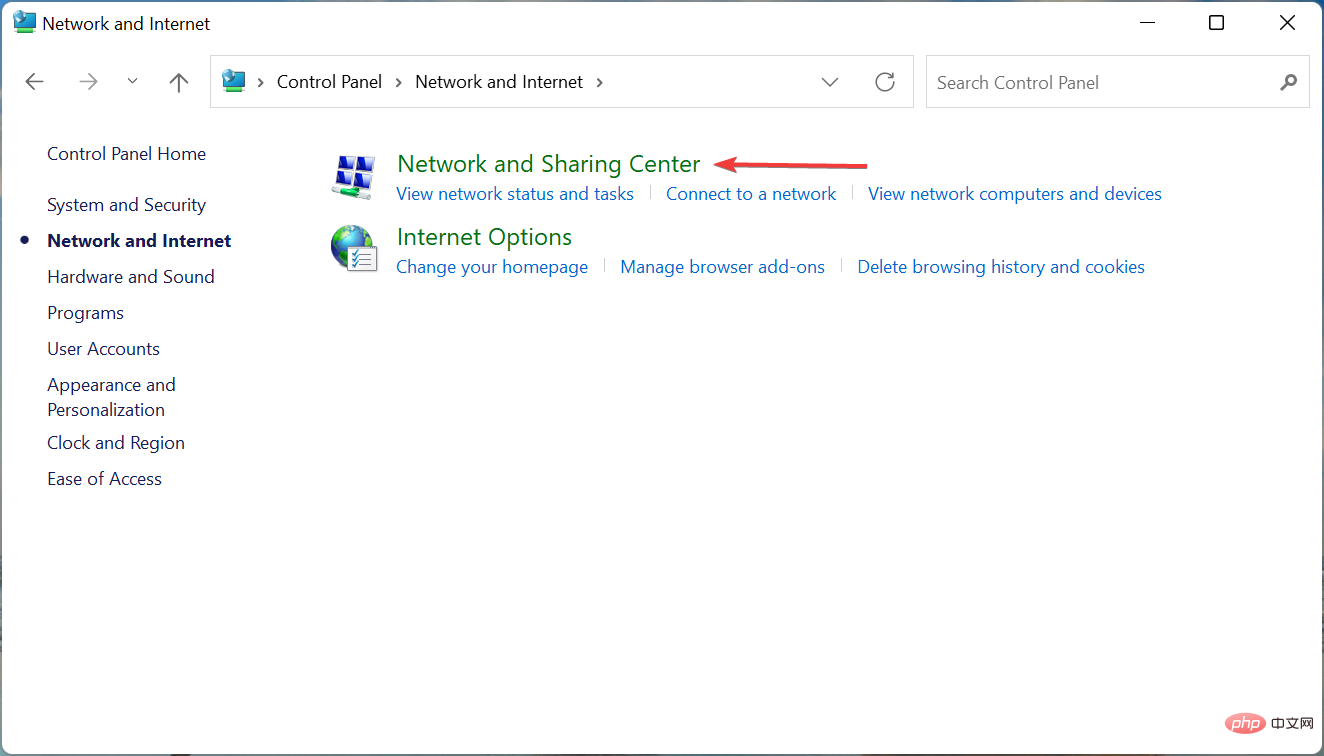 Klicken Sie auf
Klicken Sie auf 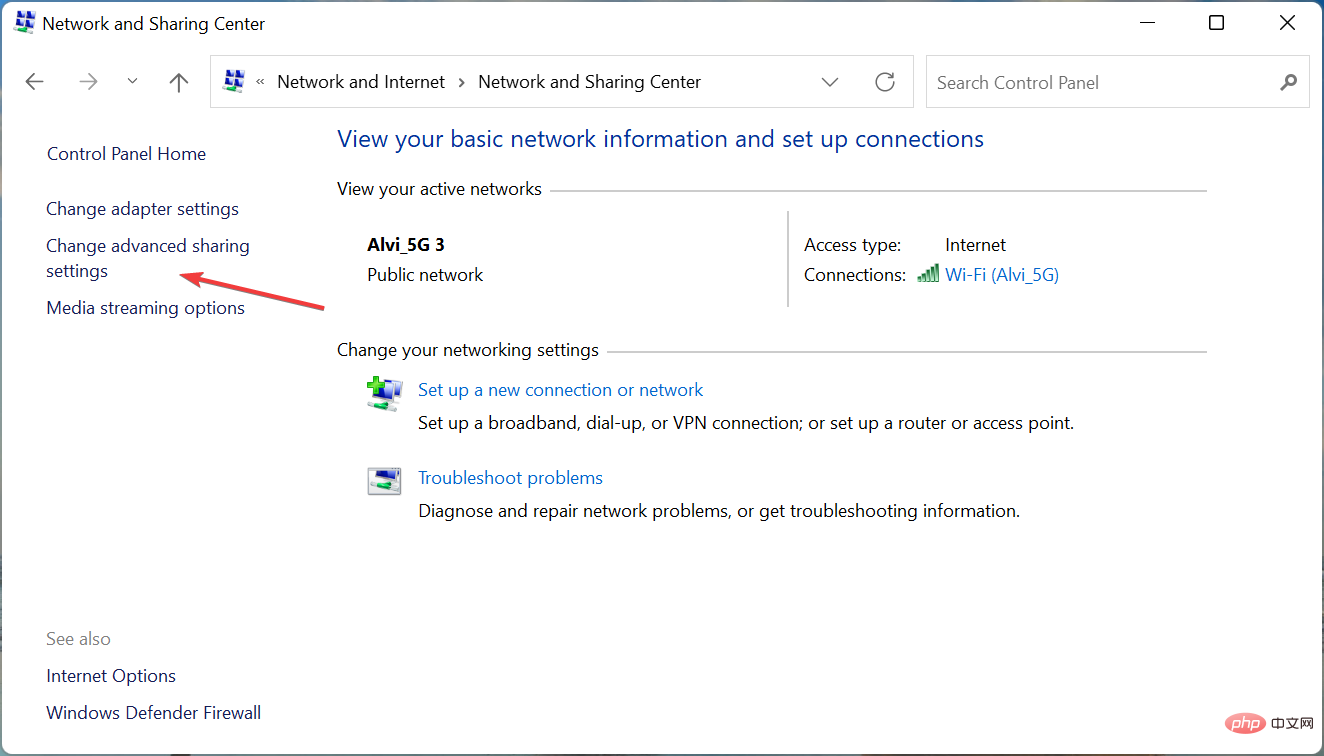 Klicken Sie nun auf
Klicken Sie nun auf 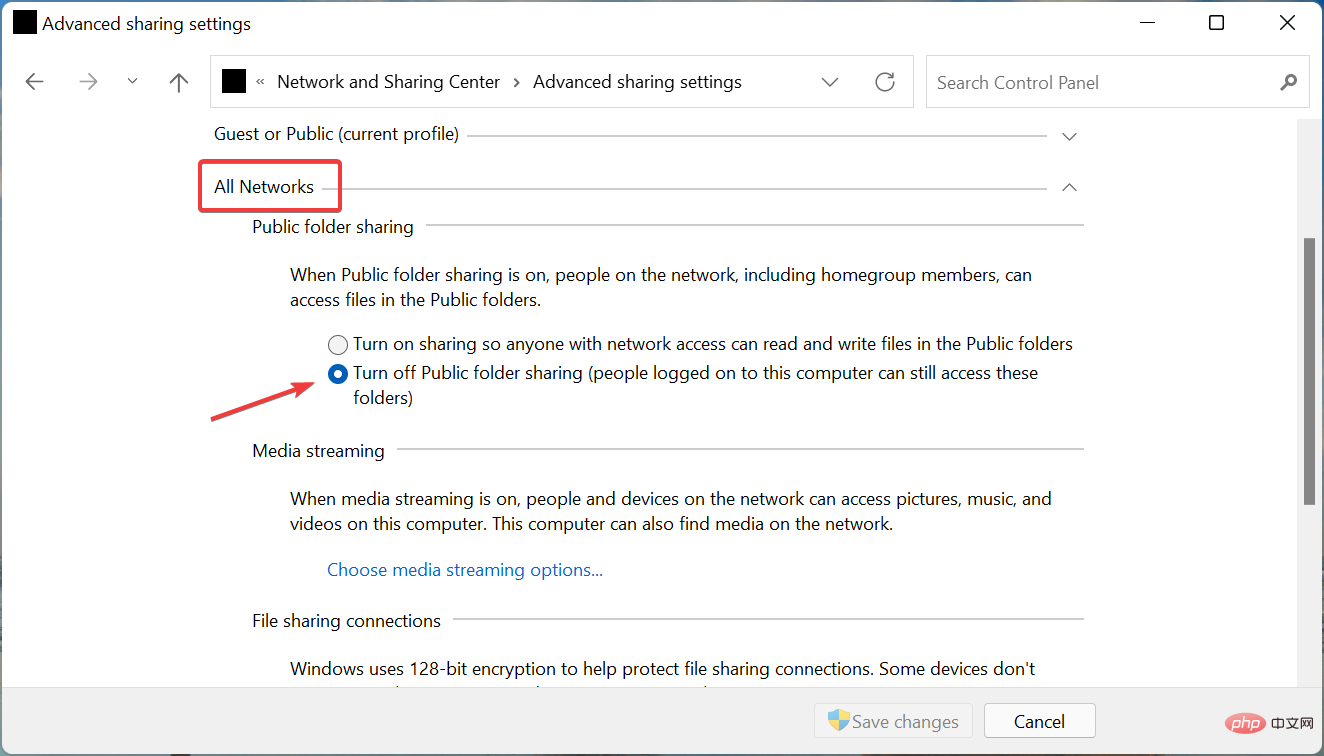 Teilen
Teilen