Heim >häufiges Problem >Windows 11 erkennt Android-Telefon nicht? Hier ist eine schnelle Lösung
Windows 11 erkennt Android-Telefon nicht? Hier ist eine schnelle Lösung
- WBOYWBOYWBOYWBOYWBOYWBOYWBOYWBOYWBOYWBOYWBOYWBOYWBnach vorne
- 2023-04-13 16:31:166873Durchsuche
Microsoft-Benutzer können ihre Telefone über die App Phone Link (früher Your Phone) mit ihren PCs verbinden. Mit dieser Anwendung kann Ihr Windows-PC auf Fotos, Texte, Benachrichtigungen und andere Daten auf Ihrem Telefon zugreifen.
Phone Link kann den Bildschirm Ihres Android-Geräts spiegeln. Derzeit befindet sich diese Funktion bei einigen Samsung-Smartphones noch in der Testphase.
Benutzer können ihre Android-Geräte weiterhin über ein USB-Kabel mit ihrem PC verbinden, allerdings können Benutzer damit nur Dateien, Fotos, Musik und andere Medien zwischen ihrem PC und ihrem Smartphone übertragen. Um auf Texte und Anrufe zugreifen zu können, müssen Benutzer Phone Link verwenden.
Benutzer haben jedoch Probleme gemeldet, bei denen Windows 11 ihre Android-Telefone nicht erkennt. Bitte befolgen Sie die nachstehenden Lösungen, um dieses Problem zu beheben. Wenn Sie auf ein Problem stoßen, bei dem Android Debug Bridge (ADB) in Windows 11 nicht erkannt wird, haben wir eine Lösung.
Wie verbinde ich mein Android-Telefon über Phone Link mit meinem PC?
- Klicken Sie auf Start und öffnen Sie Einstellungen (oder drücken Sie Windows+I).
- Wählen Sie Bluetooth & Geräte und scrollen Sie nach unten zu Ihr Telefon.
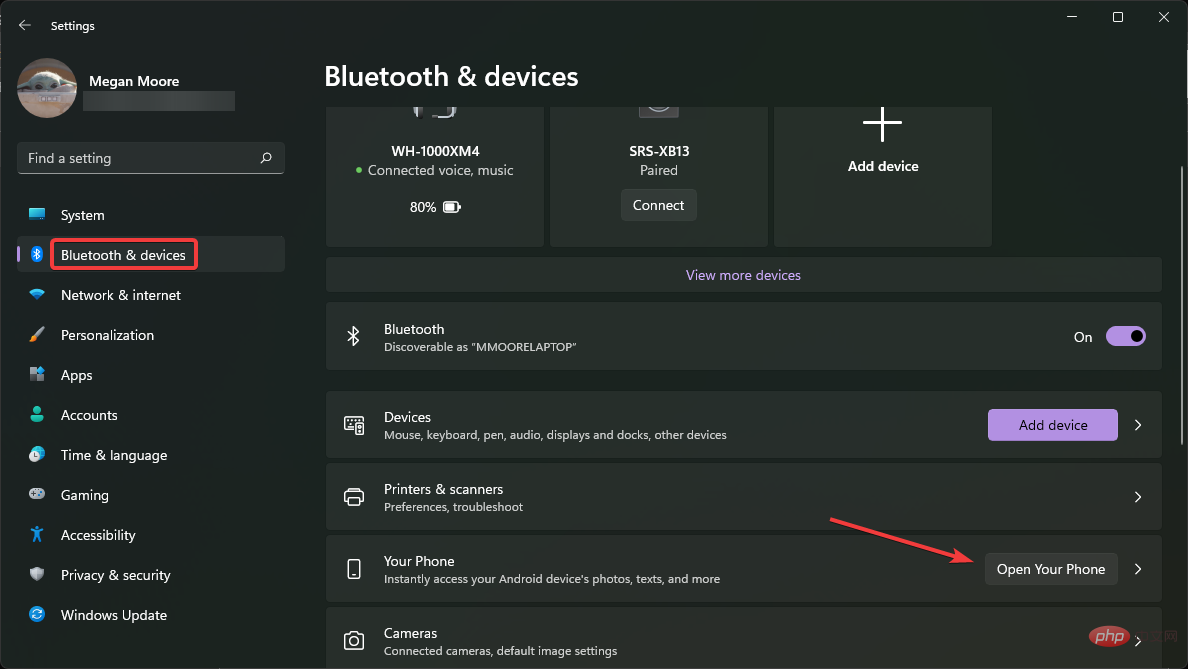
- Klicken Sie auf , um Ihr Telefon zu öffnen und wählen Sie Starten.
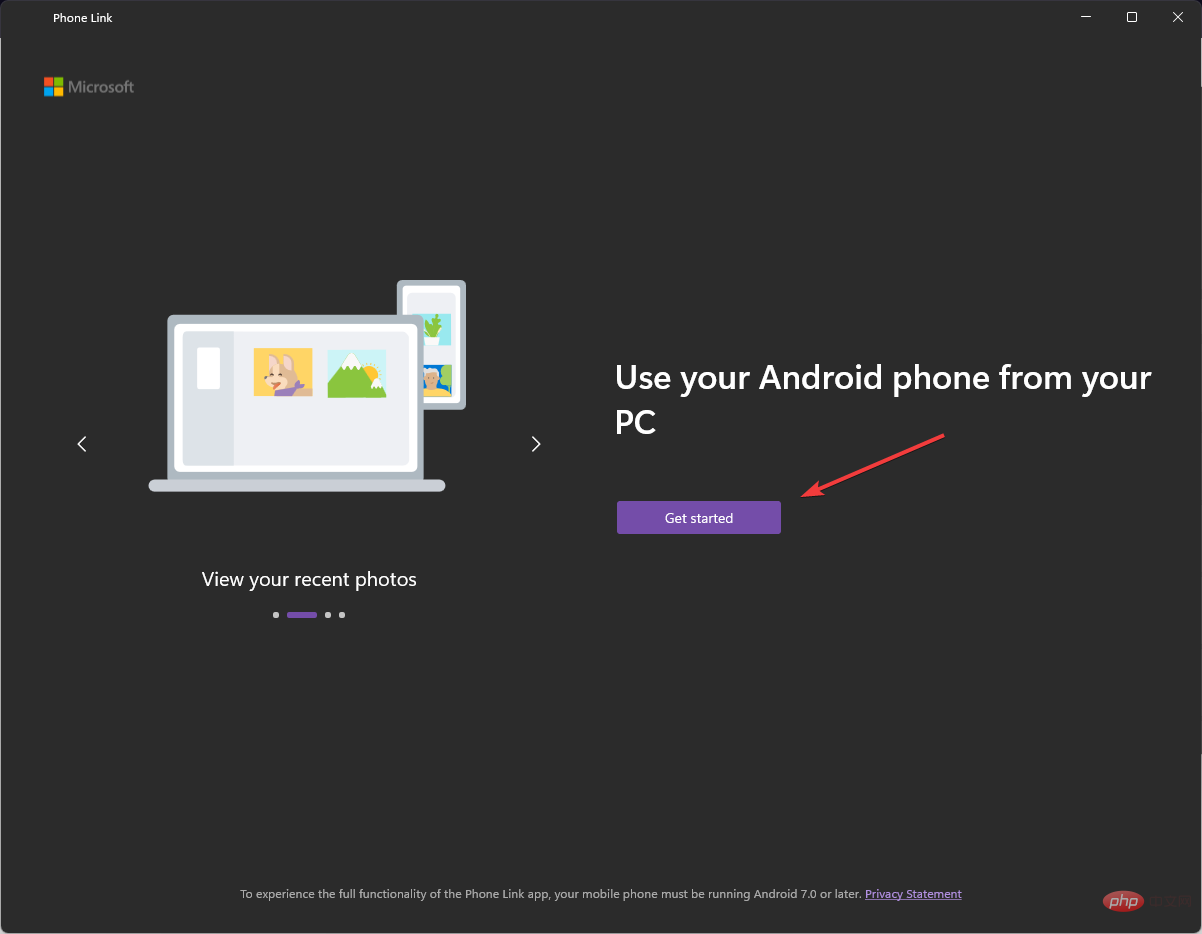
- Melden Sie sich mit Ihrem Microsoft-Konto an.
- Besuchen Sie www.aka.ms/yourpc auf Ihrem Mobilgerät und drücken Sie die Eingabetaste.
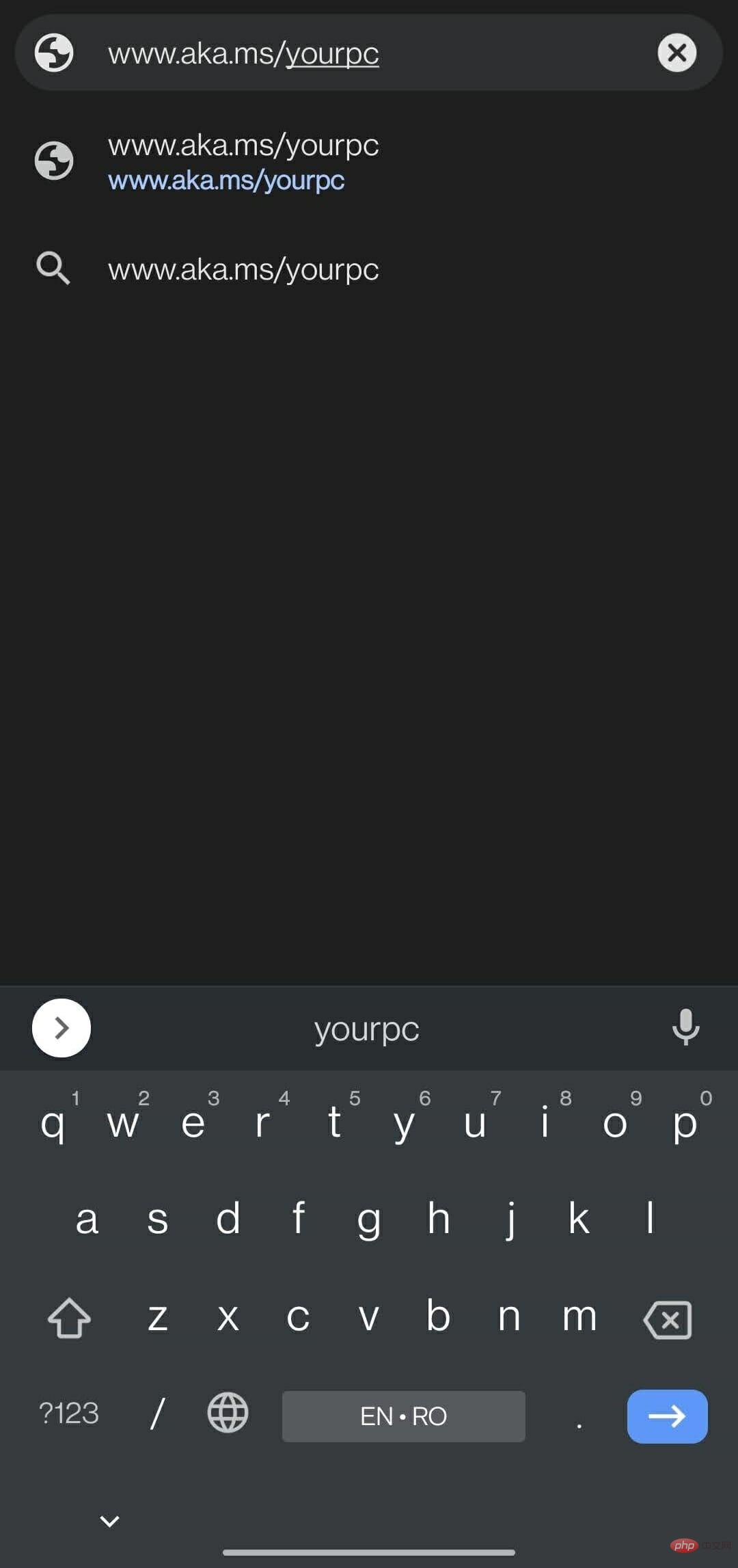
- Wenn Sie zum Google Play Store gelangen, installieren Sie die Link to Windows-App.
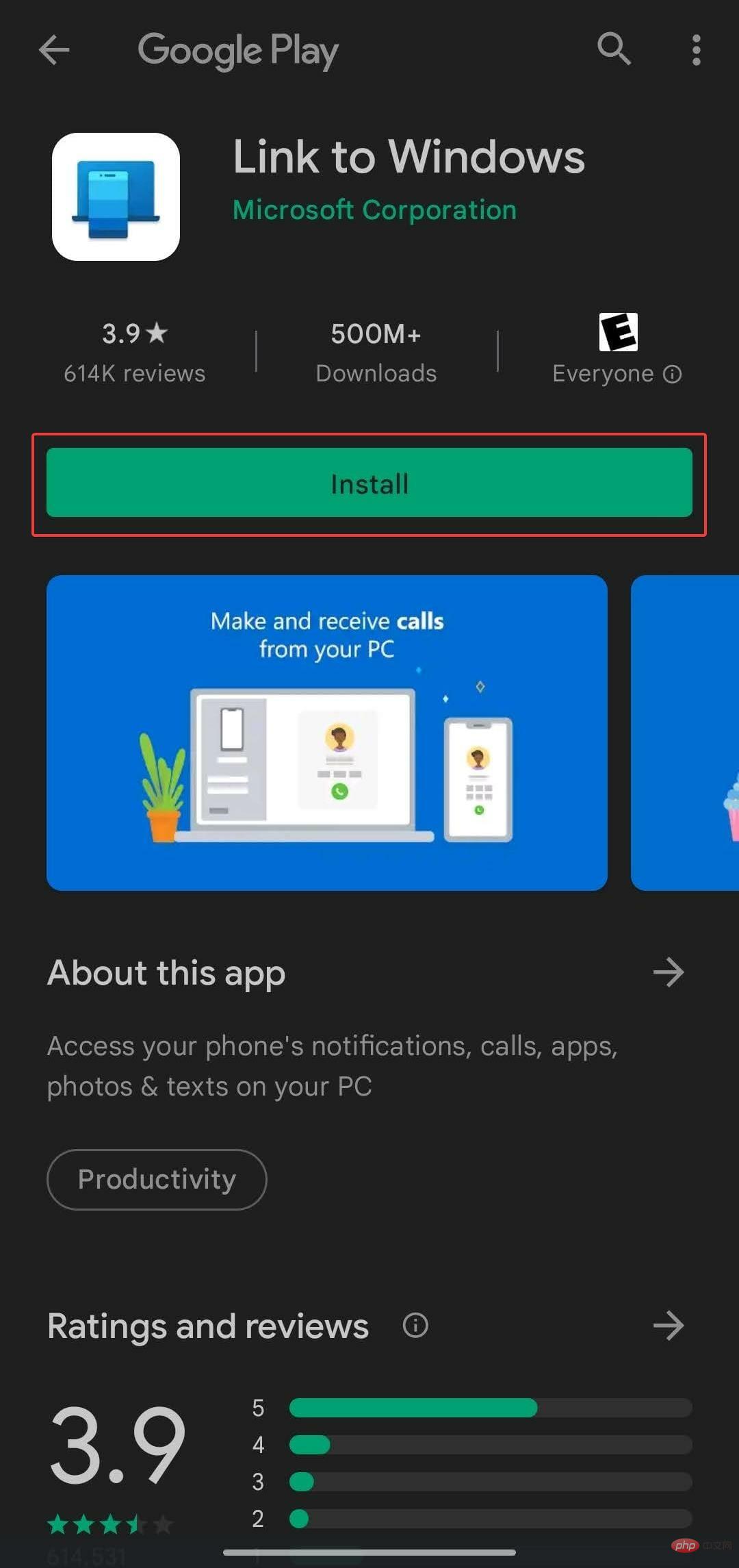
- Folgen Sie den Anweisungen in der App, bis Sie bereit sind, den QR-Code zu scannen.
- Markieren Sie auf Ihrem PC Ich bin bereit, eine Verknüpfung mit der Windows-App herzustellen und verknüpfen Sie es dann mit dem QR-Code.
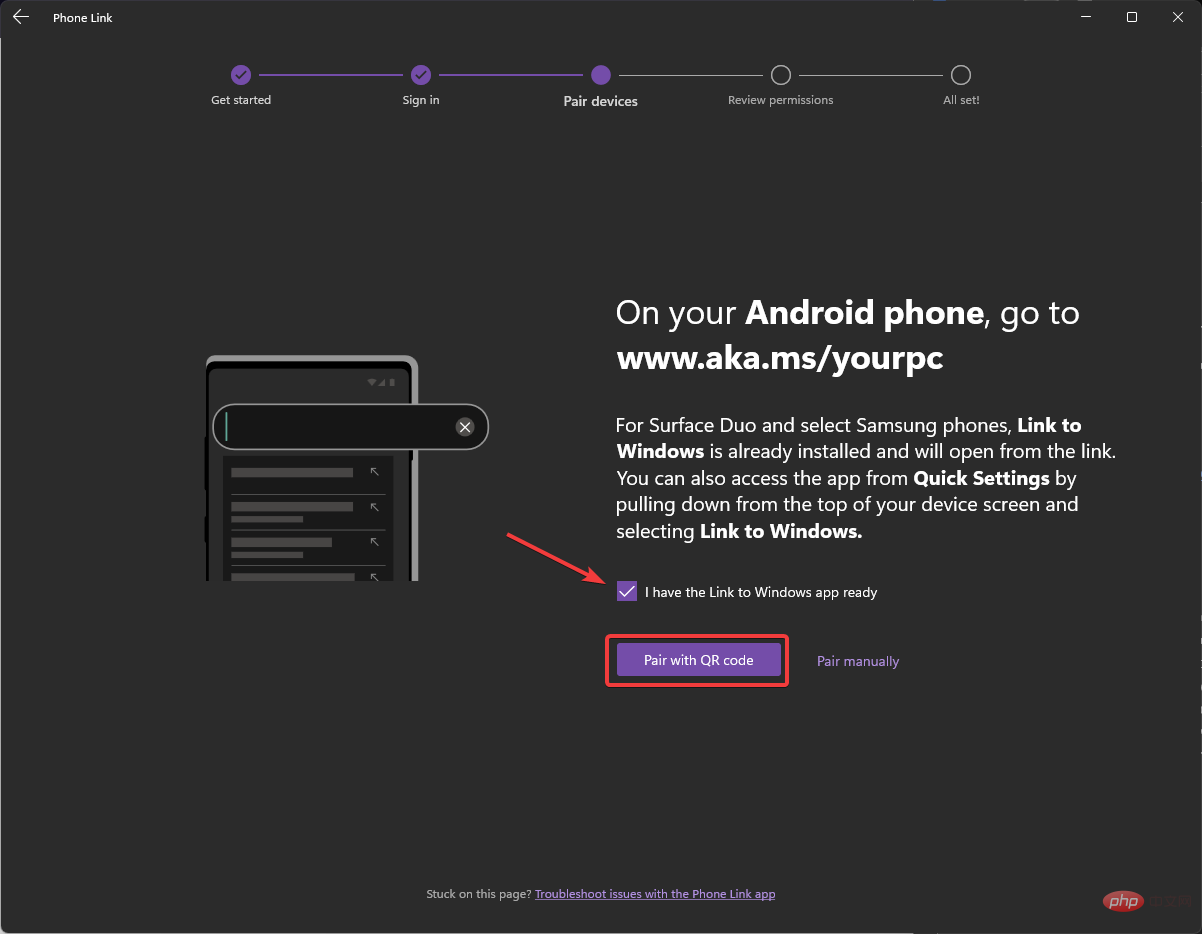
Die Verbindung Ihres Telefons und PCs bietet viele Vorteile. Benutzer können von ihrem PC aus problemlos auf ihre Benachrichtigungen, Texte, Fotos und Anrufe zugreifen.
Wie kann man beheben, dass Windows 11 das Android-Telefon nicht erkennt?
1. Überprüfen Sie die Systemanforderungen
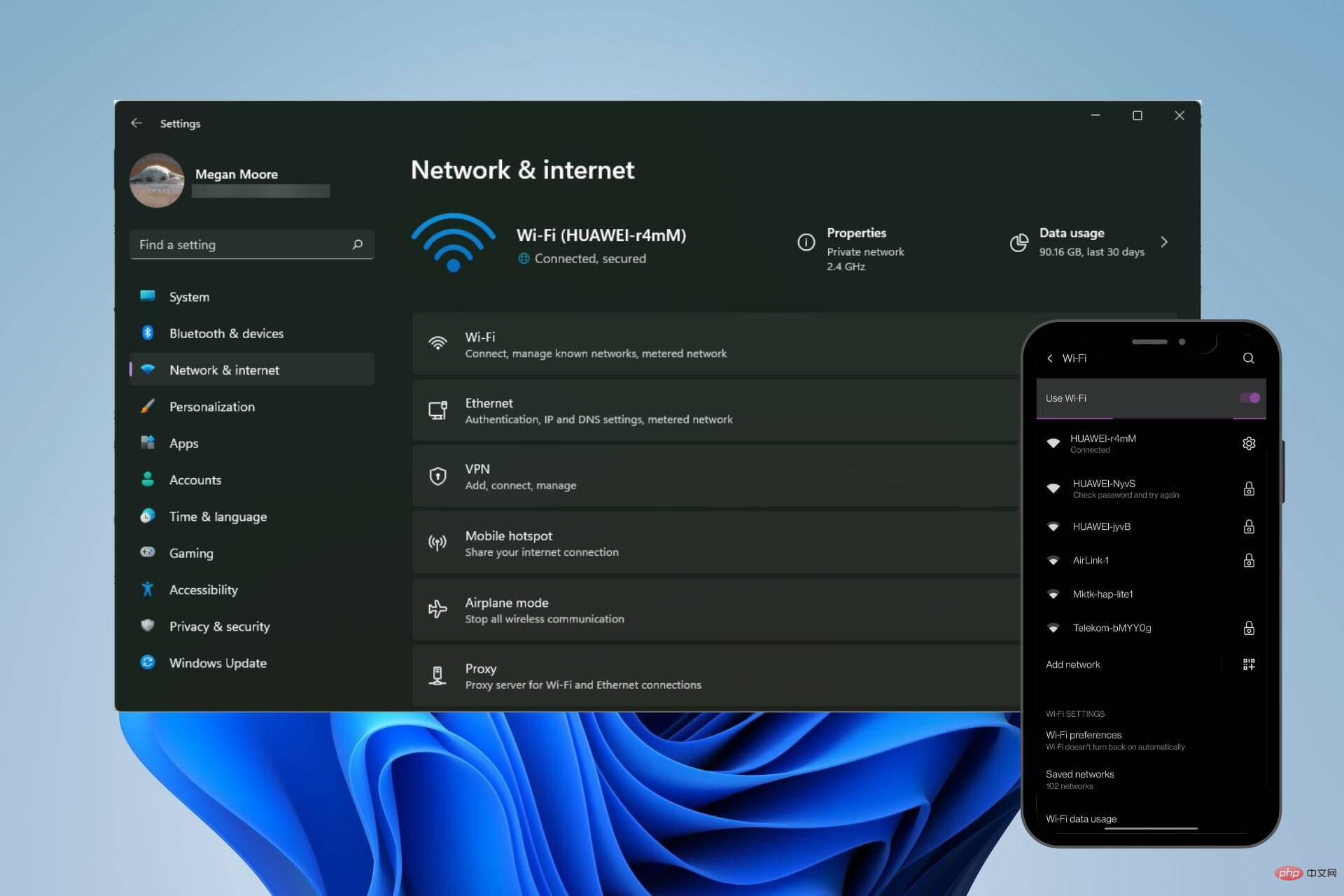
Damit Phone Link ordnungsgemäß funktioniert, benötigen Benutzer einen Windows 10- oder Windows 11-Computer und ein Android-Gerät mit Android 7.0 oder höher. Benutzer können im Abschnitt „Über das Telefon“ der Einstellungen überprüfen, welche Android-Version sie haben.
Benutzer müssen außerdem sicherstellen, dass ihr Smartphone und ihr PC mit demselben WLAN-Netzwerk verbunden sind. Phone Link auf dem PC und die Link to Windows-App auf Android erfordern dieselben Anmeldeinformationen für das Microsoft-Konto, um eine ordnungsgemäße Verbindung herzustellen.
2. Installieren Sie den Treiber neu
- Klicken Sie mit der rechten Maustaste auf Start und wählen Sie Ausführen (oder drücken Sie Windows + R).
- Geben Sie Windows 11 erkennt Android-Telefon nicht? Hier ist eine schnelle Lösung.msc ein und klicken Sie auf OK.
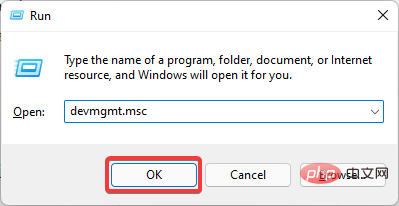
- Stellen Sie sicher, dass Ihr Android-Gerät über USB angeschlossen ist, suchen Sie nach „Tragbare Geräte“ und erweitern Sie es dann, um Ihr Gerät zu finden.
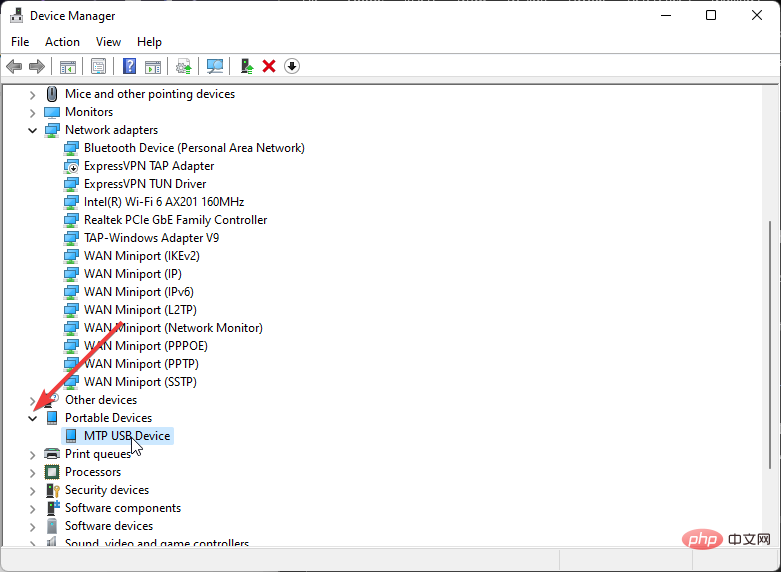 Rechtsklick und wählen Sie Gerät deinstallieren
Rechtsklick und wählen Sie Gerät deinstallieren - .
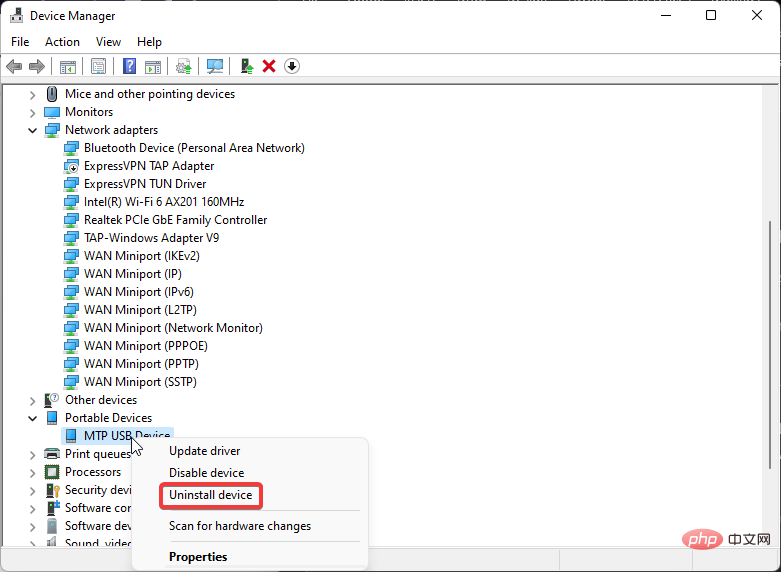 Trennen Sie Ihr Gerät und starten Sie Ihren PC neu.
Trennen Sie Ihr Gerät und starten Sie Ihren PC neu. - Verbinden Sie Ihr Android-Gerät.
- Manchmal verfügt Windows 11 möglicherweise nicht über die neuesten Treiber für Ihr Gerät oder diese sind möglicherweise nicht richtig installiert. Durch einen sauberen Reset der Treiber kann Ihr PC Ihr Android-Gerät möglicherweise erkennen.
Expertentipp:
Einige PC-Probleme sind schwer zu lösen, insbesondere wenn das Repository beschädigt ist oder Windows-Dateien fehlen. Wenn Sie Probleme beim Beheben von Fehlern haben, ist Ihr System möglicherweise teilweise beschädigt. Wir empfehlen die Installation von Restoro, einem Tool, das Ihren Computer scannen und feststellen kann, wo der Fehler liegt.⇒
DriverFix holen
3. Passen Sie die Akkuoptimierung an
- Öffnen Sie auf Ihrem Android-Gerät Einstellungen.
- Öffnen Sie Apps & Benachrichtigungen und dann Alle Apps anzeigen.
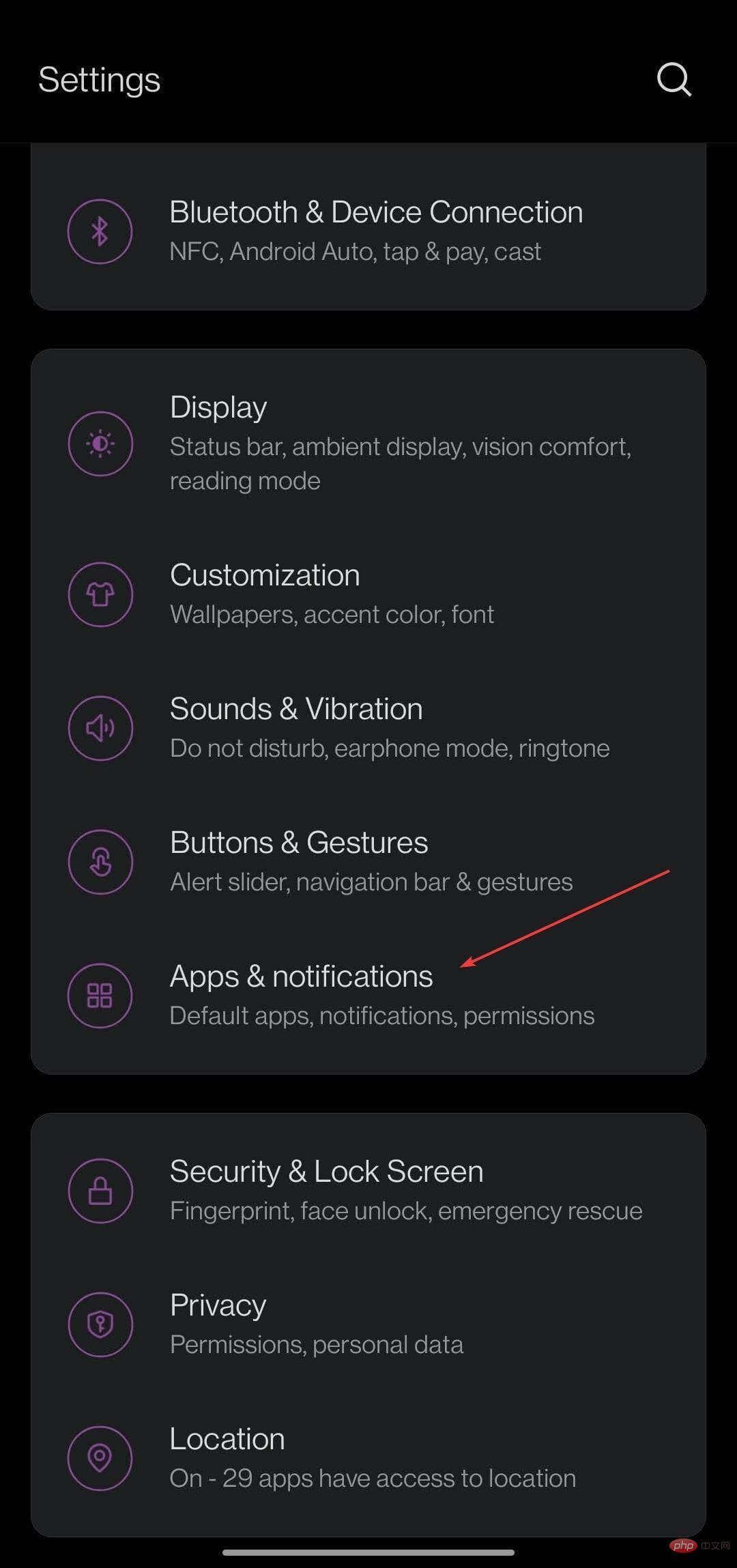
- Suchen Sie nach Link to Windows und klicken Sie auf die App.
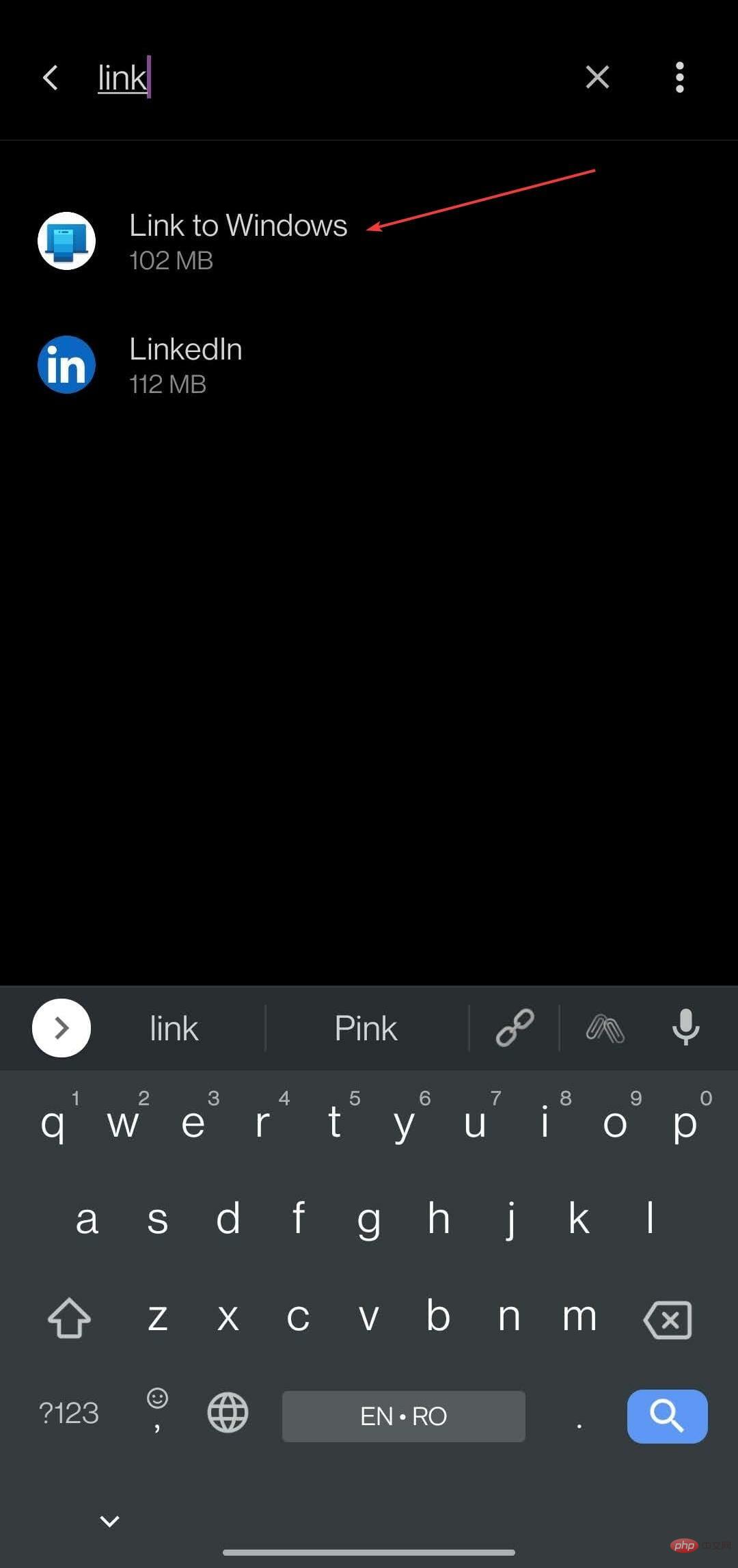
- Erweitern Sie ErweitertKlicken Sie auf Batterie.
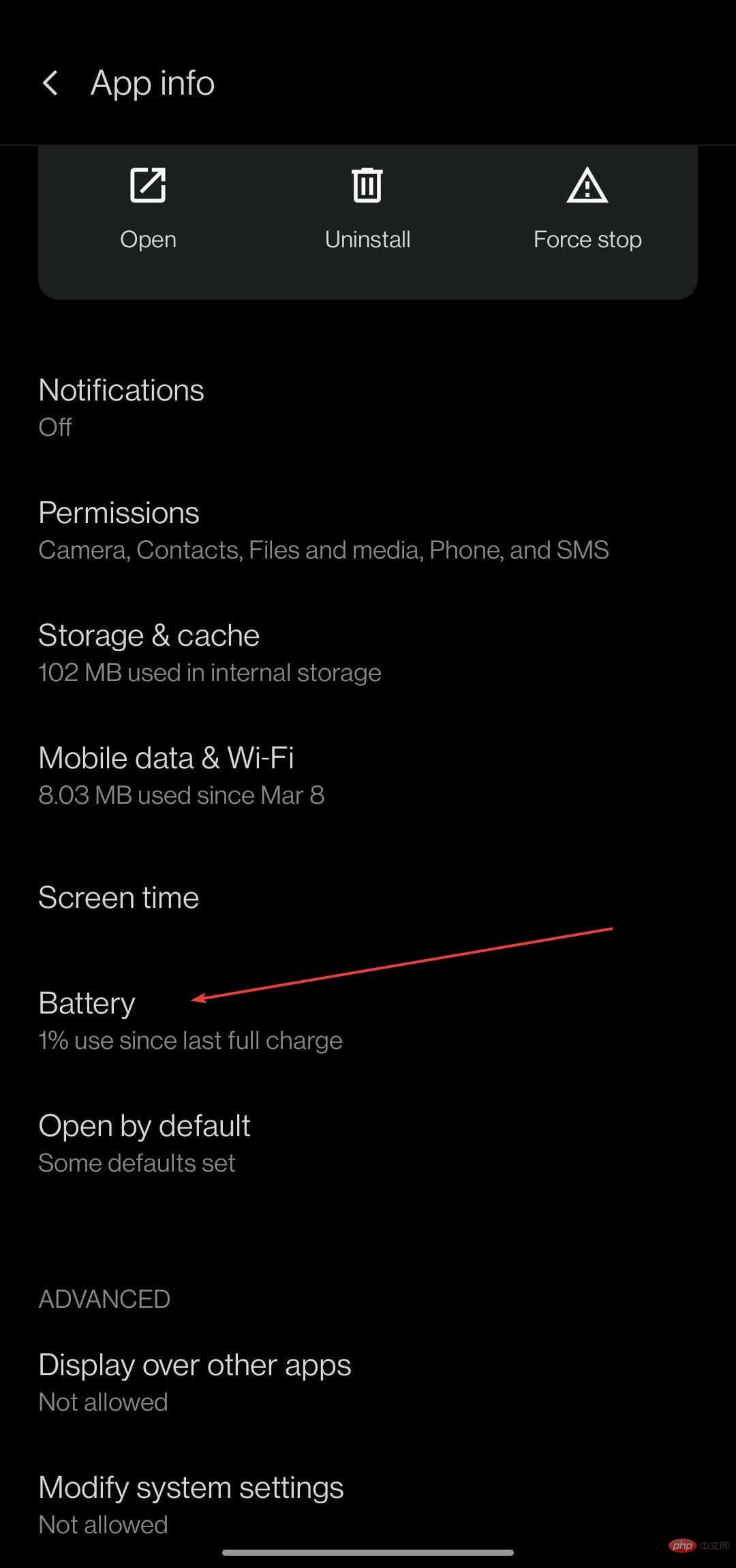
- Wählen Sie Nicht optimieren.
Auf einigen Android-Geräten kann die Batterieoptimierungsfunktion Probleme verursachen oder verhindern, dass Ihr Gerät eine Verbindung zu Phone Link herstellt. Das Deaktivieren der Batteriefunktion kann das Problem lösen.
Es wurde berichtet, dass der Batteriesparmodus die Verbindung zwischen Ihrem Smartphone und dem PC beeinträchtigt. Schalten Sie diese Funktion daher unbedingt aus.
4. Deaktivieren Sie die Blockierung
- Öffnen Sie auf Ihrem Android-Gerät das Benachrichtigungsmenü. In der Regel erfolgt der Zugriff darauf, indem man vom oberen Bildschirmrand nach unten wischt.
- Stellen Sie sicher, dass Sie Funktionen wie den Flugzeugmodus, den BatteriesparmodusModus und Bitte nicht stören deaktivieren.
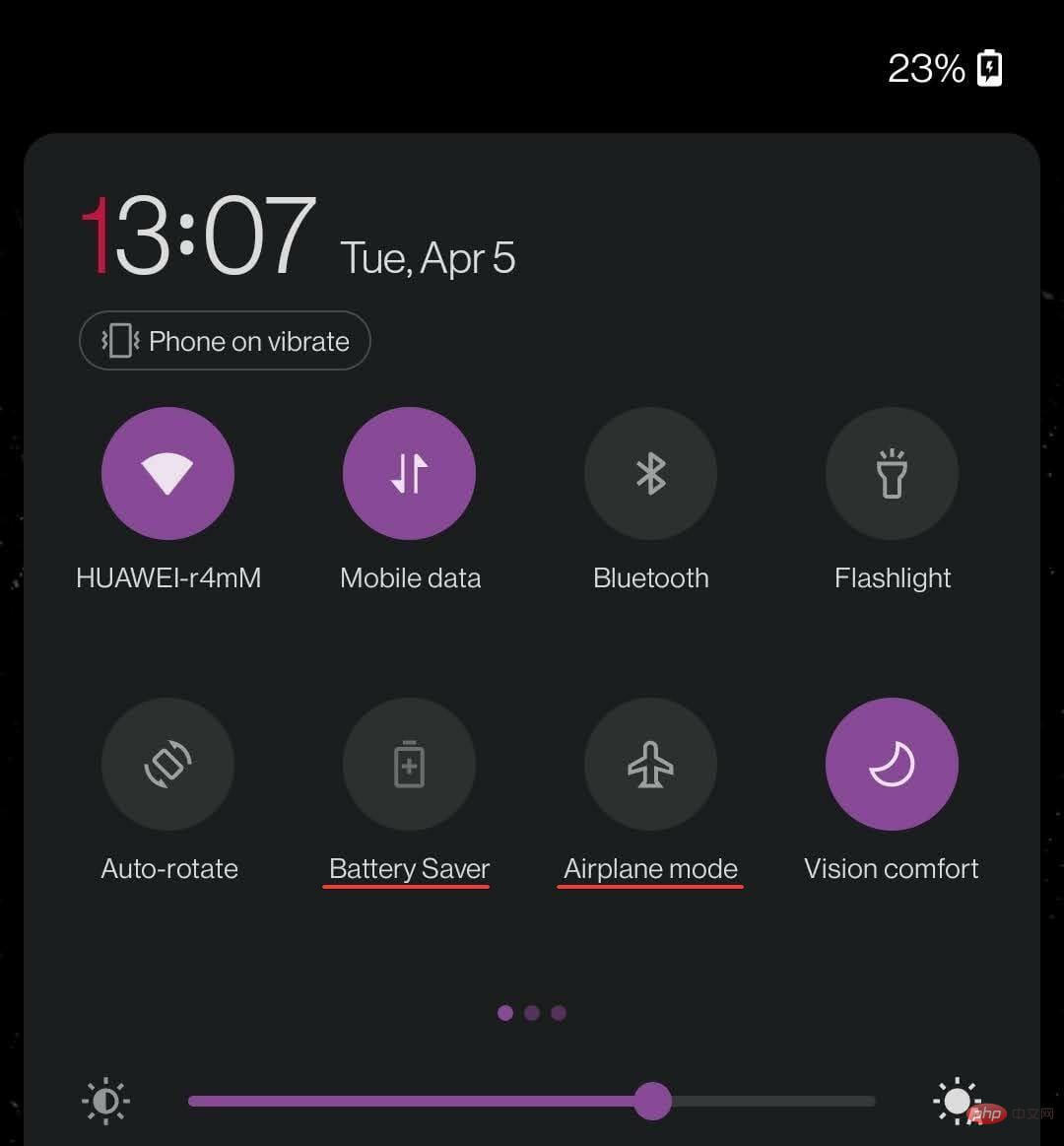
- Öffnen Sie auf Ihrem PC das Menü in der unteren rechten Ecke der Taskleiste.
- Stellen Sie sicher, dass Sie den Flugzeugmodus, den EnergiesparmodusModus und den Fokusassistenten deaktivieren.
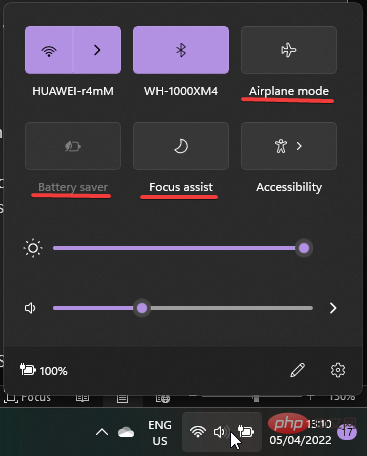
Die Sperrfunktion kann die Verbindung zwischen Smartphone und PC beeinträchtigen. Versuchen Sie, Ihr Gerät anzuschließen, nachdem Sie diese Funktionen deaktiviert haben.
5. Passen Sie die USB-Konfigurationseinstellungen an
- Öffnen Sie auf Ihrem Android-Gerät Einstellungen.
- Klicken Sie auf Bluetooth- und Geräteverbindung.
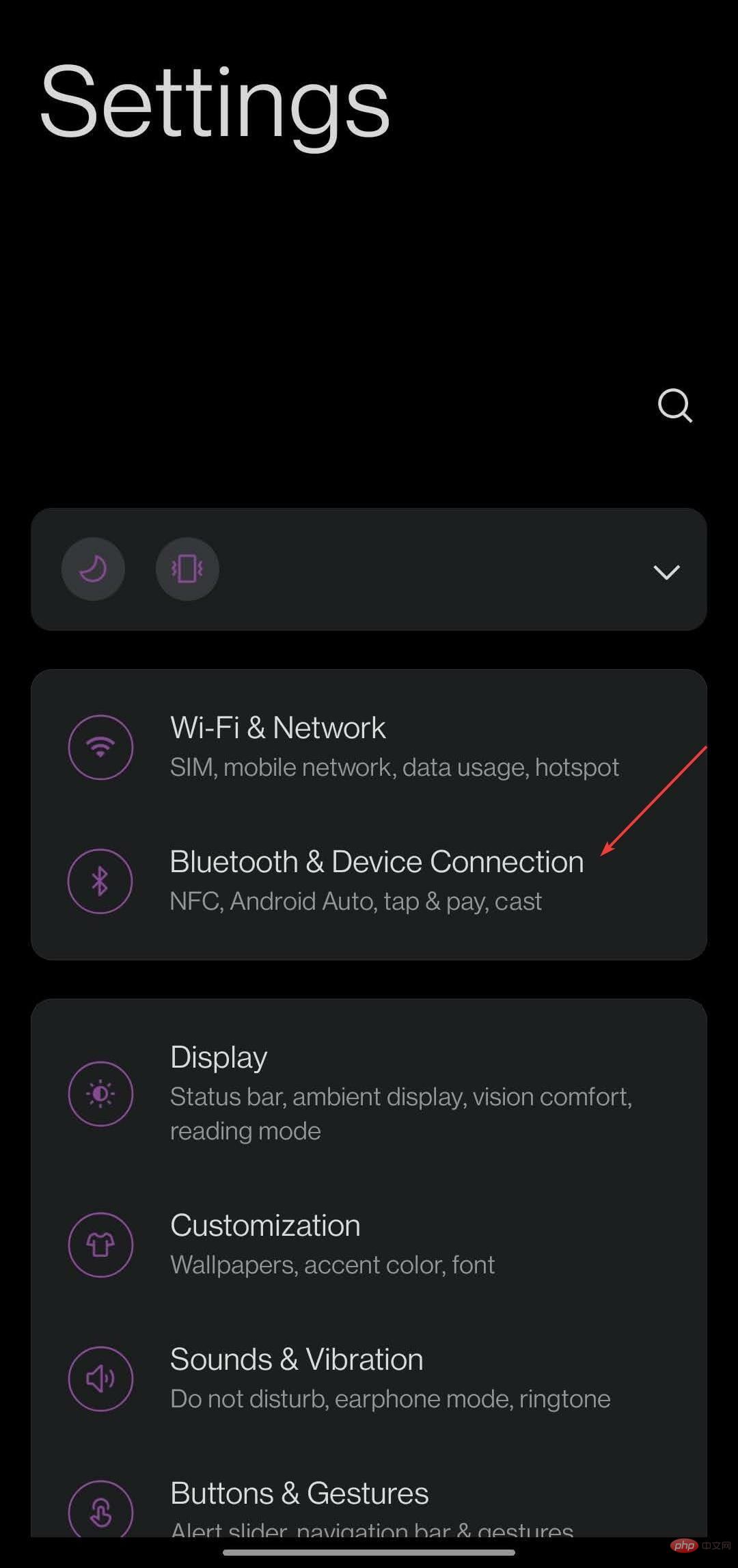
- Öffnen Sie USB.
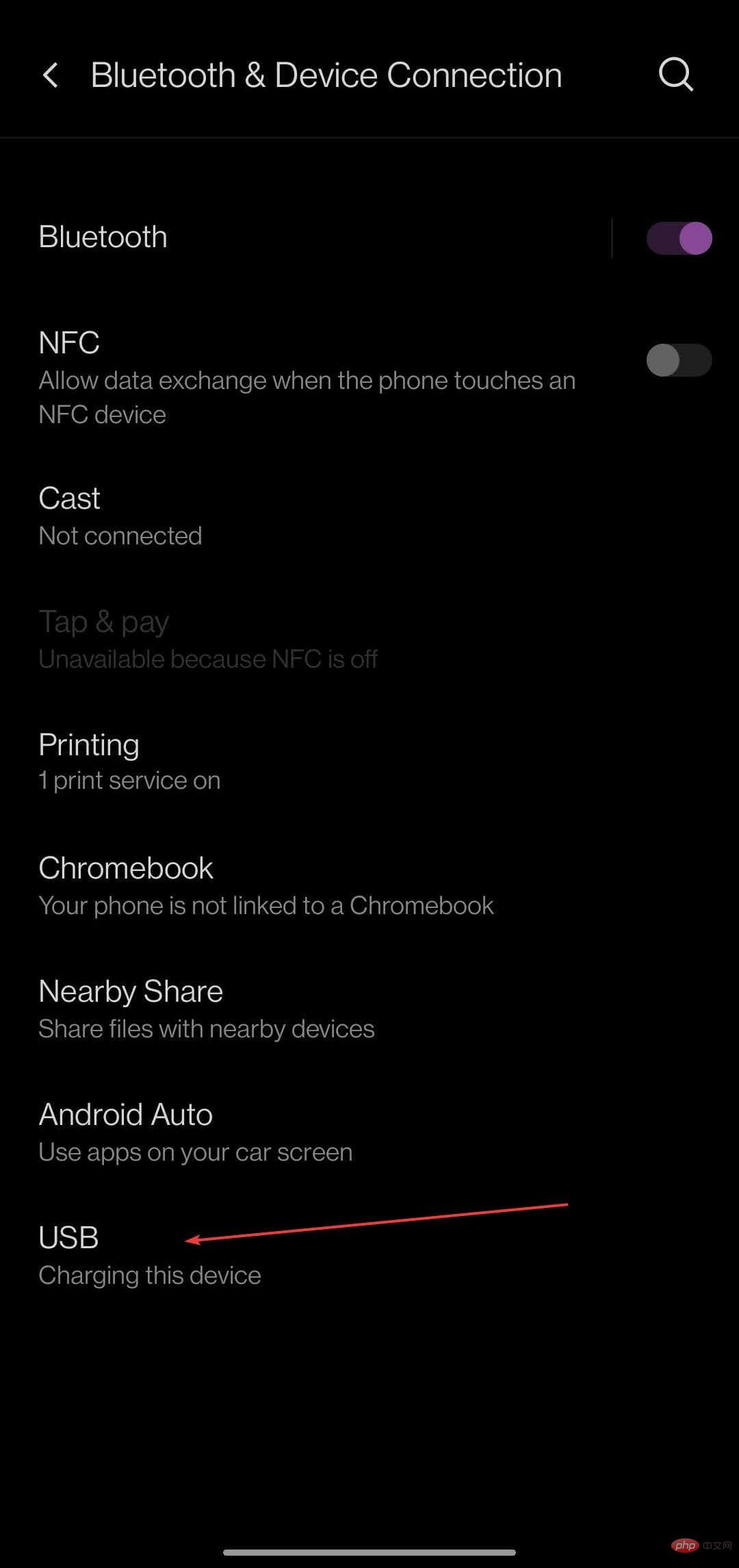
- Wählen Sie Dateiübertragung und schließen Sie Ihr Telefon über USB an Ihren PC an.
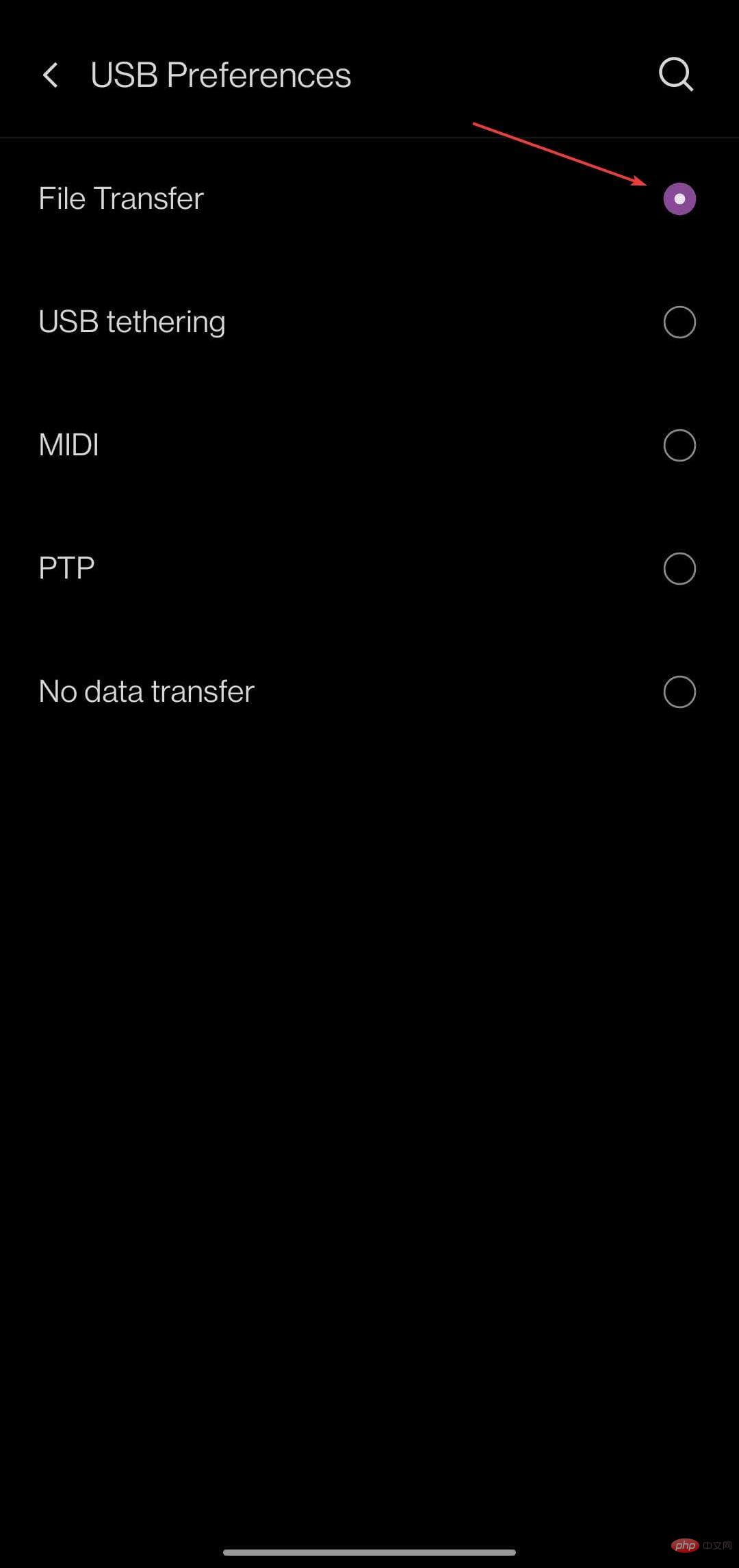
Wenn Sie Dateien oder Medien teilen müssen, können Sie möglicherweise von Ihrem PC aus auf Ihr Telefon zugreifen, indem Sie die Einstellungen Ihres Telefons so anpassen, dass Übertragungen über USB möglich sind.
6. Telefonverknüpfungen reparieren und zurücksetzen
- Klicken Sie auf Start und öffnen Sie Einstellungen (oder drücken Sie Windows + I).
- Wählen Sie Apps und dann Apps Apps & Funktionen.
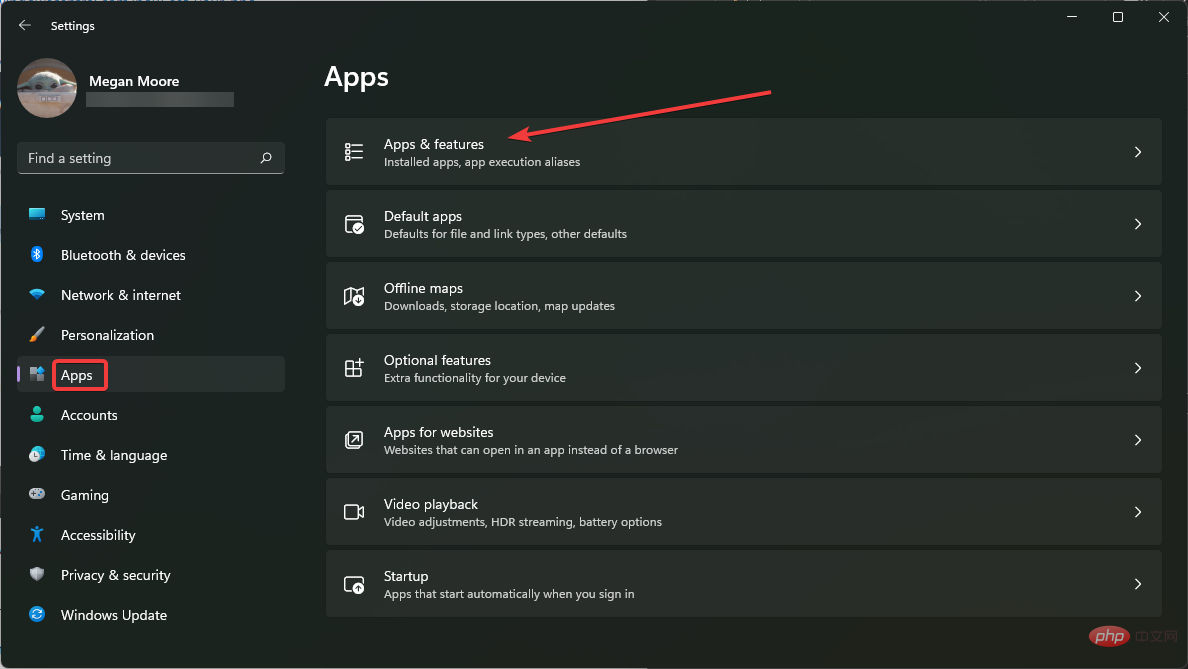
- Suchen Sie nach Telefonlink unter App-Liste.
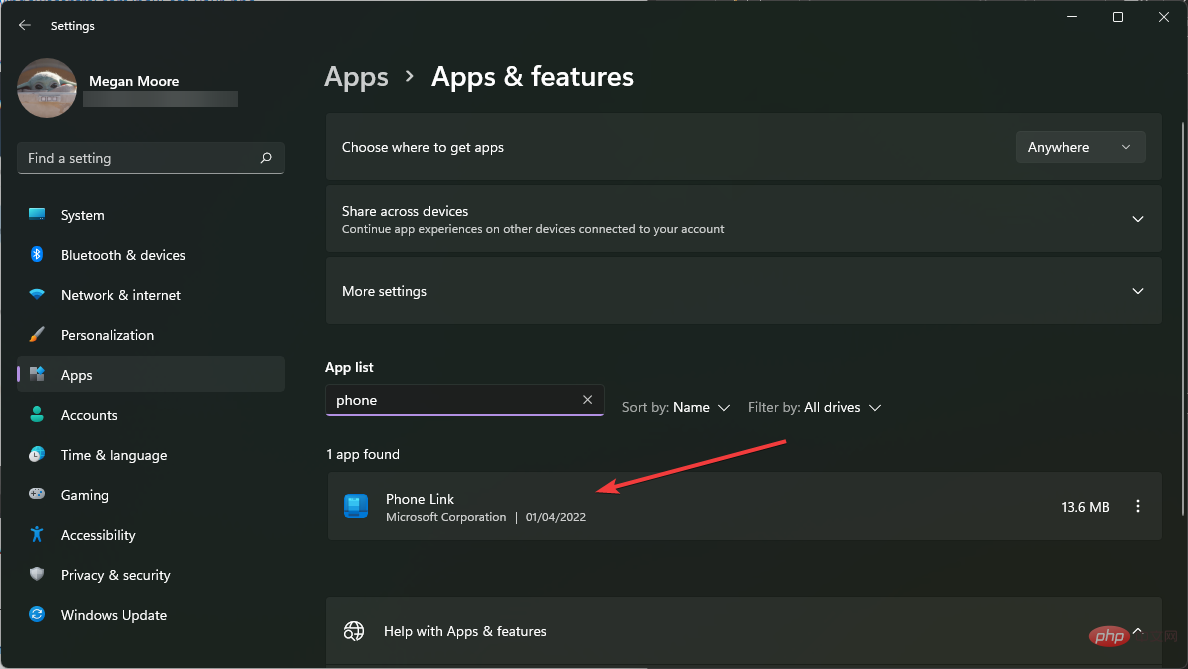
- Klicken Sie auf die drei Punkte und wählen Sie Erweiterte Optionen.
- Scrollen Sie nach unten zu Zurücksetzen und wählen Sie Reparieren.
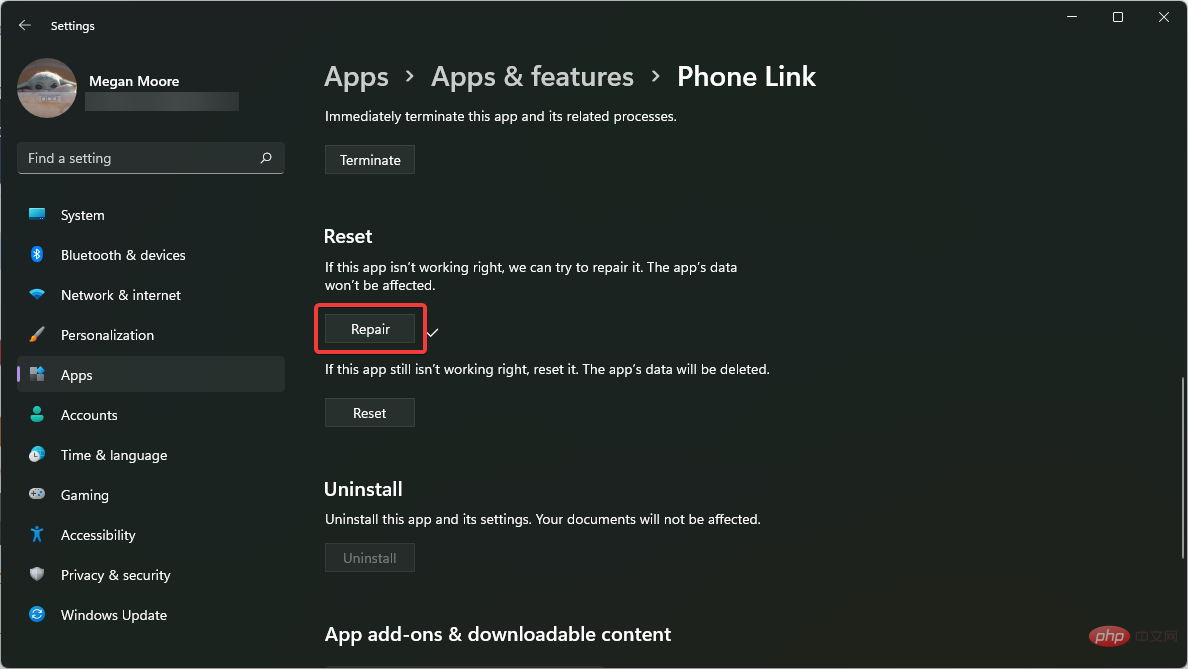
- Nachdem die Reparatur abgeschlossen ist, klicken Sie auf Zurücksetzen.
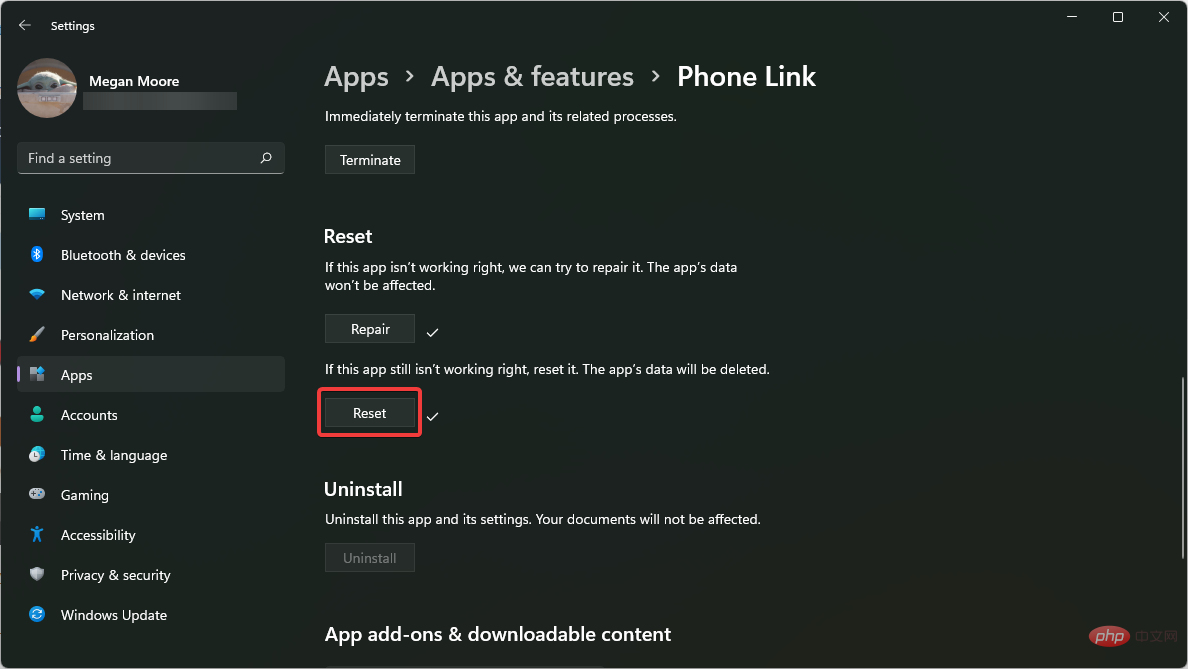
- Starten Ihren Computer neu.
- Registrieren Sie Ihr Gerät über den Telefonlink.
Mit diesen Schritten werden alle Probleme mit der Phone Link-App behoben, die möglicherweise die Verbindung Ihres Android-Geräts verhindern. Reparatur- und Wiederherstellungs-Apps können das Problem möglicherweise beheben. Probieren Sie es aus und schließen Sie Ihr Gerät dann erneut an.
Ob Sie versuchen, Ihr Android-Telefon über USB oder Phone Link anzuschließen, wir hoffen, dass die oben genannten Lösungen das Problem lösen, dass Windows 11 Ihr Telefon nicht erkennt.
Phone Link ermöglicht Benutzern den schnellen und einfachen Zugriff auf Inhalte auf ihrem Telefon von ihrem PC aus. Android-Geräte können über die Link to Windows-App im Google Play Store eine Verbindung zu Phone Link herstellen.
Das obige ist der detaillierte Inhalt vonWindows 11 erkennt Android-Telefon nicht? Hier ist eine schnelle Lösung. Für weitere Informationen folgen Sie bitte anderen verwandten Artikeln auf der PHP chinesischen Website!
In Verbindung stehende Artikel
Mehr sehen- Microsoft veröffentlicht neue Diktiergerät-App für Windows 11 Insider
- 4 Korrekturen werden angewendet, wenn der Computer während des Virenscans herunterfährt
- Wo kann die Schließung des Kuaishou-Ladens beantragt werden?
- Das kommende AR/VR-Headset von Apple wird über drei Displays verfügen
- So beheben Sie, dass der iPhone-Speicher nicht geladen wird [Gelöst]

