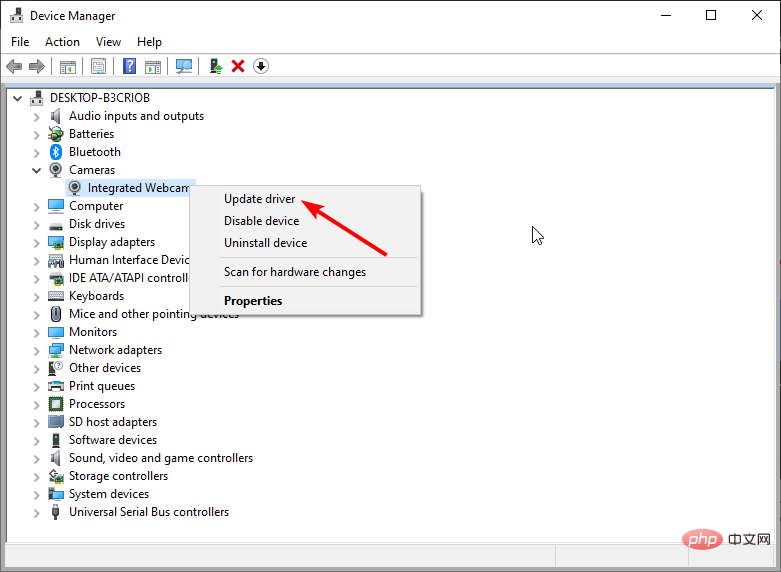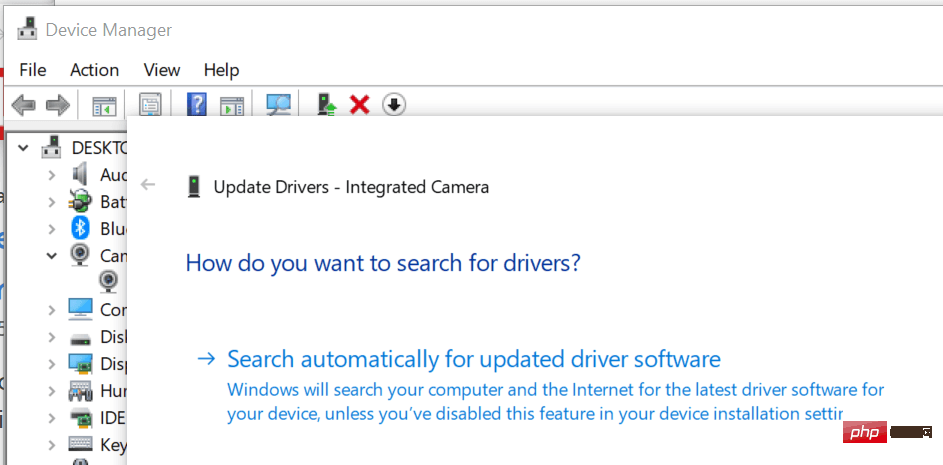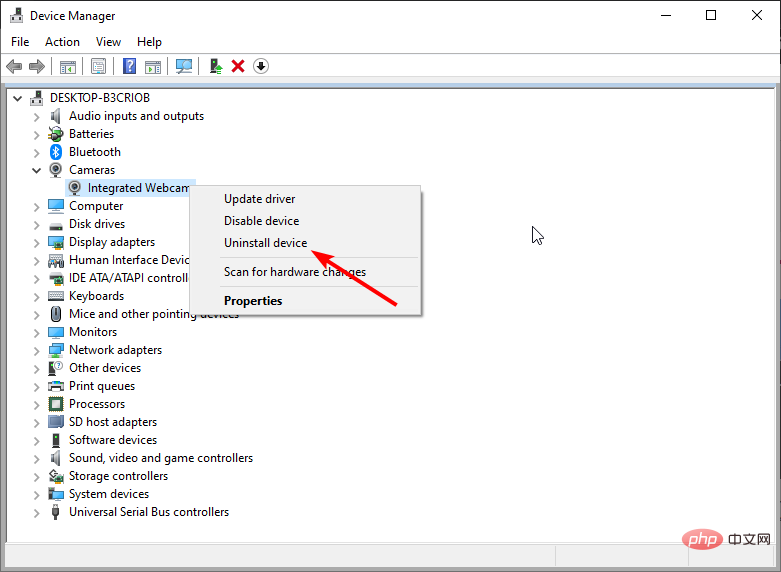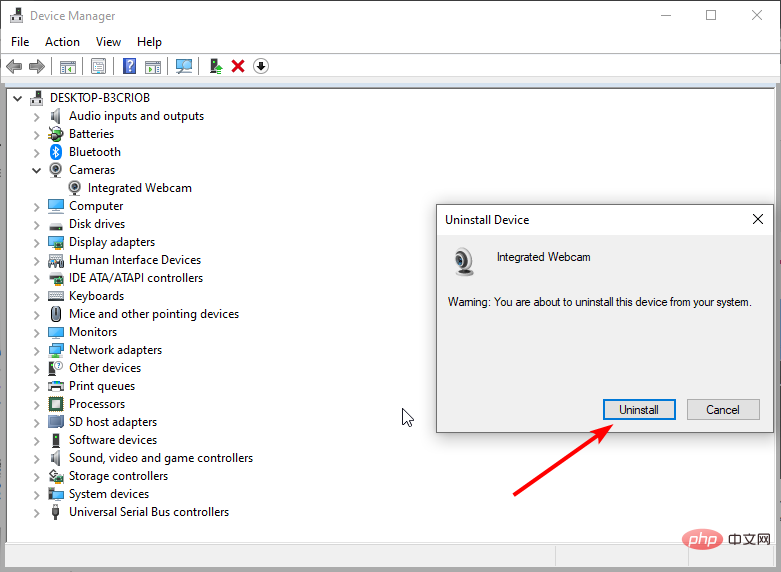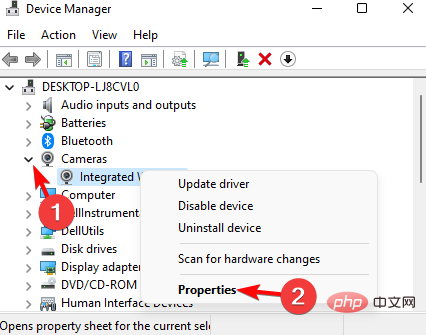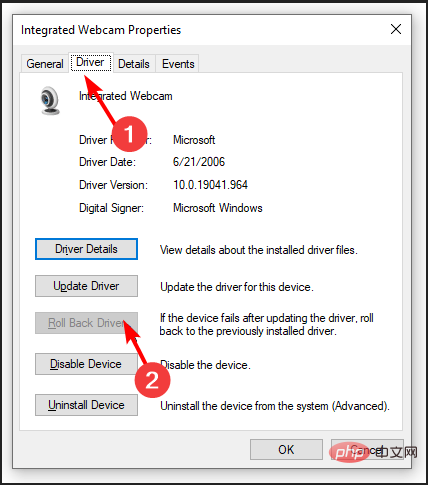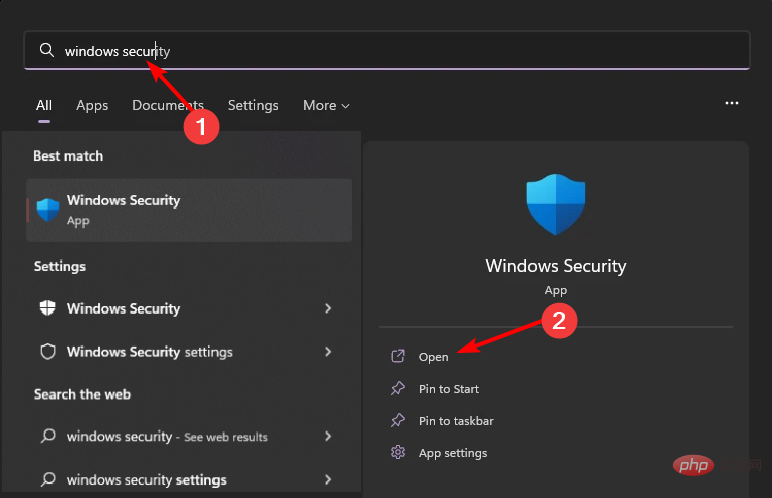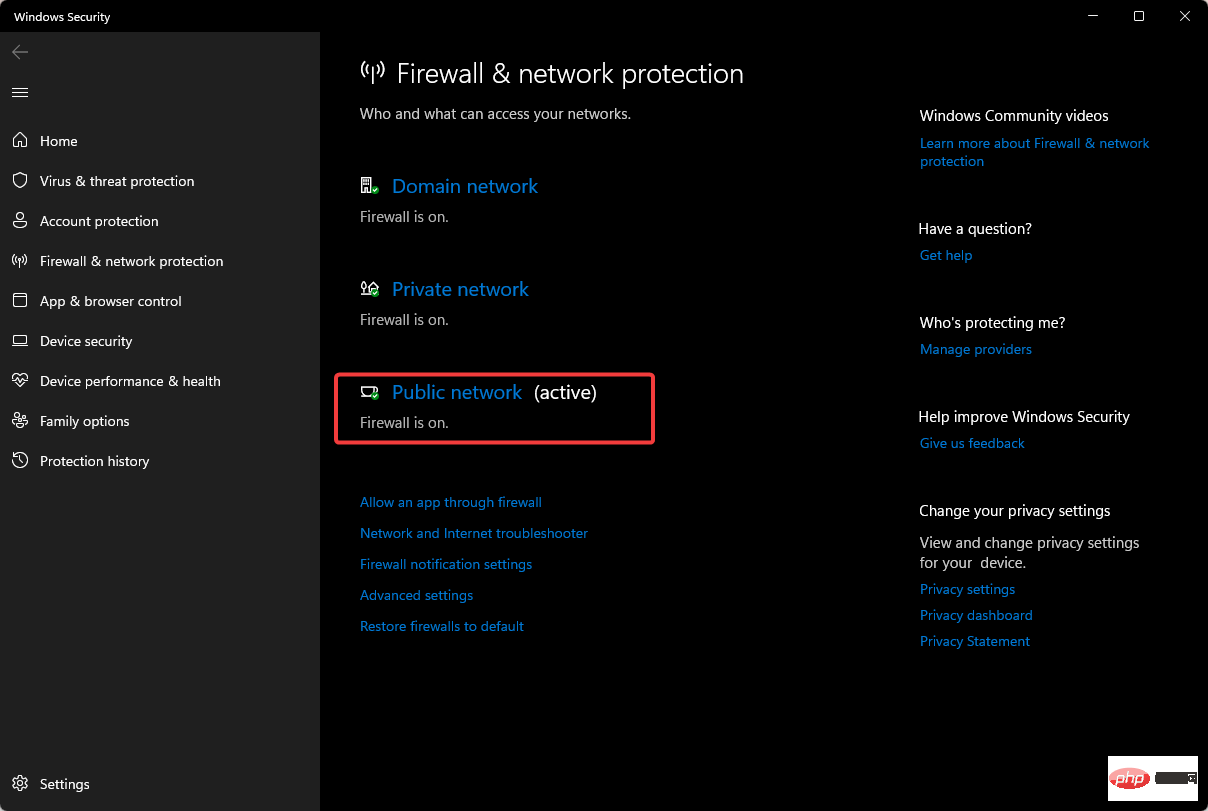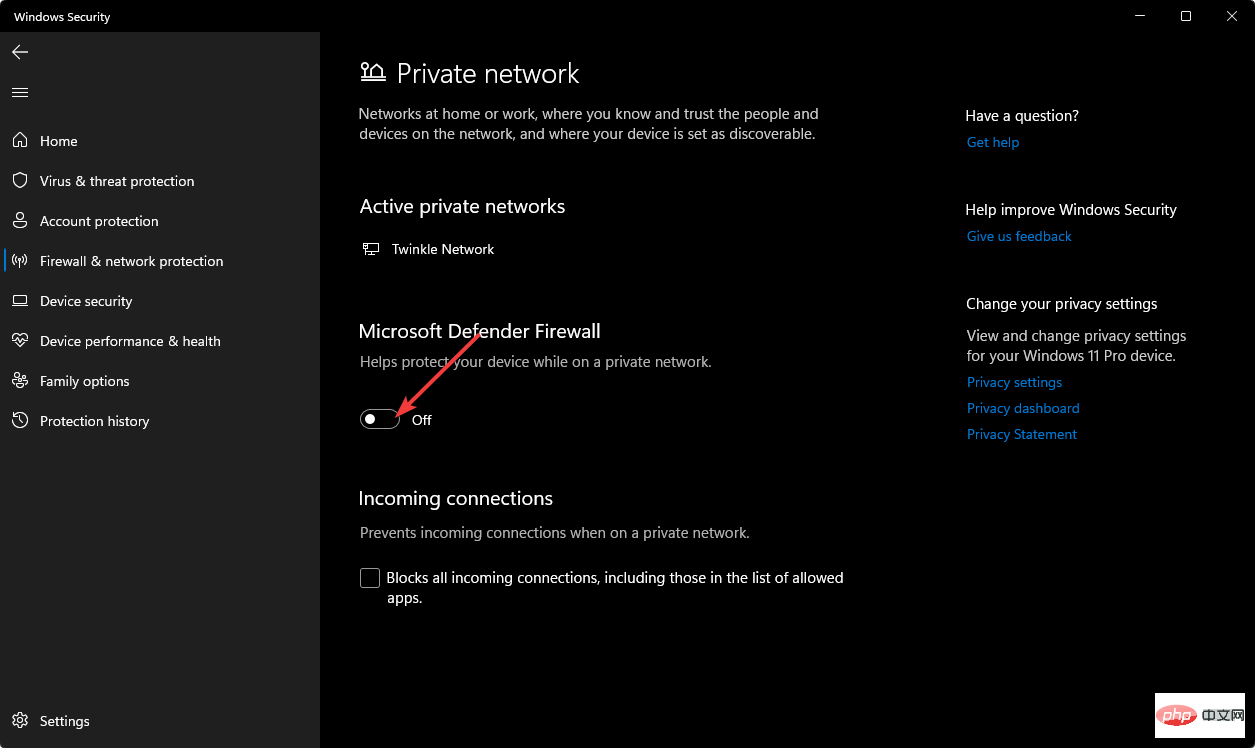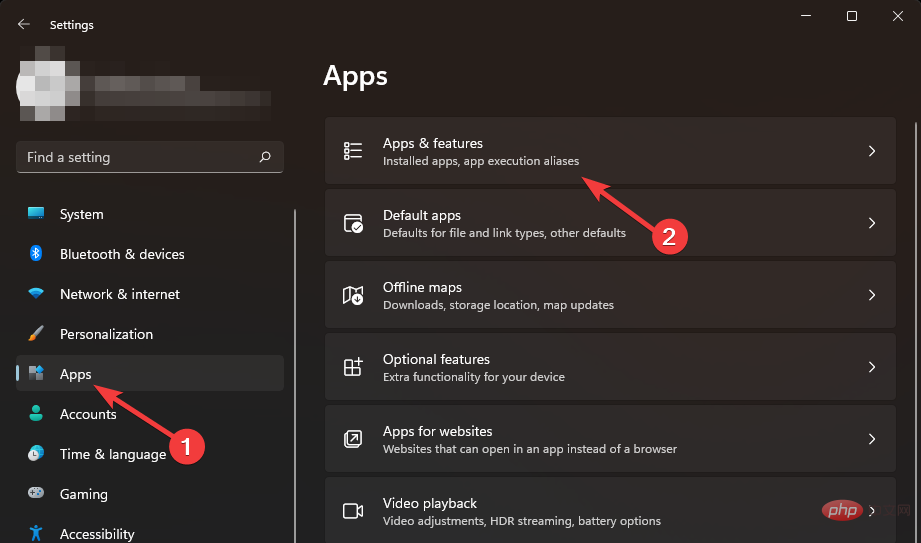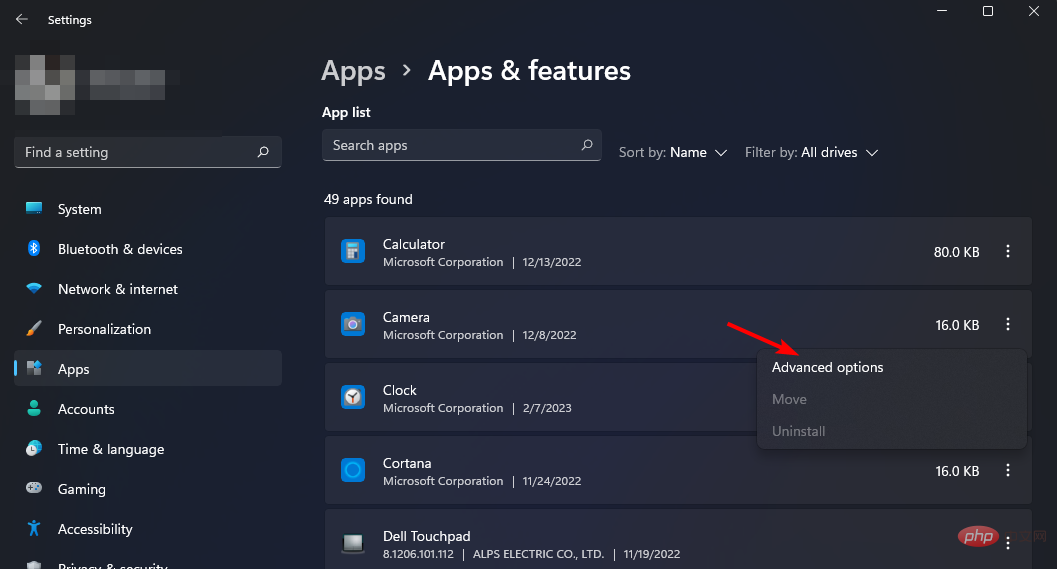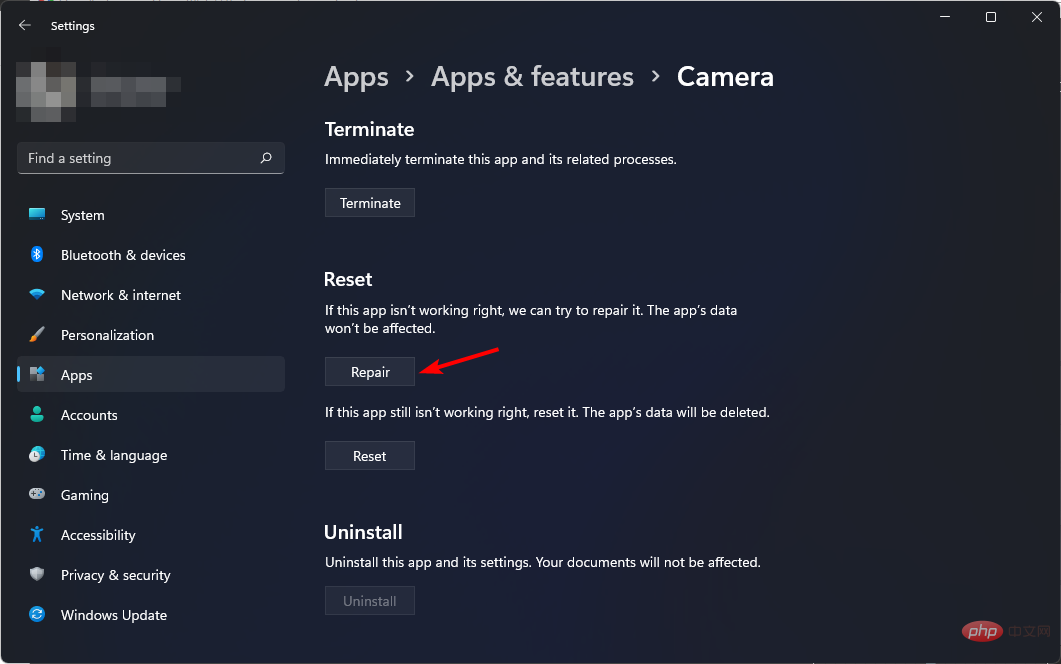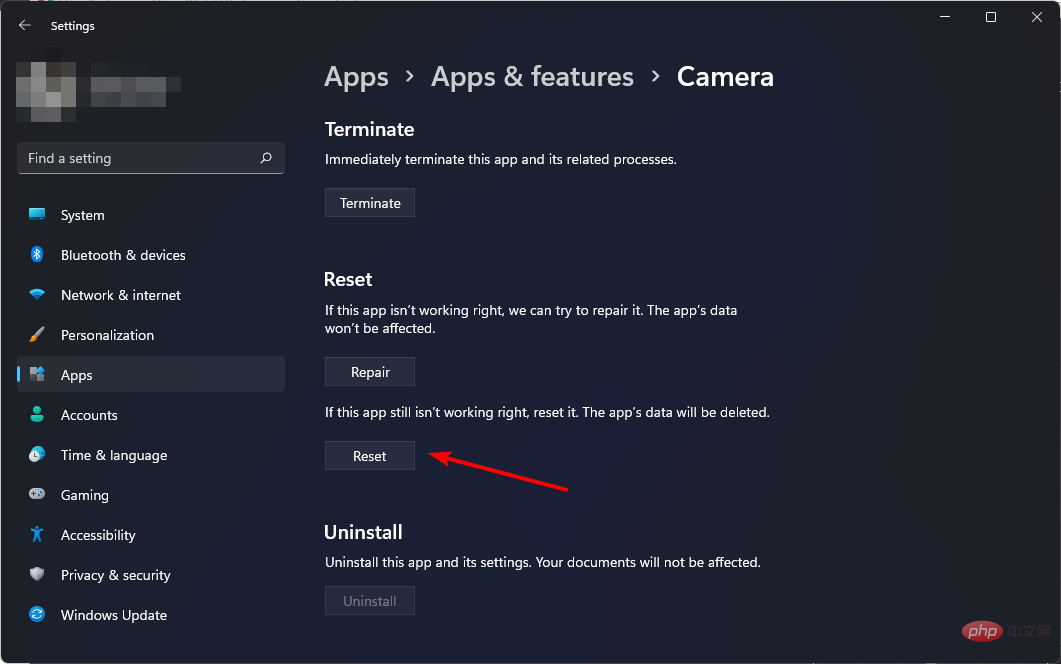Heim >häufiges Problem >0xa00f4288: So beheben Sie den Fehler „Alle Kameras sind reserviert'.
0xa00f4288: So beheben Sie den Fehler „Alle Kameras sind reserviert'.
- WBOYWBOYWBOYWBOYWBOYWBOYWBOYWBOYWBOYWBOYWBOYWBOYWBnach vorne
- 2023-04-13 16:31:062120Durchsuche
Jeder, der die Kamera in Windows 11 nutzt, muss die besten Kameraeinstellungen kennen, um die besten Ergebnisse zu erzielen. Während Sie diese Einstellungen möglicherweise eine Zeit lang genießen, kann es manchmal zu Ausfällen wie dem Fehler „0xa00f4288 Alle Kameras reserviert“ kommen.
Dieser Fehler verhindert, dass Sie die Kamera mit der vorgesehenen App verwenden können, was bedeutet, dass sie bereits an anderer Stelle verwendet wird. Wenn Ihnen das bekannt vorkommt, lesen Sie weiter, um zu erfahren, welche Lösungen diesen Fehler für andere Benutzer behoben haben.
Warum erhalte ich die Fehlermeldung 0xa00f4288?
Hier sind einige mögliche Ursachen für den Kamerafehler 0xa00f4243, der von anderen Apps beibehalten wird:
- Berechtigungseinstellungen – Wenn Sie gerade eine App heruntergeladen haben, die Kameraberechtigungen erfordert, diese aber noch nicht erteilt hat, kann dieser Fehler auftreten.
- Veraltete Treiber – Wenn Ihr Kameratreiber nicht auf dem neuesten Stand ist, wenn Sie versuchen, eine App zu öffnen, die ihn verwendet, können Kompatibilitätsprobleme das Öffnen verhindern.
- Kamerafehler – Ihre Kamera funktioniert möglicherweise aufgrund einer Fehlfunktion nicht.
- Veraltetes Betriebssystem – Wenn Sie Windows nicht aktualisiert haben, funktioniert es aufgrund von Kompatibilitätsproblemen möglicherweise nicht ordnungsgemäß mit einigen Anwendungen.
- Defekte Apps – Es ist auch möglich, dass die App, die Sie mit Ihrer Kamera verwenden möchten, beschädigt ist.
- Firewall-Einstellungen – Manchmal blockiert die Firewall bestimmte Programme, wenn sie sie als eine Gefahr für das System einstufen.
Wie behebe ich den Kamerafehlercode 0xa00f4288?
Bevor Sie mit der etwas technischen Lösung beginnen, probieren Sie diese grundlegenden Schritte aus:
- Stellen Sie sicher, dass die Kamera in Windows aktiviert ist.
- Führen Sie Kameratests durch, um sicherzustellen, dass sie reibungslos funktioniert.
- Beenden Sie alle laufenden Prozesse, die möglicherweise die Kamera verwenden, über den Task-Manager.
- Deaktivieren Sie die Kamerazugriffsoption und schalten Sie sie wieder ein.
- Wechseln Sie die USB-Anschlüsse, da einige USB-Anschlüsse möglicherweise nicht richtig funktionieren, insbesondere wenn sie längere Zeit nicht verwendet werden.
- Stellen Sie sicher, dass Ihr Windows auf dem neuesten Stand ist.
- Überprüfen Sie die App auf Viren oder installieren Sie sie erneut.
- Führen Sie einen SFC-Scan durch, um zu überprüfen, ob Fehler vorliegen.
- Versuchen Sie, Ihren PC neu zu starten, da es sich möglicherweise nur um einen vorübergehenden Fehler handelt.
1. Führen Sie die Schaltfläche „Kamera-Fehlerbehebung“ aus und wählen Sie „Einstellungen“ aus.
Windows-
Gehen Sie zu System und klicken Sie auf Fehlerbehebung.

- Wählen Sie Andere Fehlerbehebungen.

- Klicken Sie auf Kamera neben „Ausführen“.

- Warten Sie, bis der Vorgang abgeschlossen ist, und wenden Sie die empfohlenen Korrekturen an.
 2. Kameratreiber aktualisieren
2. Kameratreiber aktualisieren - Klicken Sie auf die Schaltfläche, geben Sie
in die Suchleiste ein und klicken Sie auf Öffnen.
Windows-
Navigieren Sie zum Erweitern zu Kamera, klicken Sie mit der rechten Maustaste auf die Kamera und wählen Sie Treiber aktualisieren.

- Wählen Sie Automatisch nach aktualisierter Treibersoftware suchen.

-
Wenn Sie denken, dass diese Methode etwas langwierig ist, haben wir einen weiteren Trick. Tatsächlich gibt es eine andere sicherere und umfassendere Möglichkeit, den richtigen Treiber für Ihre Kamera herunterzuladen.
 DriverFix
DriverFix
⇒ Treiberkorrektur erhalten
3. Installieren Sie den Kameratreiber neu
- Klicken Sie auf die Schaltfläche, geben Sie Geräte-Manager in die Suchleiste ein und klicken Sie auf Öffnen. Windows

- Navigieren Sie zum Erweitern zu Kamera, klicken Sie mit der rechten Maustaste auf die Kamera und wählen Sie Deinstallieren.

- Bestätigen Sie die Deinstallation im nächsten Dialogfeld.

- Starten Sie Ihren PC neu und der Treiber wird automatisch neu installiert.
4. Setzen Sie den vorherigen Kameratreiber zurück
- Drücken Sie die Schaltfläche Geräte-Manager in der Suchleiste # und klicken Sie auf Öffnen. Windows

- Navigieren Sie zum Erweitern zu Kamera, klicken Sie mit der rechten Maustaste auf die Kamera und wählen Sie Eigenschaften#🎜 🎜# .
 Klicken Sie auf die Registerkarte „Treiber“ und wählen Sie „
Klicken Sie auf die Registerkarte „Treiber“ und wählen Sie „ - Rollback-Treiber “.
 Wählen Sie in der nächsten Eingabeaufforderung einen Grund für das Rollback aus und klicken Sie auf Ja.
Wählen Sie in der nächsten Eingabeaufforderung einen Grund für das Rollback aus und klicken Sie auf Ja. - Starten Sie Ihren Computer neu und die zuvor installierten Treiber für Ihr Gerät werden geladen.
- Klicken Sie auf das Symbol
- Startmenü und geben Sie Windows in die Suche ein Leisten Sie das Sicherheitscenter und klicken Sie auf , um zu öffnen.
 Klicken Sie auf Firewall & Netzwerkschutz und wählen Sie
Klicken Sie auf Firewall & Netzwerkschutz und wählen Sie - Öffentliches Netzwerk.
 Suchen Sie nach Microsoft Defender Firewall und schalten Sie die Schaltfläche „Aus“ aus.
Suchen Sie nach Microsoft Defender Firewall und schalten Sie die Schaltfläche „Aus“ aus. 
- Tippen Sie auf die Taste und klicken Sie auf
- Einstellungen . Windows
 Klicken Sie im linken Bereich auf Anwendungen und dann im rechten Bereich auf
Klicken Sie im linken Bereich auf Anwendungen und dann im rechten Bereich auf - Apps und auf Funktionen “.
 Suchen Sie die Kamera-App, klicken Sie auf die drei Ellipsen und wählen Sie
Suchen Sie die Kamera-App, klicken Sie auf die drei Ellipsen und wählen Sie - „Erweiterte Optionen “.
 Zum Beheben anklicken.
Zum Beheben anklicken.  Bitte versuchen Sie es erneut und prüfen Sie, ob der Fehler weiterhin besteht. Bei Erfolg besteht keine Notwendigkeit, mit dem nächsten Schritt fortzufahren. Wenn der Fehler jedoch weiterhin auftritt, setzen Sie die App zurück.
Bitte versuchen Sie es erneut und prüfen Sie, ob der Fehler weiterhin besteht. Bei Erfolg besteht keine Notwendigkeit, mit dem nächsten Schritt fortzufahren. Wenn der Fehler jedoch weiterhin auftritt, setzen Sie die App zurück. - Gehen Sie zurück und klicken Sie auf
- Zurücksetzent.

Das obige ist der detaillierte Inhalt von0xa00f4288: So beheben Sie den Fehler „Alle Kameras sind reserviert'.. Für weitere Informationen folgen Sie bitte anderen verwandten Artikeln auf der PHP chinesischen Website!


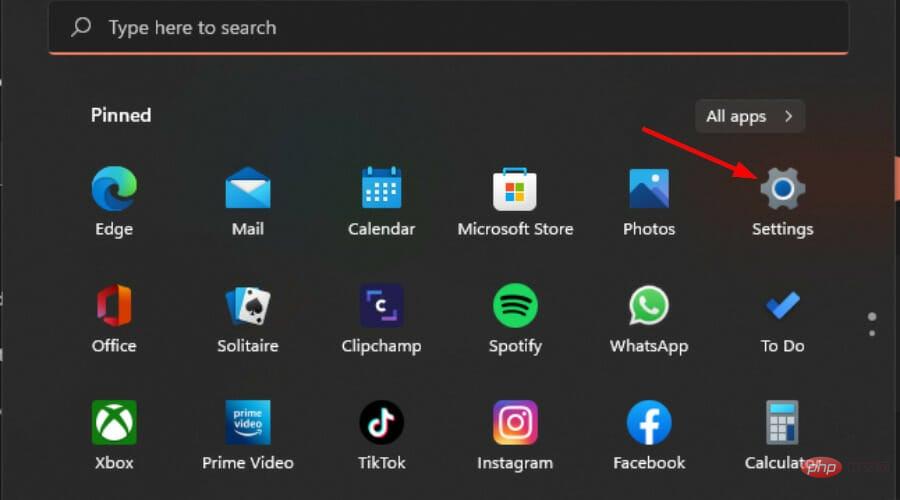
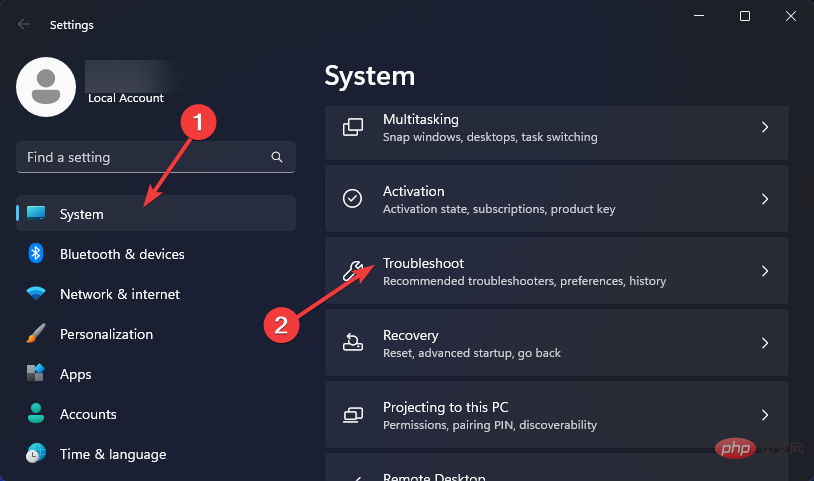
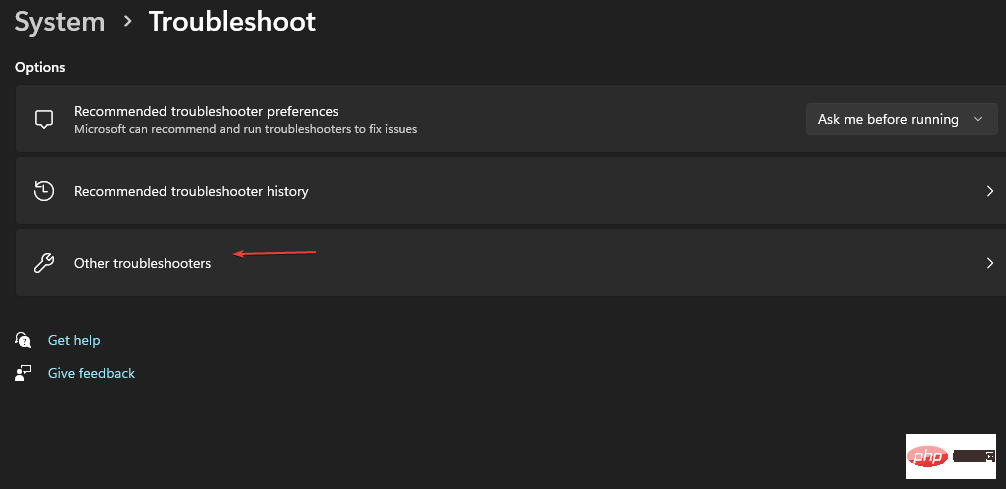
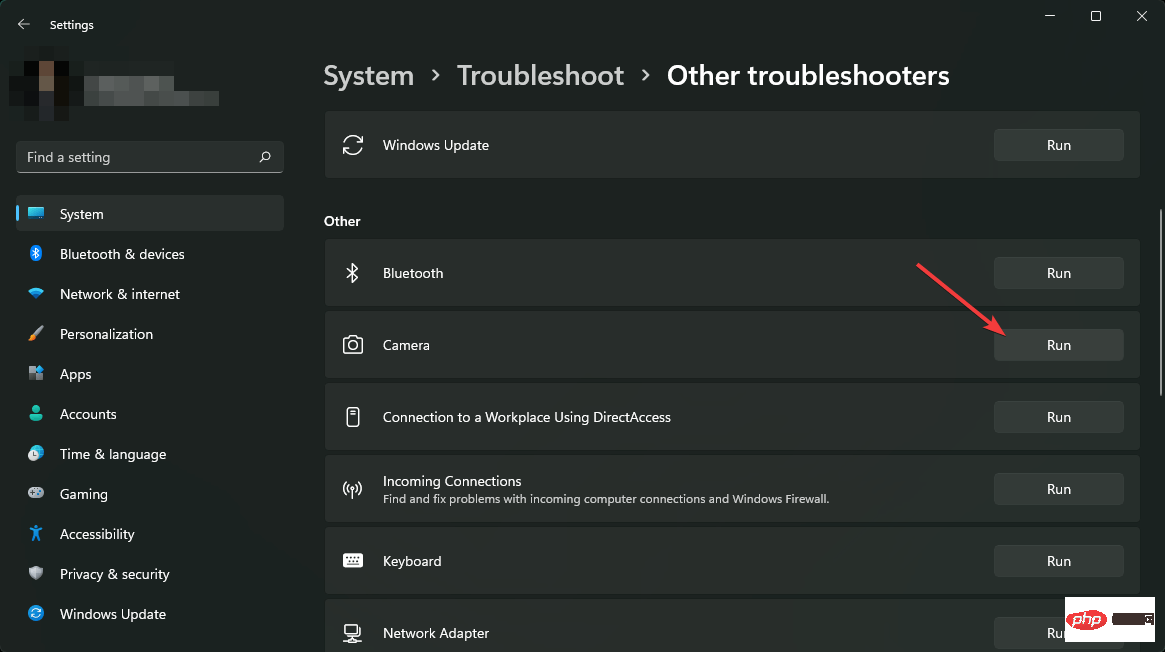 2. Kameratreiber aktualisieren
2. Kameratreiber aktualisieren