Heim >häufiges Problem >So öffnen Sie den Task-Manager, wenn er vom Administrator deaktiviert wurde
So öffnen Sie den Task-Manager, wenn er vom Administrator deaktiviert wurde
- WBOYWBOYWBOYWBOYWBOYWBOYWBOYWBOYWBOYWBOYWBOYWBOYWBnach vorne
- 2023-04-13 16:25:132415Durchsuche
Der Task-Manager ist ein wichtiges Programm, das den Überblick über die im Hintergrund laufenden und aktuell verwendeten Anwendungen behält.
Es kann dabei helfen, Programme zu beenden, die Leistungsprobleme auf Ihrem PC verursachen, oder sie zu beenden, wenn sie nicht mehr reagieren.
Aber Sie können das Programm ohne den Task-Manager nicht beenden, und dies könnte ein Problem sein, wenn Sie über Ihren PC-Administrator nicht auf den Task-Manager zugreifen können.
Ihr PC-Administrator hat möglicherweise aus verschiedenen Gründen Ihren Zugriff auf den Task-Manager blockiert, z. B. um zu verhindern, dass Sie versehentlich ein wichtiges Programm beenden, das alles zum Stillstand bringen könnte, wichtige Sicherheitsanwendungen schließen und vieles mehr.
Wenn Sie nicht wissen, wie Sie den Task-Manager wieder aktivieren können, sind Sie hier genau richtig.
Lesen Sie weiter, denn wir sagen Ihnen genau, was Sie tun sollten und wie Sie verhindern, dass dieses Problem in Zukunft erneut auftritt.
Wie werde ich Administrator meines Windows 11-Computers?
- Klicken Sie auf die Schaltfläche Start und suchen Sie nach Einstellungen.
- Wählen Sie Konto und dann Familie und andere Benutzer.
- Wählen Sie das Konto aus, das Sie in ein Administratorkonto ändern möchten, und wählen Sie die Option Kontotyp ändern.
- Klicken Sie unter Kontotyp auf Administrator und drücken Sie OK.
- Jetzt können Sie sich bei Ihrem Administratorkonto anmelden.
Wie erhalte ich Administratorrechte für den Windows 11 Task-Manager?
- Drücken Sie die Start-Taste und suchen Sie nach Task-Manager.
- Klicken Sie auf Als Administrator ausführen.
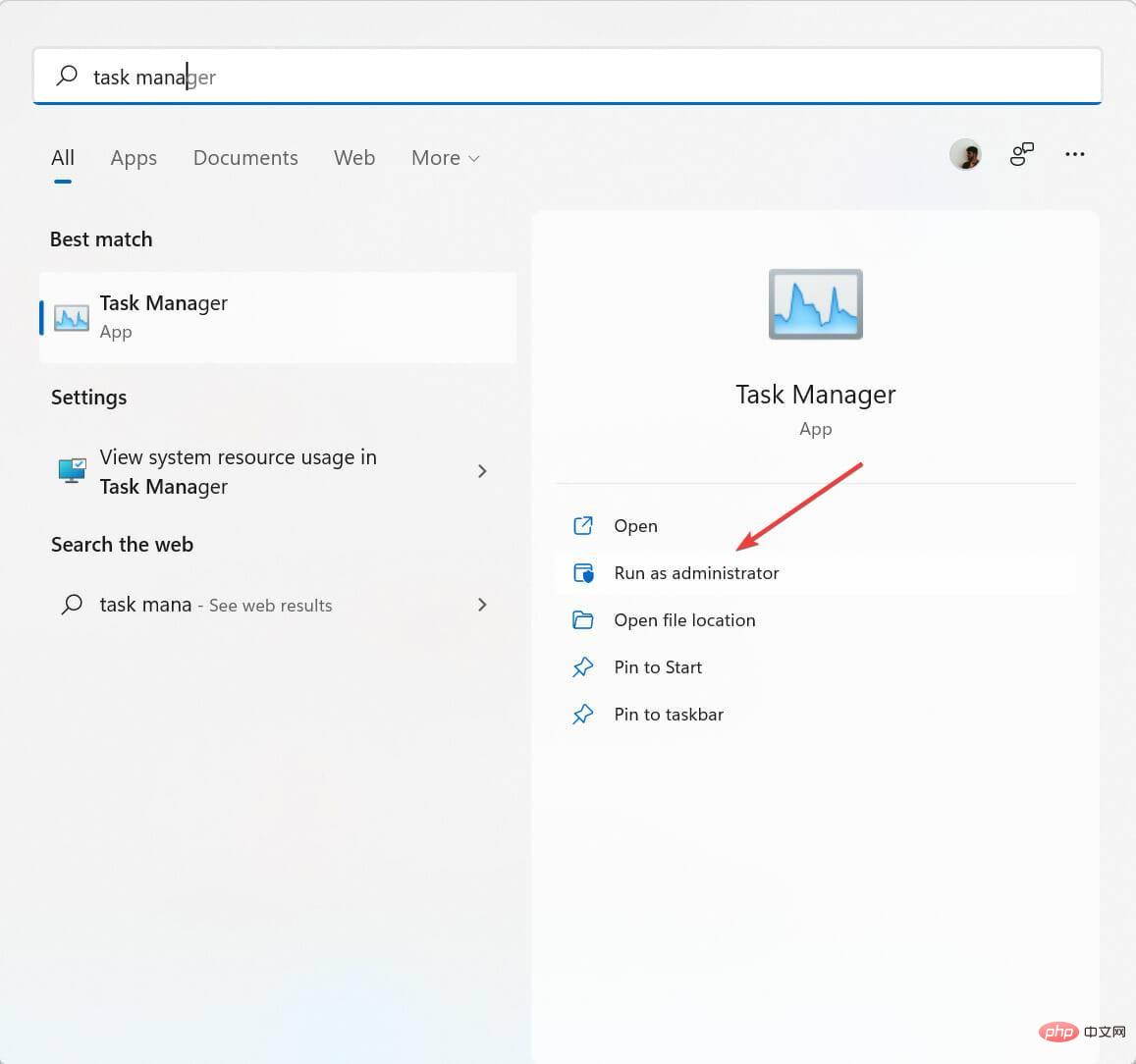
Wie aktiviere ich den Task-Manager, wenn der Administrator ihn deaktiviert?
1. Verwenden Sie die Eingabeaufforderung
- , drücken Sie die Windows-Taste und suchen Sie nach „Eingabeaufforderung“.
- Wählen Sie Als Administrator ausführen und öffnen Sie die Eingabeaufforderung als Administrator.
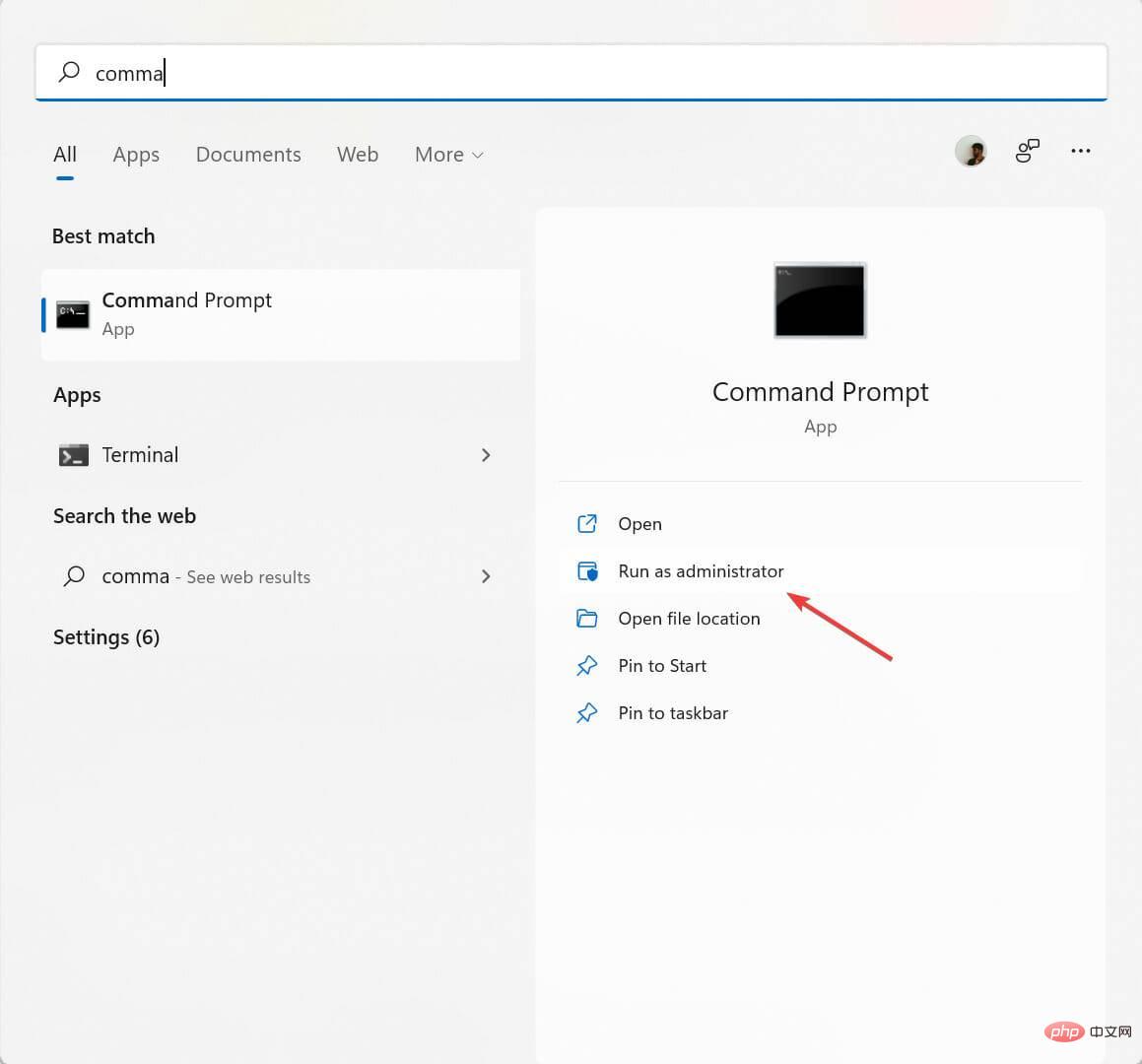
- Geben Sie den Befehl
REG add HKCUSoftwareMicrosoftWindowsCurrentVersionPoliciesSystem /v DisableTaskMgr /t REG_DWORD /d 0 /f
REG add HKCUSoftwareMicrosoftWindowsCurrentVersionPoliciesSystem /v DisableTaskMgr /t REG_DWORD /d 0 /f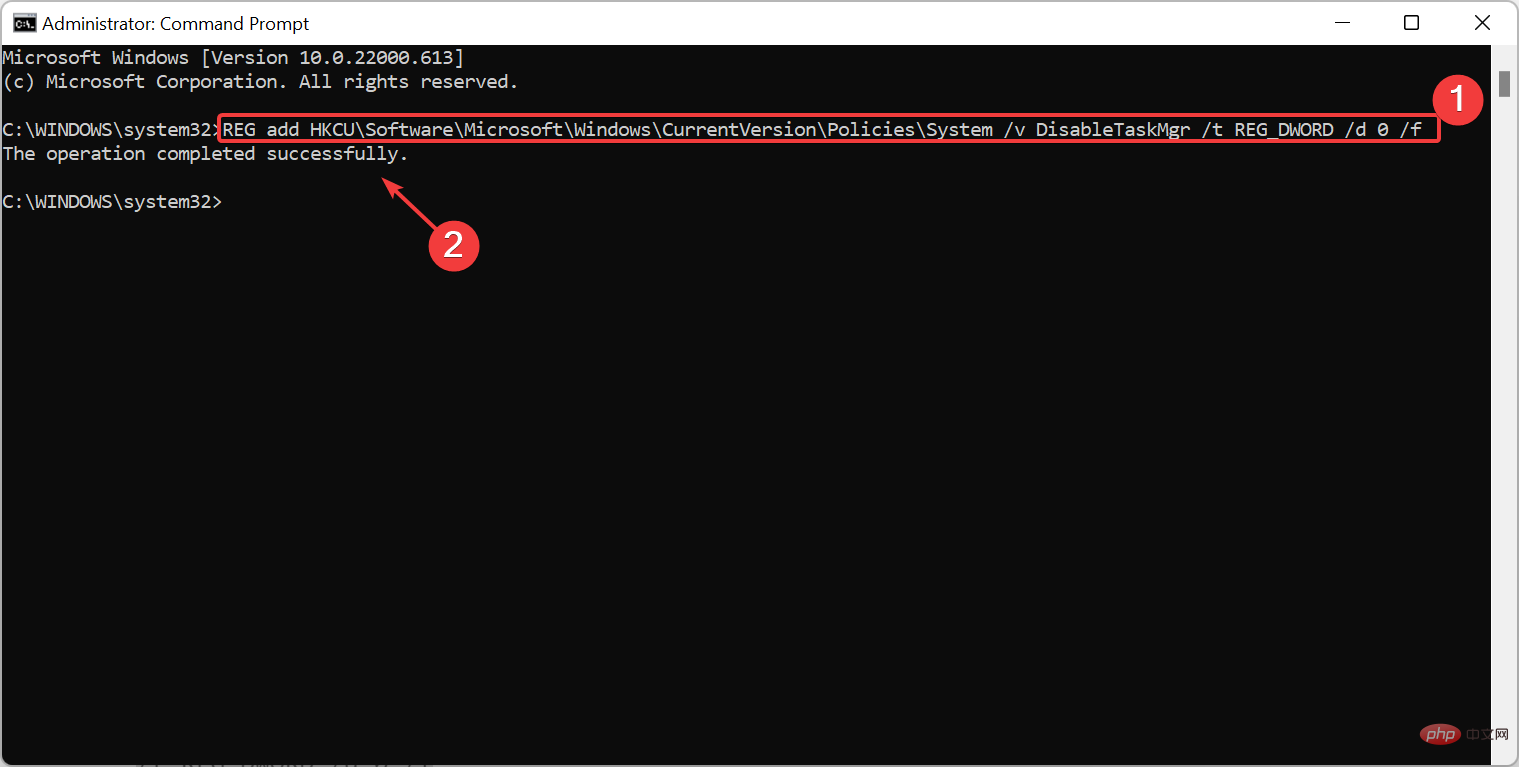
- 现在按 Enter 按钮再次启用命令提示符。
2.使用本地组策略编辑器
- 单击开始菜单并搜索组编辑器以打开本地组策略编辑器。
- 单击用户配置,然后单击管理模板,然后选择系统。
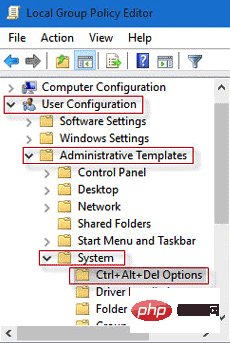
- 现在,选择Ctrl + Alt + Del文件夹,然后双击右侧窗口中的删除任务管理器项。
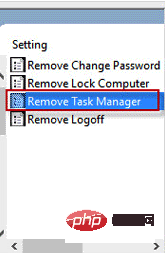
- 选择已禁用或未配置并通过选择应用以启用任务管理器来完成该过程。
3.尝试注册表编辑器
- 按Windows键,然后搜索注册表编辑器。
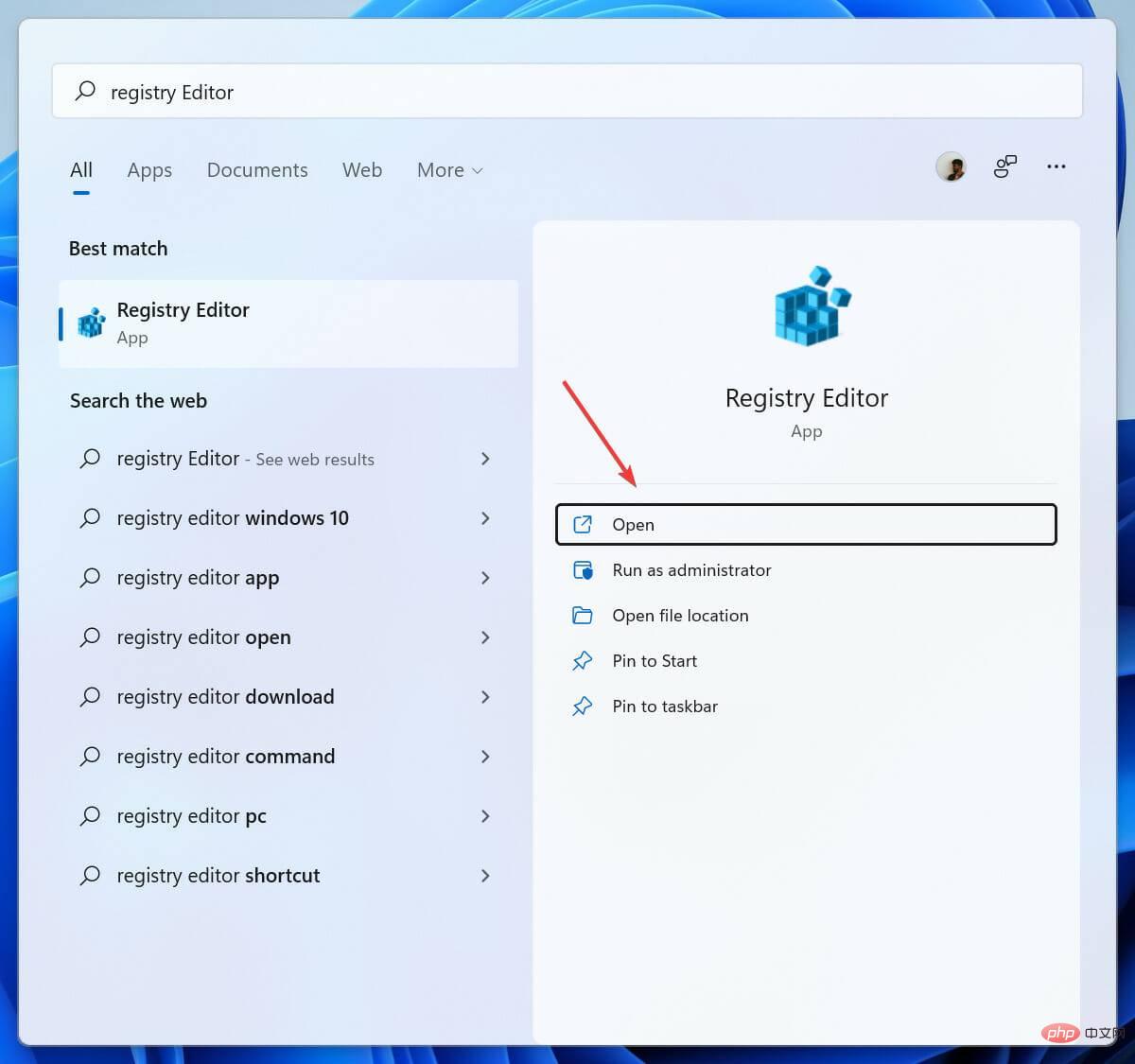
- 去
HKEY_CURRENT_USERSoftwareMicrosoftWindowsCurrentVersionPoliciesSystemDrücken Sie nun die Eingabetaste, um die Eingabeaufforderung wieder zu aktivieren.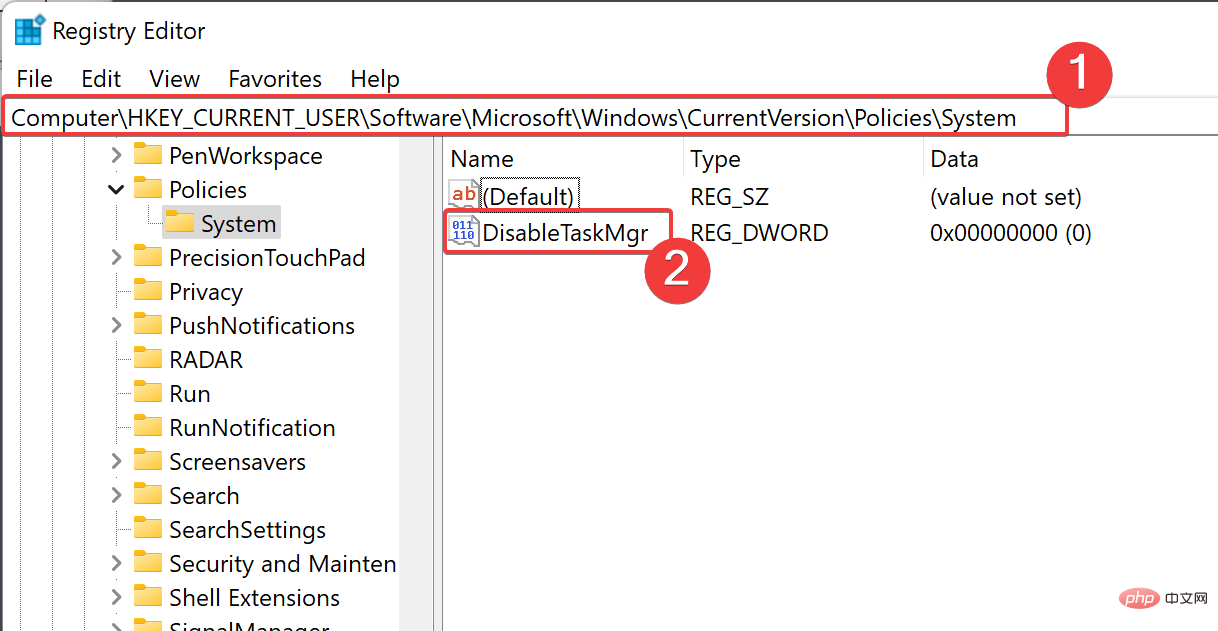
- 2. Verwenden des lokalen Gruppenrichtlinien-Editors Klicken Sie auf das Startmenü und suchen Sie nach „Gruppeneditor“, um den „Lokalen Gruppenrichtlinien-Editor“ zu öffnen.
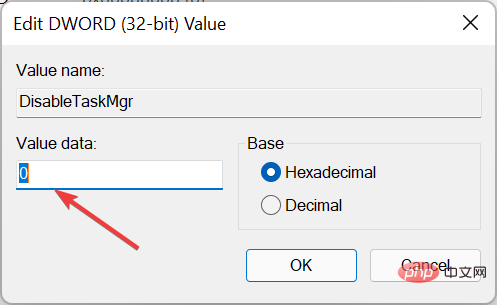 Klicken Sie auf Benutzerkonfiguration
Klicken Sie auf Benutzerkonfiguration - , dann auf Administrative Vorlagen und wählen Sie dann System
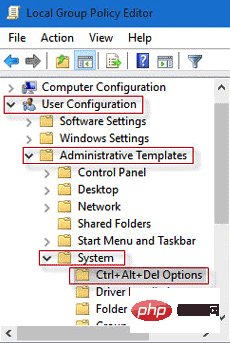
Jetzt, Wählen Sie den Ordner Strg + Alt + Entf
und doppelklicken Sie im rechten Fenster auf das ElementTask-Manager löschen.
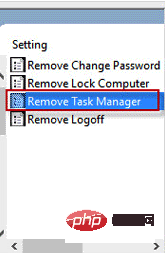 Wählen Sie
Wählen Sie Deaktiviert oder Nicht konfiguriert
Und schließen Sie den Vorgang ab, indem Sie die App auswählen, um den Task-Manager zu aktivieren.3. Versuchen Sie es mit dem Registrierungseditor
🎜🎜 Drücken Sie die 🎜Windows🎜-Taste und suchen Sie nach Registrierungseditor.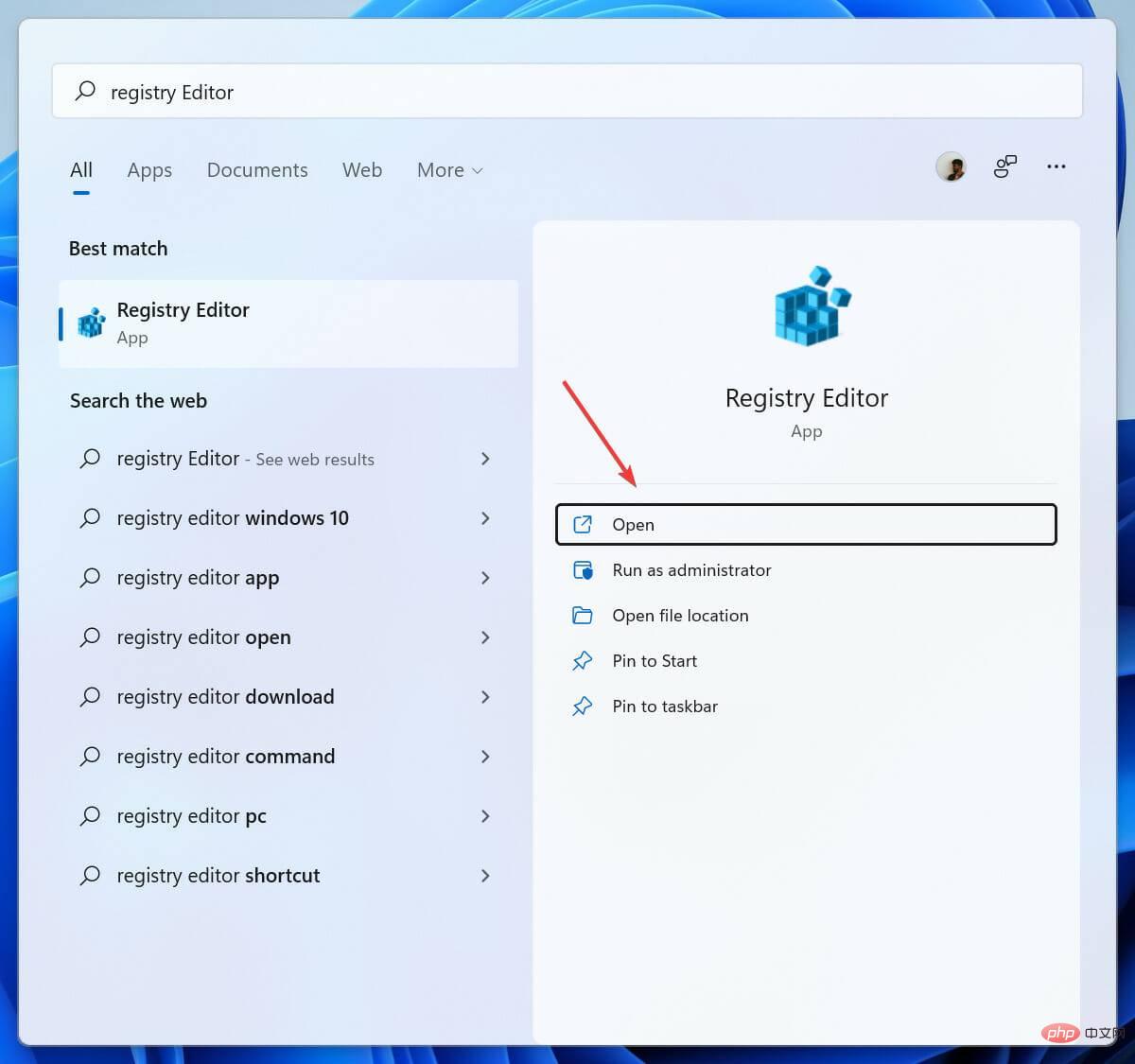 🎜🎜Gehe zu🎜
🎜🎜Gehe zu🎜HKEY_CURRENT_USERSoftwareMicrosoftWindowsCurrentVersionPoliciesSystem🎜🎜🎜🎜Löschen Sie den Schlüssel 🎜DisableTaskMgr🎜 oder öffnen Sie die Datei und setzen Sie ihren Wert auf 🎜0🎜. 🎜🎜🎜Klicken Sie auf 🎜OK, nachdem Sie 🎜Änderungen vorgenommen haben. 🎜🎜🎜🎜Warum ist der Task-Manager deaktiviert? 🎜🎜🎜 Wenn der Fehler „Task-Manager vom Administrator deaktiviert“ unter Windows 11 angezeigt wird, kann dies an einem Viren- oder Malware-Angriff liegen oder daran, dass das Administratorkonto selbst ihn deaktiviert hat. 🎜🎜Wenn Sie vermuten, dass Malware oder Viren den Task-Manager auf Ihrem Computer deaktiviert haben, können Sie Antivirensoftware verwenden und Ihren Computer mit Firewall und Antivirensoftware schützen. 🎜🎜Wenn der Administrator den Task-Manager deaktiviert hat, können Sie den Administrator auffordern, den Task-Manager erneut zu aktivieren. 🎜🎜Administratoren können den Task-Manager auf verschiedenen Windows-Versionen wie Windows 7, Windows 8, Windows 10 und Windows 11 deaktivieren, aber Sie können Ihren Administrator jederzeit bitten, ihn wieder zu aktivieren. 🎜🎜Der Task-Manager kann aus zwei Gründen versehentlich deaktiviert werden: Ein Administrator deaktiviert ihn oder ein Virus deaktiviert den Task-Manager und verhindert, dass Sie ein infiziertes Programm schließen können. 🎜Das obige ist der detaillierte Inhalt vonSo öffnen Sie den Task-Manager, wenn er vom Administrator deaktiviert wurde. Für weitere Informationen folgen Sie bitte anderen verwandten Artikeln auf der PHP chinesischen Website!

