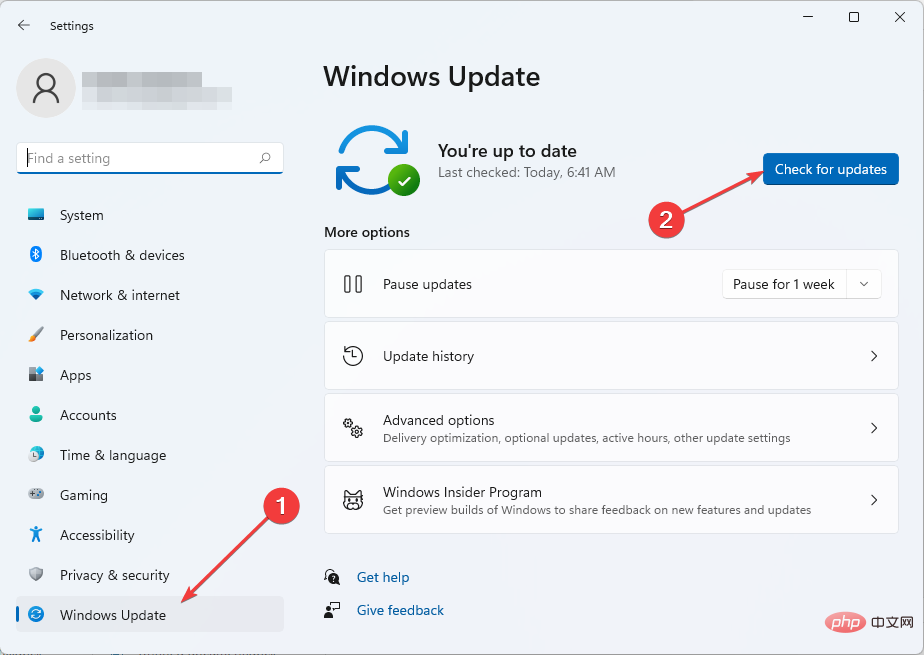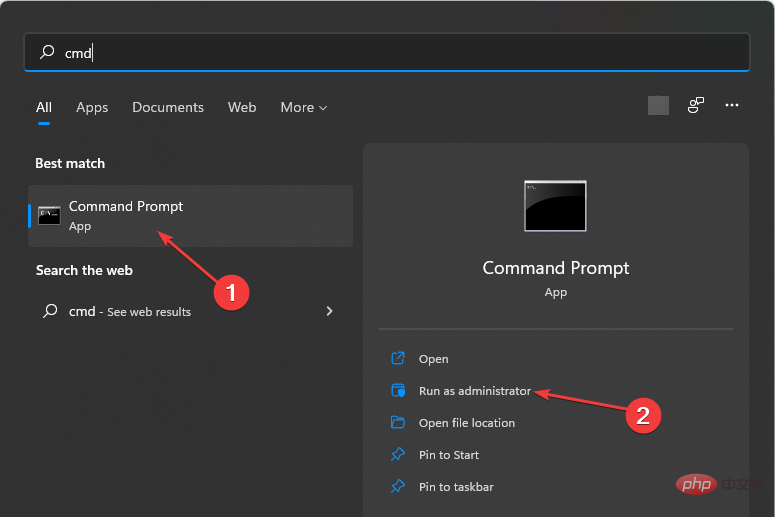Heim >häufiges Problem >5 Möglichkeiten, den Sxstrace.exe-Laufzeitfehler in Windows 11 zu beheben
5 Möglichkeiten, den Sxstrace.exe-Laufzeitfehler in Windows 11 zu beheben
- WBOYWBOYWBOYWBOYWBOYWBOYWBOYWBOYWBOYWBOYWBOYWBOYWBnach vorne
- 2023-04-13 16:13:0611202Durchsuche
Windows-Benutzer haben manchmal Schwierigkeiten, Programme zu starten. In diesem Fall erhalten sie möglicherweise eine Fehlermeldung, in der sie aufgefordert werden, das Befehlszeilentool sxstrace.exe für weitere Details zu verwenden.
sxstrace.exe wurde erstmals im November 2006 von Microsoft für Windows eingeführt und ist seitdem ein integraler Bestandteil von Windows.
Was ist sxstrace exe?
sxstrace.exe ist eine ausführbare Anwendungsdatei in Windows. Typischerweise enthalten diese Dateitypen eine Reihe von Anweisungen, die von Ihrem Computer ausgeführt werden, wenn die Datei geöffnet wird.
Wenn Sie nach Lösungen für Probleme im Zusammenhang mit dieser ausführbaren Datei gesucht haben, lesen Sie weiter, während wir den einfachen Prozess zur Behebung hervorheben.
Wie behebe ich sxstrace.exe-Probleme auf meinem Computer?
1. Windows aktualisieren
- Drücken Sie die +-Taste, um Windows-Einstellungen zu öffnen. WindowsI
- Wählen Sie Windows Update. Klicken Sie auf , um nach Updates zu suchen .

- Laden Sie als Nächstes das Update herunter und installieren Sie es, falls es gefunden wird.
- Starten Sie Ihren PC neu, damit die neuen Änderungen wirksam werden.
2. Führen Sie den Systemdatei-Checker aus
- Drücken Sie die +-Taste, um Windows-Suche zu öffnen. WindowsQ
- Geben Sie cmd ein. Wählen Sie Eingabeaufforderung und wählen Sie Als Administrator ausführen.

- Geben Sie den folgenden Befehl ein:
<code><strong>sfc/scannow</strong> - 按Enter。然后等待验证完成。

- 如果没有发现损坏的系统文件,请输入以下命令:
<strong>DISM.exe /Online /Cleanup-image /Scanhealth</strong> - 接下来,键入以下命令:
<strong>DISM.exe /Online /Cleanup-image /Restorehealth</strong> - 关闭命令提示符,然后重新启动计算机。
3.运行程序兼容性疑难解答
- 按+ 键打开设置。WindowsI
- 选择系统。然后选择疑难解答。

- 单击推荐的疑难解答首选项。

- 如果没有推荐的首选项,请选择其他疑难解答。

- 接下来,单击运行以启动程序兼容性疑难解答。

- 在选项列表中,选择您遇到问题的程序。如果未列出,请单击未列出选项以找到它并进行故障排除。
- 完成故障排除后,重新启动计算机。
4.手动注册sxstrace.exe
- 按+ 键打开运行。WindowsR
- 键入cmd。按Control+Shift然后按Enter。

- 将显示一个权限对话框,选择Yes。
- 键入此命令:
<strong>regsvr32 /u sxstrace.exe</strong> - 按Enter。
- 接下来,输入以下命令:
<strong>regsvr32 /i sxstrace.exe</strong>sfc/scannow - #🎜🎜 # Drücken Sie Enter
- . Warten Sie dann, bis die Überprüfung abgeschlossen ist.
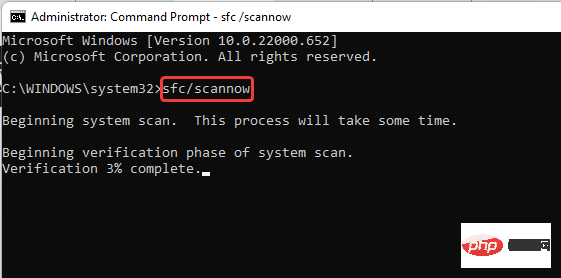
Wenn keine beschädigten Systemdateien gefunden werden, geben Sie den folgenden Befehl ein:
<ol>DISM.exe /Online /Cleanup-image /Scanhealth<li>
</ol>#🎜🎜 #Geben Sie als Nächstes den folgenden Befehl ein: <kbd>DISM.exe /Online /Cleanup-image /Restorehealth</kbd>Close#🎜🎜 #Eingabeaufforderung und starten Sie dann den Computer neu. Drücken Sie die +-Taste, um
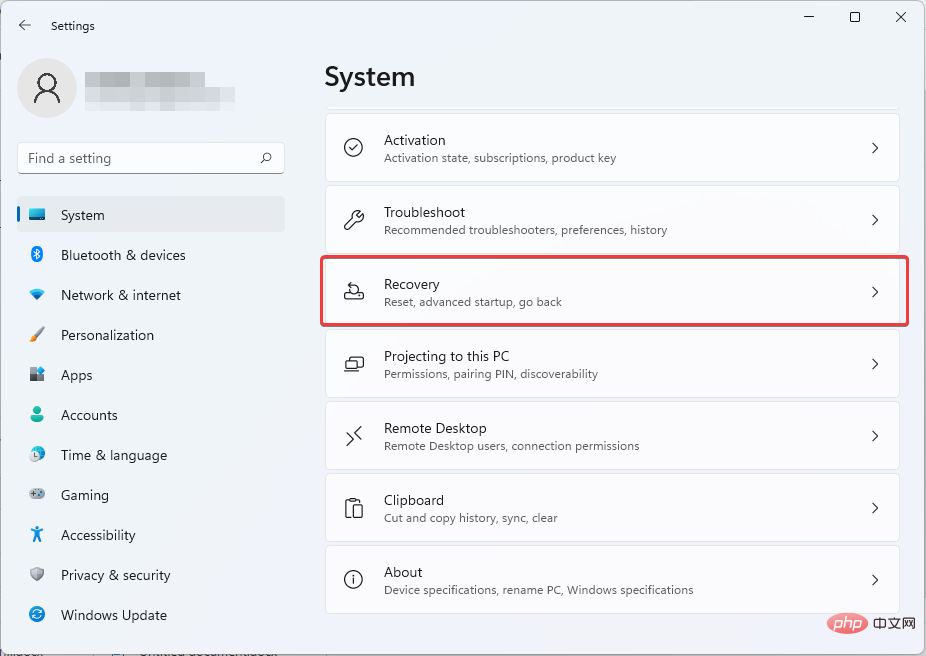 Einstellungen
Einstellungen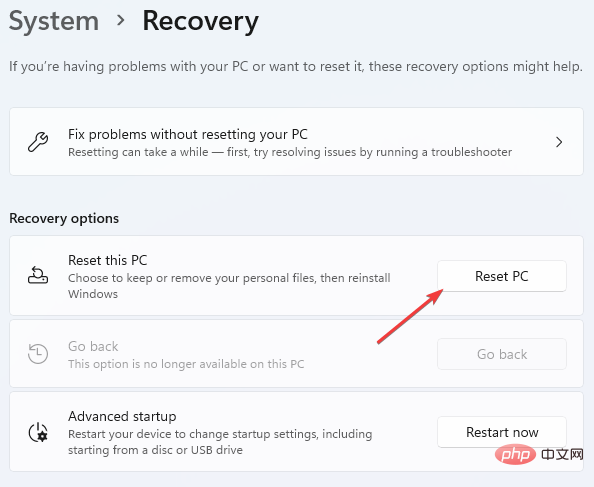 I
I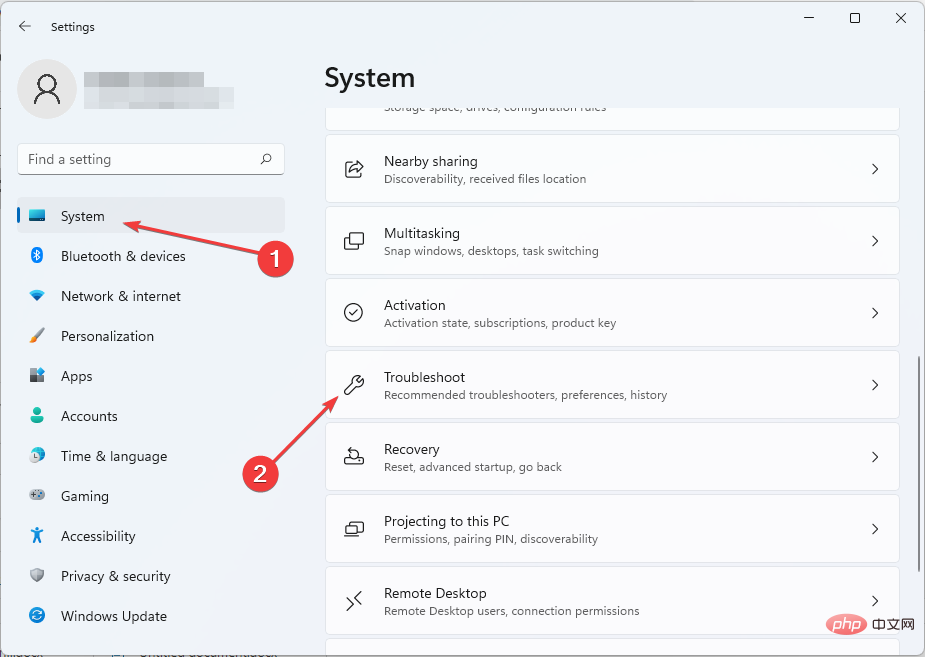 Klicken Sie auf die empfohlene Fehlerbehebungseinstellung.
Klicken Sie auf die empfohlene Fehlerbehebungseinstellung. 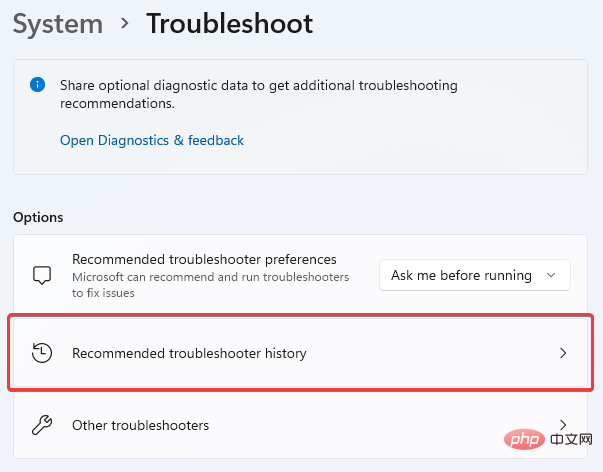
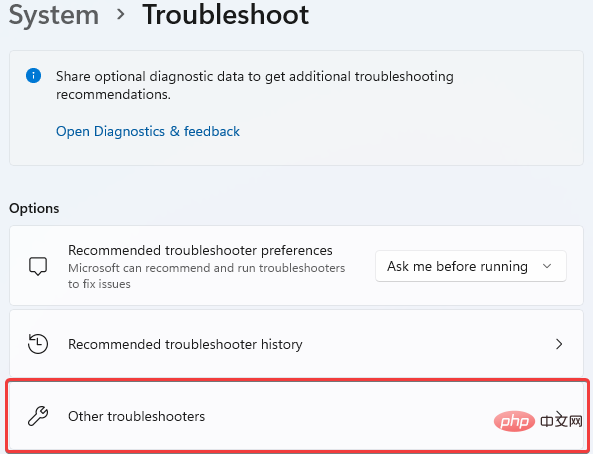 #🎜🎜##🎜 🎜#Klicken Sie als Nächstes auf „Ausführen“, um den #🎜🎜#Fehlerbehebung bei der Programmkompatibilität#🎜🎜# zu starten. #🎜🎜#
#🎜🎜##🎜 🎜#Klicken Sie als Nächstes auf „Ausführen“, um den #🎜🎜#Fehlerbehebung bei der Programmkompatibilität#🎜🎜# zu starten. #🎜🎜#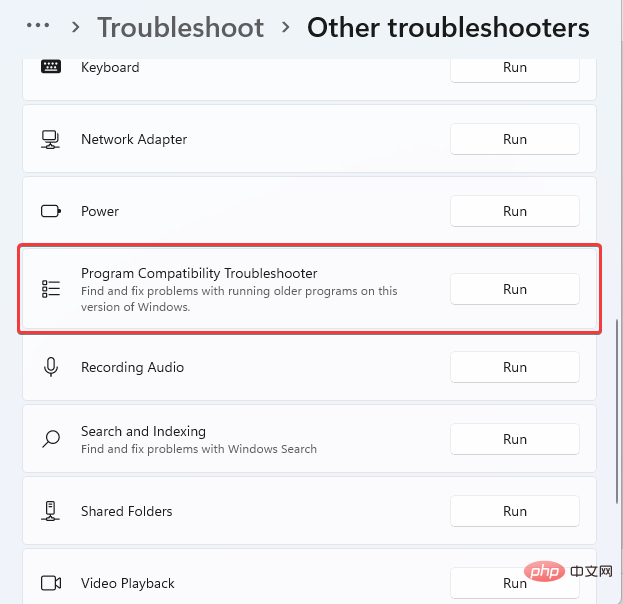 #🎜🎜##🎜🎜# Wählen Sie in der Liste der Optionen das Programm aus, mit dem Sie Probleme haben. Wenn es nicht aufgeführt ist, klicken Sie auf die Option #🎜🎜#Nicht gelistet#🎜🎜#, um es zu finden und zu beheben. #🎜🎜##🎜🎜#Nach Abschluss der Fehlerbehebung starten Sie Ihren Computer neu. #🎜🎜##🎜🎜##🎜🎜#4. Registrieren Sie sxstrace.exe manuell.#🎜🎜##🎜🎜##🎜🎜#Drücken Sie die +-Taste, um #🎜🎜#Ausführen #🎜🎜# zu öffnen. #🎜🎜#Windows#🎜🎜##🎜🎜#R#🎜🎜##🎜🎜##🎜🎜#Geben Sie cmd ein. Drücken Sie #🎜🎜#Strg#🎜🎜#+#🎜🎜#Umschalt#🎜🎜# und dann #🎜🎜##🎜🎜#Enter#🎜🎜##🎜🎜#. #🎜🎜#
#🎜🎜##🎜🎜# Wählen Sie in der Liste der Optionen das Programm aus, mit dem Sie Probleme haben. Wenn es nicht aufgeführt ist, klicken Sie auf die Option #🎜🎜#Nicht gelistet#🎜🎜#, um es zu finden und zu beheben. #🎜🎜##🎜🎜#Nach Abschluss der Fehlerbehebung starten Sie Ihren Computer neu. #🎜🎜##🎜🎜##🎜🎜#4. Registrieren Sie sxstrace.exe manuell.#🎜🎜##🎜🎜##🎜🎜#Drücken Sie die +-Taste, um #🎜🎜#Ausführen #🎜🎜# zu öffnen. #🎜🎜#Windows#🎜🎜##🎜🎜#R#🎜🎜##🎜🎜##🎜🎜#Geben Sie cmd ein. Drücken Sie #🎜🎜#Strg#🎜🎜#+#🎜🎜#Umschalt#🎜🎜# und dann #🎜🎜##🎜🎜#Enter#🎜🎜##🎜🎜#. #🎜🎜#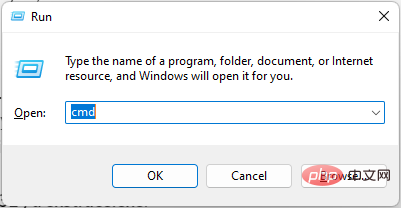 #🎜🎜##🎜🎜#will Ein Dialogfeld mit Berechtigungen wird angezeigt. Wählen Sie „Ja“. #🎜🎜##🎜🎜#Geben Sie diesen Befehl ein: #🎜🎜#
#🎜🎜##🎜🎜#will Ein Dialogfeld mit Berechtigungen wird angezeigt. Wählen Sie „Ja“. #🎜🎜##🎜🎜#Geben Sie diesen Befehl ein: #🎜🎜##🎜🎜#regsvr32 /u sxstrace.exe#🎜🎜##🎜🎜##🎜🎜#Drücken Sie #🎜🎜# Geben Sie #🎜🎜# ein. #🎜🎜##🎜🎜#Als nächstes geben Sie den folgenden Befehl ein: #🎜🎜##🎜🎜#regsvr32 /i sxstrace.exe#🎜🎜##🎜🎜##🎜🎜#Drücken Sie # 🎜🎜#Enter#🎜🎜#-Taste. #🎜🎜##🎜🎜#Starten Sie Ihren Computer neu und wiederholen Sie das Programm, das Sie ausführen möchten. #🎜🎜##🎜🎜##🎜🎜#5. Windows neu installieren#🎜🎜##🎜🎜##🎜🎜#Drücken Sie +, um #🎜🎜#Einstellungen#🎜🎜# zu öffnen. #🎜🎜#Windows#🎜🎜##🎜🎜#I#🎜🎜##🎜🎜##🎜🎜#System auswählen. #🎜🎜##🎜🎜#Finden und lokalisieren #🎜🎜#Wiederherstellung#🎜🎜#. #🎜🎜##🎜🎜##🎜🎜##🎜🎜#Klicken Sie hier, um Ihren Computer zurückzusetzen. #🎜🎜##🎜🎜##🎜🎜##🎜🎜#Als nächstes wählen Sie, ob Sie #🎜🎜#Apps und Einstellungen #🎜🎜# löschen oder alles löschen möchten, bevor Sie Windows neu installieren. #🎜🎜##🎜🎜##🎜🎜#Jede Kombination der bisher hervorgehobenen Methoden sollte Ihnen bei der Lösung von Problemen mit dem Tool sxstrace.exe in Windows 11 helfen können. #🎜🎜##🎜🎜#Wenn das Problem weiterhin besteht, müssen Sie möglicherweise das Programm, das das Problem verursacht hat, neu installieren. Wenn das Programm die Verwendung von Peripheriegeräten wie einem Gamepad oder einer Maus erfordert, versuchen Sie, den Treiber des Geräts zu aktualisieren. In unserem Tutorial erfahren Sie, wie Sie dies ganz einfach mit dem Geräte-Manager tun. #🎜🎜#Das obige ist der detaillierte Inhalt von5 Möglichkeiten, den Sxstrace.exe-Laufzeitfehler in Windows 11 zu beheben. Für weitere Informationen folgen Sie bitte anderen verwandten Artikeln auf der PHP chinesischen Website!