Heim >häufiges Problem >7 Möglichkeiten, Videoverzögerungen auf Ihrem zweiten Monitor zu beseitigen
7 Möglichkeiten, Videoverzögerungen auf Ihrem zweiten Monitor zu beseitigen
- WBOYWBOYWBOYWBOYWBOYWBOYWBOYWBOYWBOYWBOYWBOYWBOYWBnach vorne
- 2023-04-13 16:10:086190Durchsuche
Zwei Monitore können Spaß machen, aber es kommt oft zu Problemen mit der Videoverzögerung auf dem zweiten Monitor.
Das Aufstellen von zwei Monitoren für Ihren PC ist eine gängige Praxis, insbesondere wenn Sie ein begeisterter Gamer sind oder sehr detaillierte Bilder und eine breitere Bildschirmansicht bevorzugen.
Flackernde Videoprobleme treten auf allen GPUs auf, egal wie leistungsstark sie sind oder selbst wenn das Spiel mit hohen FPS läuft.
Außerdem tritt dieses Problem besonders häufig bei Dual-Monitoren mit Bildwiederholfrequenzeinstellungen von 144 Hz und 60 Hz auf.
In diesem Artikel listen wir 7 Möglichkeiten auf, um Videoverzögerungen auf einem zweiten Monitor zu beseitigen. Lesen Sie weiter, um mehr zu erfahren.
Wie löst man das Video-Stuttering-Problem auf zwei Monitoren?
1. Ändern Sie die Bildwiederholfrequenz beider Monitore
- Drücken Sie die Tasten Win+I, um die Einstellungen-App zu starten. Klicken Sie anschließend auf System
- .
 Navigieren Sie nach rechts und klicken Sie auf Anzeigen.
Navigieren Sie nach rechts und klicken Sie auf Anzeigen. -
 Als nächstes scrollen Sie auf der rechten Seite nach unten und klicken Sie auf Erweiterte Anzeige.
Als nächstes scrollen Sie auf der rechten Seite nach unten und klicken Sie auf Erweiterte Anzeige. -
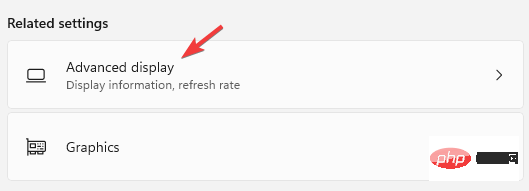 Klicken Sie auf der rechten Seite des nächsten Bildschirms auf Monitoradaptereigenschaften für Monitor 1 (für Monitor 1).
Klicken Sie auf der rechten Seite des nächsten Bildschirms auf Monitoradaptereigenschaften für Monitor 1 (für Monitor 1). -
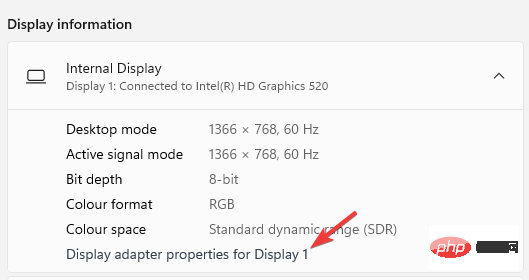 Gehen Sie zur Registerkarte „Monitor“, navigieren Sie zum Einstellungsfeld „Monitor“ und stellen Sie die Bildschirmaktualisierungsrate auf 60 Hz ein.
Gehen Sie zur Registerkarte „Monitor“, navigieren Sie zum Einstellungsfeld „Monitor“ und stellen Sie die Bildschirmaktualisierungsrate auf 60 Hz ein. -
Drücken Sie Übernehmen
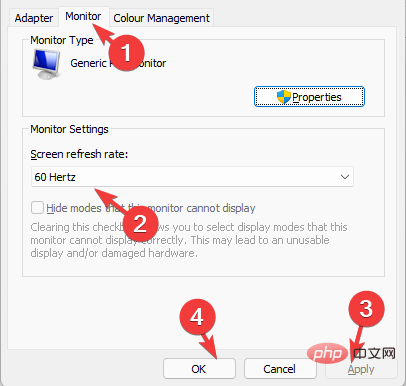 und OK, um die Änderungen zu speichern und den Vorgang zu beenden.
und OK, um die Änderungen zu speichern und den Vorgang zu beenden. - Alternativ können Sie die Bildwiederholfrequenz des zweiten Monitors ändern. Wenn die Frequenz auf 144 Hz eingestellt ist, können Sie sie auf 60 Hz
- senken.
- Die Idee besteht darin, für beide Monitore die gleiche Bildwiederholfrequenz beizubehalten. Beispielsweise haben beide Monitore eine Bildwiederholfrequenz von 60 Hz. Wenn die Bildwiederholfrequenz Ihres Monitors zu hoch ist, kann es sein, dass Ihre Grafikkarte der Belastung nicht gewachsen ist.
- Versuchen Sie, die Bildwiederholfrequenz auf beiden Monitoren niedriger einzustellen und gleich zu lassen. Dies wird höchstwahrscheinlich die Probleme mit Stottern und Verzögerungen bei Ihrem Dual-Monitor-Setup beheben.
2. Schalten Sie die Hardwarebeschleunigung des Browsers aus.
Öffnen Sie den Browser, klicken Sie auf die drei vertikalen Punkte in der oberen rechten Ecke und wählen Sie Einstellungen.- Suchen Sie im Suchfeld nach Hardwarebeschleunigung.
- Eingeben
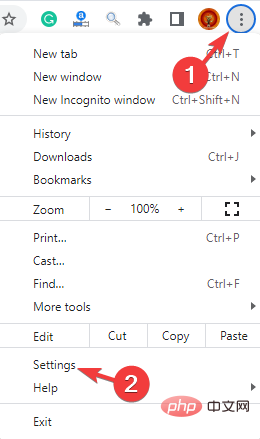 und klicken.
und klicken. - Gehen Sie zu „Hardwarebeschleunigung verwenden, wenn verfügbar“ und schalten Sie sie aus. Klicken Sie auf
- Neustart
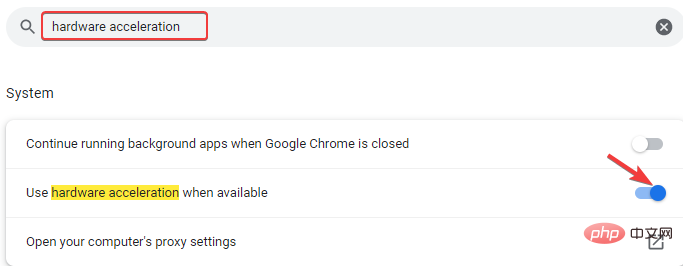 , um Chrome neu zu starten und zu prüfen, ob das Problem mit der Videoverzögerung weiterhin besteht.
, um Chrome neu zu starten und zu prüfen, ob das Problem mit der Videoverzögerung weiterhin besteht. - Dieses Problem tritt häufig in Chrome auf. Obwohl diese Lösung bei der Verwendung nützlich ist, kann sie auch auf andere Browser mit ähnlichen Problemen angewendet werden. 3. Führen Sie die Hardware-Fehlerbehebung aus.
- Geben Sie im Suchfeld
- cmd
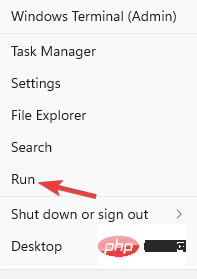 ein und drücken Sie die Tastenkombination STRG
ein und drücken Sie die Tastenkombination STRG - + Umschalttaste+Eingabetaste, um die Eingabeaufforderung im Administratormodus zu öffnen. Führen Sie den folgenden Befehl in einer Eingabeaufforderung mit erhöhten Rechten aus und drücken Sie die Eingabetaste:
msdt.exe -id DeviceDiagnostic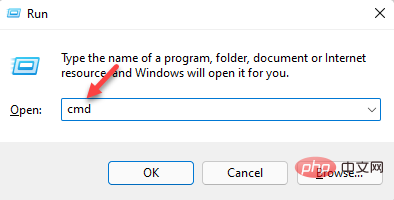
-
Dadurch wird das Fenster „Hardware und Geräte“ geöffnet. Klicken Sie auf Erweitert
<strong>msdt.exe -id DeviceDiagnostic</strong>.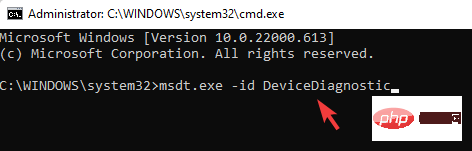
- Aktivieren Sie das Kontrollkästchen neben Reparaturen automatisch durchführen. Drücken Sie Weiter.
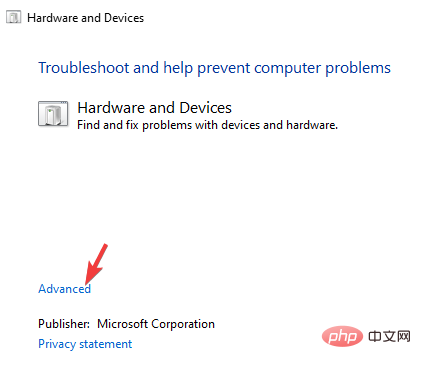
- Die Fehlerbehebung beginnt nun mit der Erkennung etwaiger Probleme. Wenn es gefunden wird, wird die Lösung angezeigt. Wählen Sie, dass die Reparatur automatisch durchgeführt werden soll.
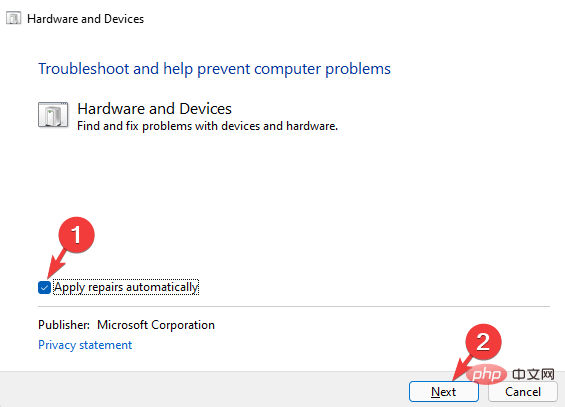
- Sobald Sie fertig sind, schließen Sie die Fehlerbehebung, starten Sie Ihren PC neu und prüfen Sie, ob das Videostottern auf dem zweiten Monitor behoben wurde.
- Drücken Sie den Hotkey Win+R, um die laufende Konsole zu öffnen.
- Geben Sie devmgmt.msc in die Suchleiste ein und klicken Sie auf Enter.
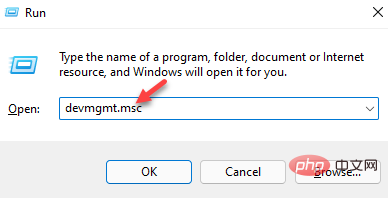
- Gehen Sie im Fenster „Geräte-Manager“ zu „Monitore“, klicken Sie mit der rechten Maustaste auf das Gerät und wählen Sie „Treiber aktualisieren“ aus.
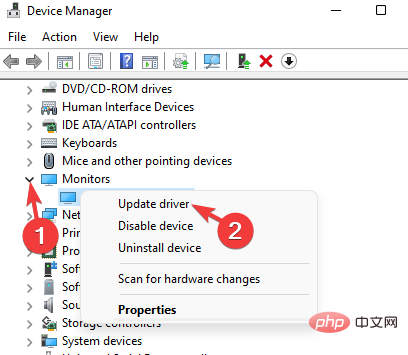 Klicken Sie hier auf „Treiber automatisch suchen“.
Klicken Sie hier auf „Treiber automatisch suchen“. -
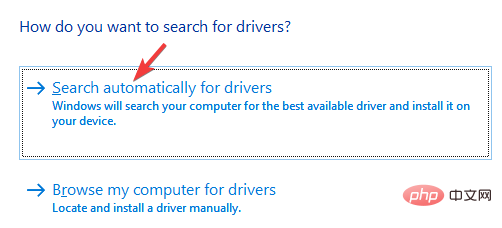 Warten Sie nun, bis Windows nach den neuesten Treibern sucht. Falls verfügbar, wird der Treiber automatisch installiert.
Warten Sie nun, bis Windows nach den neuesten Treibern sucht. Falls verfügbar, wird der Treiber automatisch installiert. - Jetzt starten Sie Ihren PC neu und prüfen Sie, ob das Video auf dem zweiten Monitor immer noch verzögert ist.
- und wählen Sie Geräte-Manager.
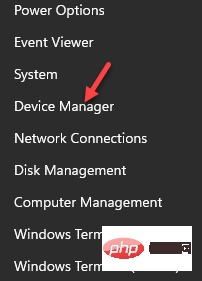 Navigieren Sie zu Monitore und erweitern Sie diesen Abschnitt. Klicken Sie mit der rechten Maustaste auf das Gerät und wählen Sie „Eigenschaften“ aus.
Navigieren Sie zu Monitore und erweitern Sie diesen Abschnitt. Klicken Sie mit der rechten Maustaste auf das Gerät und wählen Sie „Eigenschaften“ aus. -
Wählen Sie im Fenster „Eigenschaften
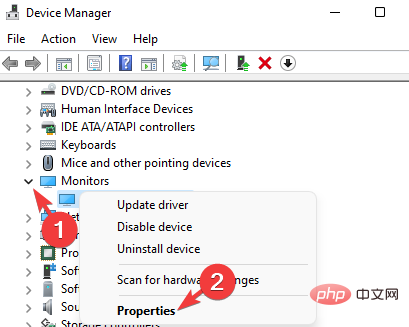 “ die Registerkarte „Treiber“ und klicken Sie auf die Schaltfläche „ Rollback-Treiber“, falls verfügbar.
“ die Registerkarte „Treiber“ und klicken Sie auf die Schaltfläche „ Rollback-Treiber“, falls verfügbar. -
Drücken Sie OK, um die Änderungen zu speichern.
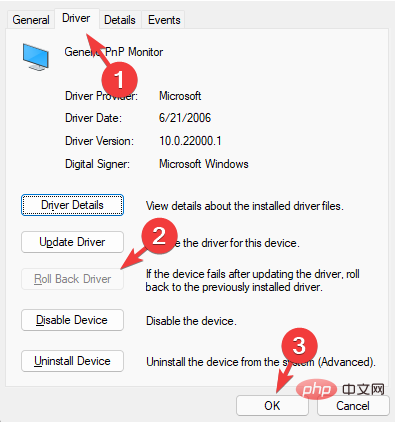 Jetzt starten Sie Ihren PC neu und das Video auf dem zweiten Monitor sollte jetzt in Ordnung sein.
Jetzt starten Sie Ihren PC neu und das Video auf dem zweiten Monitor sollte jetzt in Ordnung sein. - Wenn Sie die Schaltfläche „Treiber zurücksetzen“ nicht sehen, machen Sie sich keine Sorgen. Das bedeutet, dass ältere Treiber nicht installiert werden und Sie diesen Schritt überspringen können.
- , um die App „Einstellungen“ zu starten. Klicken Sie nun links auf System. Navigieren Sie als Nächstes nach rechts und klicken Sie auf „Anzeigen“.
- Gehen Sie im Bildschirm mit den Anzeigeeinstellungen zu Zoom & Layout. Navigieren Sie hier zu „Anzeigeauflösung“ und wählen Sie Ihre bevorzugte Auflösung aus.

-
 Dies sollte das Problem mit dem Videostottern auf dem zweiten Monitor beheben.
Dies sollte das Problem mit dem Videostottern auf dem zweiten Monitor beheben. - 7. Fenstertransparenz deaktivieren
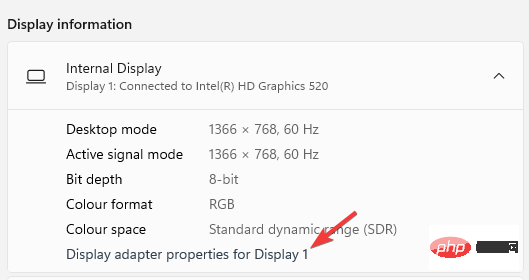
- Einstellungen auf Personalisieren.
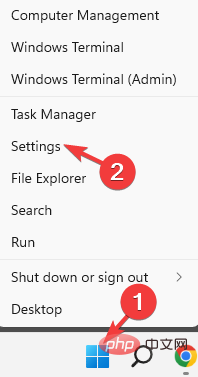 Bewegen Sie nun den Cursor nach rechts und klicken Sie auf
Bewegen Sie nun den Cursor nach rechts und klicken Sie auf - Farbe.
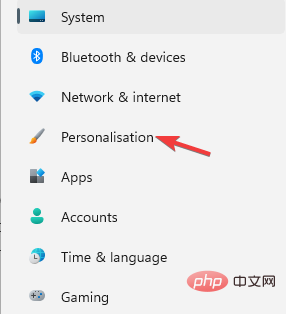 Als nächstes gehen Sie nach rechts und schalten den Transparenzeffekt aus.
Als nächstes gehen Sie nach rechts und schalten den Transparenzeffekt aus. -
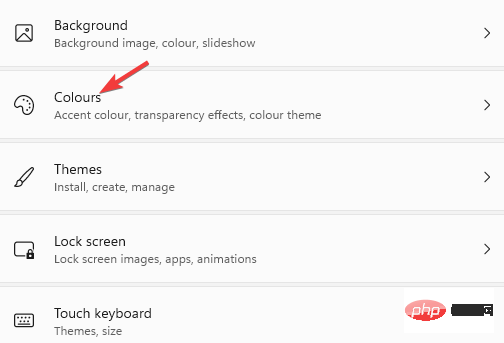 Schließen Sie nun die Windows-Einstellungen, starten Sie Ihren PC neu und prüfen Sie, ob das Problem dadurch behoben wird.
Schließen Sie nun die Windows-Einstellungen, starten Sie Ihren PC neu und prüfen Sie, ob das Problem dadurch behoben wird. - Sie können auch versuchen, die Kabel zu trennen und wieder anzuschließen, dies kann jedoch eine vorübergehende Lösung sein.
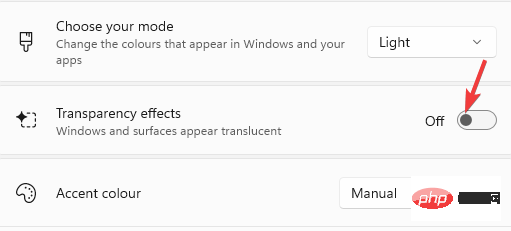 Bei NVIDIA-Grafikkarten können Sie versuchen, G-Sync zu deaktivieren, V-Sync ein- und auszuschalten oder das Spiel im Vollbildmodus zu spielen und zu sehen, ob das Problem dadurch behoben wird.
Bei NVIDIA-Grafikkarten können Sie versuchen, G-Sync zu deaktivieren, V-Sync ein- und auszuschalten oder das Spiel im Vollbildmodus zu spielen und zu sehen, ob das Problem dadurch behoben wird.
4. Aktualisieren Sie den zweiten Monitortreiber
Sie können auch automatisierte Tools wie
DriverFixverwenden, um Zeit und Ärger zu sparen. Es handelt sich um ein dediziertes Dienstprogramm, das mithilfe seiner eigenen Datenbank alle Arten von Windows-Treibern reparieren und aktualisieren kann.
Expertentipp: ⇒ Holen Sie sich DriverFix5. Setzen Sie den Monitortreiber zurück
klicken Sie mit der rechten Maustaste auf- Start
6. Ändern Sie die Bildschirmauflösung Ihres Monitors
Drücken Sie gleichzeitig die TastenWin
+- I
Start
und klicken Sie auf Einstellungen.- Klicken Sie im Fenster
Alternativ können Sie einfach Ihren PC neu starten, versuchen, die Kabel zwischen zwei Monitoren auszutauschen, oder alle alten Kabel ersetzen.
Überprüfen Sie außerdem, ob die Verbindungsanschlüsse defekt sind, oder schalten Sie das Aero-Design aus. Dies kann Ihnen dabei helfen, das Problem der Videoverzögerung auf dem zweiten Monitor zu beheben.
Das obige ist der detaillierte Inhalt von7 Möglichkeiten, Videoverzögerungen auf Ihrem zweiten Monitor zu beseitigen. Für weitere Informationen folgen Sie bitte anderen verwandten Artikeln auf der PHP chinesischen Website!

