Heim >häufiges Problem >So beheben Sie Probleme, bei denen Services.msc nicht geöffnet wird oder nicht reagiert
So beheben Sie Probleme, bei denen Services.msc nicht geöffnet wird oder nicht reagiert
- 王林nach vorne
- 2023-04-13 16:07:117484Durchsuche
Services.msc是一个 Windows 内置应用程序,它使用户能够启用、禁用和修改在 Windows 操作系统上安装和运行的不同服务。每当有任何问题需要在 Windows PC 上解决时,此应用程序用于重新启动、退出或禁用服务。此应用程序可以通过使用“运行”对话框 (Windows + R)并输入services.msc 来打开。
但是,许多用户报告 services.msc 无法打开或突然冻结并停止响应。您是否在无法打开或访问 services.msc 的 Windows 11/10 PC 上遇到此问题?然后,继续阅读本文以找到一些有助于在 Windows 计算机上解决此问题的故障排除解决方案。
在继续使用本文中提到的解决方案之前,请重新启动系统,因为重新启动有时可以帮助修复 PC 上运行的应用程序的错误。当您重新启动时,它会关闭所有程序并释放系统资源,然后可以由有问题的程序正常使用。
解决方案 1 – 运行 SFC 扫描和 DISM 工具
1. 点击任务栏上的Windows 开始按钮,然后在搜索栏中键入文本命令提示符。
在搜索结果中选择命令提示符后,单击右侧的以管理员身份运行。
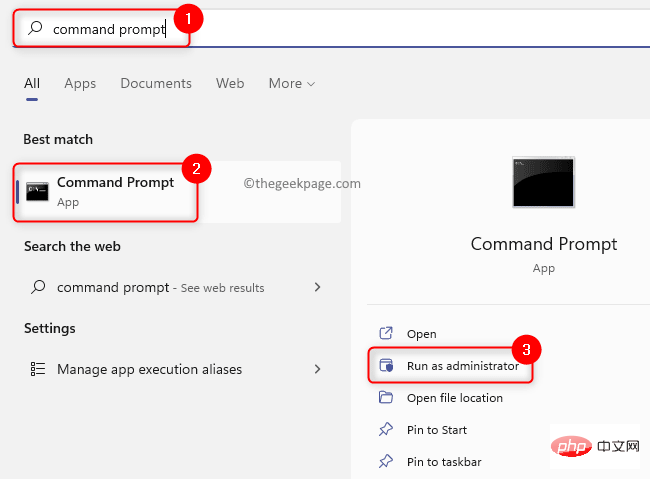
2. 在命令提示符下,键入以下命令并按Enter。
sfc/scannow
3. 您需要等待一段时间,直到 SFC 扫描完成。如果扫描发现任何损坏的系统文件,它们将被自动修复。
扫描完成后,重新启动您的 PC 并检查您是否能够毫无问题地打开 services.msc。
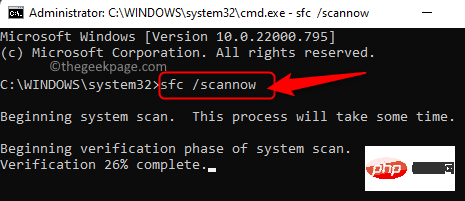
4. 如果您仍然无法访问 services.msc,则以管理员权限打开命令提示符并执行以下命令。
DISM /在线 /Cleanup-Image /RestoreHealth
5. 等待 DISM 工具运行并修复系统中发现的任何损坏。
工具完成运行后,重新启动系统并检查问题是否已解决。
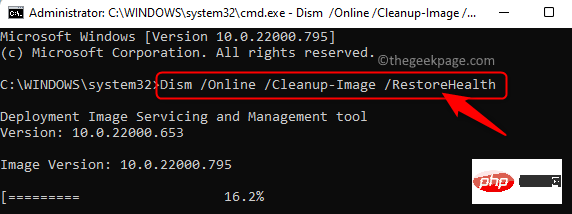
解决方案 2 – 在安全模式下更改应用程序信息服务的设置
如果应用程序信息服务被禁用,您将无法在系统上打开services.msc。您需要在安全模式下重新启动 Windows 并启用应用程序信息服务。
1. 第一步是以安全模式重新启动您的 Windows PC。
对于 Windows 11,请参阅以安全模式重新启动的链接。
单击此链接以安全模式重新启动 Windows 10。
2. 进入安全模式后,使用Windows 和 R组合键打开运行框。
键入services.msc并按Enter打开Windows 服务。
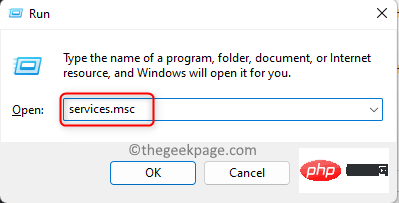
3. 在服务窗口中,在服务列表中找到应用程序信息服务。
右键单击应用程序信息并选择属性。
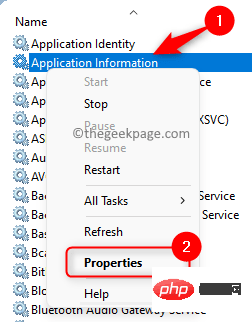
4. 在服务的属性窗口中,转到常规选项卡。
在这里,使用下拉列表将启动类型更改为手动。
如果服务未运行,则通过单击服务状态标签下方的开始按钮来启动服务。
最后,单击应用,然后单击确定以保存更改。
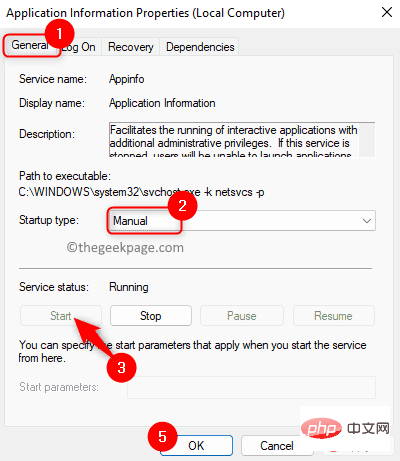
5.以正常模式重新启动您的 Windows PC。
检查 services.msc 是否打开而不冻结。
解决方案 3 – 检查 MSC 文件扩展名与 Microsoft 管理控制台 (MMC) 的关联
任何带有 MSC 文件扩展名的文件都会使用 Microsoft 管理控制台 (MMC) 打开。如果此关联链接断开,则 Windows 将不知道如何打开具有 MSC 扩展名的文件。
1. 点击键盘上的Windows键并在搜索栏中输入默认应用程序。
在显示给您的搜索结果中选择默认应用。
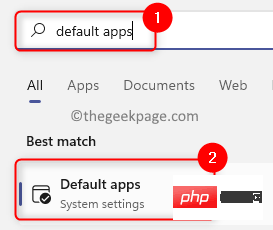
2. 在文本Set a default for a file type or link type下方的搜索框中,键入文本.msc以检查文件关联。
它将显示与 MSC 文件扩展名关联的应用程序。
3. 如果它与Microsoft 管理控制台应用程序相关联,则无需进行任何更改。
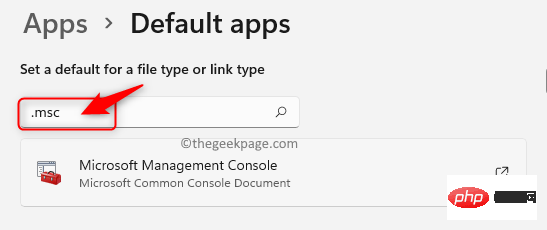
4. 如果关联不正确,则单击当前与 MSC 文件类型关联的应用程序。
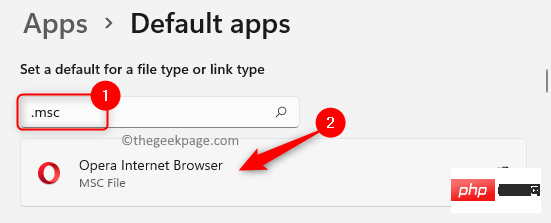
在询问您要如何打开 .msc 文件的弹出窗口中,选择Microsoft 管理控制台并单击确定。
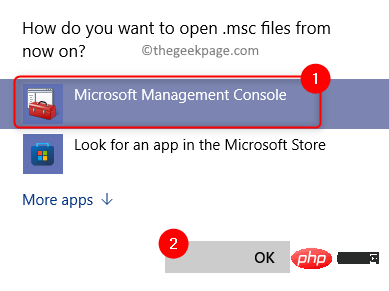
5.重新启动您的计算机并检查您是否能够访问 services.msc 没有任何问题。
解决方案 4 – 重新注册 DLL 文件
1. 按Windows + R。
键入cmd并同时按Ctrl + Shift + Enter键以打开具有管理员权限的命令提示符。
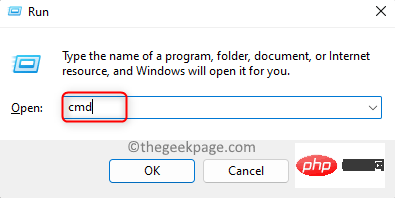
2. 键入下面的命令并一个接一个地执行它们。
regsvr32 msxml.dllregsvr32 msxml2.dllregsvr32 msxml3.dll
3.成功执行命令后重启电脑。
检查 services.msc 的问题是否已修复。
Das obige ist der detaillierte Inhalt vonSo beheben Sie Probleme, bei denen Services.msc nicht geöffnet wird oder nicht reagiert. Für weitere Informationen folgen Sie bitte anderen verwandten Artikeln auf der PHP chinesischen Website!

