Heim >häufiges Problem >So konvertieren Sie Microsoft Word-Dateien in PowerPoint-Folien
So konvertieren Sie Microsoft Word-Dateien in PowerPoint-Folien
- WBOYWBOYWBOYWBOYWBOYWBOYWBOYWBOYWBOYWBOYWBOYWBOYWBnach vorne
- 2023-04-13 15:52:052726Durchsuche
Sie haben also ein Word-Dokument mit verschiedenen Kopfzeilenabschnitten, müssen es in Microsoft PowerPoint öffnen, einige Änderungen vornehmen und es schließlich als PowerPoint-Datei speichern. Nun ja, Sie haben sicher viele Lösungen ausprobiert, aber vielleicht haben Sie noch nicht die richtige gefunden. Suchen Sie nicht weiter, Sie sind endlich am richtigen Ort angekommen. In diesem Artikel beschreiben wir detailliert, wie Sie Microsoft Word-Dateien mit einigen sehr einfachen Schritten problemlos in PowerPoint-Dateien konvertieren können. Lesen Sie weiter, um diesen raffinierten Trick zu meistern!
Teil 1: Word-Dokument formatieren
Schritt 1: Öffnen Sie das Word-Dokument, das Sie konvertieren möchtenin Microsoft Word. Im folgenden Beispiel habe ich ein Dokument, das den folgenden Beispieltext enthält.
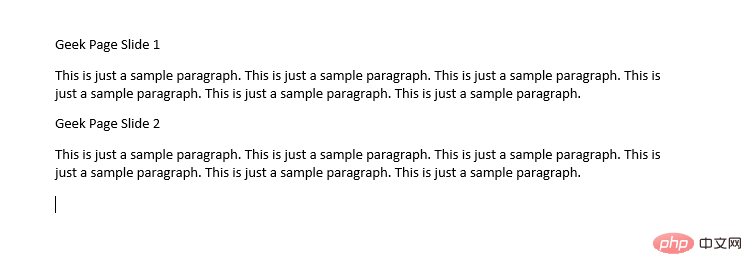
Schritt 2: Wählen Sie nun alle Überschriften im Dokument aus und klicken Sie auf den Stil „Überschrift 1“ unter der Registerkarte „Startseite“, um die Hauptüberschrift zu formatieren.
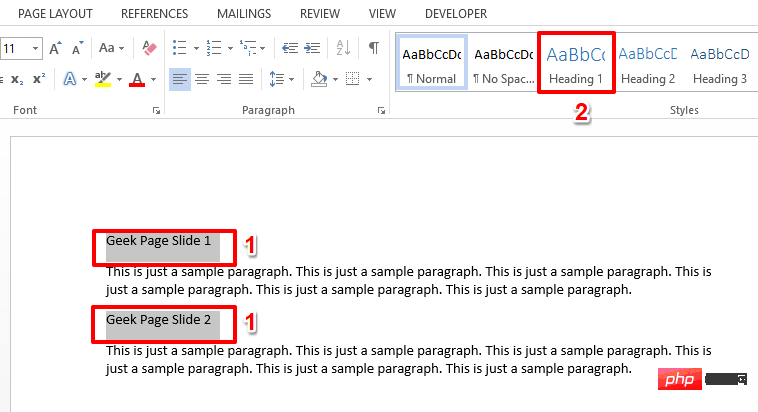
Schritt 3: Markieren Sie erneut alles unter der Hauptüberschrift und wählen Sie dann die Option Überschrift 2Stil.
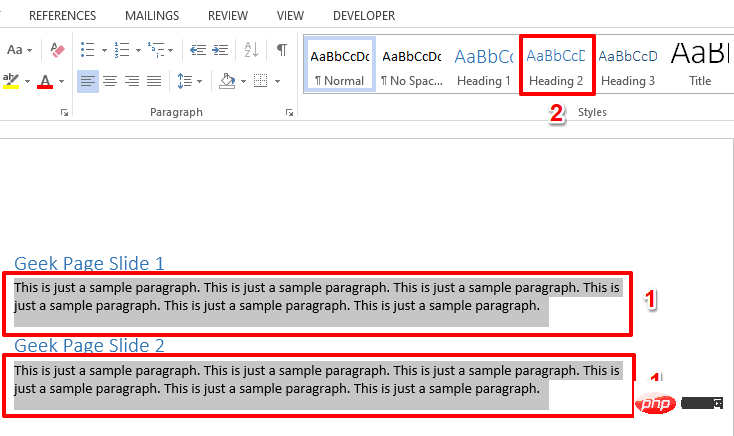
Schritt 4: Wenn Sie sich jetzt Ihr Dokument ansehen, werden Sie feststellen, dass es korrekt formatiert ist, mit den Formatierungsstilen Überschrift 1 und Überschrift 2. Sobald die Konvertierung abgeschlossen ist, wird alles, was mit Titel 1 formatiert ist, zum Titelabschnitt der Folien in Ihrer PowerPoint-Präsentation . Zusätzlich wird unter diesen Überschriften Text im Stil „Überschrift 2“ platziert.
Nachdem alle Formatierungen abgeschlossen sind, speichern wir die Datei. Klicken Sie dazu oben auf die Registerkarte Datei.
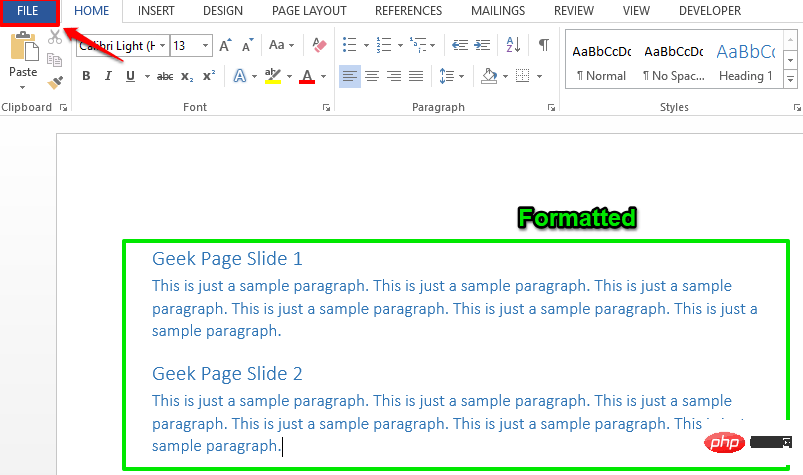
Schritt 5 : Klicken Sie auf der linken Seite des Fensters auf die Option Speichern unter. Klicken Sie dann auf der rechten Seite auf die Schaltfläche „Durchsuchen“.
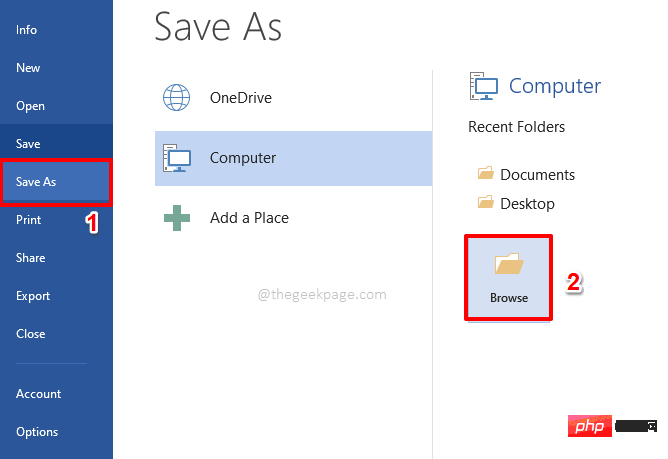
Schritt : Navigieren Sie zu der Stelle, an der Sie die Datei speichern möchten, benennen Sie sie, und klicken Sie auf die Schaltfläche „Speichern“, um die Datei zu speichern.
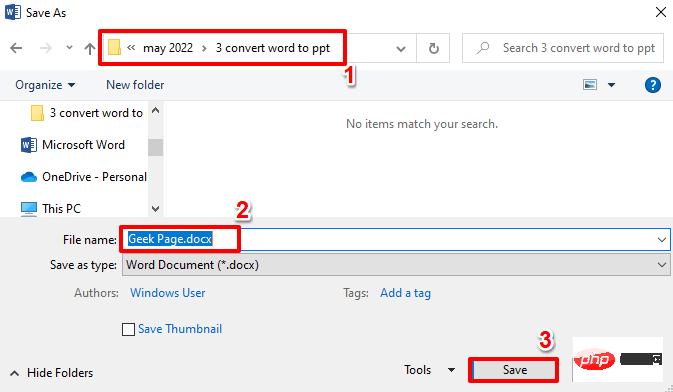
Das ist es. Sie haben das Word-Dokument nun erfolgreich gespeichert, das im nächsten Abschnitt in das PowerPoint-Format konvertiert wird.
Teil 2: Formatiertes Word-Dokument in Microsoft PowerPoint importieren
Schritt 1: Zuerst starten wir Microsoft PowerPoint. Klicken Sie dazu auf das Symbol „Suchen“ in der Taskleiste.
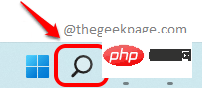
: Starten Sie PowerPoint über die Suche .
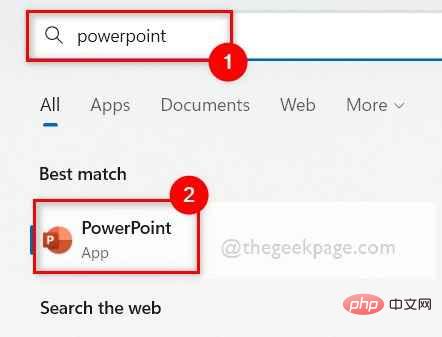
: Klicken Sie anschließend auf die Kachel „Leere Präsentation“.
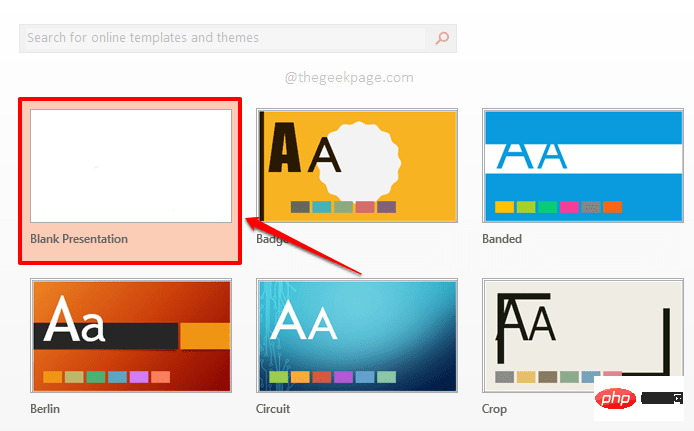
: Auf der linken Seite befindet sich eine Folie. Klicken Sie mit der rechten Maustaste darauf und tippen Sie auf die Option Diashow löschen.
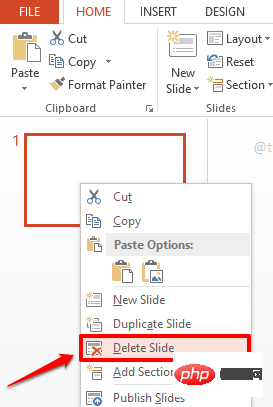
: Klicken Sie auf der Registerkarte HOME auf das Dropdown-Menü Neue Folie und dann auf die Option Folien aus Gliederung.
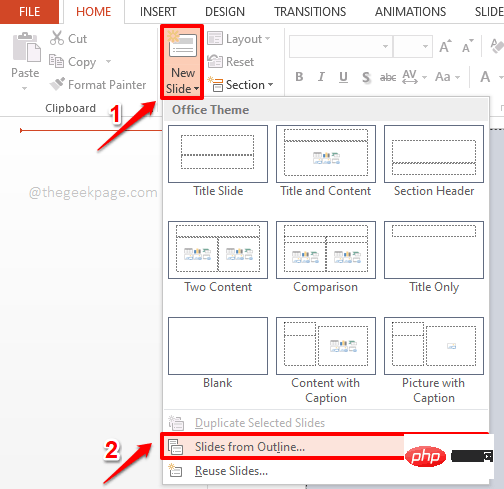
: Navigieren Sie im Fenster „Gliederung einfügen“ zu dem Speicherort, an dem Sie das Word-Dokument zuvor gespeichert haben, klicken Sie darauf und dann auf die Schaltfläche „Einfügen“.
Schritt 7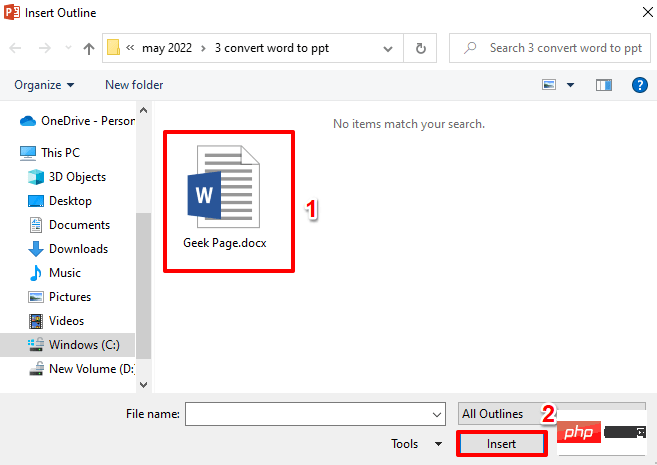 : Viola! Sie können nun sehen, dass Ihr Word-Dokument erfolgreich in Ihr PowerPoint eingefügt wurde. Die Folien werden basierend auf dem Formatierungsstil für Überschrift 1, den Sie in Ihrem Dokument verwenden, getrennt.
: Viola! Sie können nun sehen, dass Ihr Word-Dokument erfolgreich in Ihr PowerPoint eingefügt wurde. Die Folien werden basierend auf dem Formatierungsstil für Überschrift 1, den Sie in Ihrem Dokument verwenden, getrennt.
HINWEIS: Sobald Sie Ihr Word-Dokument importiert haben, können Sie die Formatierung Ihrer Wahl direkt in PowerPoint selbst ändern.
Das ist es. Sobald alle kleinen Änderungen abgeschlossen sind, können Sie die Datei als PowerPoint-Datei speichern und Ihre Word-zu-PowerPoint-Konvertierung ist abgeschlossen.
Das obige ist der detaillierte Inhalt vonSo konvertieren Sie Microsoft Word-Dateien in PowerPoint-Folien. Für weitere Informationen folgen Sie bitte anderen verwandten Artikeln auf der PHP chinesischen Website!
In Verbindung stehende Artikel
Mehr sehen- Wie deaktiviere ich die Suchhervorhebung in Windows 11?
- So kündigen Sie die automatische Verlängerung der Alipay Ele.me-Mitgliedschaft
- Kann man durch die Qianfeng-Ausbildung einen Job bekommen?
- Was ist der Strukturtyp?
- Die Kamera-App Obscura 3 erhält eine überarbeitete Benutzeroberfläche und neue Aufnahmemodi

