Heim >häufiges Problem >So speichern Sie Spotlight-Sammlungsbilder unter Windows 11
So speichern Sie Spotlight-Sammlungsbilder unter Windows 11
- WBOYWBOYWBOYWBOYWBOYWBOYWBOYWBOYWBOYWBOYWBOYWBOYWBnach vorne
- 2023-04-13 15:28:191355Durchsuche
So laden Sie Spotlight-Bilder unter Windows 11 herunter
Um Spotlight-Bilder unter Windows 11 herunterzuladen, befolgen Sie diese Schritte:
- Öffnen Sie das Dialogfeld Ausführen mit der Tastenkombination Windows-Taste + R.
- Kopieren Sie den folgenden Pfad, fügen Sie ihn in das Feld „Ausführen“ ein und klicken Sie auf „OK“ oder drücken Sie die Eingabetaste: in der Bar.
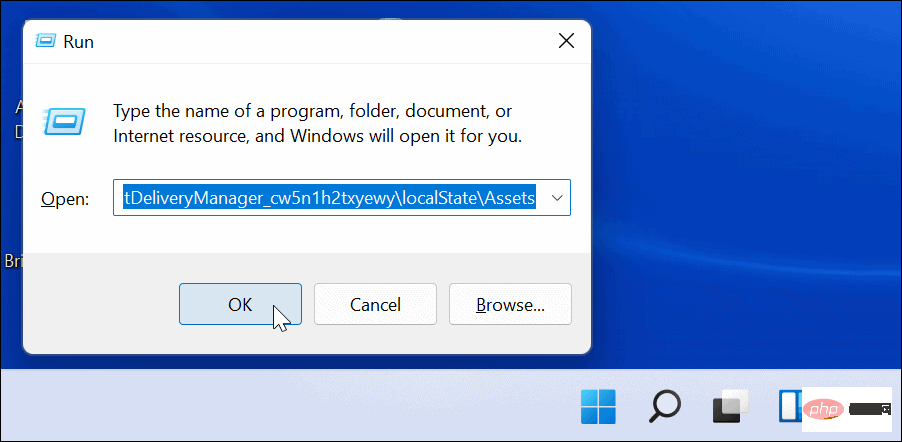 Um optimale Ergebnisse zu erzielen, wählen Sie Dateien im Ordner aus, die größer als 500 KB sind.
Um optimale Ergebnisse zu erzielen, wählen Sie Dateien im Ordner aus, die größer als 500 KB sind.
- Klicken Sie mit der rechten Maustaste auf die Datei und wählen Sie
- Kopieren aus dem Menü oder drücken Sie Strg + C auf Ihrer Tastatur. Die Dateien können zu diesem Zeitpunkt noch nicht angezeigt werden, aber Sie können sie später konvertieren. Sie können die Dateien im Ordner „Assets“ zwar direkt in .jpg oder .png umbenennen, dies wird jedoch nicht empfohlen, da Ihr aktuelles Desktop- oder Sperrbildschirmbild dadurch möglicherweise schwarz wird. Beachten Sie außerdem, dass die meisten Spotlight-Bilder eine Auflösung von 1920 x 1080 haben und daher möglicherweise nicht gut aussehen, wenn Sie einen 4K-Monitor haben.
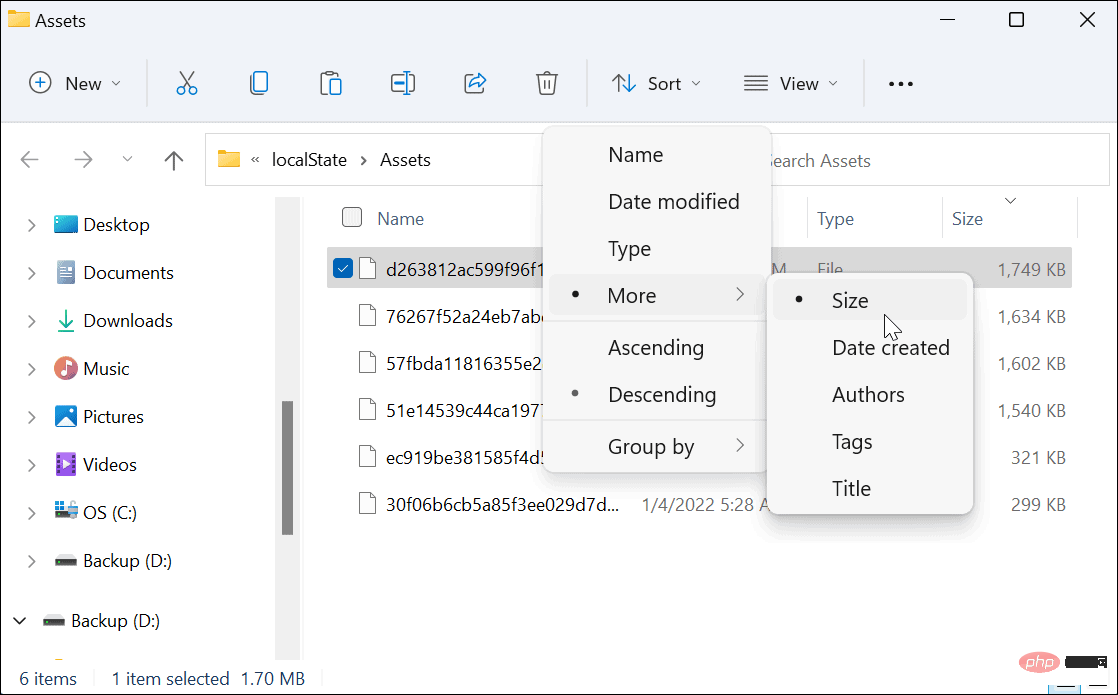
-
Öffnen Sie ein weiteres Datei-Explorer-Fenster und navigieren Sie zum Ordner „Bilder“ (oder erstellen Sie einen neuen Ordner an einem geeigneten Ort). Klicken Sie auf
- Neu > Ordner, um einen neuen Ordner im Bilderordner zu erstellen. Geben Sie ihm einen Namen, der Ihnen hilft, das Bild zu identifizieren (z. B.
- Spotlight).
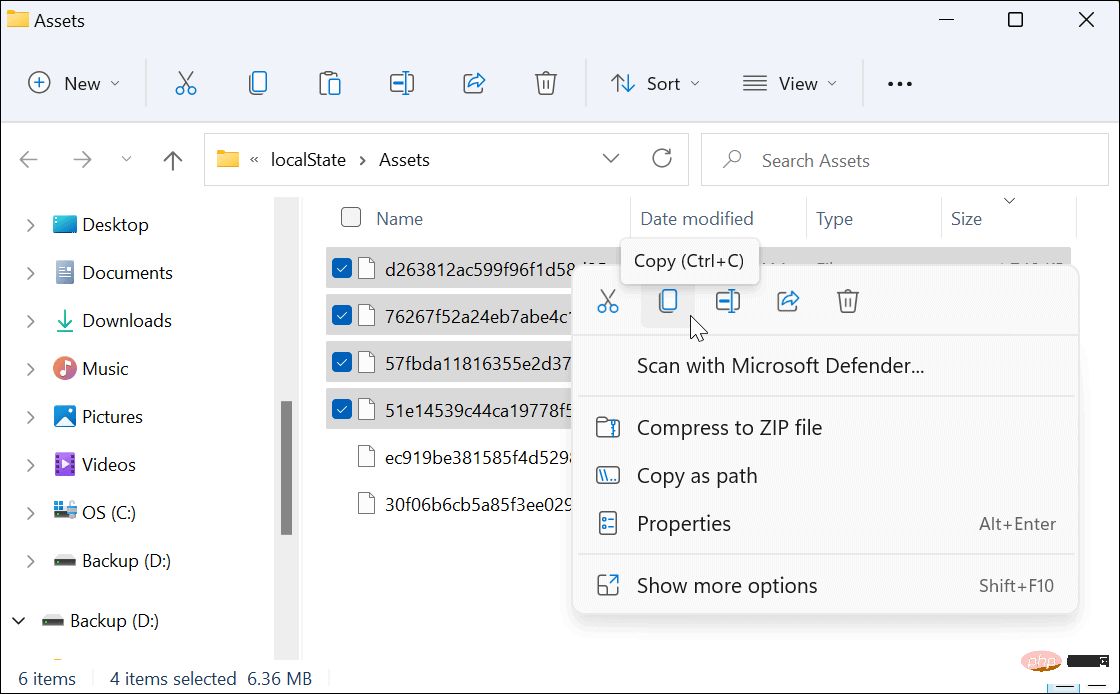 Öffnen Sie den soeben erstellten Spotlight-Ordner, klicken Sie mit der rechten Maustaste darauf und wählen Sie
Öffnen Sie den soeben erstellten Spotlight-Ordner, klicken Sie mit der rechten Maustaste darauf und wählen Sie
- Alternativ drücken Sie
- Strg + V auf Ihrer Tastatur.
- Klicken Sie mit der rechten Maustaste auf die Datei, die in den Ordner eingefügt wurde, und klicken Sie auf Umbenennen.
.jpg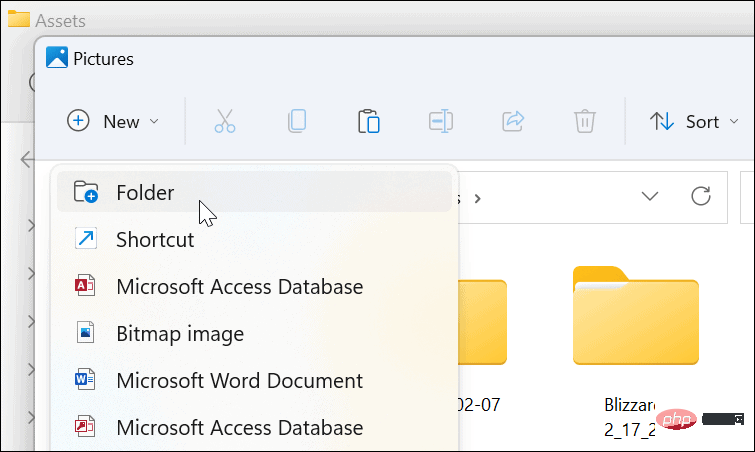 oder
oder
- am Ende des Dateinamens hinzu und drücken Sie zum Speichern die
- Eingabetaste .
Spotlight-Sammlungsbilder anzeigen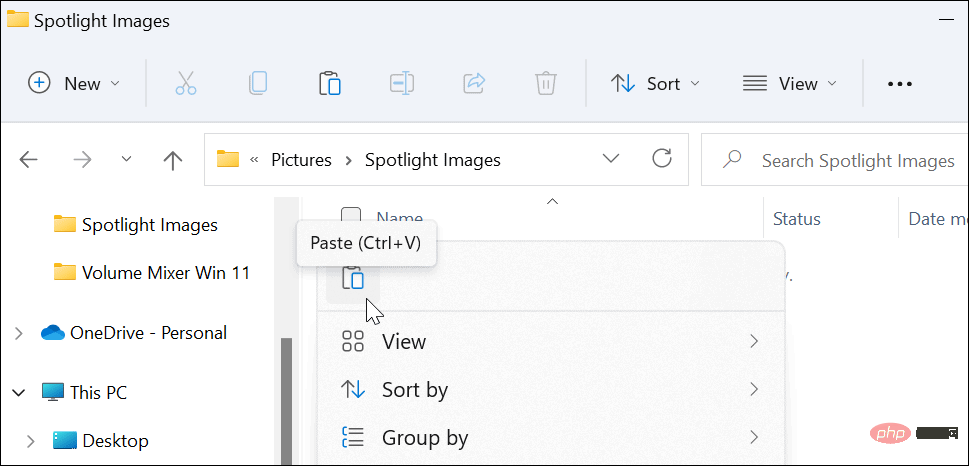
- Wenn Sie die Datei anzeigen möchten, doppelklicken Sie darauf, um sie mit der Windows-Fotoanzeige (Standard) oder einer anderen Fotoanwendung zu öffnen.
- Verwenden von Spotlight Collection-Bildern unter Windows 11Ab Build 22518 sind Spotlight Collection-Bilder als Personalisierungsoption für Hintergründe verfügbar. Benutzer früherer Versionen sollten standardmäßig Windows Spotlight für den Sperrbildschirm aktivieren. Wenn Sie diese Bilder noch nicht auf Ihrem Windows 11-System sehen, gehen Sie zu Einstellungen > Personalisierung > Sperrbildschirm und stellen Sie sicher, dass
auf 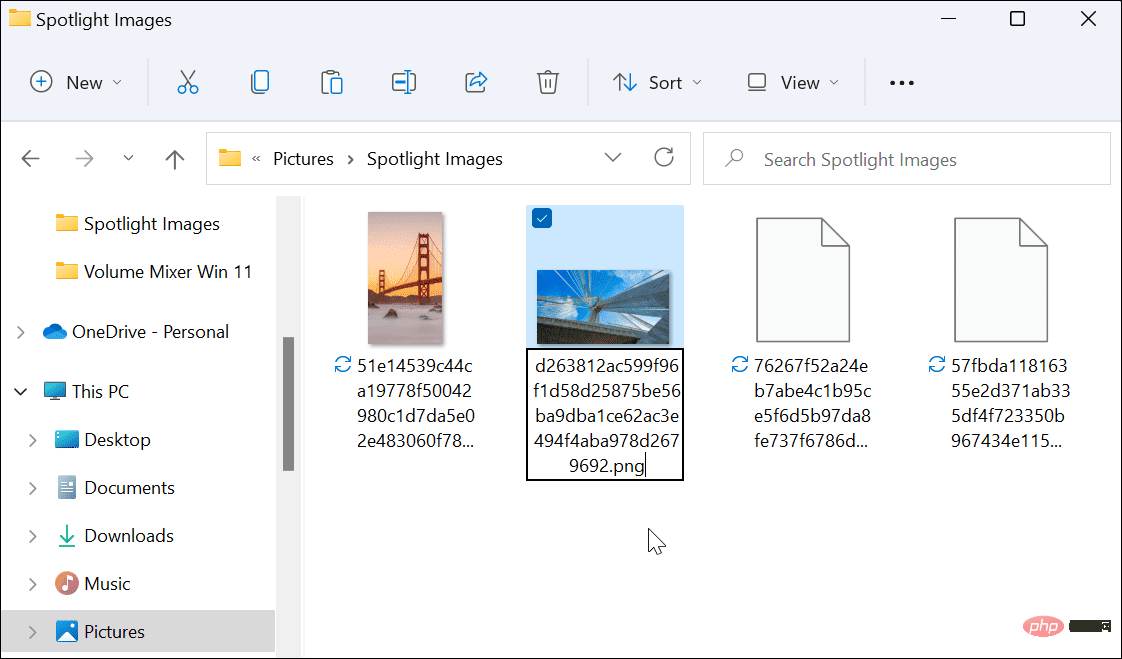 Windows Spotlight
Windows Spotlight
Anpassen der Windows 11-Funktionen
Die oben genannten Schritte sollen Ihnen dabei helfen, die Bilder Ihrer Spotlight-Sammlung zu speichern, um sie an anderer Stelle zu verwenden. Wenn Sie beispielsweise ein Bild als permanenten Hintergrund verwenden möchten, können Sie das andere Bild umgehen und es mithilfe der oben genannten Schritte aus Ihrem geheimen 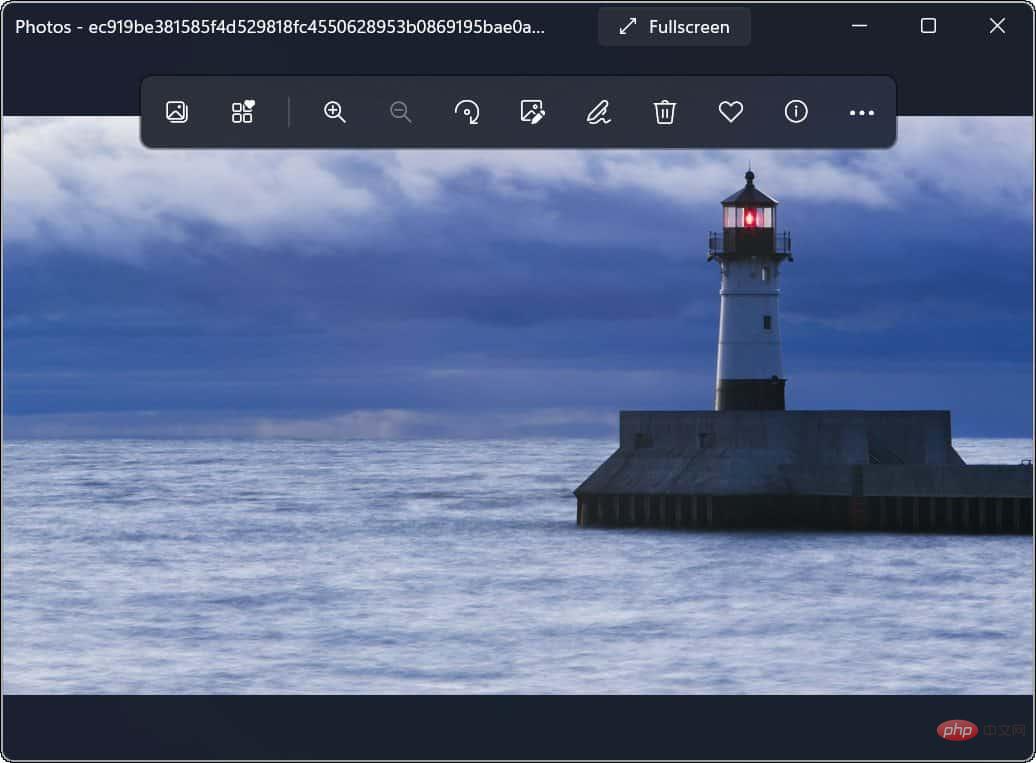 Assets-Ordner speichern.
Assets-Ordner speichern.
Das obige ist der detaillierte Inhalt vonSo speichern Sie Spotlight-Sammlungsbilder unter Windows 11. Für weitere Informationen folgen Sie bitte anderen verwandten Artikeln auf der PHP chinesischen Website!

