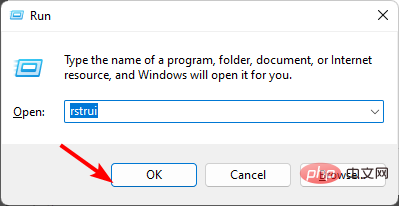Heim >häufiges Problem >Sie können die Größe Ihrer App nicht ändern oder verschieben? So erzwingen Sie es
Sie können die Größe Ihrer App nicht ändern oder verschieben? So erzwingen Sie es
- PHPznach vorne
- 2023-04-13 15:16:253454Durchsuche
In Windows 11 ist das Verschieben oder Ändern der Größe von Apps so einfach wie das Ziehen auf den Desktop. Vielleicht möchten Sie Platz lassen oder Ihr App-Symbol auf Ihrem Desktop kompakter gestalten, aber Sie stecken fest.
Obwohl dies eine normale Funktion zu sein scheint, sind einige Benutzer nicht dazu in der Lage. Wenn Sie sich in der gleichen Situation befinden, haben wir unten einige Lösungen bereitgestellt, die Ihnen dabei helfen, diese Funktionalität wiederherzustellen.
Warum kann ich Apps in Windows nicht in der Größe ändern oder verschieben?
Wenn Sie an einem Computer arbeiten und Apps nicht verschieben oder deren Größe ändern können, sind hier einige mögliche Gründe:
- Mehrere App-Versionen # 🎜🎜# – Wenn Sie mehrere Versionen einer App haben, kann es zu Inkompatibilitätsproblemen zwischen diesen kommen.
- Bug-Update – Möglicherweise hat ein aktuelles Windows-Update diese Änderung mit sich gebracht. Einige Updates können Fehler enthalten.
- Beschädigtes Benutzerprofil – Wenn die Integrität des Benutzerprofils beeinträchtigt ist, kann es besonders schwierig sein, etwas auf Ihrem PC zu ändern.
- Virus/Malware – Wenn auf Ihrem PC bösartiger Code gefunden wird, kann er das Verhalten einiger Programme beeinträchtigen, was bedeutet, dass Sie sich nicht bewegen können oder Passen Sie Apps aufgrund der Programmgröße an.
- Veraltete Treiber – Treiber sind für die ordnungsgemäße Funktion Ihres Systems unerlässlich. Wenn auf Ihrem Computer einige Treiber fehlen oder diese veraltet sind, kann es beim Versuch, bestimmte Vorgänge auszuführen, zu Verbindungsabbrüchen kommen.
- Stellen Sie sicher, dass alle Ihre Treiber auf dem neuesten Stand sind.
- Deaktivieren oder deinstallieren Sie jegliche Software von Drittanbietern, die Sie kürzlich auf Ihrem Computer installiert haben.
- Versuchen Sie, das Profil zu wechseln, um festzustellen, ob Ihr Profil beschädigt ist. Wenn Sie noch keins haben, können Sie ein neues erstellen.
- Überprüfen Sie, ob Windows-Updates vorhanden sind, und installieren Sie diese.
- Verwenden Sie den Befehl CHKDSK, um zu überprüfen, ob Festplattenfehler vorliegen.
- Schalten Sie Ihren Computer aus und trennen Sie ihn von der Wand. Anschließend wieder einstecken und neu starten.
- , durchsuchen Sie das Windows-Sicherheitscenter und klicken Sie dann auf
- , um zu öffnen. Windows
 Wählen Sie „Viren- und Bedrohungsschutz“.
Wählen Sie „Viren- und Bedrohungsschutz“.  Als nächstes drücken Sie
Als nächstes drücken Sie - Schnellscan unter der aktuellen Bedrohung.
 Wenn Sie keine Bedrohungen finden, klicken Sie unter Schnellscan
Wenn Sie keine Bedrohungen finden, klicken Sie unter Schnellscan - auf die Option Scannen , um mit einem vollständigen Scan fortzufahren.
 Klicken Sie auf Vollständiger Scan und dann auf Jetzt
Klicken Sie auf Vollständiger Scan und dann auf Jetzt - Scannen, um einen umfassenden Scan Ihres PCs durchzuführen.
 Warten Sie, bis der Vorgang abgeschlossen ist, und starten Sie das System neu.
Warten Sie, bis der Vorgang abgeschlossen ist, und starten Sie das System neu.
2. Um einen DISM- und SFC-Scan auszuführen, drücken Sie die Taste
- , geben Sie cmd in die Suchleiste ein und klicken Sie auf Als Administrator ausführen. Windows

- Geben Sie die folgenden Befehle ein und drücken Sie nach jedem: Enter
<code><strong>DISM.exe /Online /Cleanup-Image /Restorehealth</strong><strong>sfc /scannow</strong>DISM.exe /Online /Cleanup-Image /Restorehealth sfc /scannow
sfc /scannow
- 3. Deinstallieren Sie aktuelle Windows-Updates
 Klicken Sie auf das Startmenü
Klicken Sie auf das Startmenü - und wählen Sie Einstellungen.
 Klicken Sie auf Windows
Klicken Sie auf Windows - Update und wählen Sie im rechten Bereich Update-Verlauf aus.
 Scrollen Sie nach unten und klicken Sie unter „ Verwandte Einstellungen
Scrollen Sie nach unten und klicken Sie unter „ Verwandte Einstellungen - “ auf „Updates deinstallieren“.
-
Dadurch gelangen Sie zu den kürzlich installierten Updates.
 Wählen Sie das Top-Update aus, und klicken Sie auf Deinstallieren.
Wählen Sie das Top-Update aus, und klicken Sie auf Deinstallieren.
Starten Sie Ihren PC neu und prüfen Sie, ob das Problem weiterhin besteht.
- 4. Führen Sie einen sauberen Neustart durch.
 Klicken Sie auf das Startmenüsymbol, geben Sie msconfig
Klicken Sie auf das Startmenüsymbol, geben Sie msconfig - ein und öffnen Sie dann die Systemkonfiguration. Wechseln Sie zum Reiter
- „Dienste“.
 Wählen Sie „Alle Microsoft-Dienste ausblenden“, klicken Sie auf die Schaltfläche „Alle deaktivieren“ und dann auf die Schaltfläche „Übernehmen“, um die Änderungen zu speichern.
Wählen Sie „Alle Microsoft-Dienste ausblenden“, klicken Sie auf die Schaltfläche „Alle deaktivieren“ und dann auf die Schaltfläche „Übernehmen“, um die Änderungen zu speichern. - Gehen Sie zurück und klicken Sie auf die Registerkarte „Starten “.
-
 Öffnen Sie den Task-Manager.
Öffnen Sie den Task-Manager. - Deaktivieren Sie auf der Registerkarte „Start“ des Task-Managers alle aktivierten Startelemente .
- Schließen Sie den Task-Manager und starten Sie Ihren PC neu.
5. Führen Sie eine Systemwiederherstellung durch.
- Klicken Sie auf das Suchsymbol, geben Sie „Wiederherstellungspunkt erstellen“ ein und klicken Sie auf „Öffnen“.
 Wählen Sie das Laufwerk aus, für das Sie die Systemwiederherstellung aktivieren möchten, und klicken Sie auf Konfigurieren
Wählen Sie das Laufwerk aus, für das Sie die Systemwiederherstellung aktivieren möchten, und klicken Sie auf Konfigurieren - .
 Jetzt aktivieren Sie den Systemschutz. Legen Sie den Wert für die maximale Nutzung fest, klicken Sie dann auf „Übernehmen“ und dann auf „OK“, um die Änderungen zu speichern.
Jetzt aktivieren Sie den Systemschutz. Legen Sie den Wert für die maximale Nutzung fest, klicken Sie dann auf „Übernehmen“ und dann auf „OK“, um die Änderungen zu speichern. -
Gehen Sie zurück und wiederholen Sie Schritt 1.
 Wenn sich das Fenster „ Systemeigenschaften
Wenn sich das Fenster „ Systemeigenschaften - “ öffnet, klicken Sie auf „Erstellen“.
-
Geben Sie den gewünschten Namen des Wiederherstellungspunkts ein und klicken Sie auf die Schaltfläche „Erstellen
 “.
“. -
Warten Sie, bis Windows den Wiederherstellungspunkt erstellt hat.
 Drücken Sie die +-Taste, geben Sie rstui ein und klicken Sie auf . Windows
Drücken Sie die +-Taste, geben Sie rstui ein und klicken Sie auf . Windows - R
-
EnterWählen Sie den Wiederherstellungspunkt aus, den Sie wiederherstellen möchten, und klicken Sie auf Weiter.

- Klicken Sie nun auf Fertig.
- Expertentipp:
Einige PC-Probleme sind schwer zu lösen, insbesondere wenn es sich um beschädigte Repositorys oder fehlende Windows-Dateien handelt. Wenn Sie Probleme beim Beheben von Fehlern haben, ist Ihr System möglicherweise teilweise beschädigt. Wir empfehlen die Installation von Restoro, einem Tool, das Ihren Computer scannt und den Fehler ermittelt. Klicken Sie hier, um es herunterzuladen und mit der Reparatur zu beginnen.
Eine schnellere und effizientere Möglichkeit, eine Systemwiederherstellung durchzuführen, ist die Verwendung eines Drittanbieter-Tools wie
Restoro
, da es Dateien nach Systemfehlern automatisch wiederherstellen kann, nachdem ein Tiefenscan durchgeführt wurde, um sie zuerst zu erkennen.
Wenn Sie alle diese Lösungen ausprobiert haben und die Größe von Apps immer noch nicht ändern oder verschieben können, empfehlen wir Ihnen, Ihren PC zurückzusetzen. Dies kann Ihnen dabei helfen, festzustellen, ob bei der Installation Ihrer Windows-Kopie Probleme auftreten.
Das obige ist der detaillierte Inhalt vonSie können die Größe Ihrer App nicht ändern oder verschieben? So erzwingen Sie es. Für weitere Informationen folgen Sie bitte anderen verwandten Artikeln auf der PHP chinesischen Website!
In Verbindung stehende Artikel
Mehr sehen- Wie deaktiviere ich die Suchhervorhebung in Windows 11?
- Kann man durch die Qianfeng-Ausbildung einen Job bekommen?
- Die Kamera-App Obscura 3 erhält eine überarbeitete Benutzeroberfläche und neue Aufnahmemodi
- Studio Buds, das bisher „meistverkaufte' Beats-Produkt, jetzt in drei neuen Farben erhältlich
- Bei Microsoft-Apps unter Windows 11 22H2 treten nach der Wiederherstellung des Systems Probleme auf


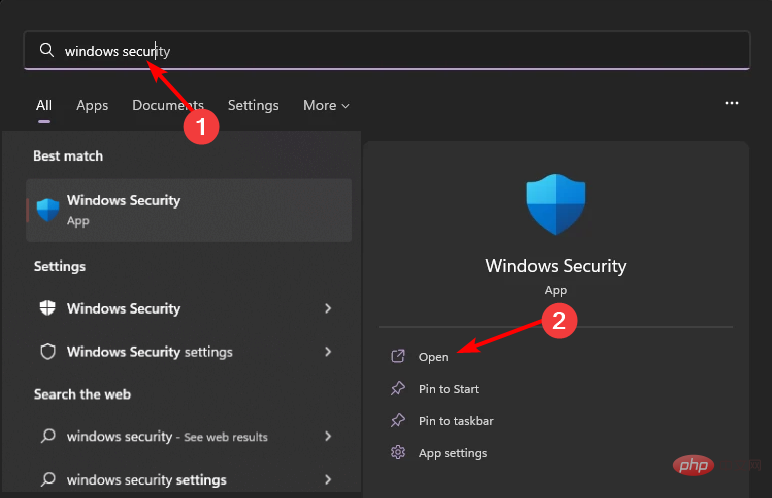
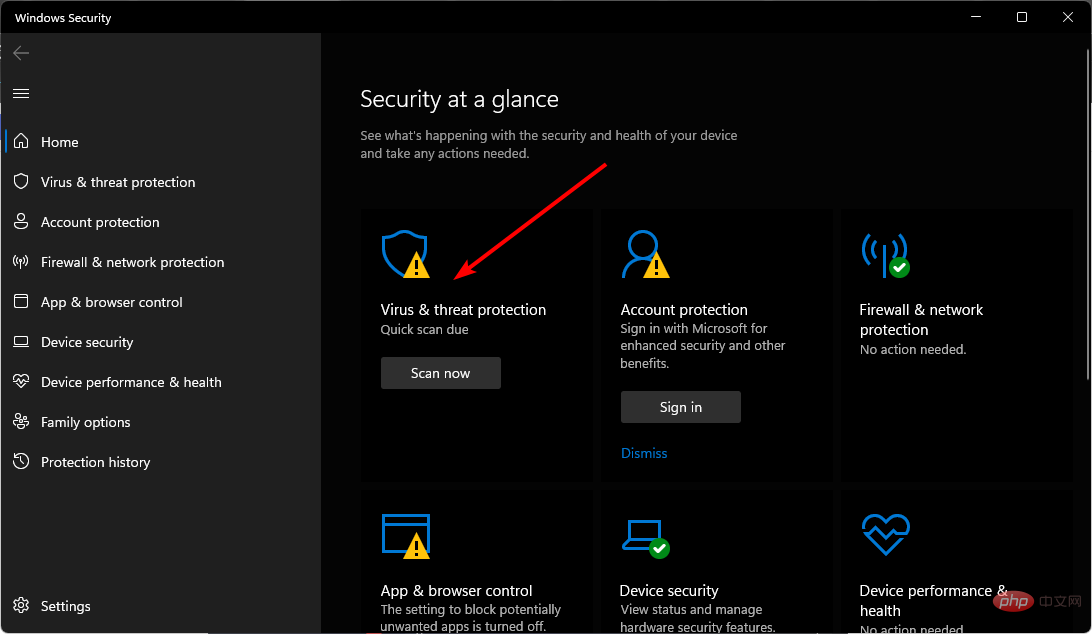
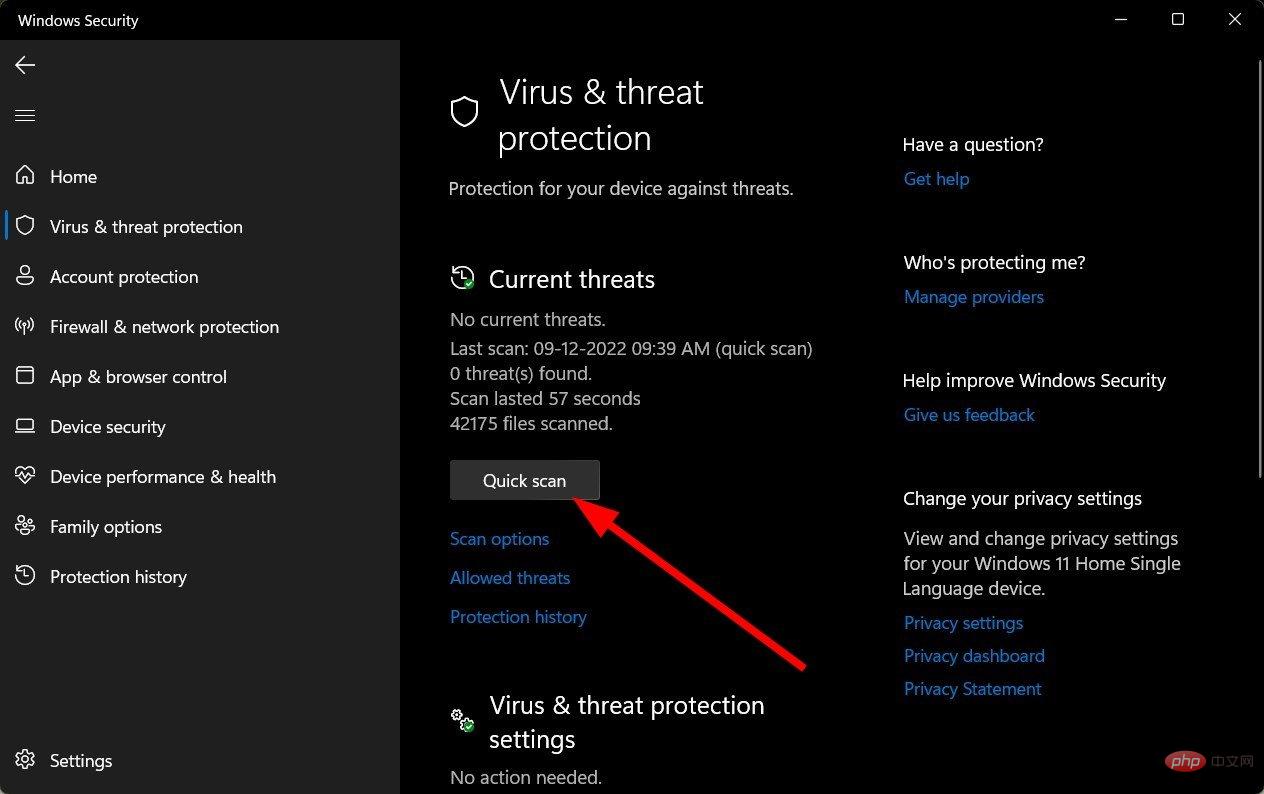
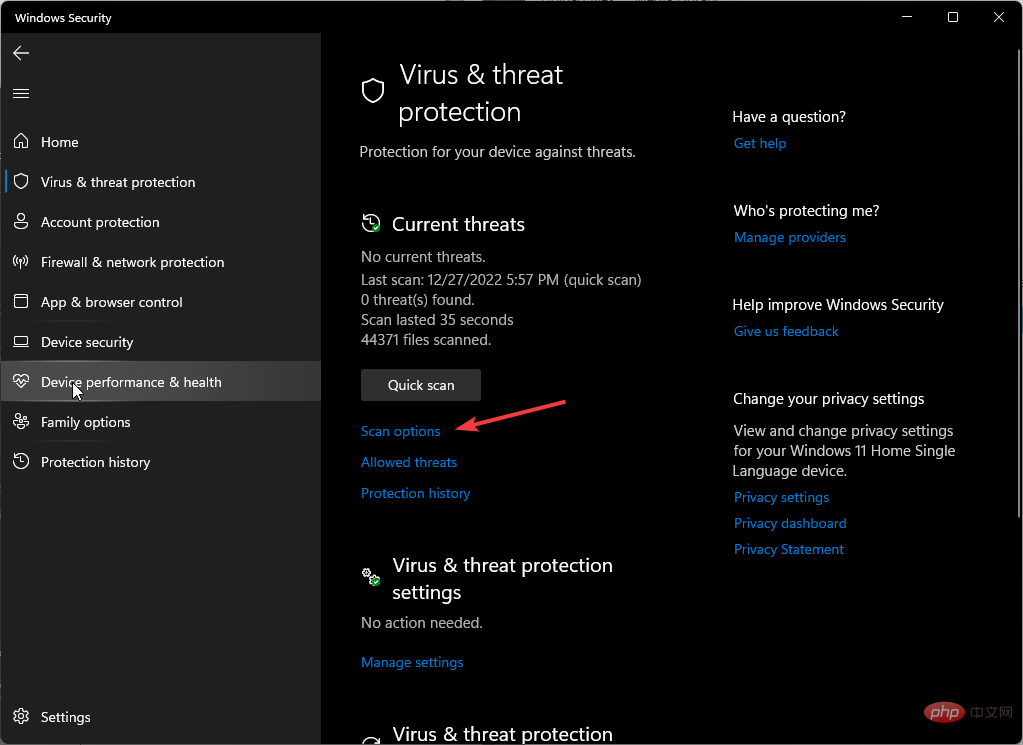
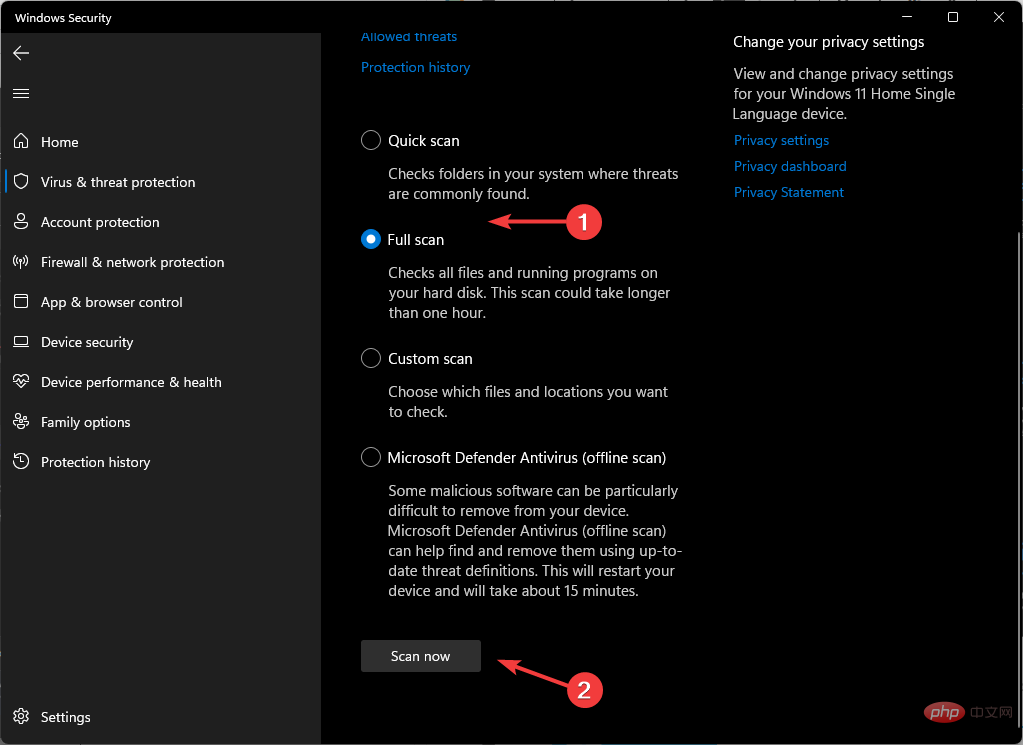
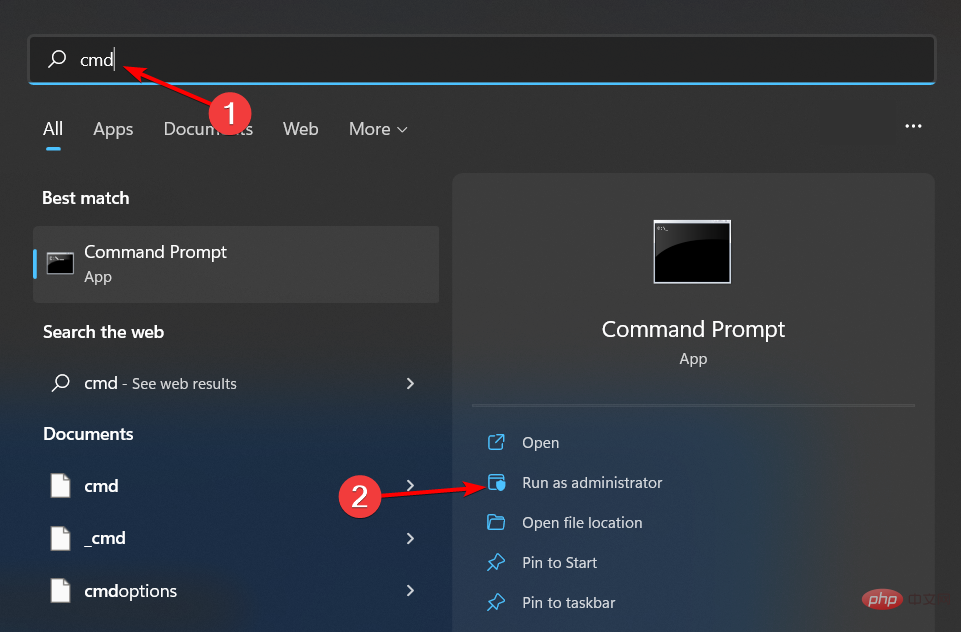
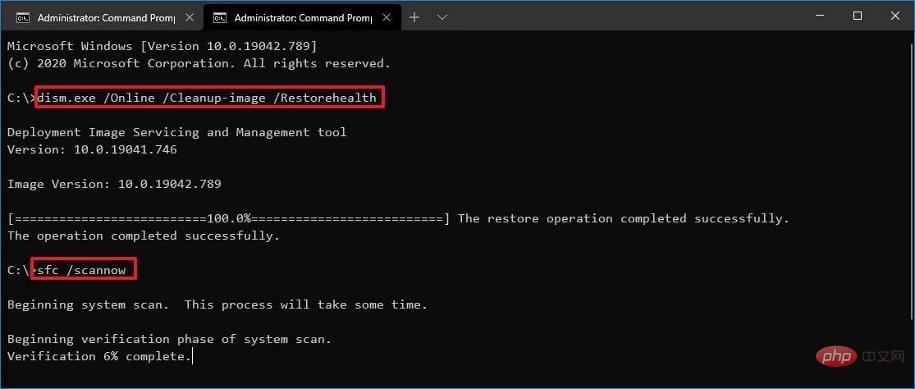
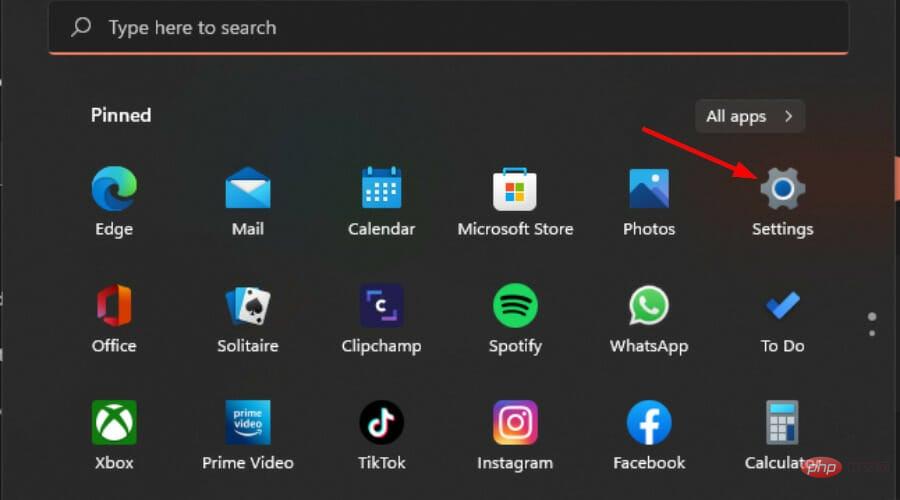 Klicken Sie auf das
Klicken Sie auf das 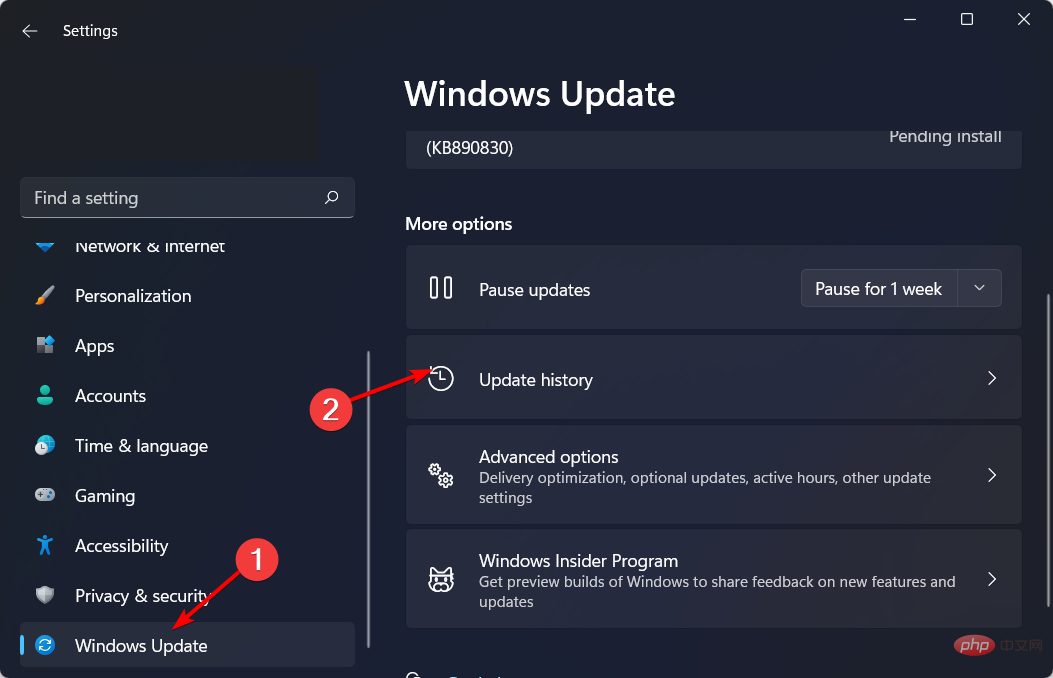 Klicken Sie auf
Klicken Sie auf 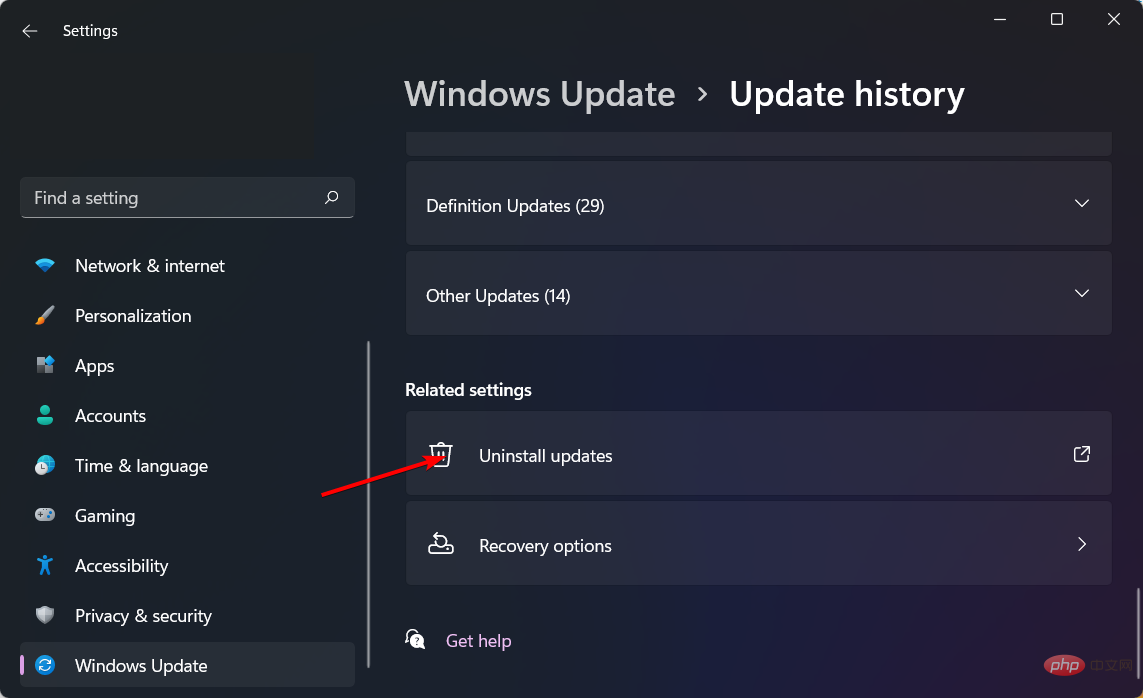 Scrollen Sie nach unten und klicken Sie unter „
Scrollen Sie nach unten und klicken Sie unter „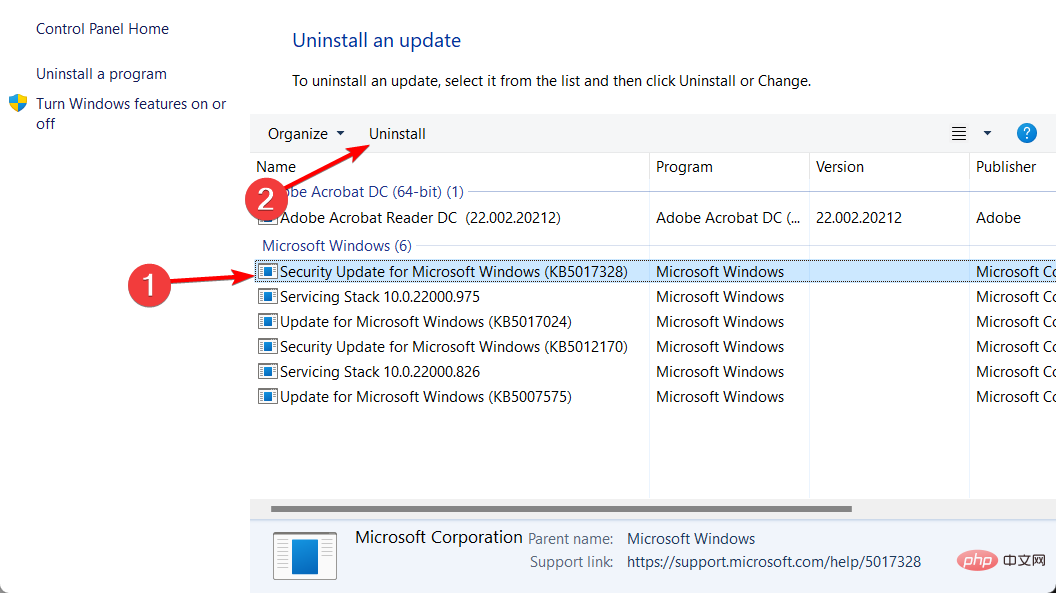 Wählen Sie das Top-Update aus,
Wählen Sie das Top-Update aus, 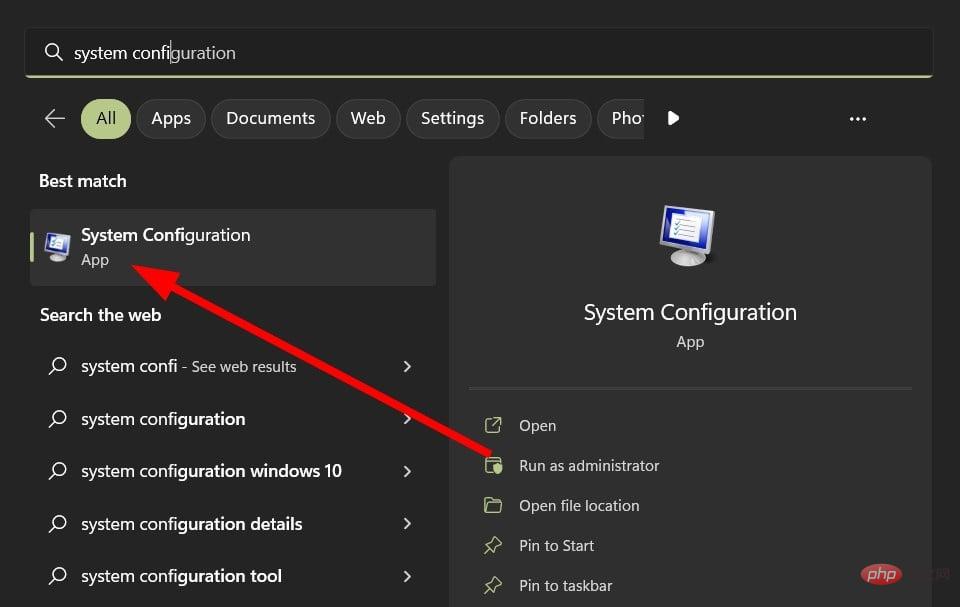 Klicken Sie auf das Startmenüsymbol, geben Sie
Klicken Sie auf das Startmenüsymbol, geben Sie 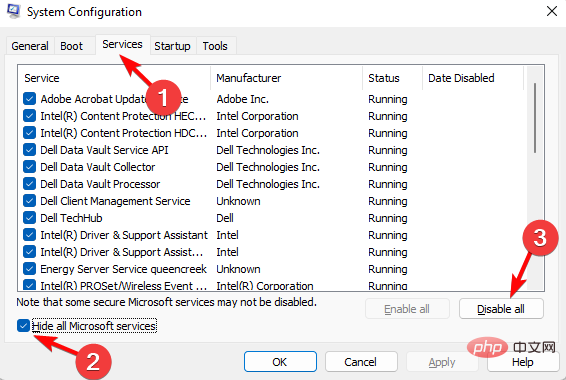 Wählen Sie „Alle Microsoft-Dienste ausblenden“, klicken Sie auf die Schaltfläche „Alle deaktivieren“ und dann auf die Schaltfläche „Übernehmen“, um die Änderungen zu speichern.
Wählen Sie „Alle Microsoft-Dienste ausblenden“, klicken Sie auf die Schaltfläche „Alle deaktivieren“ und dann auf die Schaltfläche „Übernehmen“, um die Änderungen zu speichern. 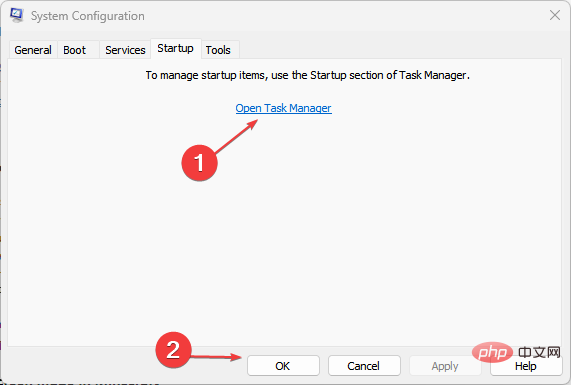 Öffnen Sie den Task-Manager.
Öffnen Sie den Task-Manager. 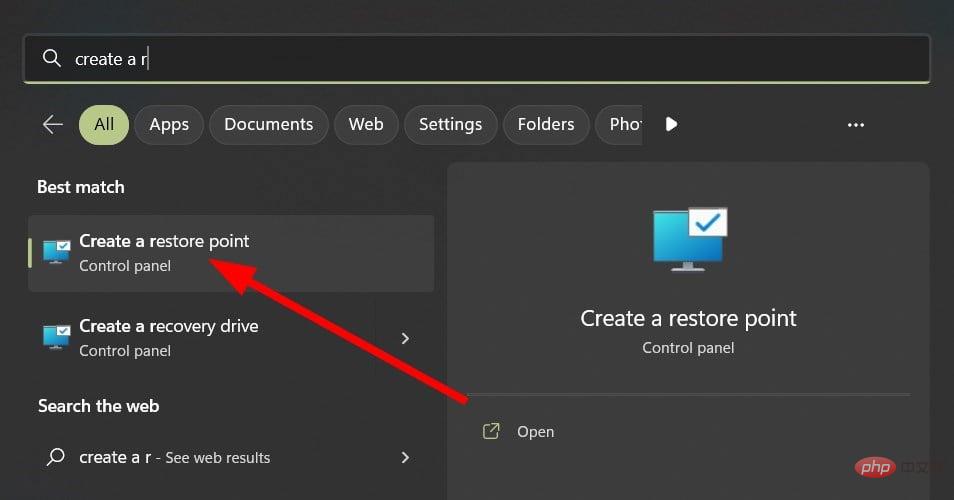 Wählen Sie das Laufwerk aus, für das Sie die Systemwiederherstellung aktivieren möchten, und klicken Sie auf
Wählen Sie das Laufwerk aus, für das Sie die Systemwiederherstellung aktivieren möchten, und klicken Sie auf 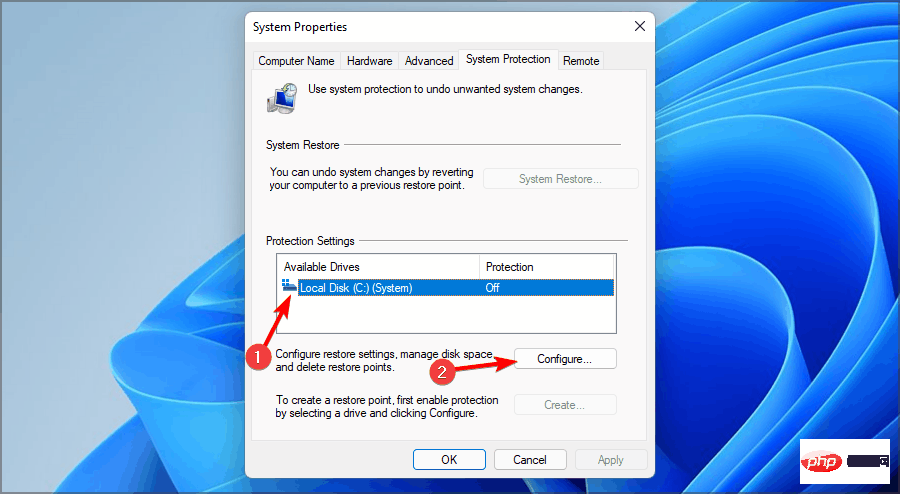 Jetzt aktivieren Sie den Systemschutz. Legen Sie den Wert für die maximale Nutzung fest, klicken Sie dann auf „Übernehmen“ und dann auf „OK“, um die Änderungen zu speichern.
Jetzt aktivieren Sie den Systemschutz. Legen Sie den Wert für die maximale Nutzung fest, klicken Sie dann auf „Übernehmen“ und dann auf „OK“, um die Änderungen zu speichern. 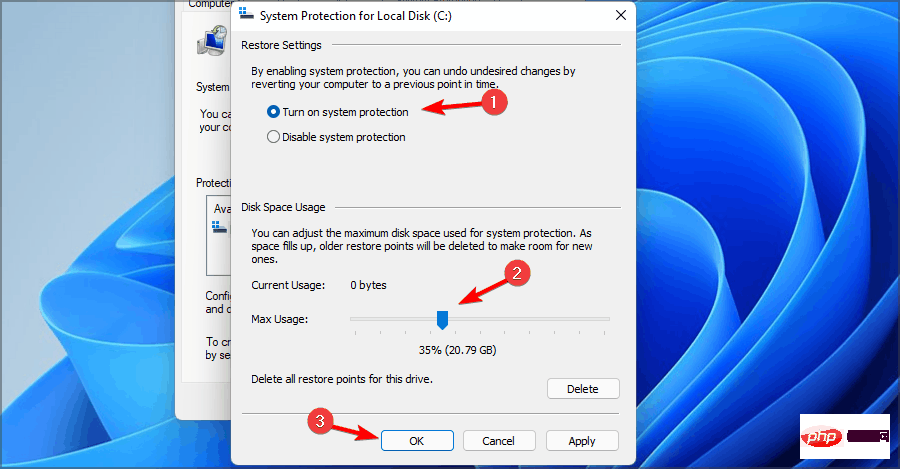 Wenn sich das Fenster „
Wenn sich das Fenster „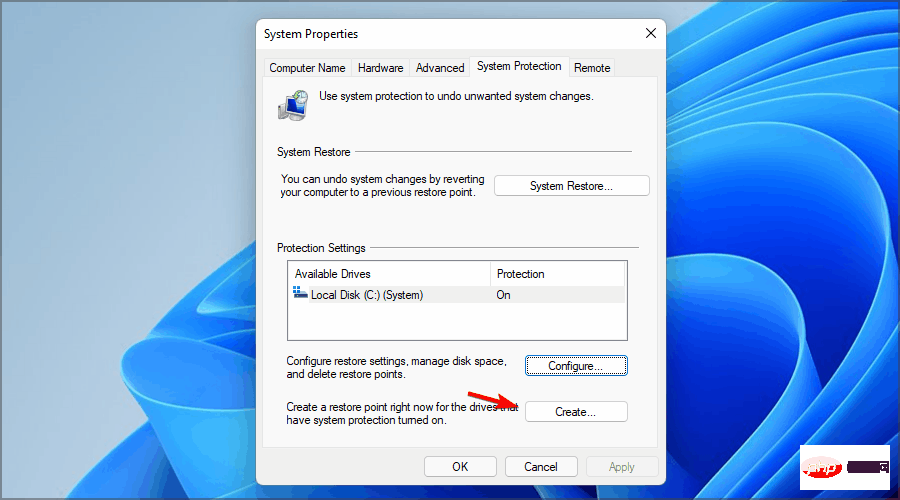 “.
“. 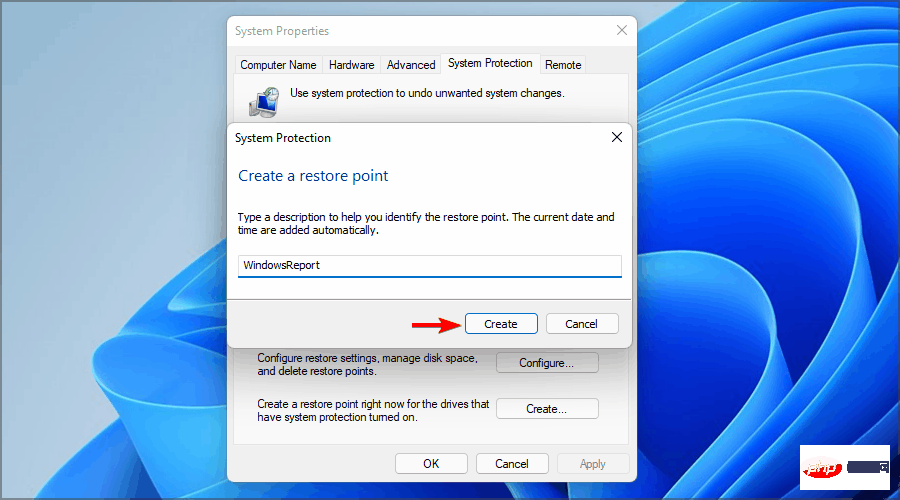 Drücken Sie die +-Taste, geben Sie rstui ein und klicken Sie auf .
Drücken Sie die +-Taste, geben Sie rstui ein und klicken Sie auf .