Heim >häufiges Problem >So öffnen Sie die WLAN-Einstellungen in Windows 11
So öffnen Sie die WLAN-Einstellungen in Windows 11
- WBOYWBOYWBOYWBOYWBOYWBOYWBOYWBOYWBOYWBOYWBOYWBOYWBnach vorne
- 2023-04-13 14:37:1013178Durchsuche
Das Fenster „Windows-WLAN-Einstellungen“ bietet seinen Benutzern viele WLAN-Einstellungsoptionen. Einige der im Fenster „WiFi-Einstellungen“ verfügbaren Einstellungen sind wie folgt.
WLAN ein- oder ausschalten Eigenschaften des aktuellen Netzwerks anzeigen und bearbeiten
- Verfügbare Netzwerke anzeigen
- Bekannte Netzwerke verwalten
- Eigenschaften von WLAN-Adaptern anzeigen und verwalten
- Netzwerkverbindungsprobleme lösen
- Also, WLAN Das Fenster „Einstellungen“ ist das Hauptfenster, da es alle wichtigen WLAN-Konfigurationsoptionen bietet. Wenn Sie an einem netzwerkbezogenen Projekt arbeiten, ein Student sind, der sich mit WLAN-Verwaltungseinstellungen beschäftigt, oder jemand, der aus anderen Gründen das Fenster mit den WLAN-Einstellungen sehr häufig öffnen muss, sind Sie vielleicht froh zu wissen, dass es viele davon gibt Optionen zum Öffnen des WLAN-Einstellungsfensters.
- In diesem Artikel beschreiben wir 9 verschiedene Methoden, mit denen Sie das Fenster mit den WLAN-Einstellungen in Windows 11 öffnen können. Wählen Sie aus den in diesem Artikel aufgeführten Methoden Ihre Lieblingsmethode aus und teilen Sie sie mit uns! genießen!
Methode Eins: Über die Einstellungs-App
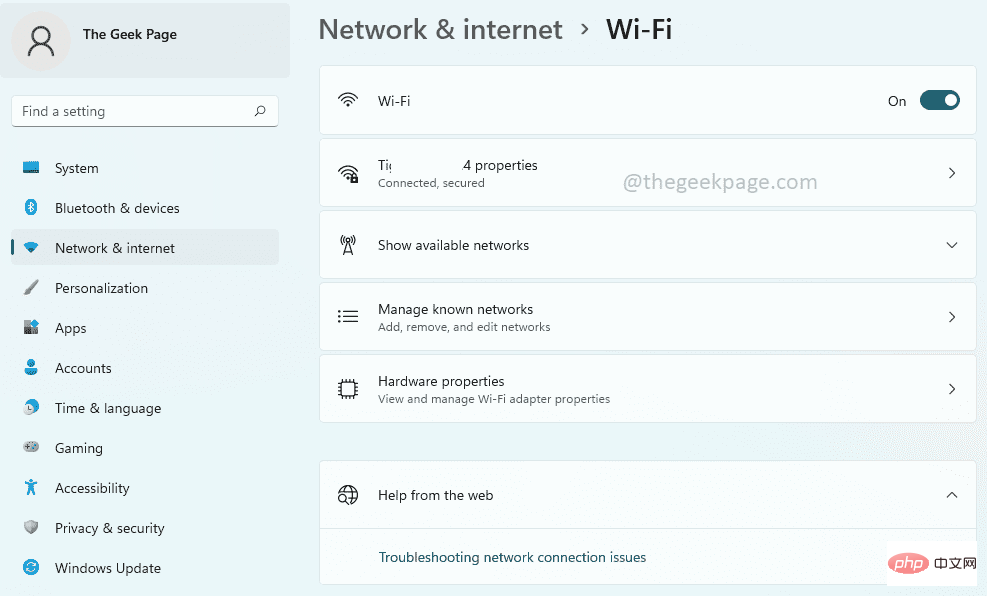 Schritt 1
Schritt 1
Klicken Sie mit der rechten Maustaste auf das Symbol „Windows-Startmenü“ und klicken Sie auf die Option „Einstellungen“, um die App „Einstellungen“ zu starten.
Schritt : Klicken Sie im linken Bereich des Fensters Einstellungen auf die Kachel Netzwerk und Internet und dann auf der rechten Seite
des Fensters auf 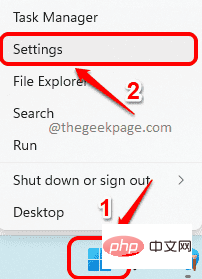 Wi-Fi-Kacheln.
Wi-Fi-Kacheln.
Das ist es. Das Fenster mit den WLAN-Einstellungen öffnet sich nun vor Ihnen und alle lächeln. Methode 2: Über das WLAN-Symbol des Schnelleinstellungsfelds Klicken Sie in der unteren rechten Ecke der Taskleiste auf das Symbol des Schnelleinstellungsfelds, das aus dem WLAN-Symbol, dem Lautsprechersymbol und dem Batteriesymbol besteht.
Als nächstesklicken Sie 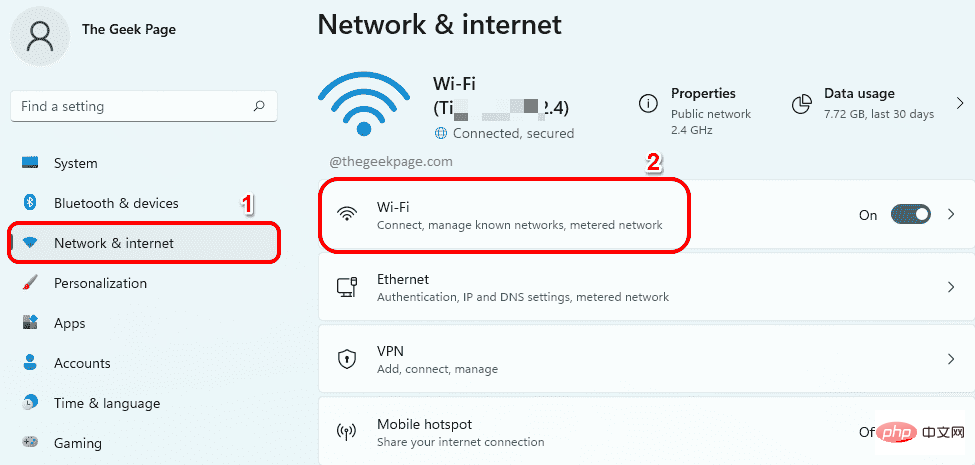 mit der rechten Maustaste
mit der rechten Maustaste
Wi-Fi-Symbol
im Bereich „Schnelleinstellungen“ und klicken Sie auf die OptionGehe zu Einstellungen
, um sofort das Fenster mit den WLAN-Einstellungen zu öffnen.Methode 3: Suche über Windows
Schritt 1: Klicken Sie in der Taskleiste auf das Symbol Suchen.
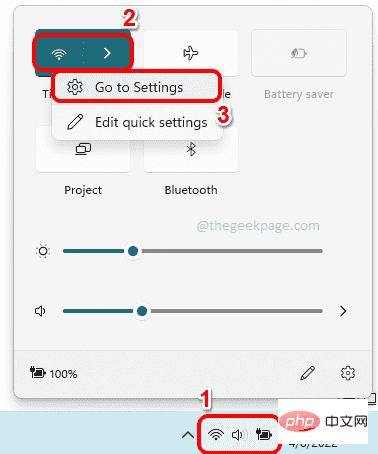
: Geben Sie nun in der
Suchleiste„WLAN-Einstellungen“ ein und klicken Sie im Abschnitt „Beste Übereinstimmung“ auf die Option „WLAN-Einstellungen“. Dadurch wird sofort das Wi-Fi-Setup-Fenster für Sie geöffnet.
Methode 4: Weitere WLAN-Einstellungen über das Schnelleinstellungsfeld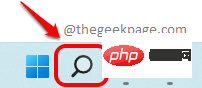
: Klicken Sie zunächst auf das Symbol „Schnelleinstellungsfeld“ in der unteren rechten Ecke der Taskleiste. Die Symbole im Schnelleinstellungsfeld bestehen aus dem Lautsprechersymbol, dem WLAN-Symbol und dem Batteriesymbol. Klicken Sie anschließend auf das Rechtspfeil Symbol, das mit dem Wi-FiSymbol verknüpft ist.
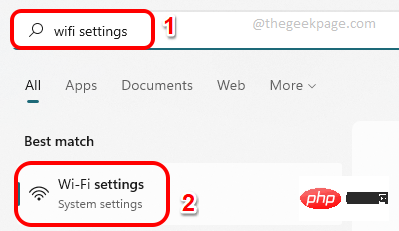
Schritt 2
: Klicken Sie nun unter der Liste der verfügbaren WLAN-Netzwerke auf den LinkWeitere WLAN-Einstellungen. Methode Fünf: Über die Eingabeaufforderung
Schritt 1: Drücken Sie die Tasten WIN + R, um das Fenster Ausführen zu öffnen. Wenn es erscheint, geben Sie
cmd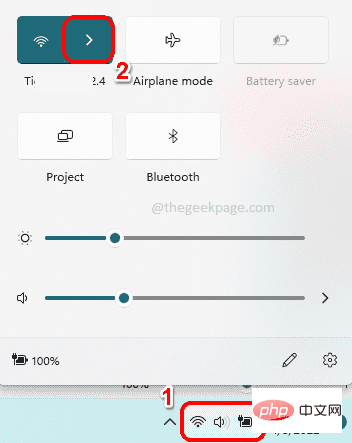 ein und drücken Sie die
ein und drücken Sie die
. 🔜 启动 ms-settings:network-wifi
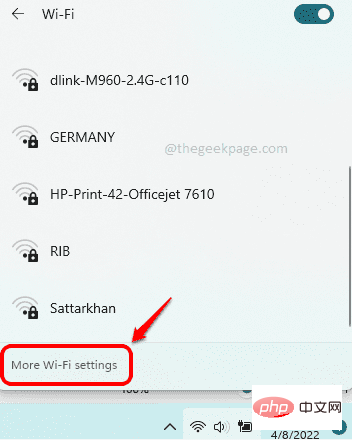
: Drücken Sie die Tasten
Win + Rerneut gleichzeitig, um das Fenster Ausführen aufzurufen. Geben Sie powershell ein und drücken Sie die Eingabetaste, um Windows PowerShell zu starten.
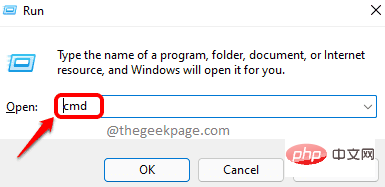
第 2 步:在 PowerShell 窗口中,复制并粘贴以下命令,然后按Enter键立即启动 Wi-Fi 设置窗口。
启动 ms-settings:network-wifi

方法七:通过运行窗口
这是一种非常简单的方法。只需同时按Win + R键即可打开“运行”对话框。在运行命令框中,复制并粘贴以下命令,然后单击确定按钮。这将立即将您带到 Wifi 设置窗口。享受!
ms-设置:网络-wifi
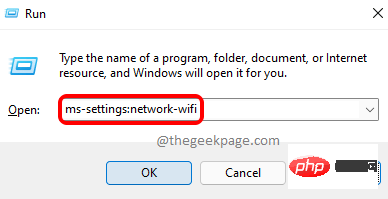
方法 8:通过创建桌面快捷方式
步骤 1:按WIN+D键立即调出桌面。
现在,右键单击桌面上的空白区域。从右键单击上下文菜单中单击“新建”选项,然后单击“快捷方式”选项。
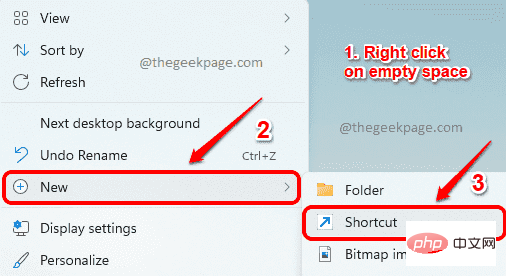
第 2 步:接下来,在“创建快捷方式”窗口中,在“键入项目的位置”字段中,复制并粘贴以下位置。
ms-设置:网络-wifi
完成后,点击底部的下一步按钮。
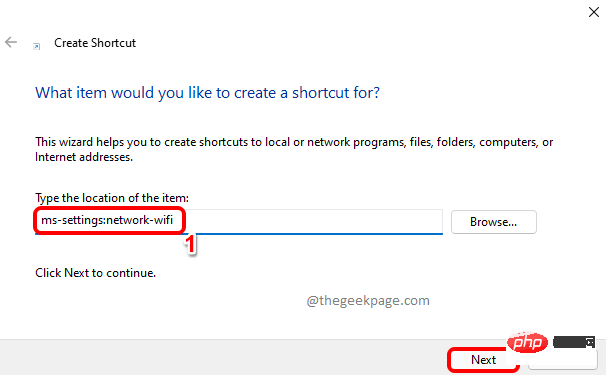
第 3 步:最后,为您的快捷方式命名,然后点击完成按钮。
在下面的示例中,我们将快捷方式命名为WiFi 设置窗口。
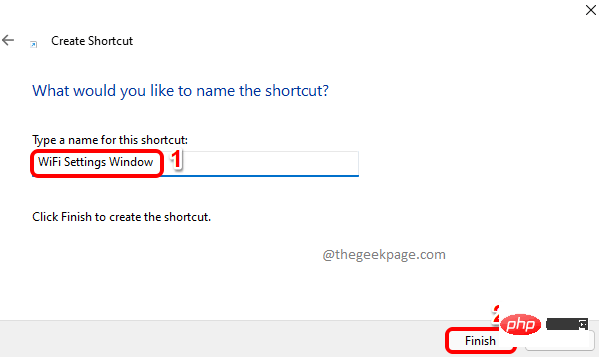
第4步:就是这样。如果你现在去桌面,你可以看到你全新的快捷方式,一切准备就绪。每次要启动 Wi-Fi 设置窗口时双击它。
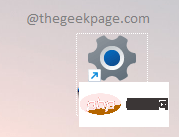
方法 9:通过分配热键组合
第 1 步:为 Wi-Fi 设置窗口创建桌面快捷方式,详见方法 8。
接下来,右键单击桌面快捷方式,然后单击“属性”选项。
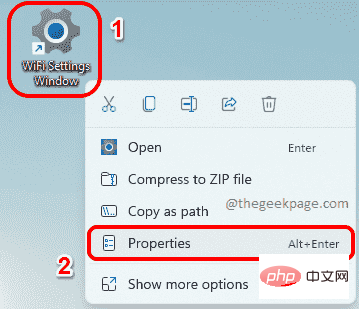
第 2 步:现在在快捷方式属性窗口中,首先单击Web 文档选项卡。
然后单击与快捷键选项关联的文本字段。只需按下要分配给快捷方式的任何键。CTRL + ALT键将自动添加到您分配的键之前。
例如,如果您想将键 W 分配给您的快捷方式,那么 WiFi 设置窗口的热键组合将是 CTRL + ALT + W。
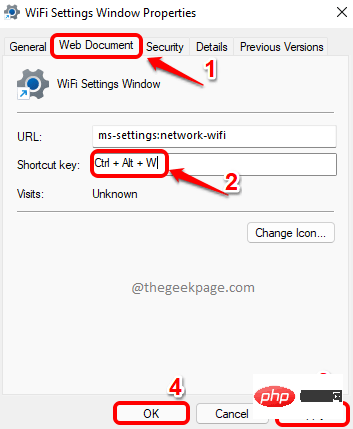
就是这样。每次急于更改 WiFi 设置时,尝试同时按下 CTRL + ALT + W 键以调出 WiFi 设置窗口。
Das obige ist der detaillierte Inhalt vonSo öffnen Sie die WLAN-Einstellungen in Windows 11. Für weitere Informationen folgen Sie bitte anderen verwandten Artikeln auf der PHP chinesischen Website!

