Heim >häufiges Problem >3 Möglichkeiten, den Sperrbildschirm unter Windows 11 zu deaktivieren
3 Möglichkeiten, den Sperrbildschirm unter Windows 11 zu deaktivieren
- WBOYWBOYWBOYWBOYWBOYWBOYWBOYWBOYWBOYWBOYWBOYWBOYWBnach vorne
- 2023-04-13 14:19:113752Durchsuche
Der Sperrbildschirm auf Ihrem Mobilgerät ist eine wichtige Funktion, die Ihnen hilft, über die neuesten Ereignisse auf Ihrem Gerät auf dem Laufenden zu bleiben und gleichzeitig Zugriff auf die am häufigsten verwendeten wichtigen Funktionen zu erhalten, ohne Ihr Gerät entsperren zu müssen.
Aber Sperrbildschirme auf Desktop-Systemen machen wenig Sinn, vor allem weil sie nicht so nützlich sind. Sie können Benachrichtigungen auf dem Sperrbildschirm erhalten und den Benutzer wechseln, aber das ist alles. Und wenn Sie wie ich sind, erhalten Sie höchstwahrscheinlich bereits Benachrichtigungen auf Ihrem Mobilgerät, wodurch Benachrichtigungen auf Ihrem Desktop-Sperrbildschirm überflüssig werden.
Darüber hinaus dürfen Sie Ihr Gerät nicht mit jemandem teilen, der nicht den Benutzer wechseln muss. In all diesen Fällen können Sie die folgenden Methoden verwenden, um den Sperrbildschirm unter Windows 11 zu deaktivieren.
Warum sollten Sie den Sperrbildschirm deaktivieren?
Abhängig von Ihrem Arbeitsablauf kann die Deaktivierung des Sperrbildschirms mehrere Vorteile haben. Hier sind einige der wichtigsten Vorteile der Deaktivierung des Sperrbildschirms.
- Gehen Sie direkt zu Windows
- Schneller auf Ihr Gerät zugreifen
- Verwenden Sie keine Passwörter.
- Verursachte Verzögerungen vermeiden durch Eingabe eines falschen Passworts
- Erlauben Sie anderen Benutzern den Zugriff auf das Gerät
- Erstellen Sie ein Gerät für die öffentliche Nutzung ohne Sperrbildschirm oder Passwort
Windows + R, um das Dialogfeld „Ausführen“ zu öffnen. Windows + R启动运行对话框。

使用以下命令启动组策略编辑器。
gpedit.msc
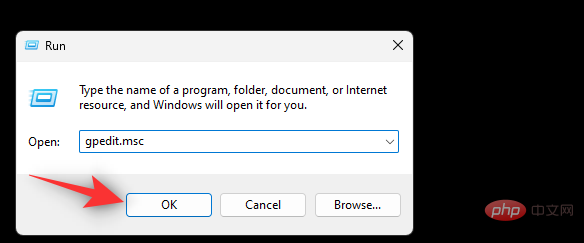
使用左侧边栏导航到以下路径。
Computer Configruation > Administrative Templates > Control Panel > Personalization
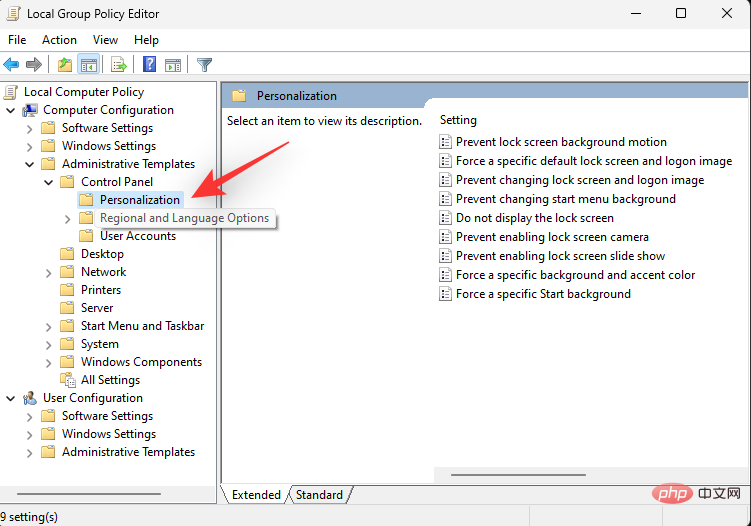
现在双击 不显示锁定屏幕。
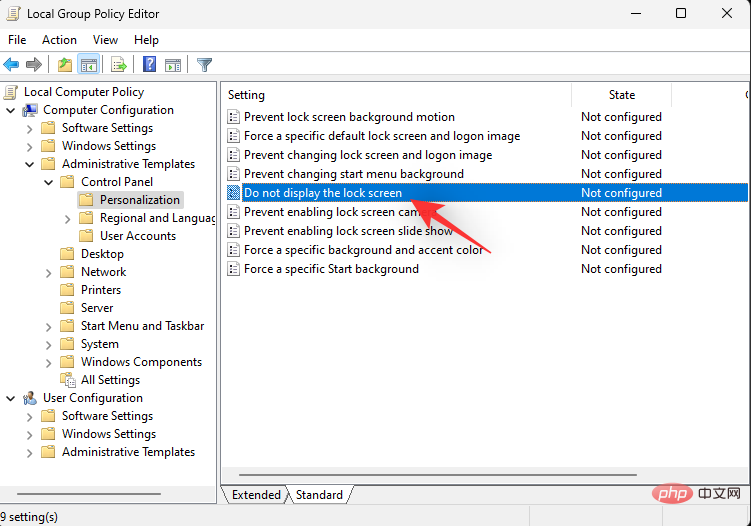
选择 启用。
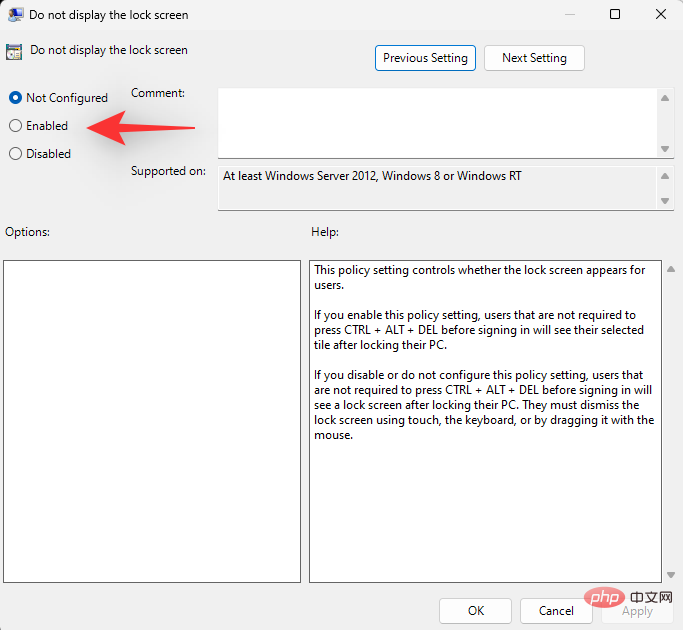
单击确定。
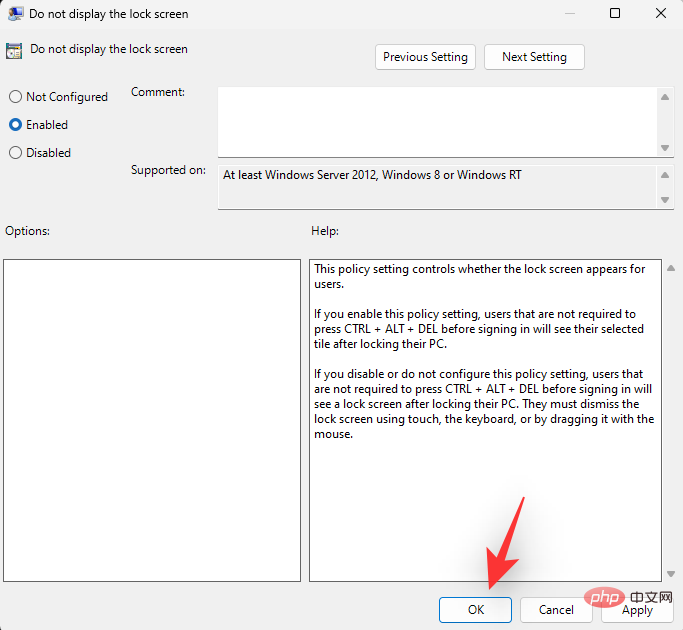
方法 2:使用注册表编辑器
按Windows + R启动运行对话框。

键入以下内容并按 Enter 或单击OK。
regedit
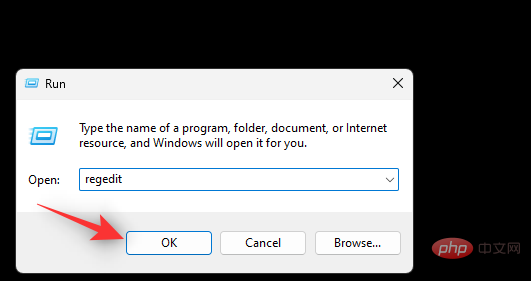
导航到左侧的以下路径。您也可以将下面的地址复制粘贴到顶部的地址栏中。
ComputerHKEY_LOCAL_MACHINESOFTWAREPoliciesMicrosoftWindows
Verwenden Sie den folgenden Befehl, um den Gruppenrichtlinien-Editor zu starten. 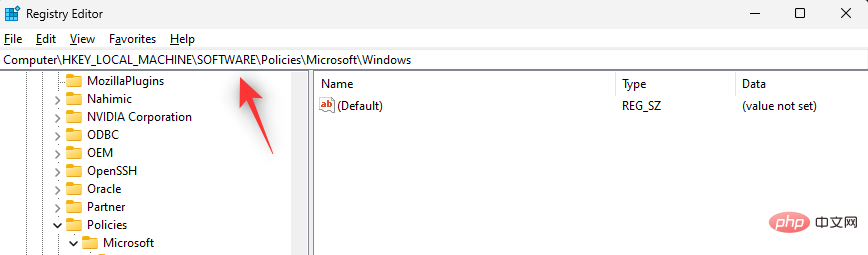
gpedit.msc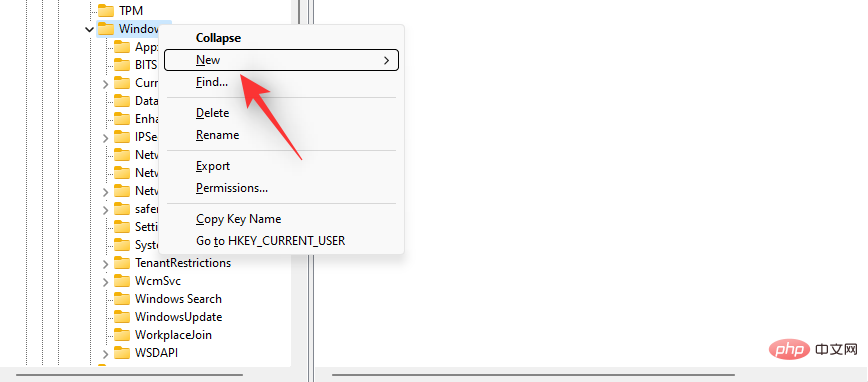 Verwenden Sie die linke Seitenleiste, um zum Pfad unten zu navigieren.
Verwenden Sie die linke Seitenleiste, um zum Pfad unten zu navigieren. 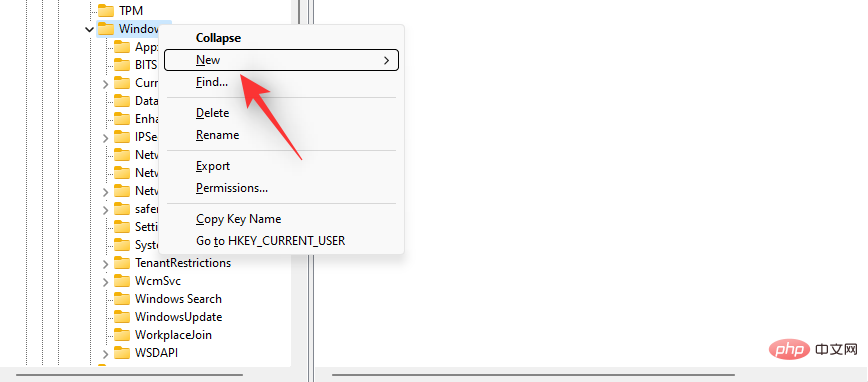
Computerkonfiguration > Administrative Vorlagen > Systemsteuerung > Personalisierung
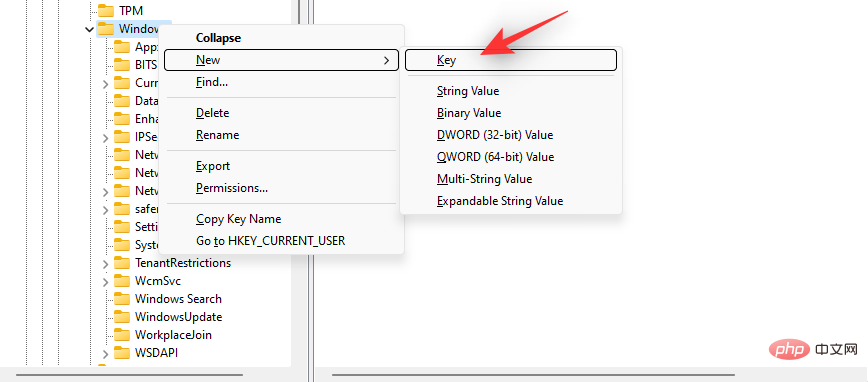 Jetzt doppelklicken Sie auf
Jetzt doppelklicken Sie auf
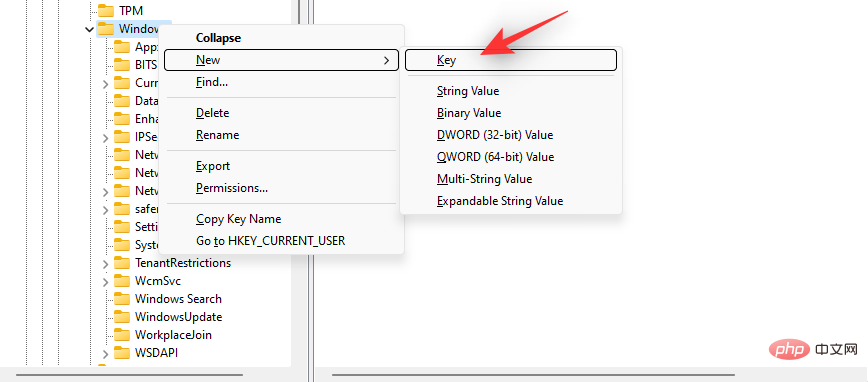
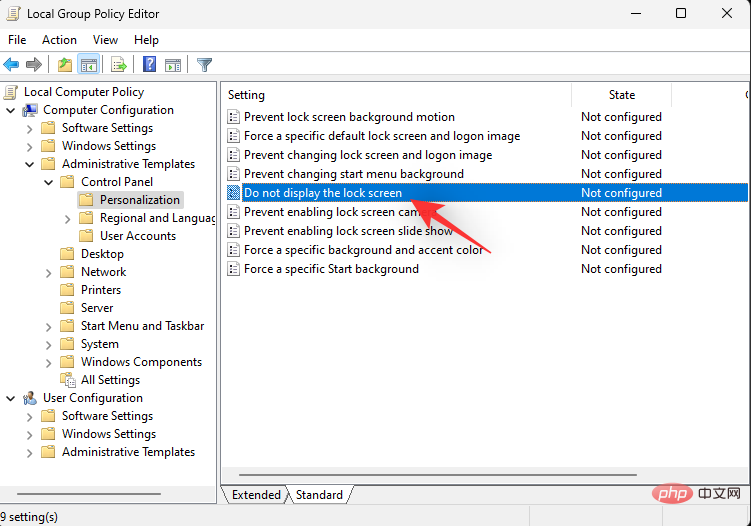
Wählen Sie zum Aktivieren.
#🎜🎜##🎜🎜#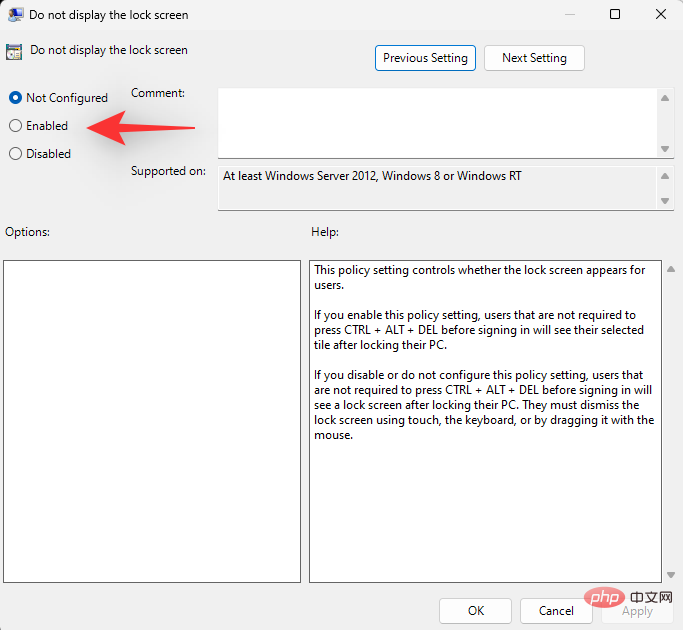 #🎜🎜##🎜🎜#Klicken Sie zur Bestätigung auf #🎜🎜#. #🎜🎜##🎜🎜##🎜🎜#
#🎜🎜##🎜🎜#Klicken Sie zur Bestätigung auf #🎜🎜#. #🎜🎜##🎜🎜##🎜🎜#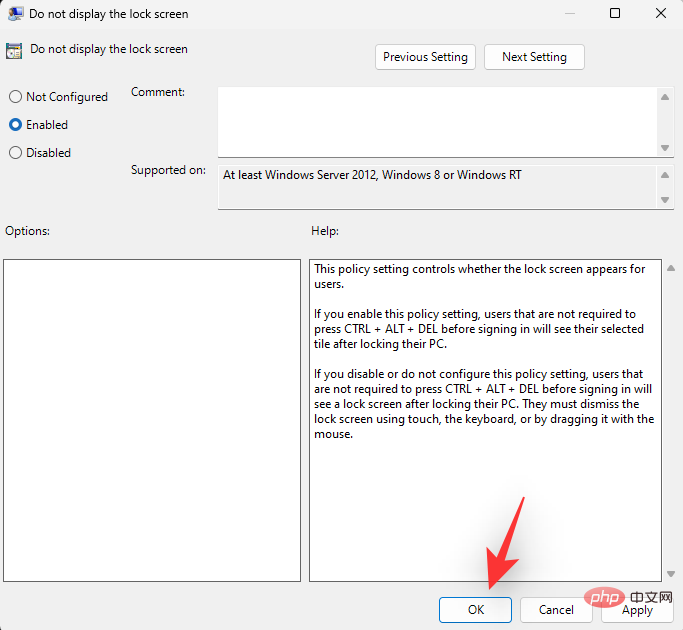 #🎜🎜# Starten Sie zur Sicherheit Ihren PC neu. Der Sperrbildschirm sollte jetzt auf Ihrem System deaktiviert sein. #🎜🎜#Methode 2: Verwenden Sie den Registrierungseditor #🎜🎜##🎜🎜# Drücken Sie
#🎜🎜# Starten Sie zur Sicherheit Ihren PC neu. Der Sperrbildschirm sollte jetzt auf Ihrem System deaktiviert sein. #🎜🎜#Methode 2: Verwenden Sie den Registrierungseditor #🎜🎜##🎜🎜# Drücken Sie Windows + R, um das Dialogfeld „Ausführen“ zu öffnen. #🎜🎜##🎜🎜# #🎜🎜##🎜🎜#Geben Sie Folgendes ein und drücken Sie die Eingabetaste oder klicken Sie auf #🎜🎜#OK#🎜🎜#. #🎜🎜##🎜🎜#
#🎜🎜##🎜🎜#Geben Sie Folgendes ein und drücken Sie die Eingabetaste oder klicken Sie auf #🎜🎜#OK#🎜🎜#. #🎜🎜##🎜🎜#regedit#🎜🎜##🎜🎜#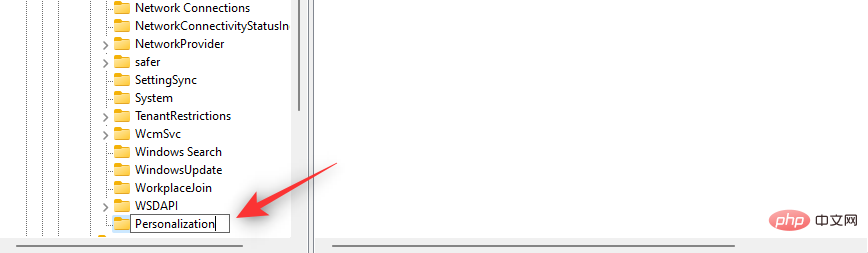 #🎜🎜##🎜🎜# Navigieren Sie zum folgenden Pfad auf der linken Seite. Sie können die Adresse unten auch kopieren und in die Adressleiste oben einfügen. #🎜🎜##🎜🎜#
#🎜🎜##🎜🎜# Navigieren Sie zum folgenden Pfad auf der linken Seite. Sie können die Adresse unten auch kopieren und in die Adressleiste oben einfügen. #🎜🎜##🎜🎜#ComputerHKEY_LOCAL_MACHINESOFTWAREPoliciesMicrosoftWindows#🎜🎜##🎜🎜##🎜🎜##🎜🎜#Rechtsklick auf #🎜🎜#Windows#🎜🎜# und wählen Sie #🎜🎜# Neu. #🎜🎜##🎜🎜##🎜🎜##🎜🎜##🎜🎜#Wählen Sie nun die Schaltfläche #🎜🎜# aus. #🎜🎜##🎜🎜##🎜🎜##🎜🎜##🎜🎜##🎜🎜#Nennen Sie Ihren Schlüssel #🎜🎜#, um ihn zu personalisieren. #🎜🎜##🎜🎜#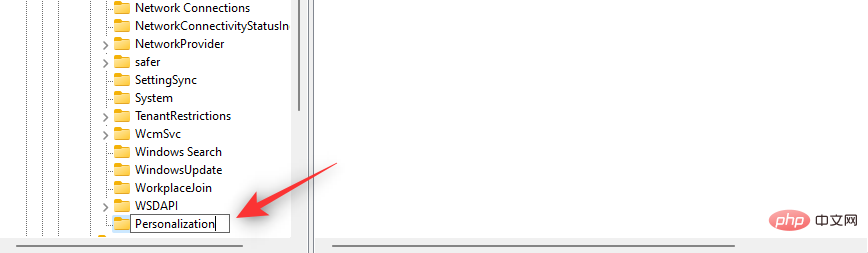
Klicken Sie mit der rechten Maustaste auf Personalisieren und wählen Sie Neu.
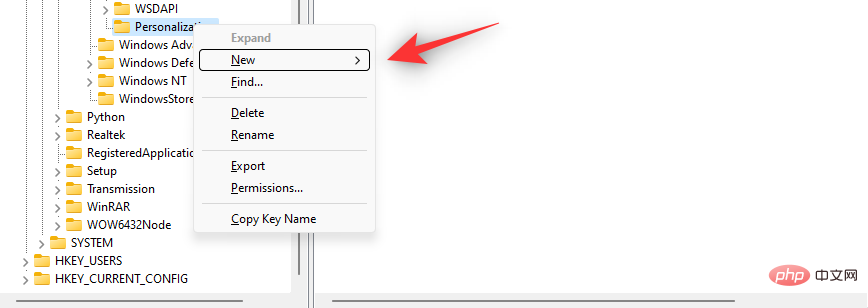
Wählen Sie den DWORD-Wert (32-Bit) aus.
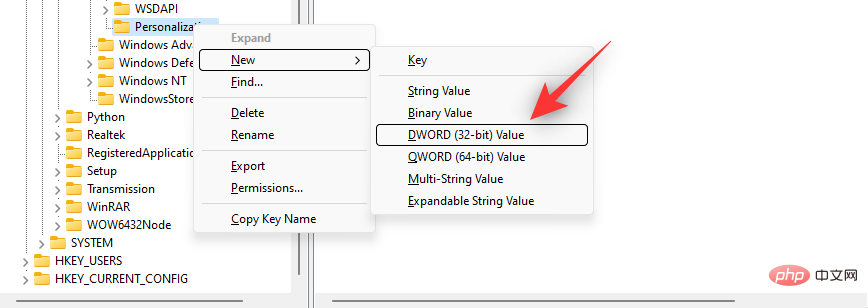
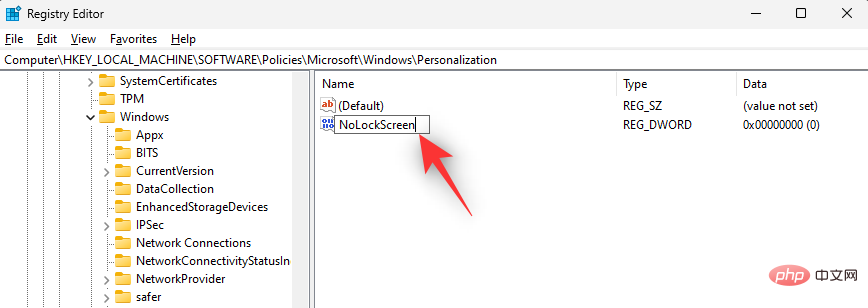
Doppelklicken Sie darauf und setzen Sie die -Wertdaten: auf 1.
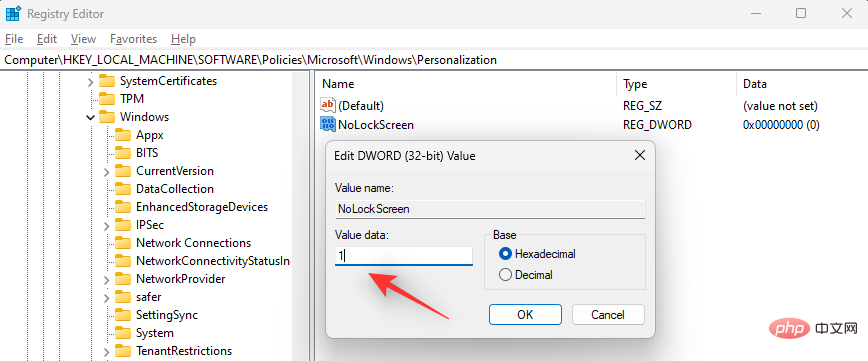
Klicken Sie auf OK.
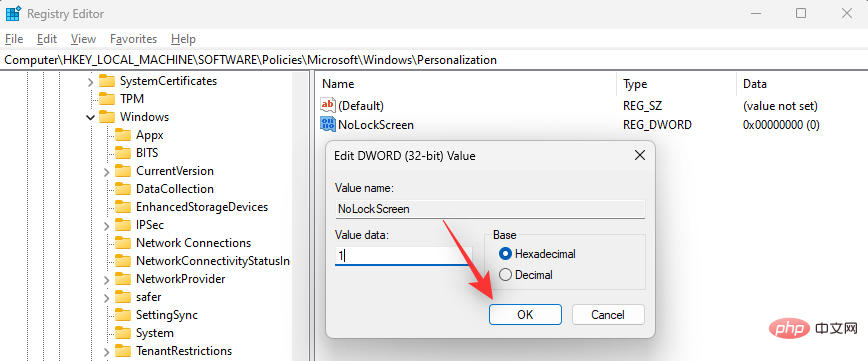
Jetzt starten Sie Ihren PC neu, um die Änderungen vorzunehmen.
Das ist es! Der Sperrbildschirm sollte jetzt auf Ihrem Windows 11-PC deaktiviert sein.
Methode 3: Anwendungen von Drittanbietern verwenden
- WinAeroTweaker |. Download-Link
Sie können WinAeroTweaker auch für verwenden kostenlos Eine Drittanbieteranwendung, die den Sperrbildschirm auf Ihrem PC mit nur wenigen Klicks deaktivieren kann. Bitte folgen Sie der Anleitung unten, um Ihnen durch den Prozess zu helfen.
Verwenden Sie den Link oben, um WinAeroTweaker herunterzuladen und das Installationsprogramm auszuführen. Befolgen Sie die Anweisungen auf dem Bildschirm, um die App nach Ihren Wünschen einzurichten, und starten Sie die App, wenn Sie fertig sind. Klicken Sie unter Starten und Anmelden auf , um den Sperrbildschirm zu deaktivieren.
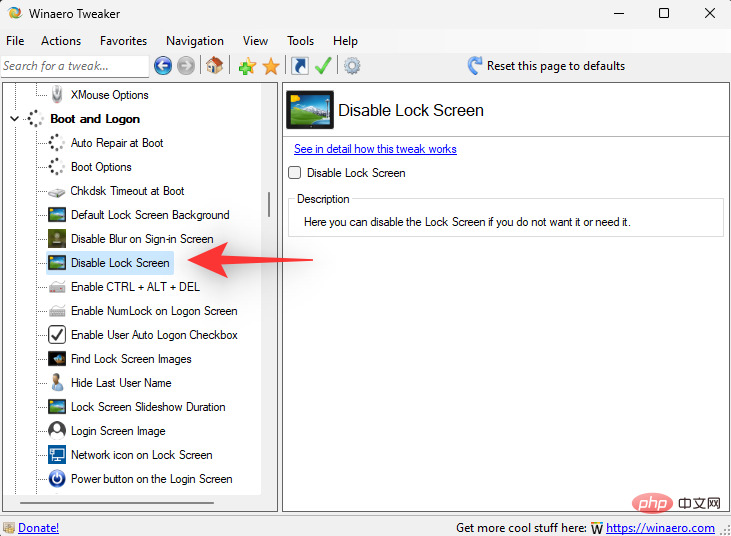
Markieren Sie rechts das Kontrollkästchen Sperrbildschirm deaktivieren .
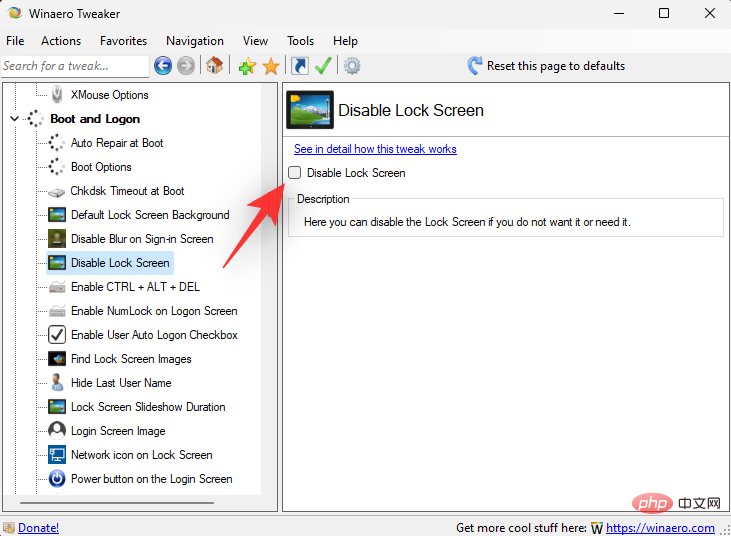
Starten Sie Ihren PC neu, wenn Sie dazu aufgefordert werden. Auch wenn Sie nicht dazu aufgefordert werden, empfehlen wir Ihnen, Ihren PC neu zu starten. Nach dem Neustart des PCs sollte der Sperrbildschirm auf Windows 11-Systemen deaktiviert sein.
Sperrbildschirm unter Windows 11 deaktivieren: Andere zu tunde Dinge
Wenn Sie auf der Suche nach einer nahtlosen Einrichtung sind, finden Sie hier ein paar zusätzliche Dinge, die Ihnen beim Anmelden bei Windows helfen Und versuchen Sie, den Sperrbildschirm zu überspringen, um ein reibungsloseres Erlebnis zu gewährleisten.
1. Login-Passwortanforderung deaktivieren
Diese Option deaktiviert die Login-Anforderung, wenn Ihr PC aus dem Ruhezustand aufwacht. Bitte befolgen Sie die folgenden Schritte, um den Vorgang zu erleichtern.
Drücken Sie Windows + i und klicken Sie auf Windows + i并单击 帐户。
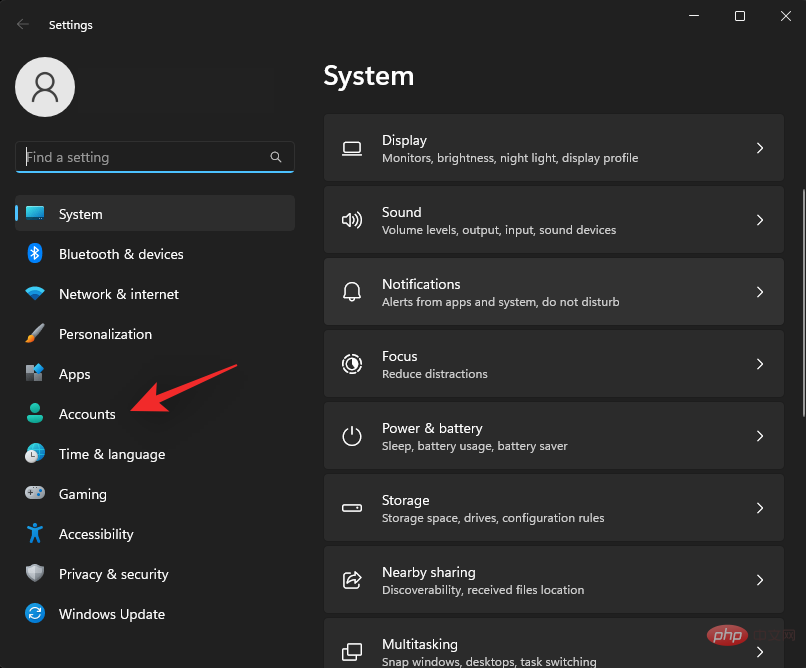
单击 登录选项。
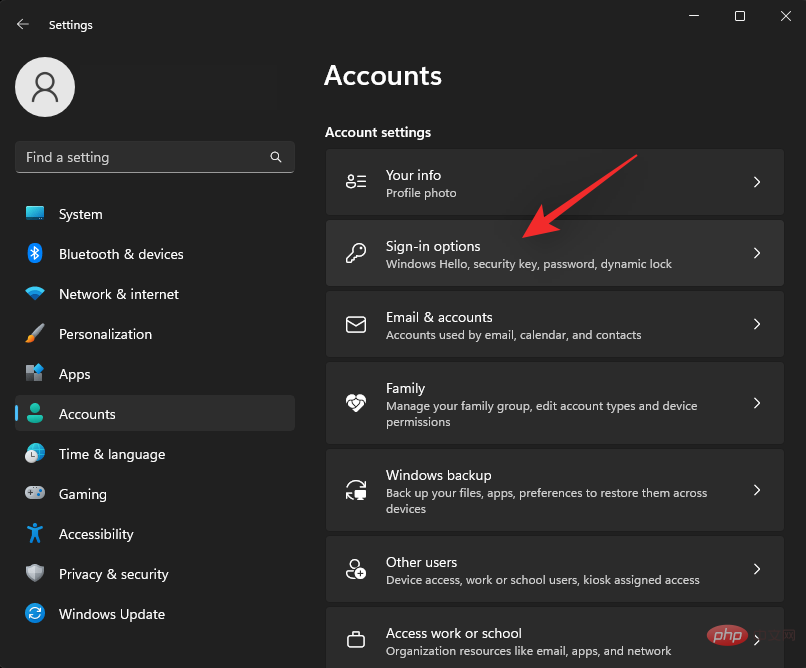
单击如果您离开旁边的下拉菜单,Windows 应何时要求您重新登录?并选择从不。
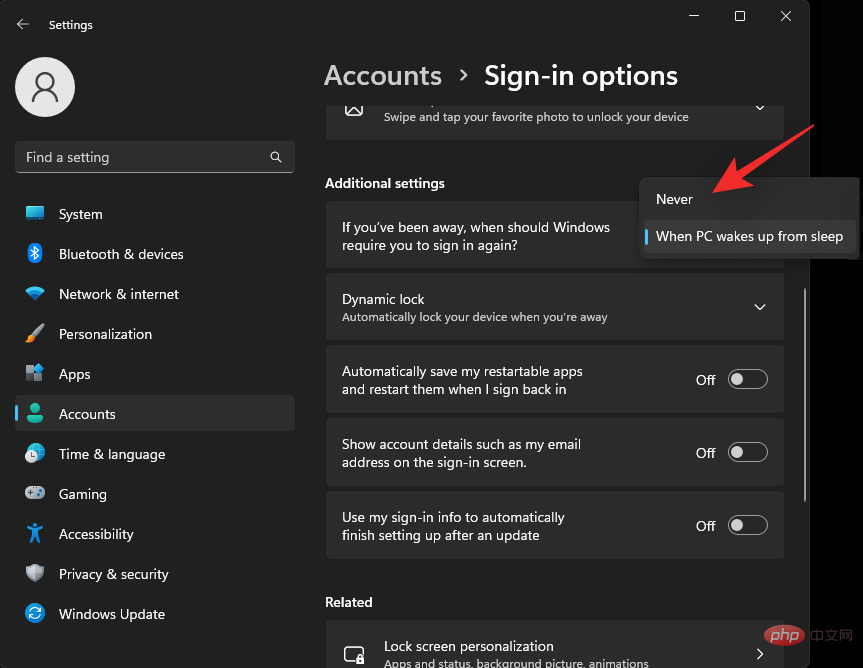
现在将在您的系统上禁用登录要求。
2.禁用登录要求
我们现在将禁用当前系统上所有用户的密码要求。这将帮助您更轻松地绕过登录屏幕。请按照以下步骤帮助您完成该过程。
按Windows + R键盘上的以启动“运行”对话框。
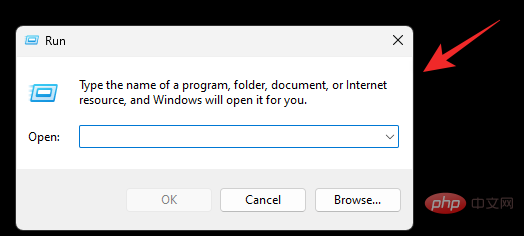
键入以下内容,然后按键盘上的 Enter。您也 可以改为单击“确定 ”。
netplwizKonto
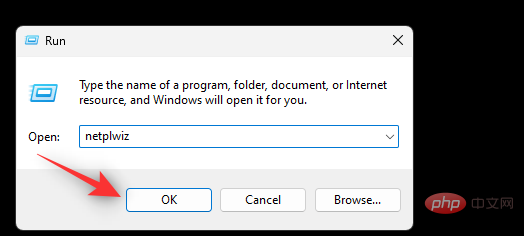
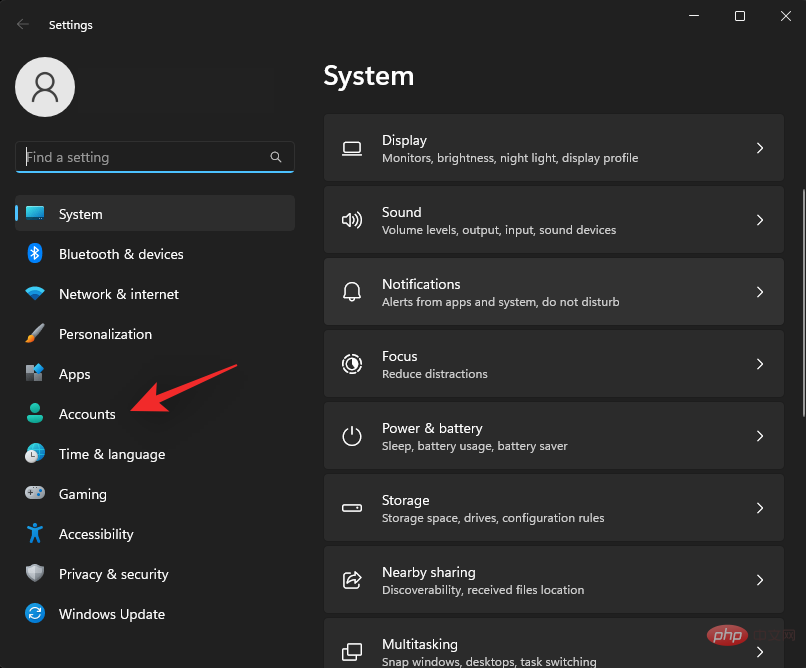
Klicken Sie auf Anmeldeoption.
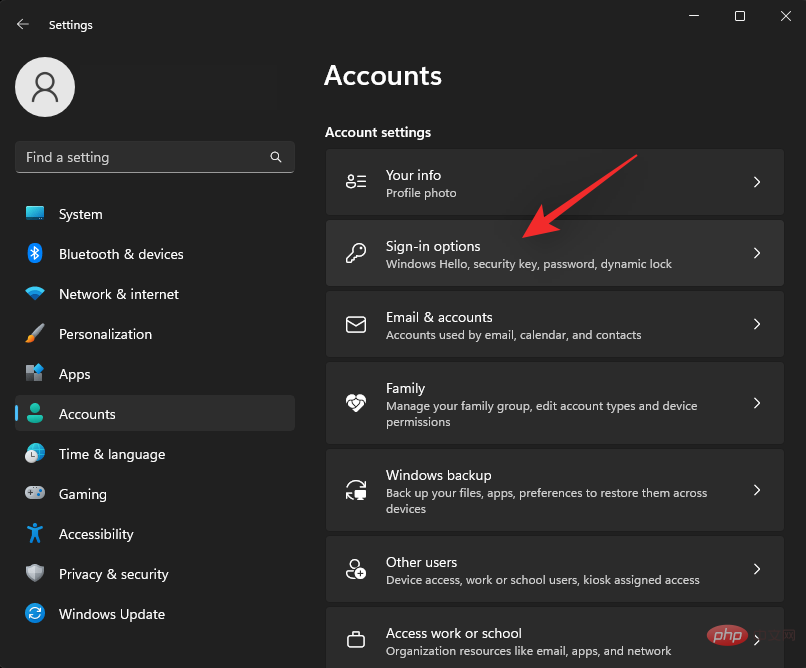
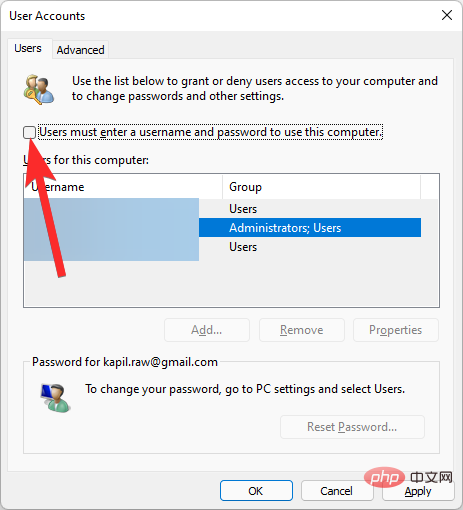
Klicken Sie auf das Dropdown-Menü neben . Wann sollte Windows Sie erneut auffordern, sich anzumelden? Und wählen Sie niemals .
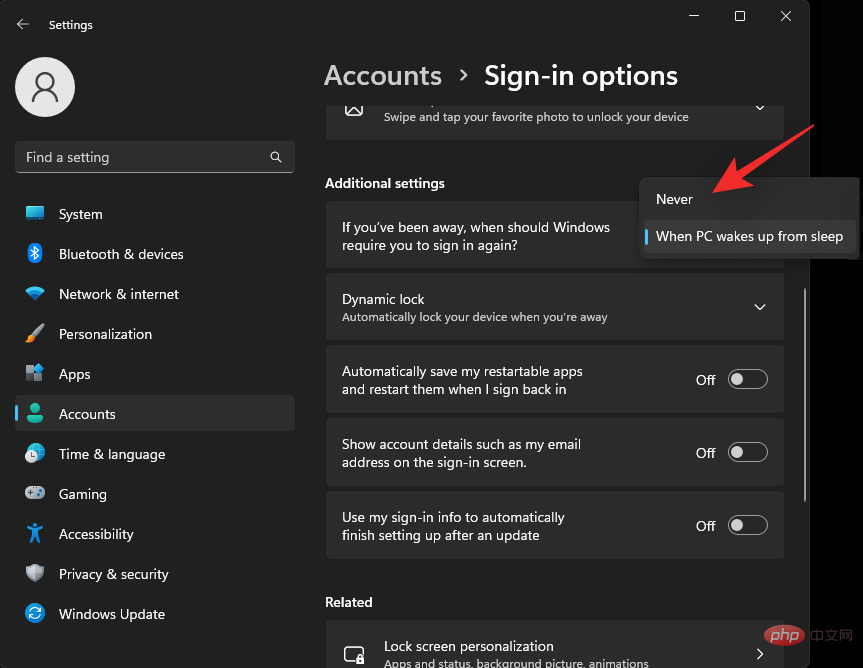
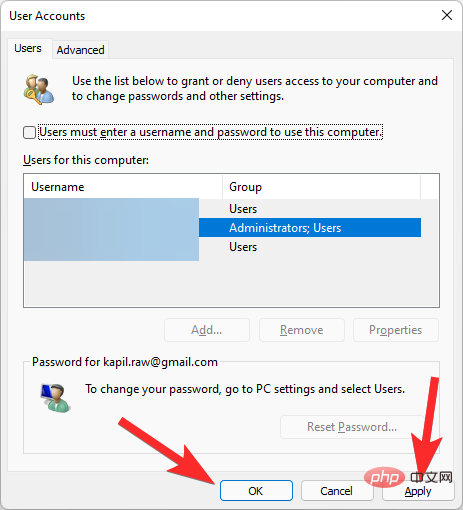 deaktiviert nun die Anmeldeanforderung auf Ihrem System.
deaktiviert nun die Anmeldeanforderung auf Ihrem System.
2. Anmeldeanforderung deaktivieren
#🎜🎜# Wir werden jetzt die Kennwortanforderungen für alle Benutzer auf dem aktuellen System deaktivieren. Dadurch können Sie den Anmeldebildschirm einfacher umgehen. Bitte befolgen Sie die folgenden Schritte, um den Vorgang zu erleichtern. #🎜🎜##🎜🎜# Drücken SieWindows + R auf Ihrer Tastatur, um das Dialogfeld „Ausführen“ zu öffnen. #🎜🎜##🎜🎜#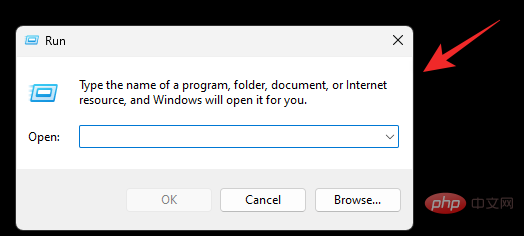 #🎜🎜##🎜🎜#Geben Sie Folgendes ein und drücken Sie die Eingabetaste auf Ihrer Tastatur. Sie können stattdessen auch auf „#🎜🎜#OK“ klicken. #🎜🎜##🎜🎜##🎜🎜#
#🎜🎜##🎜🎜#Geben Sie Folgendes ein und drücken Sie die Eingabetaste auf Ihrer Tastatur. Sie können stattdessen auch auf „#🎜🎜#OK“ klicken. #🎜🎜##🎜🎜##🎜🎜#netplwiz#🎜🎜##🎜🎜##🎜🎜##🎜🎜##🎜🎜##🎜🎜#Jetzt deaktivieren #🎜🎜# Benutzer muss Benutzernamen eingeben und ein Passwort sind für die Nutzung dieses Computers erforderlich#🎜🎜#. #🎜🎜##🎜🎜##🎜🎜##🎜🎜##🎜🎜#Klicken Sie auf #🎜🎜#Übernehmen#🎜🎜#. Klicken Sie dann auf #🎜🎜#OK #🎜🎜#. #🎜🎜##🎜🎜##🎜🎜##🎜🎜##🎜🎜# Starten Sie Ihren PC neu, um gute Ergebnisse zu erzielen. Unabhängig davon, ob Ihr PC aus dem Ruhezustand oder aus einem Aus- und Wiedereinschaltmodus aufwacht, müssen Sie sich nicht erneut anmelden . #🎜🎜#Option zum Deaktivieren von Benutzername und Passwort nicht verfügbar? So beheben Sie das Problem
Wenn das Kontrollkästchen für diese Option im Dialogfeld Benutzerkonten nicht verfügbar ist, verfügen Sie möglicherweise über eine Windows Hello- oder PIN-Einstellung auf Ihrem PC.
Diese einfachen Möglichkeiten zeigen, diese Option auf modernen PCs zu deaktivieren, um die Sicherheit zu erhöhen.
Wenn Sie diese Option wiederherstellen möchten, müssen Sie Ihre Windows Hello- oder Windows-PIN-Anmeldeinformationen löschen. Führen Sie den Befehl netplwiz erneut (siehe oben) im Ausführungsfenster aus und Sie haben nun die Möglichkeit.
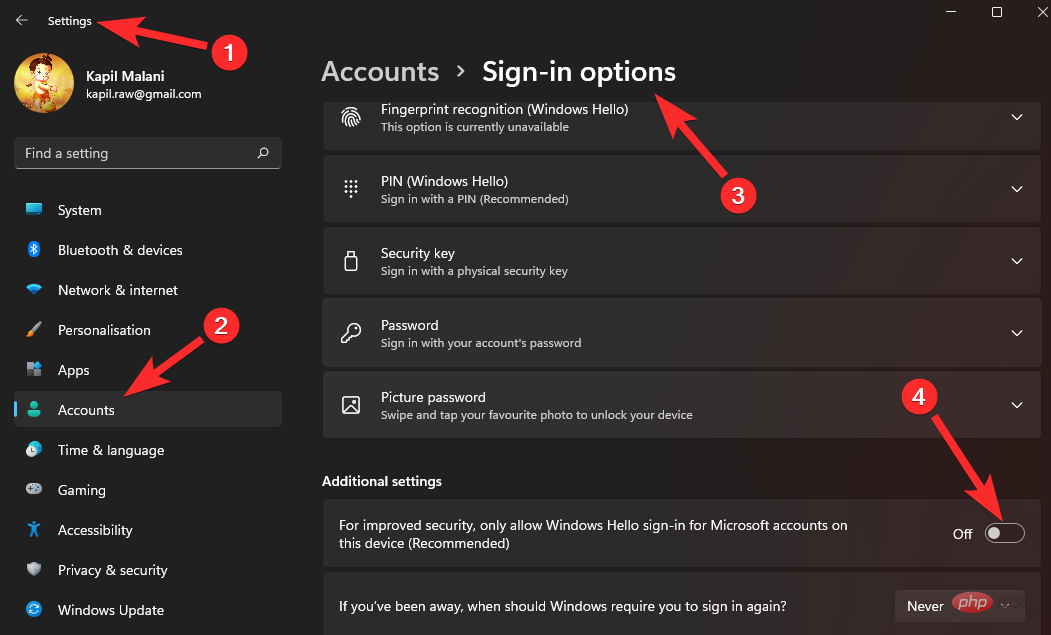
Andere Möglichkeiten, den Sperrbildschirm zu umgehen
Es gibt eine andere Möglichkeit, den Windows-Sperrbildschirm zu umgehen, aber dafür müssen Sie Ihr Konto wechseln.
Sie können ohne Passwort zu einem lokalen Konto wechseln und dann den Anmeldebildschirm über das Dialogfeld „Benutzerkonten“ deaktivieren, das mit „Ausführen“ gestartet werden kann. Dadurch wird Ihr Sperrbildschirm deaktiviert, und da Sie kein Passwort für Ihr lokales Konto festgelegt haben, können Sie es problemlos umgehen.
Bitte bedenken Sie, dass es sich dabei eher um einen Workaround handelt und Microsoft ihn in Zukunft patchen wird. Wenn dies bei einem bevorstehenden Funktionsupdate passiert, können Sie den Sperrbildschirm in Zukunft mit dem Registrierungseditor oder der GPO-Methode entfernen.
Das obige ist der detaillierte Inhalt von3 Möglichkeiten, den Sperrbildschirm unter Windows 11 zu deaktivieren. Für weitere Informationen folgen Sie bitte anderen verwandten Artikeln auf der PHP chinesischen Website!

