Heim >häufiges Problem >5 Möglichkeiten, nicht synchronisierte Windows 11-Designs zu beheben
5 Möglichkeiten, nicht synchronisierte Windows 11-Designs zu beheben
- PHPznach vorne
- 2023-04-13 14:04:251381Durchsuche
Das Synchronisieren Ihrer Windows 11-Einstellungen und -Voreinstellungen ist eine großartige Möglichkeit, auf allen Ihren Windows-Geräten dieselben Einstellungen zu haben.
Benutzer berichten jedoch, dass ihre Windows 11-Designs nicht zwischen ihren Geräten synchronisiert werden.
Warum sind meine Windows 11-Designs nicht synchron?
Es gibt viele Gründe, warum Ihr Windows 11-Design möglicherweise nicht synchron ist. Eine davon könnte sein, dass Ihr PC-Administrator die Synchronisierungseinstellungen deaktiviert hat. Ihr Microsoft-Konto ist möglicherweise nicht verifiziert oder einige der Kontoinformationen sind möglicherweise falsch.
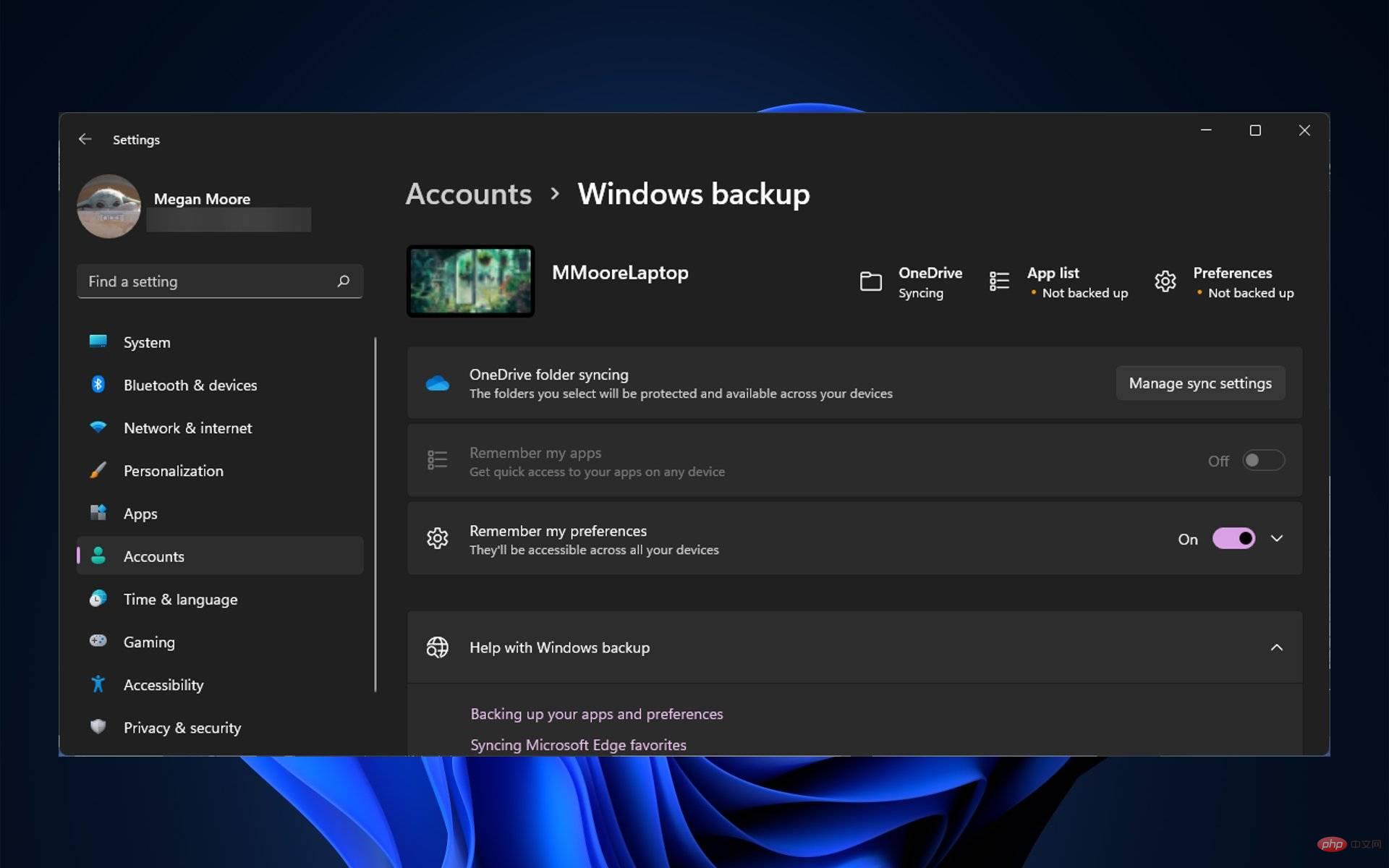
Beschädigte Systemdateien können ebenfalls dazu führen, dass dieser Fehler auftritt. Probieren Sie die folgenden Lösungen aus, um dieses Problem schnell zu beheben.
Wie synchronisiere ich meine Windows 11-Designs?
1. Überprüfen Sie Ihr Konto
Dies scheint eine offensichtliche Lösung zu sein, aber überprüfen Sie noch einmal, ob Ihr Microsoft-Konto überprüft wurde. Sie können dies tun, indem Sie sich in einem beliebigen Browser bei Ihrem Microsoft-Konto anmelden. Wenn Sie über einen Link aufgefordert werden, Ihr Konto zu bestätigen, fahren Sie damit fort.

Wenn Ihr Microsoft-Konto nicht verifiziert ist, funktionieren Einstellungen wie das Synchronisieren von Designs auf verschiedenen Geräten nicht richtig. Nachdem Sie Ihr Konto überprüft haben, starten Sie Ihr Gerät neu und aktivieren Sie die Synchronisierung in den Einstellungen.
2. Schalten Sie die Synchronisierung aus und wieder ein. Klicken Sie auf
Start- und öffnen Sie die Einstellungen (oder drücken Sie
- Windows+I). Gehen Sie zu Konto und dann zu Windows-Sicherung.
-
Schalten Sie „Meine Einstellungen speichern“ auf „Aus“
 und starten Sie Ihren PC neu.
und starten Sie Ihren PC neu. -
Gehen Sie zurück zu Windows-Sicherung und setzen Sie „Meine Einstellungen speichern“ auf
 Ein .
Ein . -
Expertentipp:
 Einige PC-Probleme sind schwer zu lösen, insbesondere wenn das Repository beschädigt ist oder Windows-Dateien fehlen. Wenn Sie Probleme beim Beheben von Fehlern haben, ist Ihr System möglicherweise teilweise beschädigt. Wir empfehlen die Installation von Restoro, einem Tool, das Ihren Computer scannen und feststellen kann, wo der Fehler liegt. Klicken Sie hier, um es herunterzuladen und mit der Reparatur zu beginnen.
Einige PC-Probleme sind schwer zu lösen, insbesondere wenn das Repository beschädigt ist oder Windows-Dateien fehlen. Wenn Sie Probleme beim Beheben von Fehlern haben, ist Ihr System möglicherweise teilweise beschädigt. Wir empfehlen die Installation von Restoro, einem Tool, das Ihren Computer scannen und feststellen kann, wo der Fehler liegt. Klicken Sie hier, um es herunterzuladen und mit der Reparatur zu beginnen.
Klicken Sie auf
Startund suchen Sie nach Eingabeaufforderung.
- Klicken Sie mit der rechten Maustaste auf
- Eingabeaufforderung und wählen Sie Als Administrator ausführen.
- Geben Sie den folgenden Befehl ein und drücken Sie die Eingabetaste:
<strong>sfc /scannow</strong> Warten Sie, bis der Scan abgeschlossen ist, und starten Sie dann Ihren PC neu.
Warten Sie, bis der Scan abgeschlossen ist, und starten Sie dann Ihren PC neu. <strong>sfc /scannow</strong>- System File Checker (SFC) durchsucht Ihren PC nach beschädigten Systemdateien. Dies kann der Grund dafür sein, dass Ihr Windows 11-Design nicht synchronisiert wird.
 4. Trennen Sie das Konto und verbinden Sie es dann erneut
4. Trennen Sie das Konto und verbinden Sie es dann erneut
Start
und öffnen Sie Einstellungen- (oder drücken Sie Windows+I). Klicken Sie auf Konten und wählen Sie E-Mail und Konten aus.
-
Suchen Sie Ihr Arbeits- oder Schulkonto
 und wählen Sie Verwalten.
und wählen Sie Verwalten. -
Klicken Sie in Ihrer Kontoübersicht auf Überall abmelden
 .
. -
Klicken Sie auf OK
 und starten Sie dann Ihren PC neu.
und starten Sie dann Ihren PC neu. - Aktivieren Sie die Synchronisierungseinstellungen erneut und verbinden Sie Ihr Arbeits- oder Schulkonto erneut. Bitte beachten Sie, dass es etwa eine Stunde dauern kann, bis Ihr Arbeits- oder Schulkonto von allen Ihren Geräten getrennt wird. Sobald Sie die Verbindung vollständig getrennt haben, stellen Sie die Verbindung wieder her und aktivieren Sie die Synchronisierung.
-
5. Über den Registrierungseditor
- Klicken Sie mit der rechten Maustaste auf Start und wählen Sie Ausführen (oder drücken Sie Windows #🎜 🎜#+R). Geben Sie
- regedit ein und klicken Sie auf OK.
 Öffnen Sie den Ordner
Öffnen Sie den Ordner - HKEY_LOCAL_MACHINE und dann den Ordner SOFTWARE .
 Suchen Sie den Ordner
Suchen Sie den Ordner - Microsoft, öffnen Sie ihn und öffnen Sie dann Windows. Navigieren Sie zu
- CurrentVersion, öffnen Sie es, scrollen Sie zum Ordner „Richtlinien“ und öffnen Sie System.

- Sichern Sie es, indem Sie den Systemordner auswählen und auf Datei und Exportieren #🎜🎜 # klicken. . Speichern Sie die Datei als System-backup. Nachdem Sie System
- ausgewählt haben, klicken Sie mit der rechten Maustaste darauf und klicken Sie auf Neu. Klicken Sie dann auf DWORD(32-Bit)-Wert.
 Benennen Sie den neuen Wert NoConnectedUser
Benennen Sie den neuen Wert NoConnectedUser - und doppelklicken Sie darauf. Stellen Sie sicher, dass die Wertdaten auf 0
- eingestellt sind, und klicken Sie auf OK.
 Starten Sie Ihr Gerät neu.
Starten Sie Ihr Gerät neu. - Dies sollte die Synchronisierung über den Registrierungseditor ermöglichen. Da es wichtig ist, bei Änderungen im Registrierungseditor keine Fehler zu machen, sollten Sie stets eine Sicherungskopie der Ordner erstellen, die Sie ändern.
Wie synchronisiere ich meinen Windows-Hintergrund?
Klicken Sie auf- , um
- zu starten und die Einstellungen zu öffnen (oder drücken Sie Windows+#🎜🎜 #I). Wählen Sie Konto und wählen Sie dann Windows-Sicherung.
-
 Öffnen Sie das Dropdown-Menü neben „Meine Einstellungen speichern “ und überprüfen Sie alle Einstellungen. Stellen Sie dann sicher, dass „Meine Einstellungen speichern“ geändert ist. Wechseln Sie zu
Öffnen Sie das Dropdown-Menü neben „Meine Einstellungen speichern “ und überprüfen Sie alle Einstellungen. Stellen Sie dann sicher, dass „Meine Einstellungen speichern“ geändert ist. Wechseln Sie zu - „an“ .
 Ihre Passwörter, Designs, Spracheinstellungen und mehr sollten jetzt auf allen Geräten synchronisiert werden, auf denen Sie bei Ihrem Microsoft-Konto angemeldet sind.
Ihre Passwörter, Designs, Spracheinstellungen und mehr sollten jetzt auf allen Geräten synchronisiert werden, auf denen Sie bei Ihrem Microsoft-Konto angemeldet sind.
Das obige ist der detaillierte Inhalt von5 Möglichkeiten, nicht synchronisierte Windows 11-Designs zu beheben. Für weitere Informationen folgen Sie bitte anderen verwandten Artikeln auf der PHP chinesischen Website!

