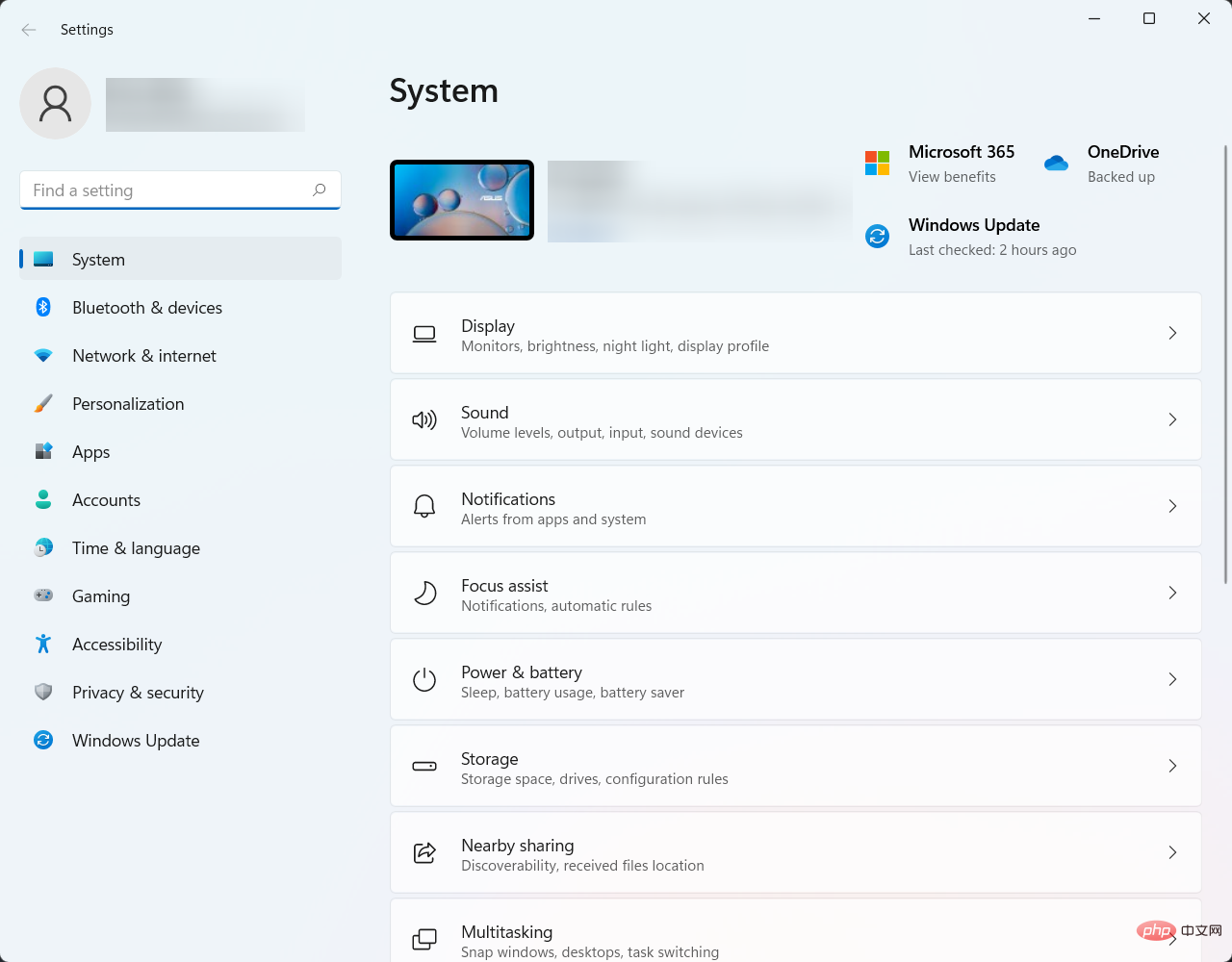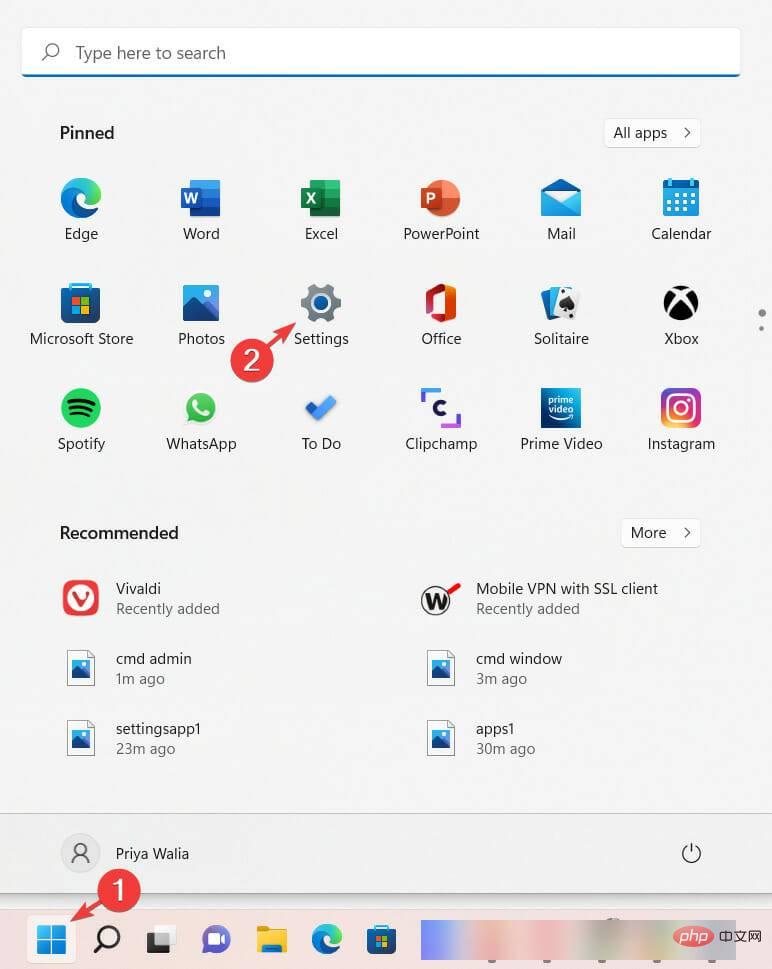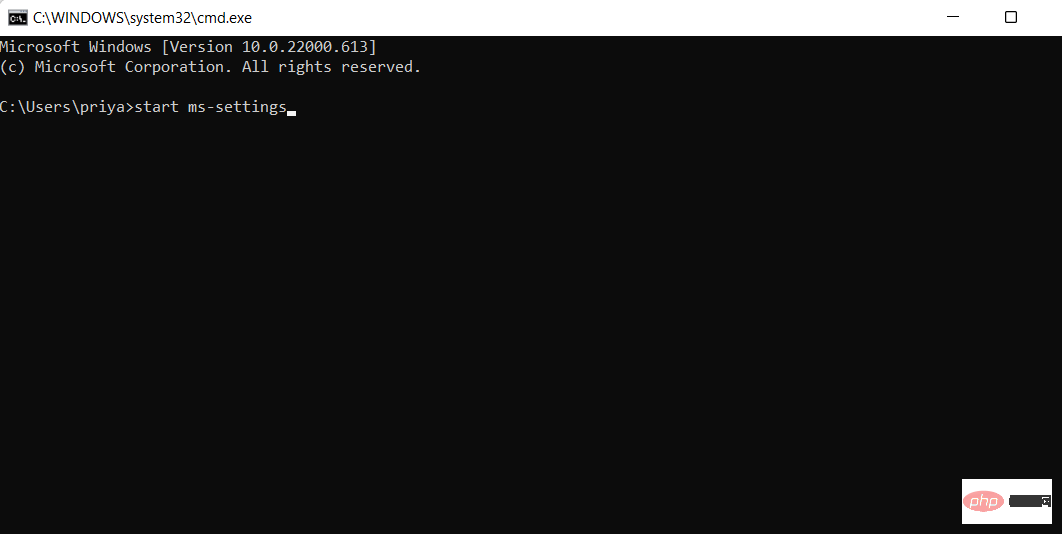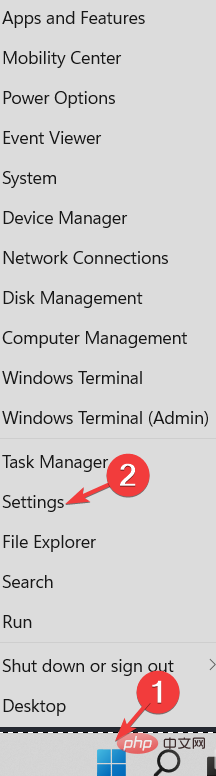Heim >häufiges Problem >Windows 11-Einstellungen-App: Integriert, kein Download erforderlich
Windows 11-Einstellungen-App: Integriert, kein Download erforderlich
- 王林nach vorne
- 2023-04-13 13:31:101769Durchsuche
Windows 11 bringt im Vergleich zum Vorgänger viele Änderungen und Verbesserungen mit sich, die Sie in unserem ausführlichen Windows 11-Test leicht erkennen können. Eine der Änderungen besteht darin, sich weniger auf die Systemsteuerung und mehr auf das Einstellungsfenster zu verlassen.
Die Einstellungen-App ist in Windows 11 integriert, kein Download erforderlich.
Diese Anwendung ist schon seit einiger Zeit ein fester Bestandteil auf Windows-Computern, aber sie ist immer noch nicht die am einfachsten zu verwendende Software. Zwischen den verschiedenen Abschnitten und eingeschränkten Suchmöglichkeiten kann es etwas schwierig sein, sich zurechtzufinden.
Glücklicherweise geht die Einrichtung der App nicht ohne ein paar Tricks, die Ihnen helfen, das Gesuchte zu finden.
Die ursprüngliche Einstellungs-App von Windows 10 war schwer zu finden und zu verwalten, da ihre Optionen so verwirrend waren. In Windows 11 wurde es von Grund auf mit Blick auf Einfachheit neu gestaltet, um es für Benutzer leichter verständlich zu machen.
Was sind die Hauptfunktionen der Einstellungen-App in Windows 11?
Die Einstellungen-App von Windows 11 ist eine vereinfachte Version der Systemsteuerung. Es verfügt über dieselben Funktionen, ist jedoch einfacher zu verwenden und zu navigieren.
- Einstellungen, eine All-in-One-App, mit der Sie alles konfigurieren können, vom Aussehen bis hin zur Art und Weise, wie Sie eine Verbindung zum Internet herstellen oder ein Konto hinzufügen. Hier können Sie das Erscheinungsbild anpassen, Peripheriegeräte anschließen, Netzwerkeinstellungen konfigurieren und Spracheinstellungen ändern.
- Die Suchleiste oben auf der Seite enthält jetzt Breadcrumbs für Navigations-Untermenüschaltflächen, sodass Sie im Menü einfacher finden, wonach Sie suchen.
- Es gibt auch einen Abschnitt zum Verwalten von Datenschutz- und Sicherheitseinstellungen. Dies wird als Abschnitt „Datenschutz“ bezeichnet und enthält Funktionen wie Standort, Kamera, Mikrofon und andere Steuerelemente.
- Die neue App ist das Kontrollzentrum Ihres Computers und speichert Einstellungen für die meisten Microsoft-Anwendungen, einschließlich Ihres Monitors, Ihrer Farben und Ihrer Tastatur. Wenn Sie über ein Touchscreen-Gerät verfügen, können Sie mit dieser App auch Gesten und Touch-Verknüpfungen konfigurieren.
Während die App „Einstellungen“ in Windows 11 selten angezeigt wird, versuchen Sie in diesem Fall die folgenden Lösungen:
Was soll ich tun, wenn es in Windows 11 keine App „Einstellungen“ gibt?
1. Führen Sie einen schnellen SFC-Scan durch
- Gehen Sie zur Windows-Suchleiste und geben Sie CMD ein, um die Eingabeaufforderung zu öffnen.
- Wählen Sie im rechten Bereich Als Administrator ausführen aus.

- Sobald sich das Eingabeaufforderungsfenster öffnet, geben Sie Folgendes ein und drücken Sie die Eingabetaste:
sfc/scannow Warten Sie, bis der Vorgang abgeschlossen ist, und starten Sie dann Ihren Computer neu.
Warten Sie, bis der Vorgang abgeschlossen ist, und starten Sie dann Ihren Computer neu. - SFC steht für System File Checker. Es handelt sich um ein in Windows integriertes Dienstprogramm, das nach beschädigten oder fehlenden Systemdateien sucht und diese repariert, wenn Unterschiede festgestellt werden. Daher kann das Ausführen eines SFC-Scans das Problem mit fehlenden Einstellungen in der Anwendung beheben.
2. Setzen Sie Ihren PC zurück
Windows verfügt über die Funktion „Diesen PC zurücksetzen“, die das System auf die Werkseinstellungen zurücksetzt, wodurch die häufigsten Probleme gelöst und behoben und die Leistung verbessert werden können. Das Zurücksetzen bedeutet auch, dass alle Standardfunktionen, wie z. B. die App „Einstellungen“, wieder auf Ihrem Computer verfügbar sind.
Diese PC-Funktion zurücksetzen ist seit Windows 10 verfügbar und unter Windows 11 ermöglicht sie Ihnen auch die Neuinstallation von Windows mit mehreren Optionen.
Zum Beispiel können Sie Ihr System unter Beibehaltung von Dateien und Einstellungen auf die Werkseinstellungen zurücksetzen oder es vollständig löschen, um die Speichernutzung, Anwendungsleistung oder den Batterieverbrauch zu verbessern.
Wie öffne ich die Einstellungen-App unter Windows 11?
1. Drücken Sie mit einer schönen Tastenkombination
die Tastenkombination- Windows
- +I auf Ihrer Tastatur.
 Dadurch wird die Einstellungen-App für Sie in einem separaten Tab geöffnet.
Dadurch wird die Einstellungen-App für Sie in einem separaten Tab geöffnet.
2. Über das Startmenü
Klicken Sie zunächst auf die- Windows
- -Taste auf Ihrer Tastatur. Dann suchen Sie im Menü nach der Standardverknüpfung für die angehefteten Einstellungen und klicken darauf.
 Unmittelbar danach erscheint die App „Einstellungen“ auf Ihrem Computerbildschirm.
Unmittelbar danach erscheint die App „Einstellungen“ auf Ihrem Computerbildschirm.
In Windows 11 wurde das Startmenü neu gestaltet. Sie können jedoch weiterhin Einstellungen öffnen. Befolgen Sie dazu einfach die oben genannten Schritte.
3. Verwenden Sie das Dialogfeld „Ausführen“
- Drücken Sie Windows+ und geben Sie #🎜 in das Dialogfeld R#🎜🎜 ein # 🎜 #CMD . Geben Sie dann den folgenden Befehl ein und drücken Sie Enter
- :
start ms-settings: Einstellungen Das Anwendungsfenster wird auf Ihrem Computerbildschirm geöffnet.
Einstellungen Das Anwendungsfenster wird auf Ihrem Computerbildschirm geöffnet.
Denken Sie daran, dass das Dialogfeld „Ausführen“ eine spezielle Schnittstelle ist, über die Sie auf Programme zugreifen können, die mit normalen Verknüpfungen nicht aktiviert werden können. Es kann auch zum Öffnen der Einstellungen-App verwendet werden.
4. Über das Win-X-Menü
, während Sie- Windows
- + X drücken. Sie können auch mit der rechten Maustaste auf die Schaltfläche „Start“ klicken und „Einstellungen“ auswählen.
 Sobald Sie dies tun, wird die App „Einstellungen“ auf Ihrem Bildschirm geöffnet.
Sobald Sie dies tun, wird die App „Einstellungen“ auf Ihrem Bildschirm geöffnet.
Das WIN-X-Menü in Windows 11 enthält Verknüpfungen zu wichtigen Systemtools und verschiedenen Programmen, einschließlich Einstellungen.
Sie können die Funktionsweise Ihres Computers in der App „Einstellungen“ konfigurieren und steuern. Die App ist in verschiedene Kacheln unterteilt, die verschiedene Einstellungskategorien darstellen, z. B. System, Geräte, Netzwerk und Internet, Personalisierung und Konten.
Innerhalb jeder dieser Kategorien gibt es weitere Unterkategorien, die individuelle Einstellungskontrollen abdecken. Einige Einstellungen sind an mehreren Orten verfügbar.
Darüber hinaus ist Settings eine integrierte Windows 11-App, die keine Downloads erfordert. Es hält Ihr System mit Vorschlägen gesund.
Das obige ist der detaillierte Inhalt vonWindows 11-Einstellungen-App: Integriert, kein Download erforderlich. Für weitere Informationen folgen Sie bitte anderen verwandten Artikeln auf der PHP chinesischen Website!
In Verbindung stehende Artikel
Mehr sehen- Was ist ein Dateiserver?
- PHP-Schulungseinrichtungen vermitteln verschiedene Frameworks
- Welche Ausbildungsstätten für PHP-Softwareentwickler gibt es?
- Welche Komponenten werden in Computern der dritten Generation verwendet?
- Der neue Datei-Explorer für Windows 11 mit Unterstützung für Tabs kommt bald, möglicherweise nach 22H2


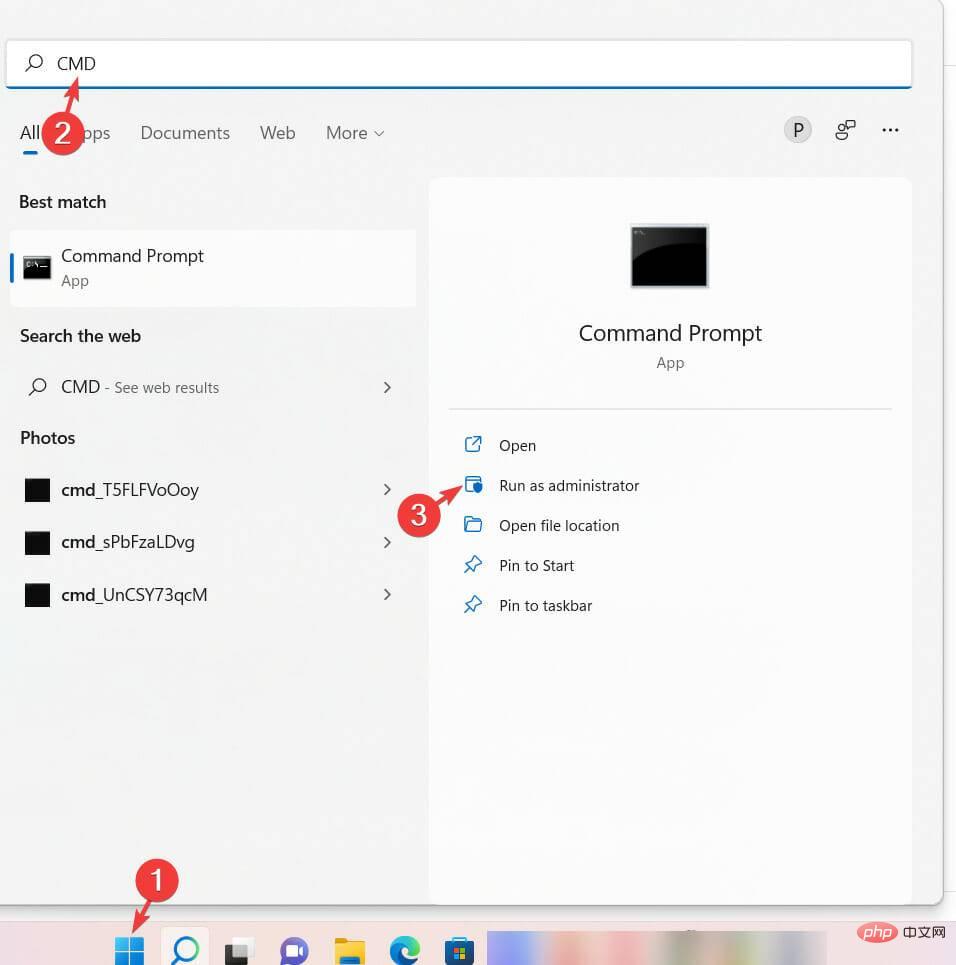
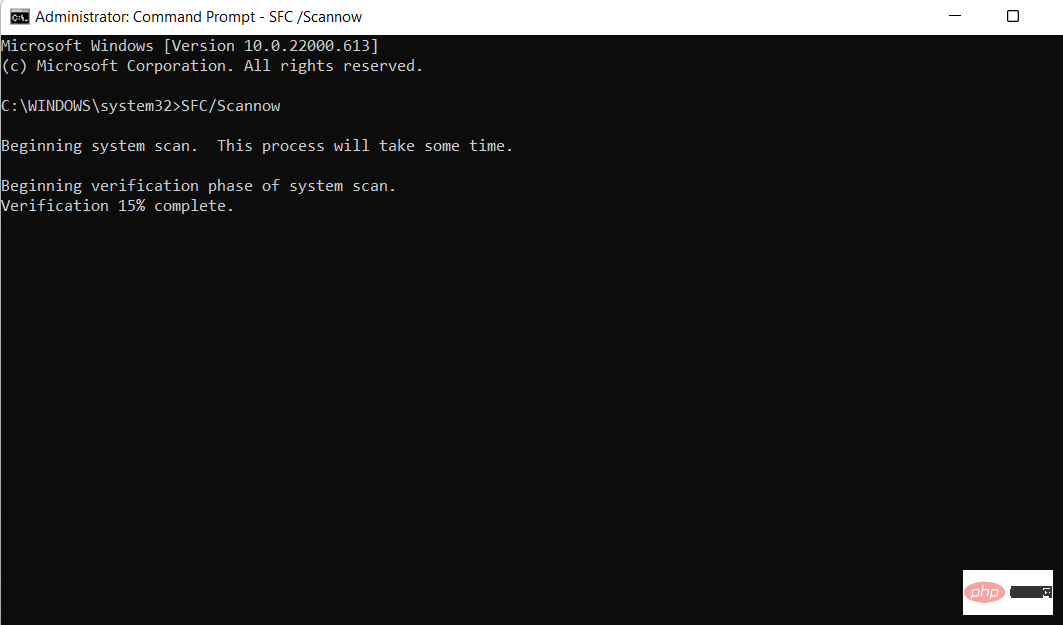 Warten Sie, bis der Vorgang abgeschlossen ist, und starten Sie dann Ihren Computer neu.
Warten Sie, bis der Vorgang abgeschlossen ist, und starten Sie dann Ihren Computer neu.