Heim >häufiges Problem >Dieser Speicherort ist nicht für die Installation des Spiels im Xbox-App-Fix eingerichtet
Dieser Speicherort ist nicht für die Installation des Spiels im Xbox-App-Fix eingerichtet
- WBOYWBOYWBOYWBOYWBOYWBOYWBOYWBOYWBOYWBOYWBOYWBOYWBnach vorne
- 2023-04-13 13:25:111680Durchsuche
Um Konsolenspiele herunterzuladen und zu spielen, verwenden Benutzer die Xbox-App auf ihrem Windows-PC. In letzter Zeit ist jedoch vielen Benutzern der Fehler „Dieser Speicherort ist nicht für die Installation von Spielen eingerichtet“ aufgefallen, wenn sie versuchen, neue Spiele mit der Xbox-App zu installieren. Sobald diese Fehlermeldung angezeigt wird, wird der Installationsvorgang des Spiels abgebrochen.
Es wurde festgestellt, dass einige Benutzer, bei denen dieser Fehler auftritt, die Game Services nicht auf ihrem PC installiert haben. Dies geschieht normalerweise, nachdem Sie Ihr Windows-Betriebssystem aktualisiert haben. Das Vorhandensein von Spielediensten hilft dem Windows Store, große Spieledateien über den Microsoft Store zu installieren. Darüber hinaus kann dieser Fehler auch auftreten, wenn kein Standardspeicherort für heruntergeladene Spieldateien festgelegt wurde.
Wird diese Fehlermeldung bei der Verwendung der Xbox-App auf einem Windows-PC angezeigt? Lesen Sie dann diesen Artikel, um einige Lösungen zu finden, mit denen Sie versuchen können, den Xbox-App-Fehler zu beheben. Bevor Sie mit der Reparatur fortfahren, überprüfen Sie die unten in der Problemumgehung aufgeführten Punkte, um festzustellen, ob sie den Fehler beheben.
Lösung
1. Überprüfen Sie, ob Windows-Updates vorhanden sind, und installieren Sie diese.
2. Stellen Sie sicher, dass das Spiel, das Sie installieren möchten, mit der Windows-Version kompatibel ist.
3. Starten Sie die Xbox-App neu.
4. Starten Sie Ihren PC neu und prüfen Sie, ob der Fehler vorliegt.
Lösung 1 – Suchen Sie nach Spielabhängigkeiten und laden Sie sie herunter.
Spielabhängigkeiten sind jene Anwendungen, die auf Ihrem Computer vorhanden sein müssen, um ein Spiel zu installieren oder zu spielen. Sobald Sie die fehlenden Spielabhängigkeiten gefunden haben, können Sie diese installieren, falls die Installation nicht abgeschlossen werden konnte.
Schritt 1. Drücken Sie die Windows-Taste und geben Sie xbox in das Suchfeld ein.
Schritt 2. Klicken Sie in den Best Match-Suchergebnissen auf die Xbox-App.
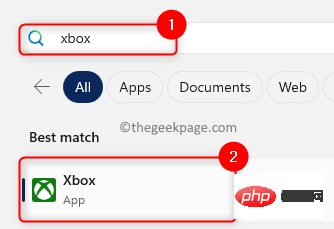
Schritt 3. Klicken Sie auf den Profilnamen in der oberen linken Ecke des Anwendungsfensters.
Schritt 4. Klicken Sie im sich öffnenden Menü auf Einstellungen.
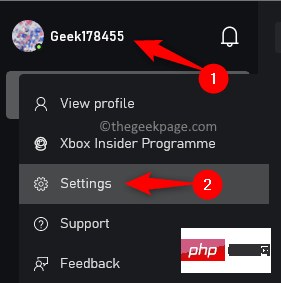
Schritt 5. Wählen Sie im Fenster „Einstellungen“ die Registerkarte „Allgemein“.
Schritt 6. Wenn Spielabhängigkeiten installiert werden müssen, wird oben rechts eine Benachrichtigung angezeigt.
Schritt 7.Wenn Sie hier fehlende Abhängigkeiten sehen, klicken Sie auf die Schaltfläche „Installieren“.
Schritt 8. Warten Sie, bis der Installationsvorgang abgeschlossen ist. Versuchen Sie dann, das Spiel zu installieren und prüfen Sie, ob der Fehler behoben wurde.
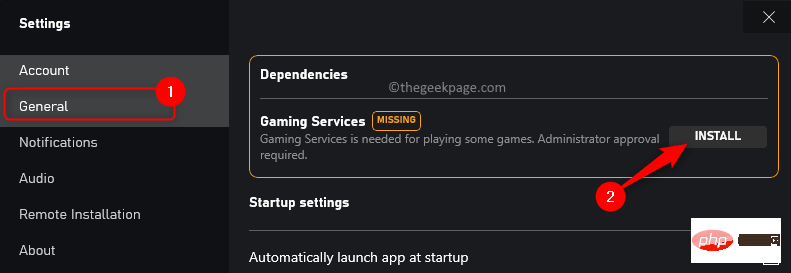
Fix 2 – Standardspeicherort auswählen
Schritt 1. Verwenden Sie die Tastenkombination Windows + I, um die App „Einstellungen“ zu öffnen.
Schritt 2.Wenn die Registerkarte „System “ im linken Bereich hervorgehoben ist, scrollen Sie und suchen Sie „Speicher “ auf der rechten Seite.
Schritt 3.Klicken Sie zum Speichern auf .
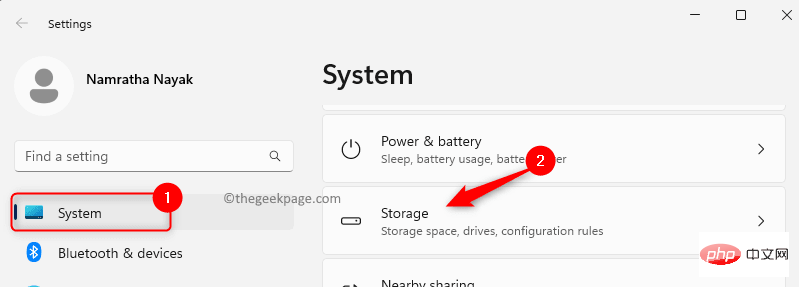
Gehen Sie zum Abschnitt „Speicherverwaltung“ und klicken Sie auf „Erweiterte Speichereinstellungen“.
Schritt 5.Wählen Sie in der angezeigten Liste „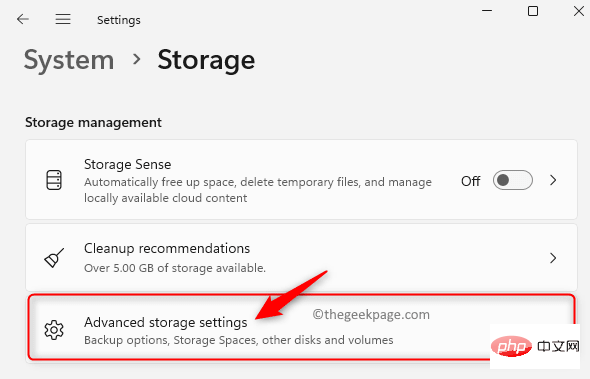 Wo neue Inhalte gespeichert werden sollen
Wo neue Inhalte gespeichert werden sollen
Schritt 6.
Verwenden Sie auf dieser Seite die Dropdown-Liste unter 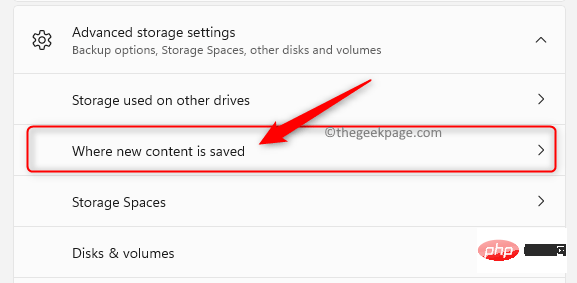 „Neue Apps
„Neue Apps
werden gespeichert auf “ und wählen Sie das gewünschte Laufwerk aus. Schritt 7. Dann klicken Sie auf Übernehmen.
Schritt 8. Versuchen Sie, das Spiel herunterzuladen und zu installieren, um zu sehen, ob das Problem behoben ist.
Fix 3 – Spieldienste aktualisieren
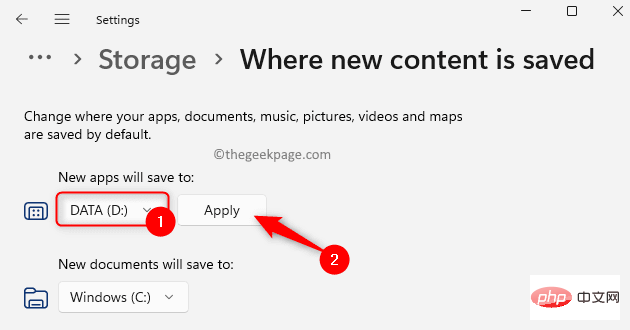 Schritt 1.
Schritt 1.
Windows + R
, um das DialogfeldAusführen zu öffnen. Schritt 2. Geben Sie Powershell
ein und drücken Sie dann gleichzeitig die TastenStrg + Umschalt + Eingabetaste, um PowerShell als Administrator auszuführen. Klicken Sie auf Ja, wenn Sie von UAC
dazu aufgefordert werden.Schritt 3.
Geben Sie den unten angegebenen Befehl ein und drücken Sie die 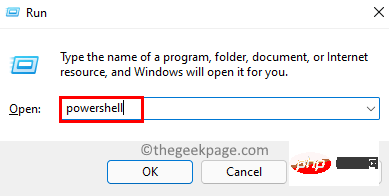 Eingabetaste.
Eingabetaste.
Get-AppxPackage *gamingservices* -allusers | remove-appxpackage -allusers
Schritt 4. Beenden Sie PowerShell und starten Sie Ihren Computer neu.
Überprüfen Sie, ob der Fehler weiterhin besteht.
Schritt 1. Öffnen Ausführen (Windows + R).
Schritt 2. Geben Sie „Registrierungseditor“ ein und drücken Sie die Eingabetaste, um den „Registrierungseditor“ zu öffnen. Schritt 3.
Navigieren Sie zum unten stehenden Ort.HKEY_LOCAL_MACHINE\SYSTEM\CurrentControlSet\Services
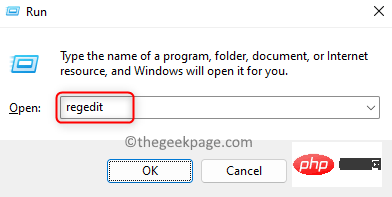 Schritt 4.
Schritt 4. Unter „Services“ suchen Sie nach Schlüsseln mit den Namen
„GamingServiceNet“ und „GamingServices“. Schritt 5.
Klicken Sie einmal mit der rechten Maustaste auf die Tasten und wählen Sie„Löschen“. 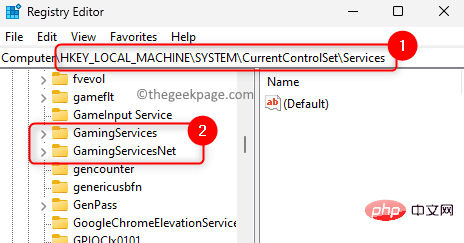
Klicken Sie auf „Ja
“, um das Löschen des Schlüssels zu bestätigen.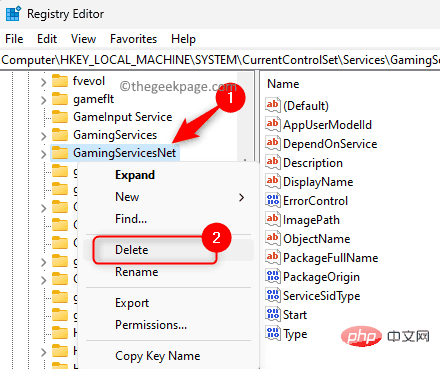
Schritt 6.
Starten Sie das System neu, nachdem Sie die beiden oben genannten Schlüssel gelöscht haben.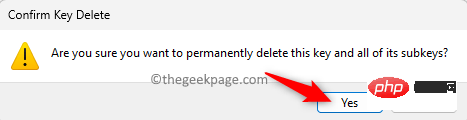
Klicken Sie auf die Windows-Taste und geben Sie
Storage ein.Schritt 8. Klicken Sie auf den Microsoft Store unter den besten passenden Ergebnissen.
Schritt 9.
Gehen Sie zur RegisterkarteBibliothek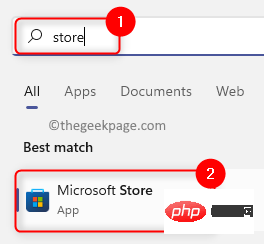 in der unteren linken Ecke.
in der unteren linken Ecke.
Schritt 10. Überprüfen Sie im Abschnitt „Updates
& Downloads“, ob es Updates für Xbox oder Game Services gibt. Schritt 11. Wenn ein Update verfügbar ist, klicken Sie auf die Schaltfläche „Aktualisieren“, um das neueste Update herunterzuladen und zu installieren.
Schritt 12. Überprüfen Sie, ob das Problem nach dem Update behoben wurde.
Lösung 4 – Installieren Sie das Spiel über den Microsoft Store
Schritt 1. 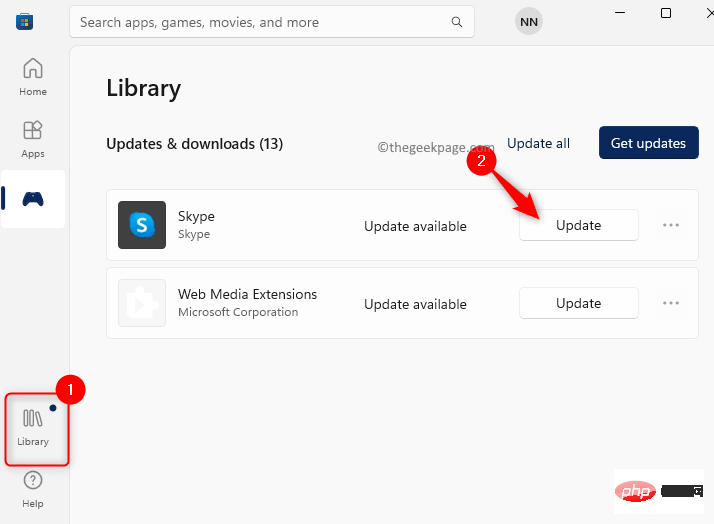 Stellen Sie sicher, dass Sie im Microsoft Store und in der Xbox-App dasselbe Konto verwenden.
Stellen Sie sicher, dass Sie im Microsoft Store und in der Xbox-App dasselbe Konto verwenden.
Öffnen Sie gleichzeitig die Xbox-App und den
Microsoft Store.Schritt 3. Verwenden Sie das Suchfeld, um im Microsoft Store nach Spielen zu suchen.
Schritt 4.Klicken Sie auf „Installieren“, um das Spiel herunterzuladen und auf Ihrem PC zu installieren.
Schritt 5. Sie sehen, dass das Spiel im Store und in der Xbox-App installiert wird.
Fix 5 – Berechtigungen für den Windows-Ordner aktualisieren
FehlendeBerechtigungen für den Ordner „WindowsApps“ nach dem Upgrade des Betriebssystems auf Windows 11 könnten der Grund für das Auftreten dieses Fehlers sein. Der WindowsApps-Ordner enthält alle Apps auf Ihrem PC, die Sie aus dem Microsoft Store erhalten haben. 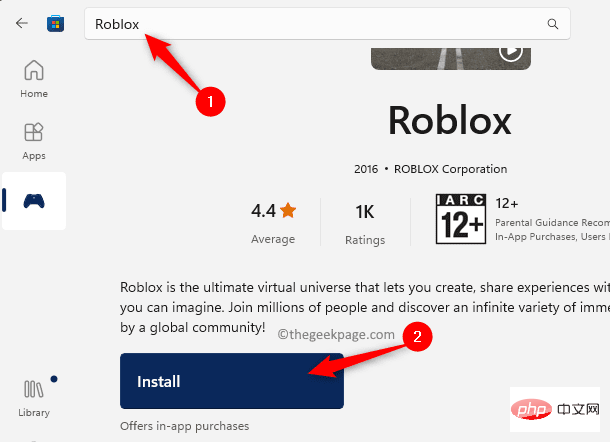
Schritt 1. Klicken Sie auf die Windows
-Taste und geben SieEingabeaufforderung ein.
Schritt 2. Klicken Sie bei hervorgehobener Eingabeaufforderung rechts auf Als Administrator ausführen
.Schritt 3. Geben Sie den folgenden Befehl ein und drücken Sie die
Eingabetaste.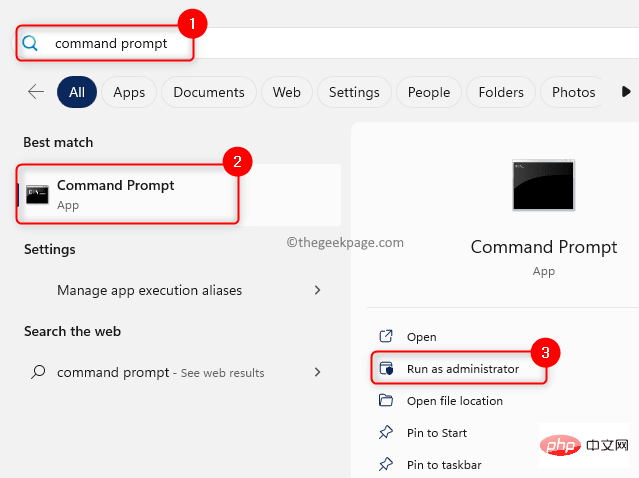
takeown /f "" /r
HINWEIS: Hier ist der Name und der Pfad zu dem Ordner, den Sie übernehmen möchten. Dieser Pfad ist der Pfad zum WindowsApps-Ordner auf dem Laufwerk, das zum Speichern der App ausgewählt wurde.
Schritt 4.
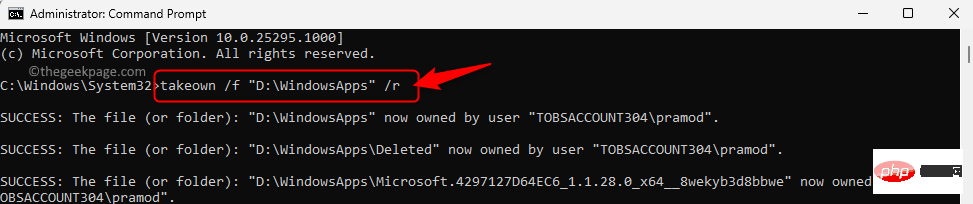
Schritt 5. Navigieren Sie zum Pfad C:Programme
Schritt 6. Wählen Sie den Ordner Windows-Anwendungen aus und klicken Sie oben auf das Symbol Löschen.
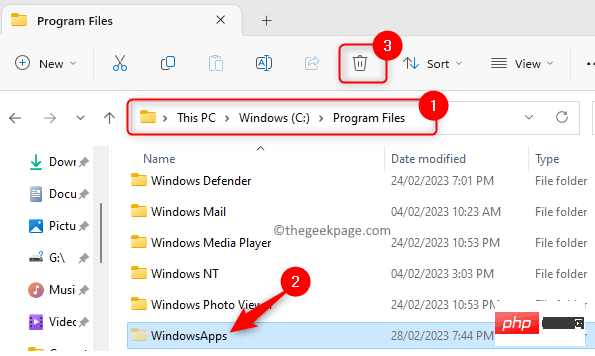
Schritt 7.Stellen Sie sicher, dass Sie diesen Ordner im Papierkorb Ihres Systems löschen.
Schritt 8. Starten Sie Ihr System neu und prüfen Sie, ob der Fehler beim Installieren von Spielen auf Xbox behoben ist.
Fix 6 – Xbox App reparieren und zurücksetzen
Schritt 1. Drücken Sie Windows + R, um „Ausführen“ zu öffnen.
Schritt 2. Geben Sie ms-settings:appfeatures ein und drücken Sie Enter, um die Seite Installierte Apps zu öffnen.
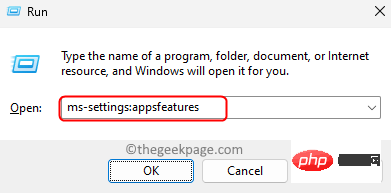
Schritt 3. Verwenden Sie die Suchleiste in der Liste der installierten Apps, um die Xbox-App zu finden
Schritt 4. Klicken Sie auf das Dreipunktmenü für Xbox und wählen Sie Erweiterte Optionen.
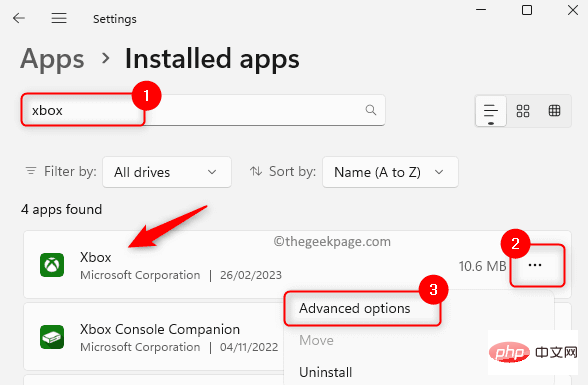
Schritt 5. Scrollen Sie auf der Seite Erweiterte Optionen nach unten zum Abschnitt Zurücksetzen.
Schritt 6. Klicken Sie auf die Schaltfläche Reparieren.
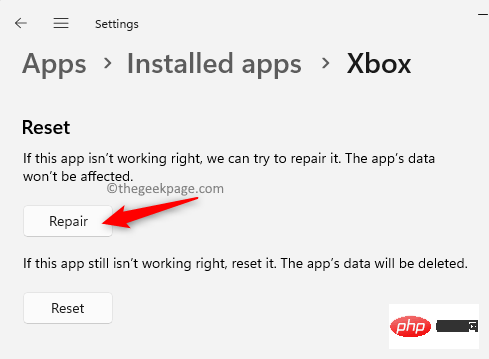
Schritt 7. Überprüfen Sie nach der Reparatur, ob der Fehler behoben wurde.
Schritt 8. Wenn das Problem weiterhin besteht, kehren Sie bitte zur Seite „Erweiterte Optionen“ zurück und klicken Sie auf „Zurücksetzen“.
Klicken Sie in der Bestätigungsaufforderung erneut aufZurücksetzen.
Schritt 9. Öffnen Sie nach dem Zurücksetzen der App die Xbox und versuchen Sie, das Spiel zu installieren, um zu überprüfen, ob der Fehler behoben wurde.
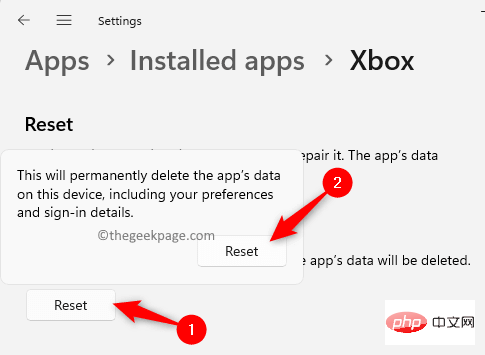
Schritt 1. Führen Sie die Schritte 3 – 5 aus, wie in Lösung 1 oben beschrieben.
Schritt 2. Klicken Sie auf die drei Ellipsen, die mit Xbox verknüpft sind, und wählen Sie Deinstallieren.
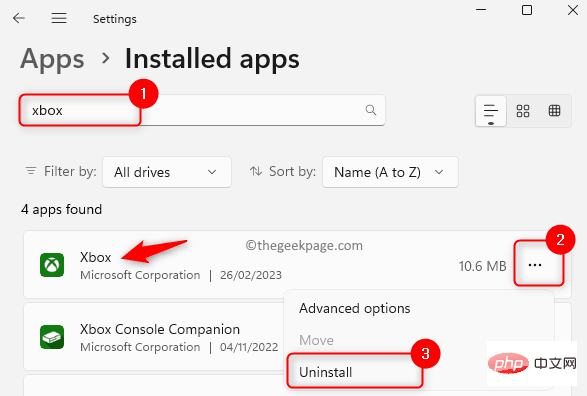
Schritt 3. Wenn Sie zur Bestätigung aufgefordert werden, klicken Sie erneut auf Deinstallieren.
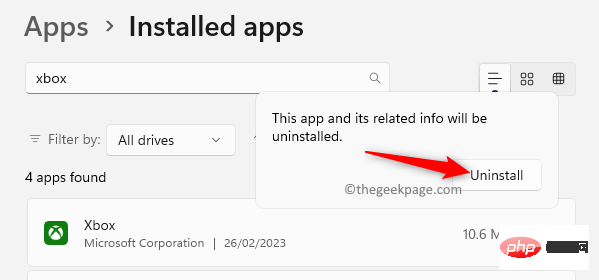
Schritt 4. Warten Sie, bis die App deinstalliert ist.
Schritt 5. Öffnen Sie den Microsoft Store und suchen Sie nach der Xbox-App.
Schritt 6. Klicken Sie auf „Get/Install“, um die Xbox-App auf Ihrem PC zu installieren.
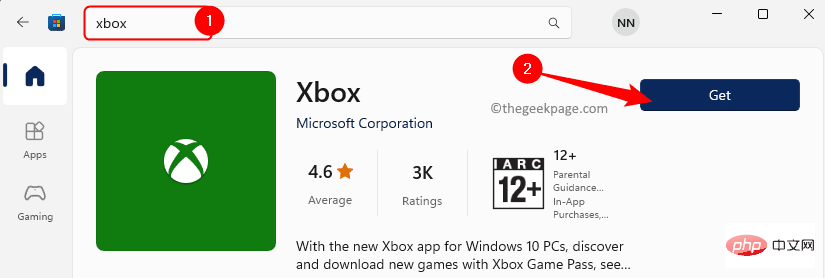
Schritt 7. Versuchen Sie nach der Installation von Xbox, das Spiel herunterzuladen und prüfen Sie, ob der Fehler weiterhin auftritt.
Das obige ist der detaillierte Inhalt vonDieser Speicherort ist nicht für die Installation des Spiels im Xbox-App-Fix eingerichtet. Für weitere Informationen folgen Sie bitte anderen verwandten Artikeln auf der PHP chinesischen Website!

