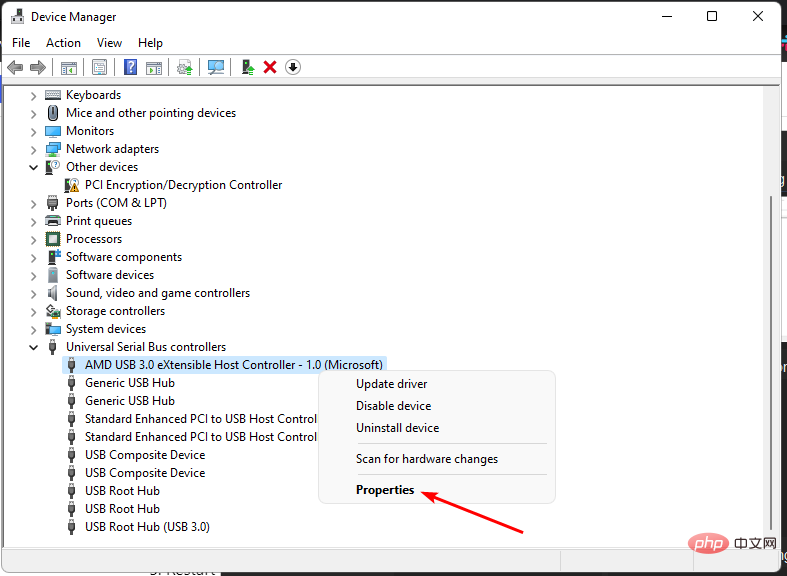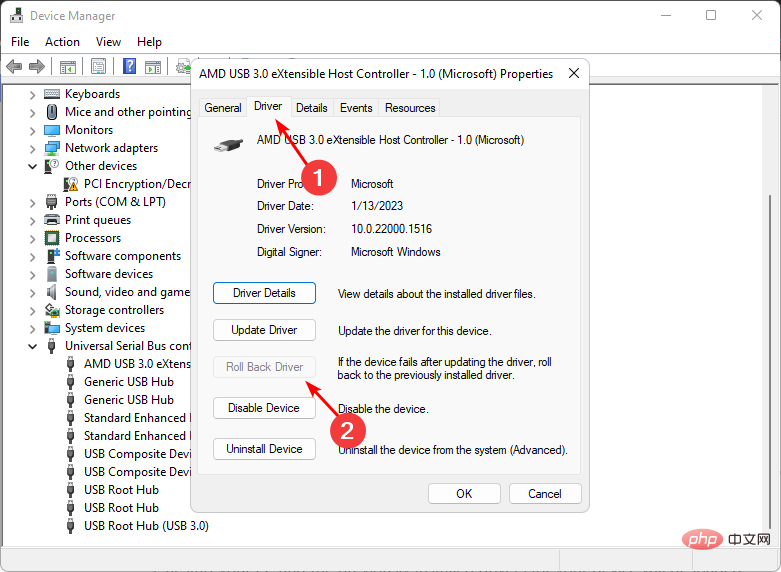Heim >häufiges Problem >FIX: Windows kann den Gerätetreiber für diese Hardware nicht initialisieren
FIX: Windows kann den Gerätetreiber für diese Hardware nicht initialisieren
- 王林nach vorne
- 2023-04-13 13:19:067483Durchsuche
Fehlercode 37 bedeutet, dass Windows ein Problem mit dem Gerätetreiber erkannt hat und das Hardwaregerät nicht starten kann. Dies bedeutet, dass der Software-Gerätetreiber nicht korrekt auf Ihrem System installiert ist oder die Hardware, die Sie verwenden möchten, nicht mit Windows kompatibel ist.
Sie wissen bereits, dass Treiber für die reibungslose Funktion Ihres Geräts von entscheidender Bedeutung sind. Wenn Sie also ein Hardwaregerät verwenden, müssen Sie diesen Fehler sofort beheben. In diesem Artikel zeigen wir Ihnen verschiedene Möglichkeiten, diesen Fehler zu umgehen.
Was verursacht den Windows-Fehlercode 37?
Wenn Windows den Gerätetreiber für diese Hardware nicht initialisieren kann, kann dies nicht der Fall sein. (Code 37) Meldung, kann dies durch verschiedene Probleme verursacht werden, darunter:
- Kompatibilitätsprobleme – Wenn Sie ein Hardwaregerät an Ihren Computer anschließen, sollte dieser seinen Treiber automatisch installieren. Dies ist jedoch nicht immer der Fall, da einige Geräte nicht über universelle Treiber für jeden PC verfügen.
- Gerätetreiberfehler – Beschädigte Gerätetreiber können durch eine unvollständige Deinstallation des Geräts von einer früheren Version von Microsoft Windows verursacht werden.
- Viren auf Ihrem Computer – Ihr PC könnte einen Virus haben, der Ihre Treiberdateien verändert oder beschädigt haben könnte.
- Falscher/veralteter Treiber installiert – Wenn Sie eine ältere Version eines Gerätetreibers für Ihre Hardware installiert haben, unterstützt Ihr Betriebssystem das Hardwaremodell möglicherweise nicht.
Weitere bemerkenswerte Fehler mit demselben Code sind:
- Windows kann den Gerätetreiber für diese Hardware nicht initialisieren. (Code 37) Ethernet – Hier können Sie kein WLAN nutzen.
- Windows kann den Gerätetreiber für diese Hardware nicht initialisieren. (Code 37) Netzwerkadapter – Möglicherweise liegt ein Problem mit Ihrem Netzwerktreiber vor.
- Windows kann den Gerätetreiber für diese Hardware nicht initialisieren. (Code 37) Objektname existiert bereits – Dies bedeutet, dass der Treiber installiert ist, aber möglicherweise nicht funktioniert.
- Windows kann den Gerätetreiber für diese Hardware nicht initialisieren. (Code 37) Xbox One – Dies passiert normalerweise, wenn Ihr Xbox-Controller keine Verbindung zu Ihrem PC herstellen kann.
Wie können Sie das Problem beheben? Windows kann den Gerätetreiber für diesen Hardwarecode 37 nicht initialisieren?
Einige Problemumgehungen, die Sie vor der Hauptlösung ausprobieren sollten, sind:
- Stellen Sie sicher, dass andere Programme wie andere Antiviren- oder andere Sicherheitssoftware das Gerät nicht verwenden.
- Wechseln Sie zu einem anderen USB-Anschluss, da der aktuell verwendete möglicherweise nicht ordnungsgemäß funktioniert.
- Trennen Sie alle USB-Geräte und andere Peripheriegeräte und schließen Sie das problematische USB-Laufwerk an, das das Problem verursacht.
- Versuchen Sie es mit anderen Geräten. Wenn Sie ein USB-Laufwerk verwenden, schließen Sie ein anderes USB-Laufwerk an (falls vorhanden) und prüfen Sie, ob ein Fehlercode angezeigt wird. So können Sie feststellen, ob es fehlerhaft oder nicht erkennbar ist.
- Suchen Sie nach Fensteraktualisierungen.
1. Führen Sie den SFC-Scan
- aus, geben Sie cmd in die Suchleiste ein und klicken Sie auf Als Administrator ausführen. Windows

- Geben Sie den folgenden Befehl ein und klicken Sie auf: Enter
<code><strong>sfc /scannow</strong>sfc /scannow
-
Drücken Sie auf das Symbol „Start“ und Suchen Sie nach „Windows-Sicherheitscenter“ und klicken Sie auf „Öffnen“.
 Wählen Sie „Viren- und Bedrohungsschutz“.
Wählen Sie „Viren- und Bedrohungsschutz“. -
 Als nächstes drücken Sie unter Aktuelle Bedrohung auf Schnellscan
Als nächstes drücken Sie unter Aktuelle Bedrohung auf Schnellscan - .
 Wenn Sie keine Bedrohungen finden, klicken Sie auf die Option „Scannen“ unter „Schnellscan“, um mit einem vollständigen Scan fortzufahren.
Wenn Sie keine Bedrohungen finden, klicken Sie auf die Option „Scannen“ unter „Schnellscan“, um mit einem vollständigen Scan fortzufahren. -
Klicken Sie auf
 Vollständiger Scan und dann auf Jetzt scannen, um einen umfassenden Scan Ihres PCs durchzuführen.
Vollständiger Scan und dann auf Jetzt scannen, um einen umfassenden Scan Ihres PCs durchzuführen. -
Warten Sie, bis der Vorgang abgeschlossen ist, und starten Sie das System neu.

- 3. Suchen Sie nach Hardwareänderungen
, geben Sie
Geräte-Manager- in die Suchleiste ein und klicken Sie auf Öffnen.
- Windows Navigieren Sie zum Abschnitt „Hardwaregeräte“ (in diesem Fall „Universal Serial Bus“), klicken Sie mit der rechten Maustaste auf Ihr Gerät und wählen Sie „Nach Hardwareänderungen suchen“.

- Windows sucht dann nach fehlenden Komponenten und installiert sie neu, damit es wieder reaktionsfähig ist.
 4. Gerätetreiber aktualisieren
4. Gerätetreiber aktualisieren - Drücken Sie die Taste
- Geräte-Manager
- in die Suchleiste ein und klicken Sie auf Öffnen. Windows
 Navigieren Sie zum Abschnitt „Hardwaregeräte“ (in diesem Fall Universal Serial Bus), klicken Sie mit der rechten Maustaste auf Ihr Gerät und wählen Sie „Treiber aktualisieren“ aus.
Navigieren Sie zum Abschnitt „Hardwaregeräte“ (in diesem Fall Universal Serial Bus), klicken Sie mit der rechten Maustaste auf Ihr Gerät und wählen Sie „Treiber aktualisieren“ aus. -
Wählen Sie die automatische Suche nach Fahrern.

- Eine weitere einfache Möglichkeit, schnellere und genauere Ergebnisse zu erzielen, ist die Einbindung von Tools von Drittanbietern. Das manuelle Aktualisieren von Treibern kann mühsam sein und führt nicht immer zu den erwarteten Ergebnissen.
 DriverFix hingegen ist ein vertrauenswürdiges Dienstprogramm zur Treiberaktualisierung, das veraltete Treiber erkennt, sie aus seiner umfassenden Datenbank scannt und dann die richtigen Treiber herunterlädt und für Sie installiert.
DriverFix hingegen ist ein vertrauenswürdiges Dienstprogramm zur Treiberaktualisierung, das veraltete Treiber erkennt, sie aus seiner umfassenden Datenbank scannt und dann die richtigen Treiber herunterlädt und für Sie installiert.
5. Installieren Sie den Gerätetreiber neu
- , geben Sie Geräte-Manager in die Suchleiste ein und klicken Sie auf Öffnen. Windows

- Navigieren Sie zum Abschnitt „Hardwaregeräte“ (in diesem Fall Universal Serial Bus), klicken Sie mit der rechten Maustaste auf Ihr Gerät und wählen Sie „Gerät deinstallieren“ aus.
 Klicken Sie im nächsten Popup-Fenster auf Deinstallieren.
Klicken Sie im nächsten Popup-Fenster auf Deinstallieren. -
 Starten Sie Ihr Gerät neu und Ihr Treiber wird automatisch installiert.
Starten Sie Ihr Gerät neu und Ihr Treiber wird automatisch installiert. - 6. Führen Sie einen Rollback zu einer früheren Treiberversion durch
-
-Taste, geben Sie Geräte-Manager in die Suchleiste ein und klicken Sie auf Öffnen. Windows

-
Navigieren Sie zum Abschnitt „Hardwaregeräte“ (in diesem Fall Universal Serial Bus), klicken Sie mit der rechten Maustaste auf Ihr Gerät und wählen Sie „Eigenschaften“ aus.
 Klicken Sie auf die Registerkarte „Treiber“ und wählen Sie „Rollback-Treiber“.
Klicken Sie auf die Registerkarte „Treiber“ und wählen Sie „Rollback-Treiber“.  Wählen Sie in der nächsten Eingabeaufforderung einen Grund für das Rollback aus und klicken Sie auf „Ja“.
Wählen Sie in der nächsten Eingabeaufforderung einen Grund für das Rollback aus und klicken Sie auf „Ja“. - Starten Sie Ihren Computer neu und die zuvor installierten Treiber für Ihr Gerät werden geladen.
Das obige ist der detaillierte Inhalt vonFIX: Windows kann den Gerätetreiber für diese Hardware nicht initialisieren. Für weitere Informationen folgen Sie bitte anderen verwandten Artikeln auf der PHP chinesischen Website!


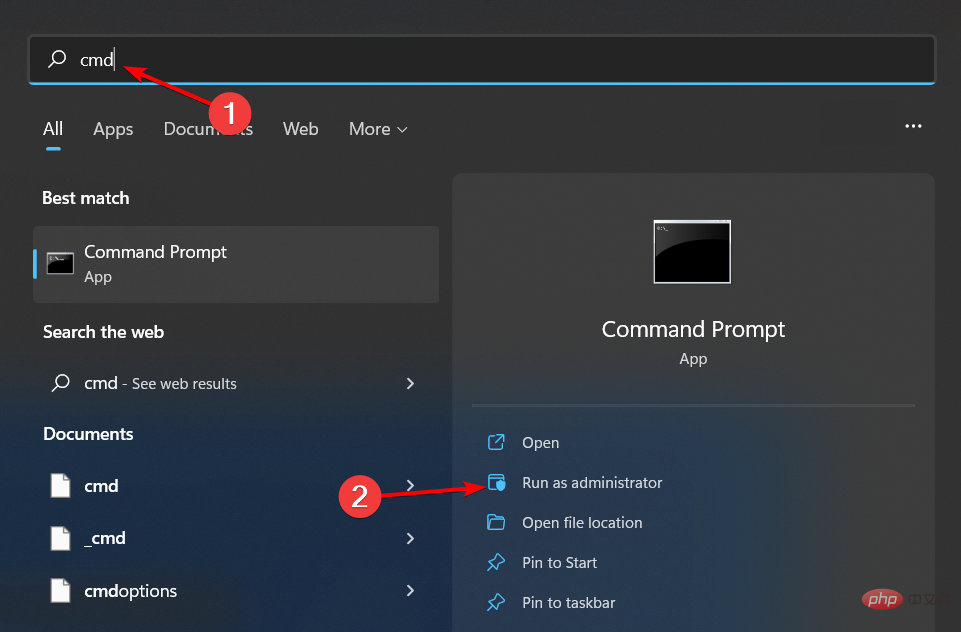
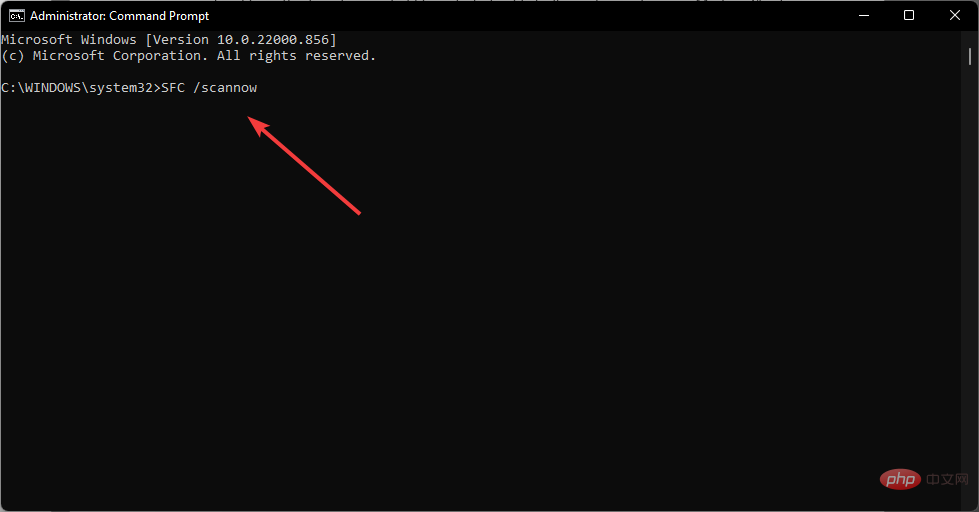
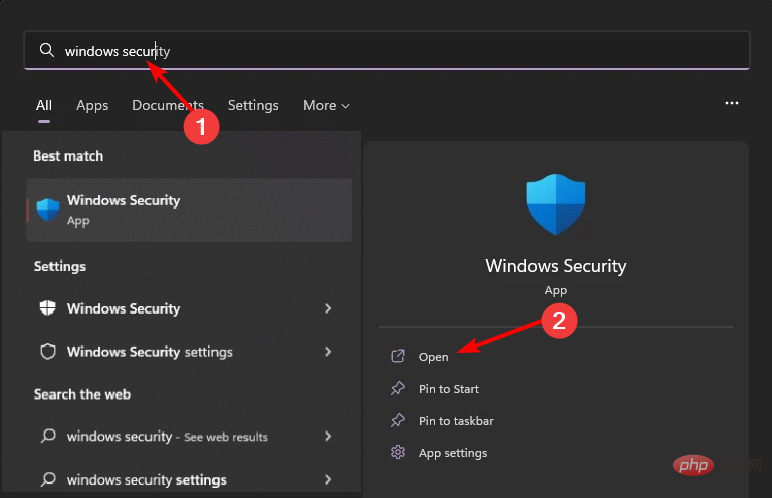 Wählen Sie „Viren- und Bedrohungsschutz“.
Wählen Sie „Viren- und Bedrohungsschutz“. 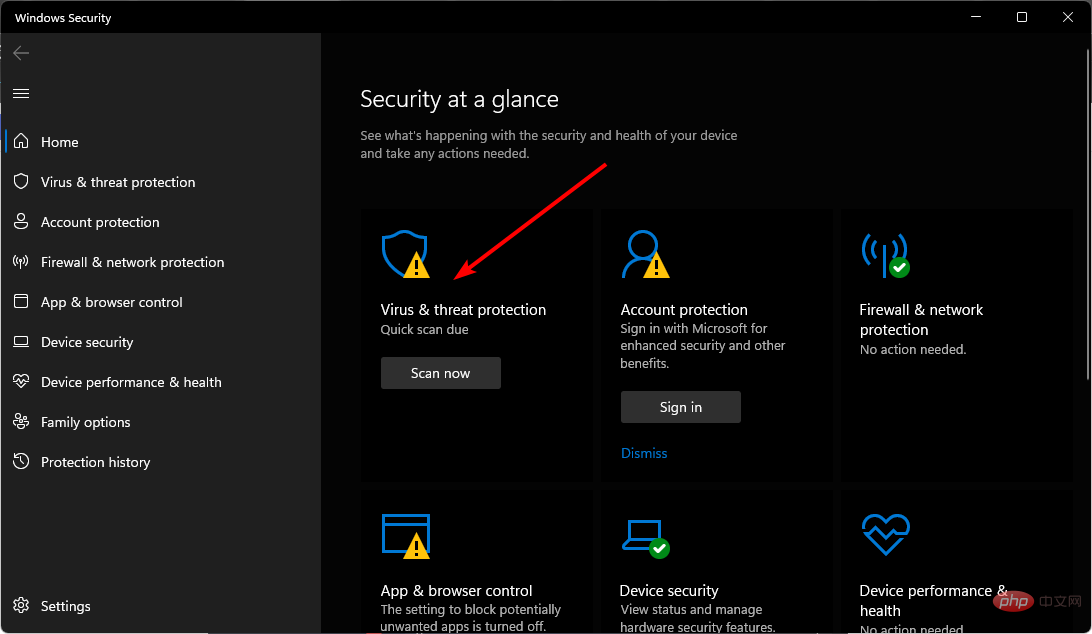 Als nächstes drücken Sie unter Aktuelle Bedrohung auf
Als nächstes drücken Sie unter Aktuelle Bedrohung auf 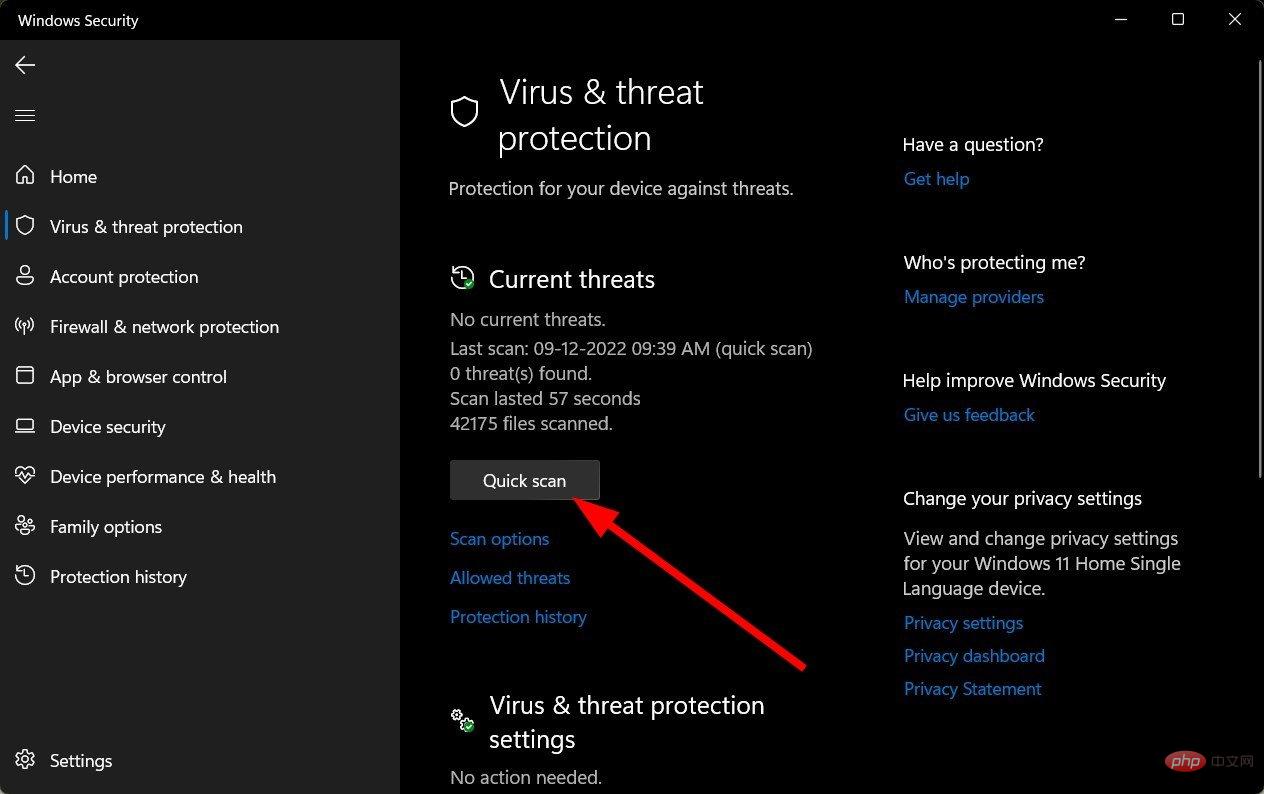 Wenn Sie keine Bedrohungen finden, klicken Sie auf die Option „Scannen“
Wenn Sie keine Bedrohungen finden, klicken Sie auf die Option „Scannen“ 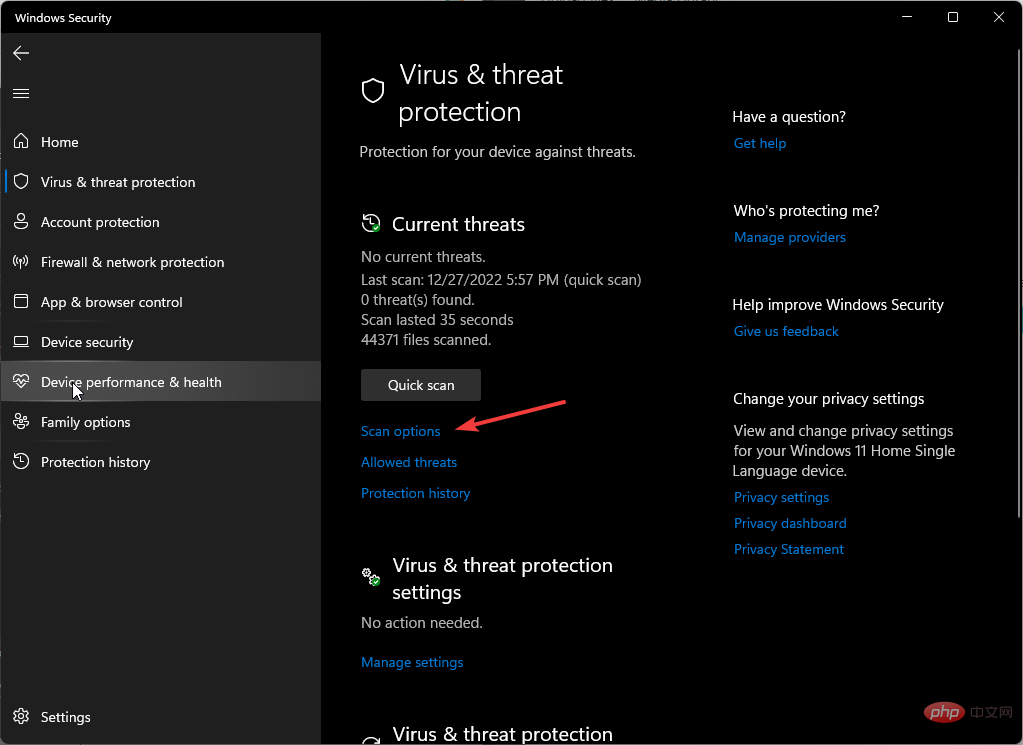 Vollständiger
Vollständiger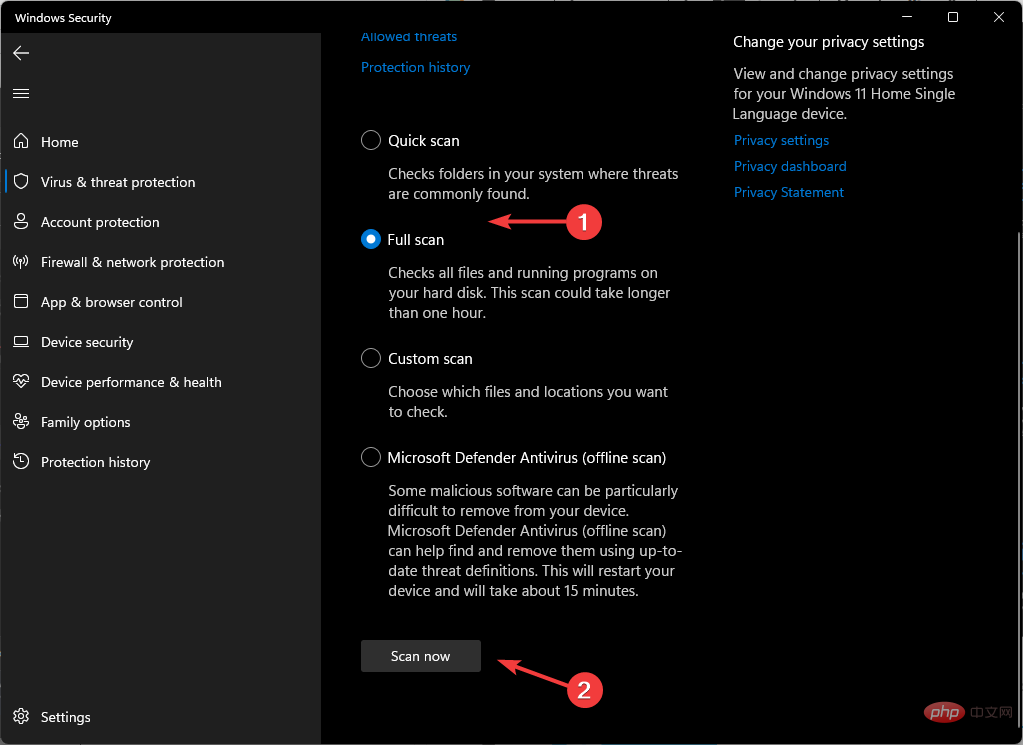
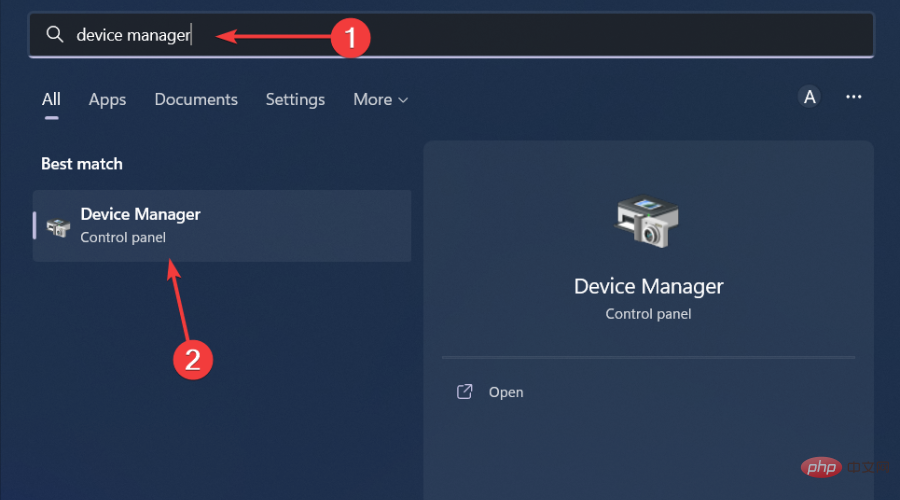
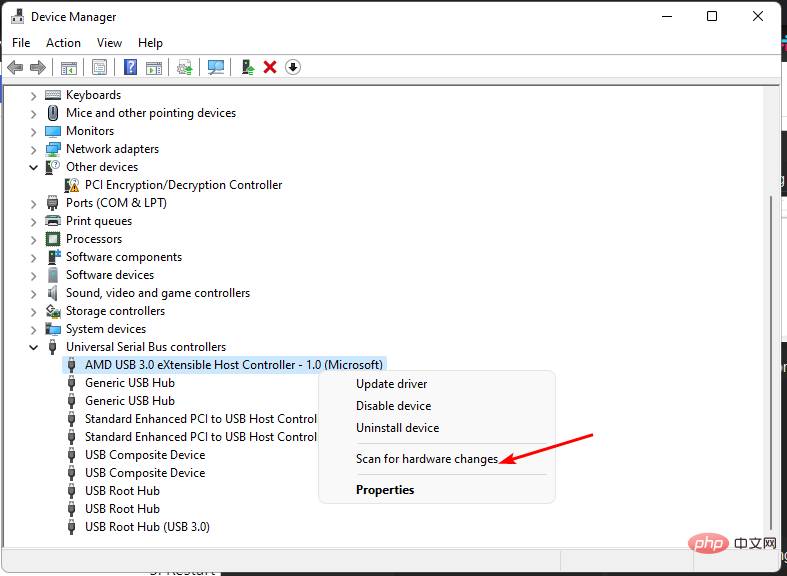 4. Gerätetreiber aktualisieren
4. Gerätetreiber aktualisieren 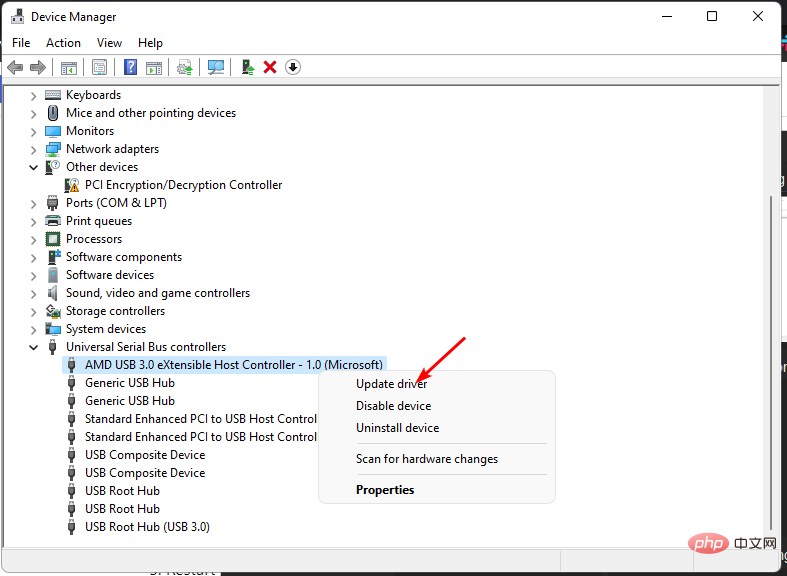
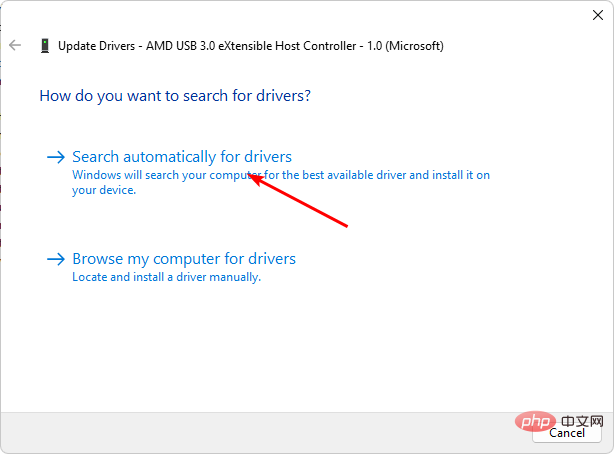
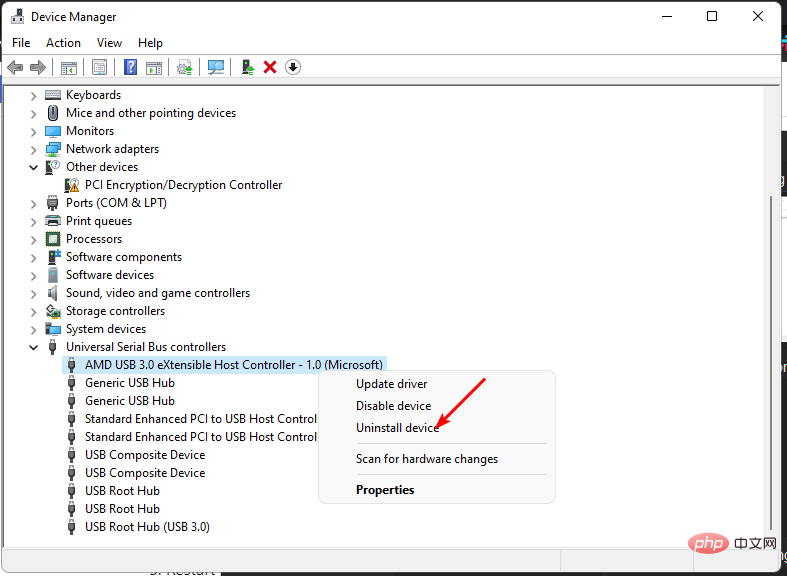 Klicken Sie im nächsten Popup-Fenster auf Deinstallieren.
Klicken Sie im nächsten Popup-Fenster auf Deinstallieren. 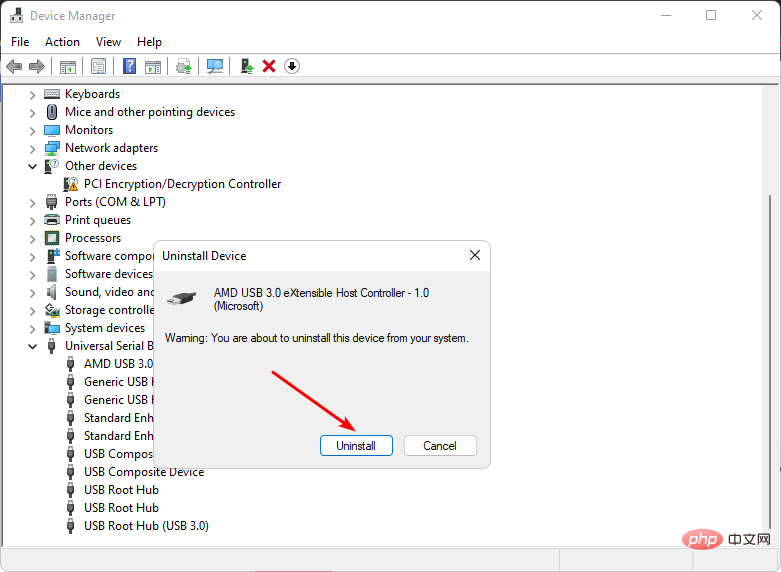 Starten Sie Ihr Gerät neu und Ihr Treiber wird automatisch installiert.
Starten Sie Ihr Gerät neu und Ihr Treiber wird automatisch installiert.