Heim >häufiges Problem >Tipps und Tricks zum Sichern von Daten auf iPhone, iPad und Mac
Tipps und Tricks zum Sichern von Daten auf iPhone, iPad und Mac
- WBOYWBOYWBOYWBOYWBOYWBOYWBOYWBOYWBOYWBOYWBOYWBOYWBnach vorne
- 2023-04-13 12:40:072219Durchsuche
Tipps und Tricks zum Sichern von iPhone, iPad und Mac
Sichern Sie iPhone, iPad, iPod touch
iCloud
Der einfachste Weg, Ihr iOS-/iPadOS-Gerät zu sichern, ist über iCloud. Wenn es ein Problem oder ein Upgrade Ihres Geräts gibt, können Sie mit der iCloud-Sicherung alles nahtlos wiederherstellen.
So überprüfen Sie Ihre iCloud-Backup-Einstellungen:
- Gehen Sie auf dem iPhone, iPad und iPod touch zur Einstellungen-App
- Klicken Sie oben auf Ihren Namen und wählen Sie iCloud. Klicken Sie jetzt auf iCloud Backup
- Wenn Sie iCloud Backup noch nicht aktiviert haben, klicken Sie bitte auf den Kippschalter
- Sie können das letzte erfolgreiche iCloud-Backup unter der Schaltfläche „Jetzt sichern“ sehen
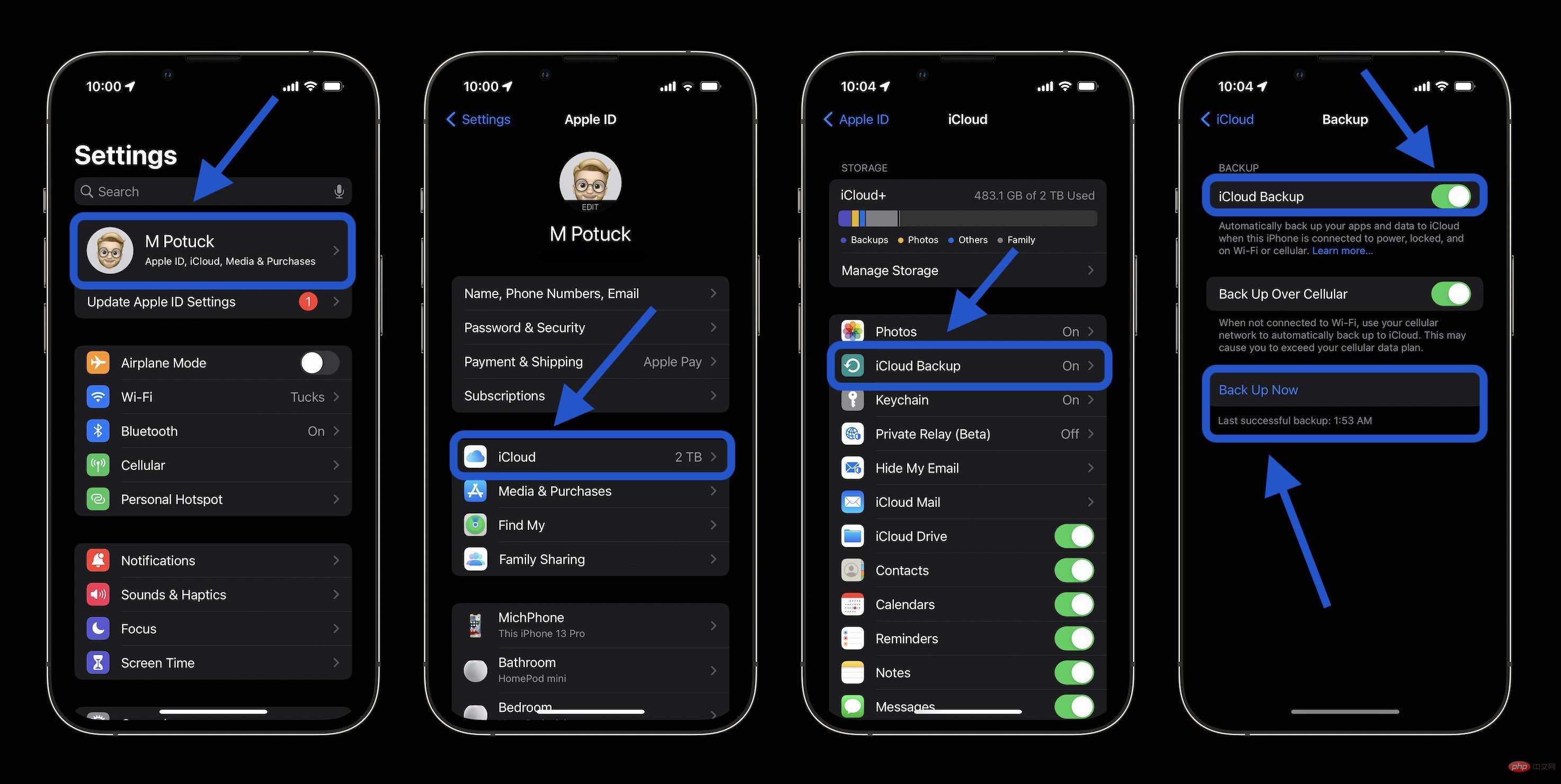
Schließen Sie Ihr Gerät mit dem Lightning-zu-USB-Kabel an Ihren Computer an.
- Wenn Sie dazu aufgefordert werden, wählen Sie „Diesem Computer vertrauen.“
- Öffnen Sie unter macOS Catalina und höher ein Finder-Fenster.
- Öffnen Sie unter macOS Mojave und früher iTunes (das Gleiche gilt für PC).
- Suchen Sie in der linken Seitenleiste nach Ihrem iPhone und klicken Sie darauf (iTunes
In der Mitte Klicken Sie auf dem Bildschirm auf - Jetzt sichern
-
Sie können den Sicherungsstatus in der Seitenleiste anzeigen
- Bevor Sie Ihr iPhone ausstecken, klicken Sie auf die Auswurftaste neben Ihrem iPhone
Sie können auch die Standard-Sicherungseinstellungen in ändern in der Mitte des Bildschirms (siehe unten), um immer alle iPhone-/iPad-/iPod-Daten auf dem Mac zu sichern, wenn dieser angeschlossen ist Für die Sicherung von iOS-Geräten eignet sich iMazing für Mac/PC. Sie erhalten erweiterte Steuerelemente wie die Möglichkeit, Nachrichten zu speichern und zu exportieren, Klingeltonverwaltung und detailliertere Sicherungseinstellungen. iMazing bietet eine kostenlose Testversion mit einer lebenslangen Lizenz zum Preis von 49,99 $. - Externe Laufwerke für iOS-Geräte
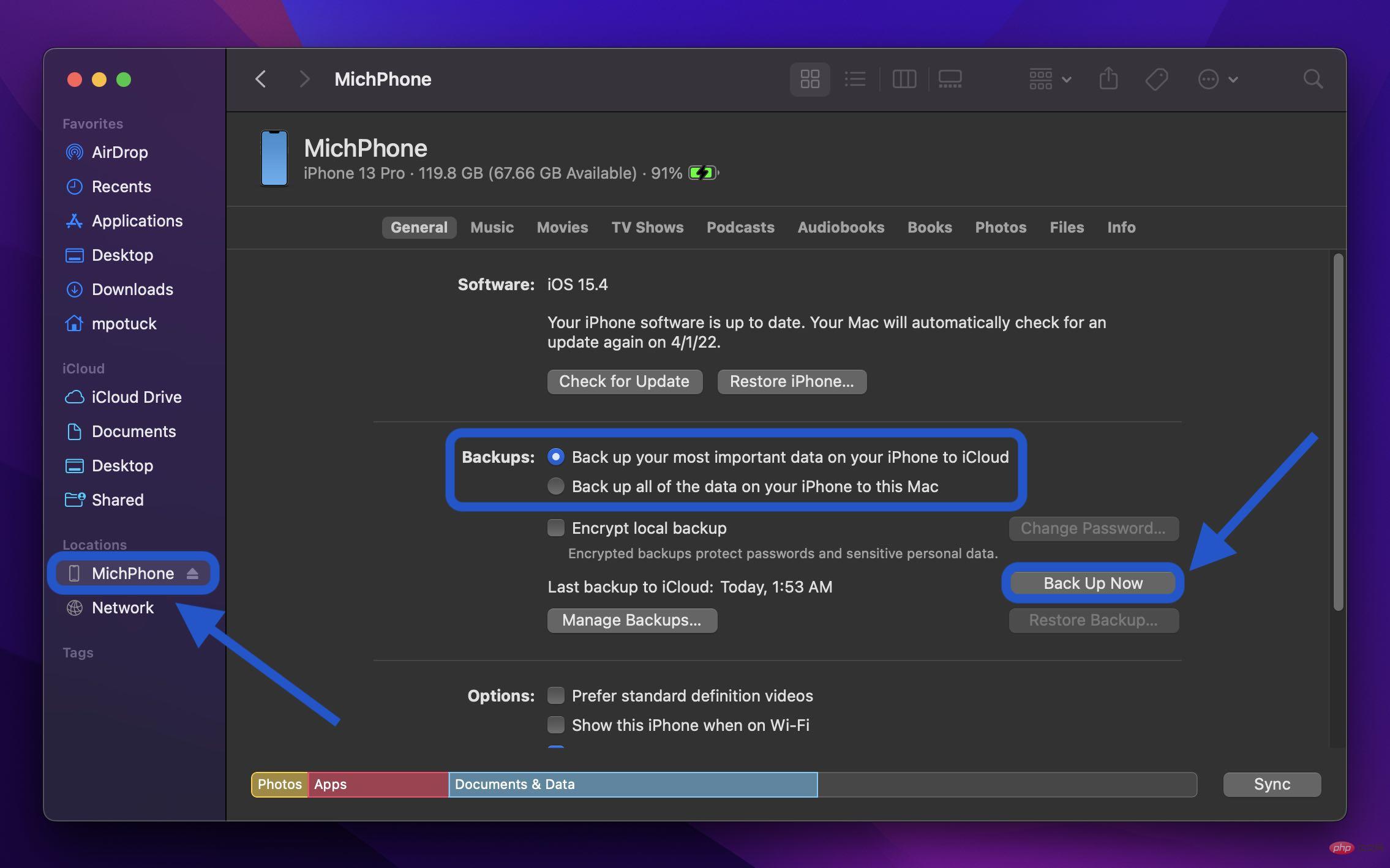
iXpand-Geräte verwenden eine iOS-App, mit der sie Ihre Fotos, Kontakte und mehr automatisch sichern können, jedes Mal, wenn Sie sie anschließen. Mit diesen Geräten können Sie Ihre Daten auch manuell verwalten. Wenn Sie ein iPad Air oder Pro mit einem USB-C-Anschluss haben, können Sie diese über die Dateien-App als externes Speichergerät verwenden.
Mehr
Zu den weiteren Optionen gehören Apps von Ihrem Mobilfunkanbieter und anderen Drittanbietern wie Dropbox, Box, Google usw. Apps von Drittanbietern verfügen jedoch in der Regel nicht über so umfassende Backup-Funktionen wie die Verwendung von iCloud, Mac/PC oder den anderen oben genannten Optionen.

Externe 1-TB-Festplatten von Seagate und Western Digital finden Sie für etwa 50 US-Dollar. Schnellere SSDs kosten in der Regel über 150 US-Dollar, während Thunderbolt 3/4-Laufwerke, die schnellsten externen Speicheroptionen, am teuersten sind.
Wenn Sie ein Problem mit Ihrem Mac haben und Daten wiederherstellen müssen, können Sie ein Time Machine-Backup verwenden, um alles wiederherzustellen, oder die Time Machine-App auf Ihrem Mac aufrufen, um einzelne Dateien wiederherzustellen.
- Wenn Sie zum ersten Mal ein externes Laufwerk anschließen, werden Sie von macOS gefragt, ob Sie es mit Time Machine verwenden möchten.
- Um die Time Machine-Einstellungen manuell anzupassen, gehen Sie zu Systemeinstellungen > Time Machine (oder klicken Sie auf das
- Stellen Sie sicher, dass das Kontrollkästchen neben „Automatische Sicherung“ aktiviert ist. Öffnen Sie das Time Machine-Symbol in der Menüleiste, um schnell darauf zuzugreifen, falls Sie dies noch nicht getan haben.
- Klicken Sie zum Hinzufügen auf „Datenträger auswählen“. ein neues Sicherungslaufwerk (es können mehrere verwendet werden)
- Wenn Sie mehrere angeschlossen haben, klicken Sie bitte auf „Sicherungslaufwerk hinzufügen oder entfernen...“
- Mit der Menüleiste des Time Machine-Tools können Sie die Sicherung manuell starten und anzeigen das neueste Backup usw.
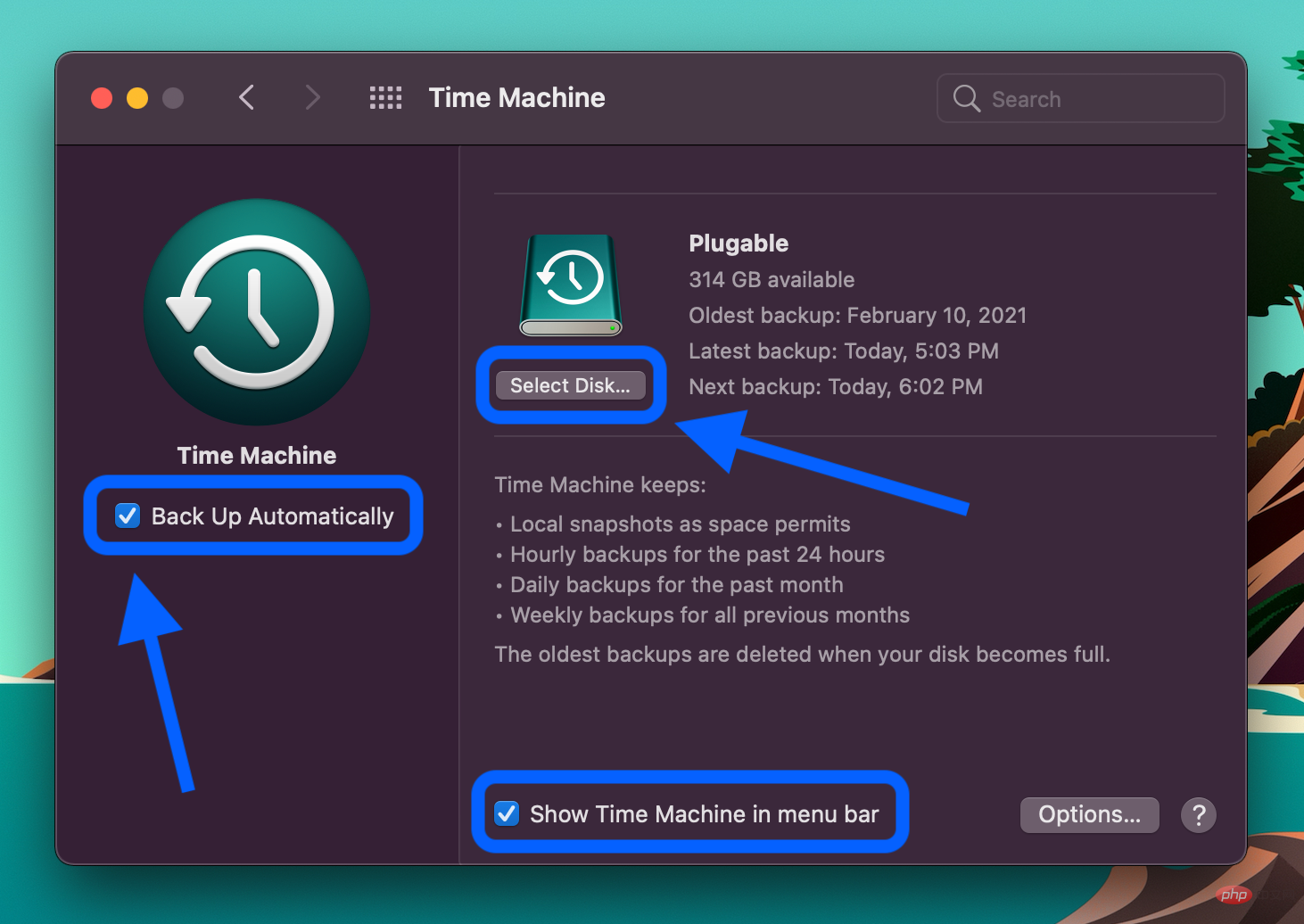
Time Machine Backup mit NAS
Eine andere Möglichkeit, Time Machine für automatische Backups zu verwenden, ist die Verwendung eines Network Attached Storage (NAS)-Geräts. Zu den Hauptvorteilen zählen hier erweiterte Optionen und eine größere Flexibilität.
Automatische Mac-Sicherung von Drittanbietern
Copy Cloner
Wenn Sie nach einer Alternative zur Verwendung von Time Machine für die Sicherung suchen, die mehr Kontrolle und erweiterte Optionen bietet, ist Carbon Copy Cloner eine gute Wahl. Sie können eine Reihe von Sicherungsaufgaben erstellen, die automatisch oder manuell nach einem Zeitplan ausgeführt werden. Sie können Ihren Mac sowohl auf einem externen Laufwerk als auch auf anderen Macs sichern.
Carbon Copy Cloner ist ein einmaliger Kauf für alle Macs in Ihrem Zuhause und kostet 39,99 $. Sie können es auch 30 Tage lang kostenlos testen.
Backblaze
Backblaze ist wahrscheinlich der beliebteste automatische Cloud-Backup-Dienst für Mac (und andere Plattformen). Unbegrenzte Datentarife beginnen bei 7 $ pro Gerät und Monat oder 70 $ pro Jahr. Dies ist eine einfache Möglichkeit, sicherzustellen, dass Ihr Mac extern gesichert wird.
Backblaze hat eine nachgewiesene Erfolgsbilanz und bietet auch eine 15-tägige Testversion an, wenn Sie es ausprobieren möchten, bevor Sie für einen Plan bezahlen.
MANUELLES BACKUP
Natürlich können Sie alle wichtigen Daten jederzeit manuell sichern, indem Sie sie per Drag & Drop auf ein externes Laufwerk ziehen oder Cloud-Dienste wie iCloud Drive, Dropbox, Google Drive usw. verwenden. Dies ist jedoch im Allgemeinen keine gute Strategie für die Verwendung als primäres Backup, da Sie daran denken müssen, dies regelmäßig durchzuführen, und es möglicherweise nicht alle Ihre Daten enthält.
Das obige ist der detaillierte Inhalt vonTipps und Tricks zum Sichern von Daten auf iPhone, iPad und Mac. Für weitere Informationen folgen Sie bitte anderen verwandten Artikeln auf der PHP chinesischen Website!

