Heim >häufiges Problem >So umgehen Sie den Anmeldebildschirm von Windows 10 ohne Passwort
So umgehen Sie den Anmeldebildschirm von Windows 10 ohne Passwort
- WBOYWBOYWBOYWBOYWBOYWBOYWBOYWBOYWBOYWBOYWBOYWBOYWBnach vorne
- 2023-04-13 12:37:085031Durchsuche
Methode 1: Windows 10-Anmeldung mit iSumsoft Windows Password Refixer umgehen
iSumsoft Windows Password Refixer ist ein spezielles Windows-Passwort-Reset-Tool, das zum Zurücksetzen oder Löschen von Windows-Kontokennwörtern entwickelt wurde. Dies ist der einfachste und schnellste Weg, den Anmeldebildschirm von Windows 10 ohne Passwort zu umgehen. Dieses Tool verfügt über die folgenden Funktionen:
- Sicher und einfach zu verwenden
- Windows-Passwort schnell zurücksetzen, ohne Daten zu verlieren.
- Fügen Sie ein neues lokales Administratorkonto für Windows hinzu.
- Kompatibel mit Windows 7/8/10/11 und Windows Server.
- Geeignet für Laptops und Desktop-Computer jeder Marke.
So hilft Ihnen iSumsoft Windows Password Refixer, den Windows 10-Anmeldebildschirm ohne Passwort zu umgehen.
Schritt 1: Erstellen Sie eine Passwort-Reset-Disk.
Da Sie sich nicht bei Windows 10 anmelden können, müssen Sie diesen Schritt auf einem anderen Computer ausführen. Wenn Sie keinen zweiten Computer in der Nähe haben, bitten Sie jemanden, sich einen auszuleihen.
Laden Sie iSumsoft Windows Password Refixer herunter und installieren Sie es auf einem anderen funktionierenden Computer. Schließen Sie dann das USB-Laufwerk an diesen Computer an.
Starten Sie iSumsoft Windows Password Refixer und wählen Sie die Schaltfläche „USB-Gerät“.
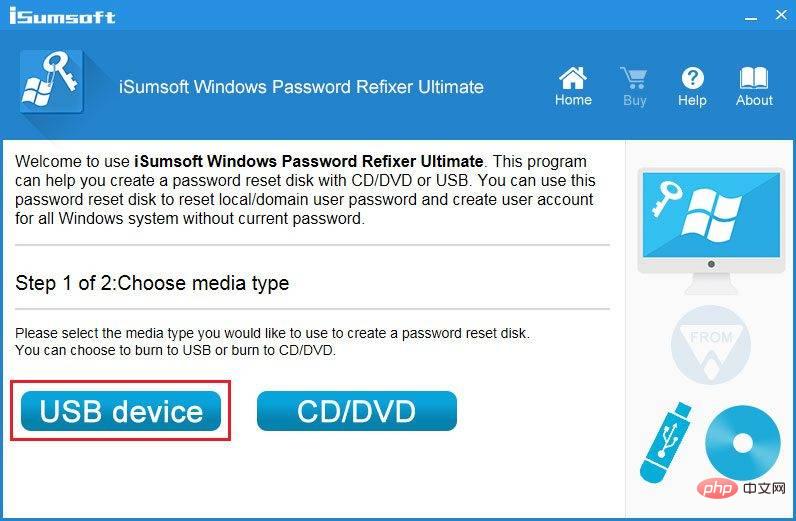
Stellen Sie auf der nächsten Seite sicher, dass Ihr USB-Laufwerk ausgewählt ist, und klicken Sie auf die Schaltfläche „Brennen starten“.
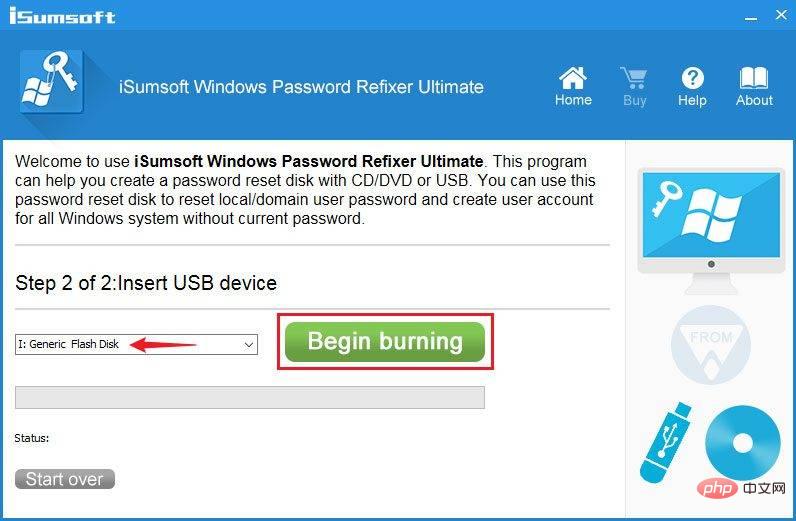
Klicken Sie im Popup-Dialogfeld auf „Ja“, um zu bestätigen, dass Sie fortfahren möchten. Die Software beginnt sofort mit dem Brennen der Dateien, die zum Umgehen des Windows 10-Anmeldekennworts auf Ihr USB-Laufwerk erforderlich sind, um eine Kennwortrücksetzdiskette zu erstellen. Der Erstellungsprozess dauert in der Regel nur wenige Sekunden.
Wenn Sie ein Popup-Dialogfeld mit der Meldung „Brennen erfolgreich“ sehen, bedeutet das, dass die Passwort-Reset-Disk erfolgreich erstellt wurde. Trennen Sie dann das USB-Laufwerk von Ihrem Computer.
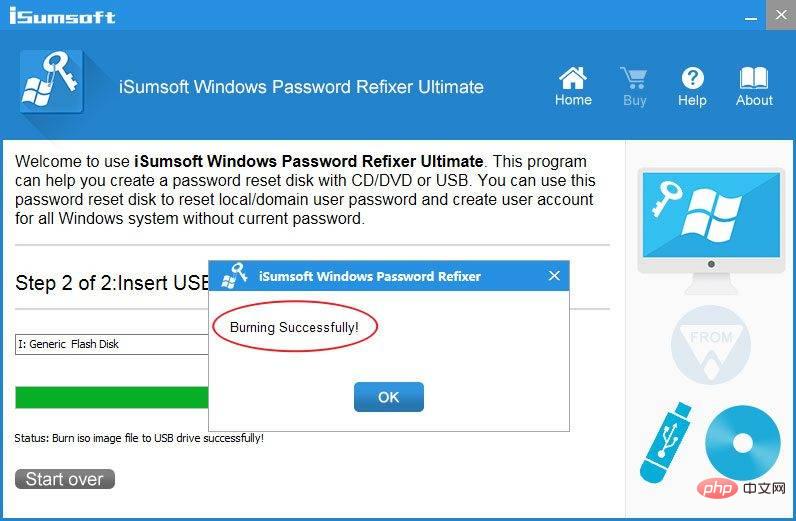
Schritt 2: Starten Sie Ihren PC von der Festplatte.
Schließen Sie das USB-Laufwerk zum Zurücksetzen des Passworts, das Sie gerade erstellt haben, in den gesperrten Computer ein, auf dem Sie den Windows 10-Anmeldebildschirm umgehen möchten.
Starten (oder starten) Sie Ihren Computer neu und halten Sie nach dem Start F12 oder F8 (oder Esc, je nach Computerhersteller) gedrückt, bis das Startmenü angezeigt wird.
Wählen Sie im Boot-Menü Ihr USB-Laufwerk als Boot-Gerät aus und klicken Sie auf OK. Ihr Computer startet vom USB-Laufwerk.
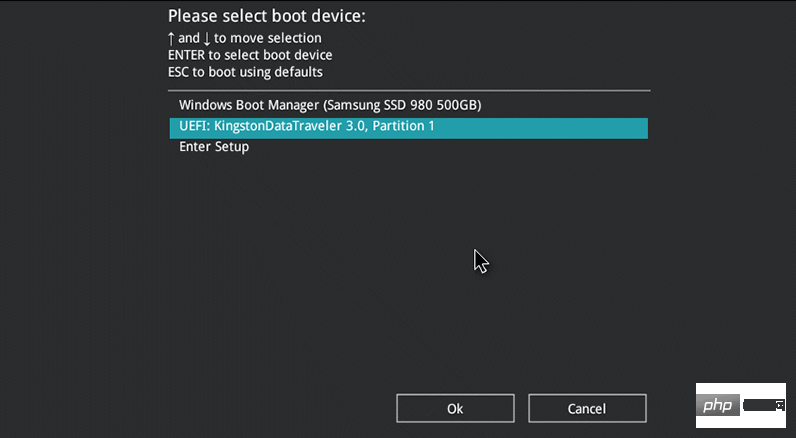
Wenn Ihr Computer mit dem Booten vom USB-Laufwerk fertig ist, wird auf dem Bildschirm das Programm iSumsoft Windows Password Repair angezeigt.
Schritt 3: Entfernen Sie das Passwort für Ihr Konto.
Wählen Sie im iSumsoft Windows Password Refixer-Fenster Ihr Windows 10 aus, wählen Sie den Benutzer aus, dessen Passwort Sie vergessen haben, und klicken Sie auf die Schaltfläche „Passwort zurücksetzen“.
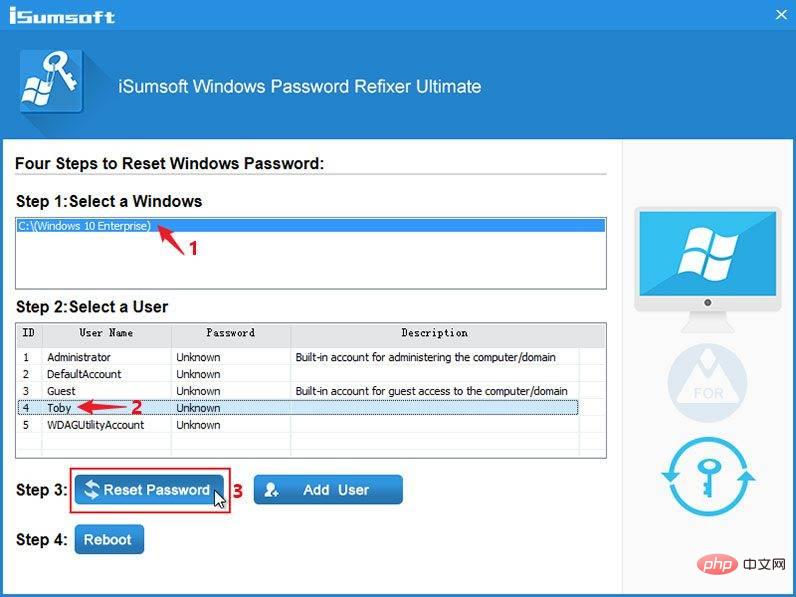
Klicken Sie im Popup-Dialogfeld auf „Ja“ und Ihr Passwort wird sofort auf leer zurückgesetzt (d. h. gelöscht).
Klicken Sie auf die Schaltfläche „Neustart“, dann auf „Ja“ und entfernen Sie schnell das USB-Laufwerk von Ihrem Computer. Ihr Computer wird normal neu gestartet.
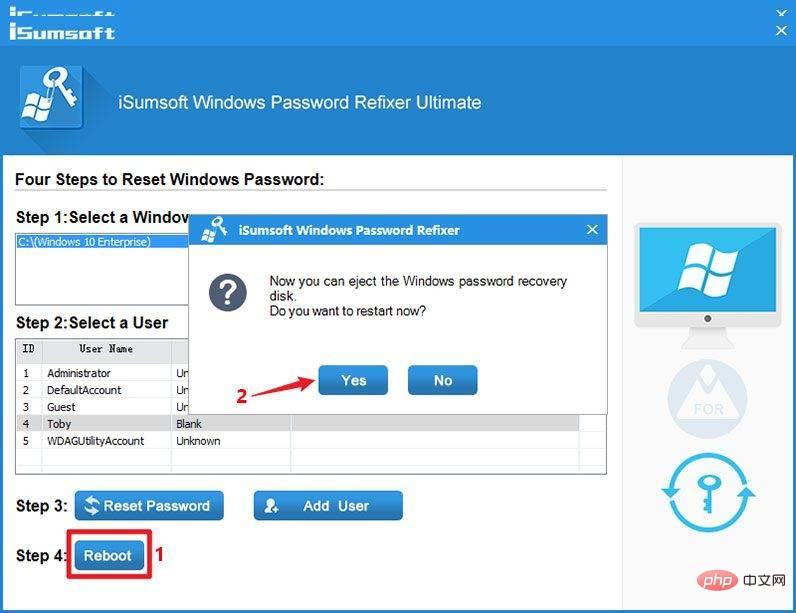
Schritt 4: Windows 10-Anmeldebildschirm umgehen.
Sobald der Computer neu gestartet ist, überspringt er den Windows 10-Anmeldebildschirm und meldet sich automatisch ohne Passwort bei Windows 10 an.
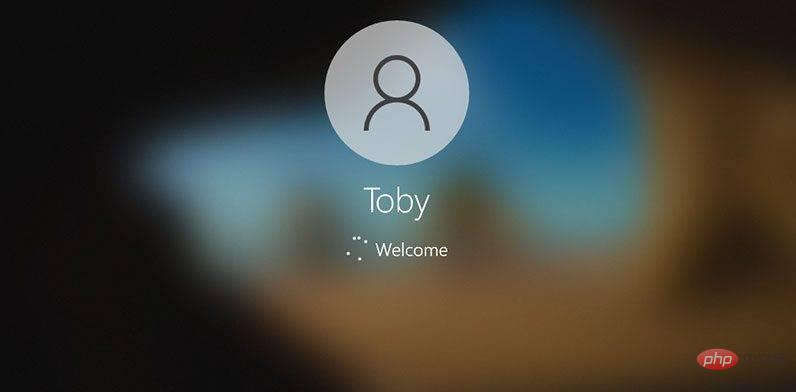
Methode 2: Windows 10-Anmeldung mithilfe der Eingabeaufforderung umgehen
Wenn Sie das Windows 10-Anmeldekennwort umgehen möchten, ohne Software von Drittanbietern zu verwenden, ist die Eingabeaufforderung die beste Wahl für Sie. Befolgen Sie die unten aufgeführten Schritte.
Schritt 1: Starten Sie Ihren PC vom Windows 10-USB-Laufwerk.
Zunächst müssen Sie ein bootfähiges Windows 10-USB-Laufwerk auf einem anderen funktionierenden Computer erstellen (falls Sie noch keins haben).
Stecken Sie den Windows 10-USB-Stick in den Computer ein, auf dem Sie den Windows 10-Anmeldebildschirm umgehen möchten, und starten Sie dann den Computer vom USB-Stick.
Schritt 2: Ersetzen Sie Utilman.exe durch Cmd.exe.
Nachdem Ihr PC vom USB-Laufwerk gebootet hat, wird das Fenster „Windows-Einstellungen“ angezeigt. Klicken Sie auf Weiter und reparieren Sie Ihren Computer.
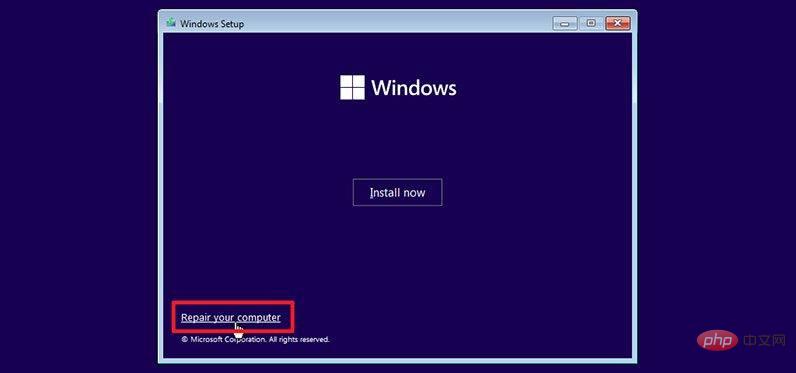
Ihr Computer zeigt den blauen Bildschirm „Option auswählen“ an. Wählen Sie „Fehlerbehebung“ und dann „System-Image-Wiederherstellung“.
Sie sehen das Fenster „Neues Image Ihres Computers erstellen“. Klicken Sie auf Abbrechen und dann auf Weiter. Klicken Sie auf der nächsten Seite auf die Schaltfläche „Erweitert“, wählen Sie „Treiber installieren“ und klicken Sie auf „OK“. Dadurch wird ein Dialogfeld „Öffnen“ geöffnet.
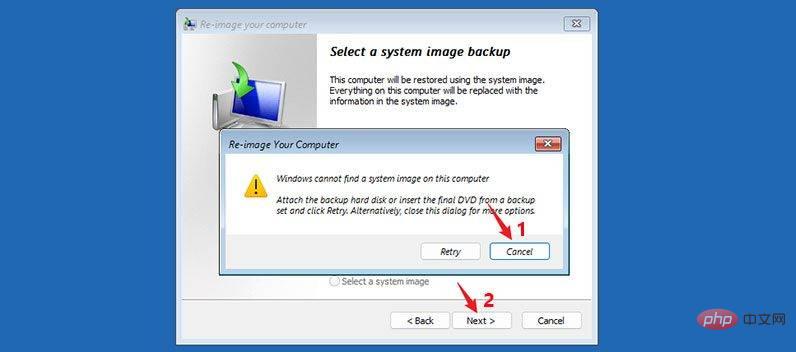
Öffnen Sie im Dialogfeld „Öffnen“ das Betriebssystemlaufwerk, auf dem Windows 10 installiert ist, und navigieren Sie zum Ordner „WindowsSystem32“.
Suchen Sie im Ordner System32 die Datei mit dem Namen Utilman und benennen Sie sie in Utilman1 um. Sie müssen den aktuellen Ordner aktualisieren, um die Änderungen zu sehen.
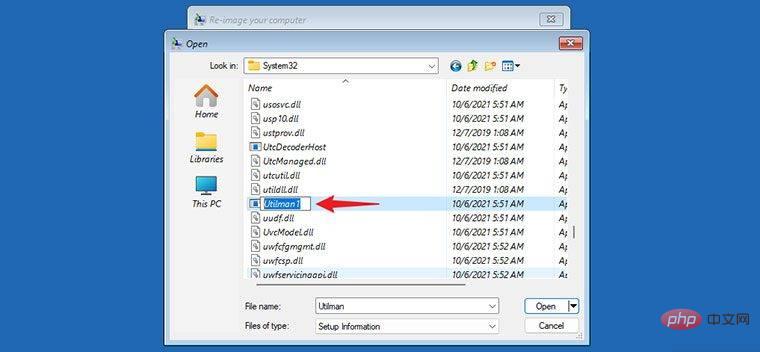
In ähnlicher Weise finden Sie im System32-Ordner die Datei mit dem Namen cmd und benennen Sie sie in Utilman um.
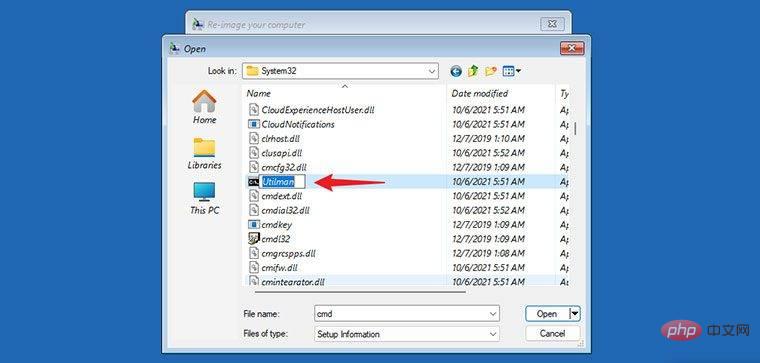
Schließen Sie alle Fenster auf Ihrem Bildschirm und wenn Sie zum Bildschirm „Option auswählen“ zurückkehren, wählen Sie „Weiter“. Ihr Computer wird wie gewohnt mit Windows 10 neu gestartet.
Schritt 3: Windows 10-Anmeldekennwort mit cmd umgehen.
Wenn Sie zum Windows 10-Anmeldebildschirm gelangen, klicken Sie unten rechts auf die Schaltfläche „Zugriff entfernen“. Dadurch wird ein Eingabeaufforderungsfenster geöffnet.
Geben Sie im Eingabeaufforderungsfenster networkuser Benutzername „“ ein und drücken Sie die Eingabetaste. Ersetzen Sie den Benutzernamen durch Ihren tatsächlichen Windows-Kontonamen. Dadurch wird Ihr Windows 10-Passwort auf leer zurückgesetzt.
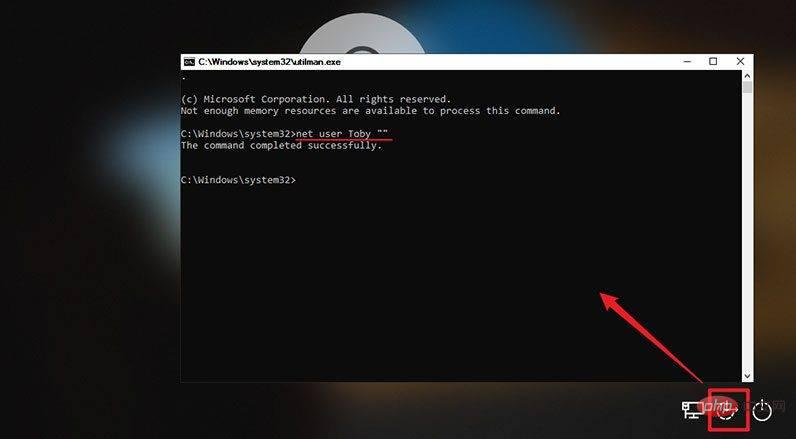
Schließen Sie das Eingabeaufforderungsfenster und klicken Sie auf dem Anmeldebildschirm auf „Anmelden“, um sich ohne Passwort bei Windows 10 anzumelden.
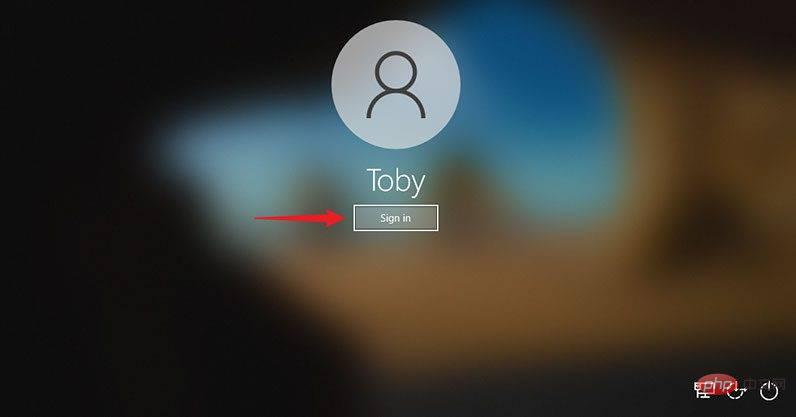
Das obige ist der detaillierte Inhalt vonSo umgehen Sie den Anmeldebildschirm von Windows 10 ohne Passwort. Für weitere Informationen folgen Sie bitte anderen verwandten Artikeln auf der PHP chinesischen Website!

