Heim >häufiges Problem >So beheben Sie, dass Roblox unter Windows 10 nicht installiert oder heruntergeladen wird
So beheben Sie, dass Roblox unter Windows 10 nicht installiert oder heruntergeladen wird
- WBOYWBOYWBOYWBOYWBOYWBOYWBOYWBOYWBOYWBOYWBOYWBOYWBnach vorne
- 2023-04-13 11:46:086360Durchsuche
Roblox ist eine Online-Gaming-Plattform, die beim Erstellen von Spielen hilft; Benutzer können sie überall auf der Welt spielen. Einige Benutzer haben jedoch Probleme bei der Installation von Roblox. Das Spiel kann nicht erfolgreich installiert werden, es stürzt lediglich während des Installationsvorgangs ab. Die Gründe können beschädigter Cache, beschädigte DNS-Einstellungen, Firewall-Probleme sein, das System muss möglicherweise die neuesten Updates installieren usw. In diesem Artikel besprechen wir die verschiedenen Optionen und Methoden, mit denen das Problem gelöst werden kann. Fangen wir an!
Methode 1: Microsoft Store mit den Einstellungen zurücksetzen
Schritt 1: Öffnen Sie die Windows-Einstellungen mit den Tasten Windows + I gleichzeitig. Schritt 2: Klicken Sie auf „Apps“
Schritt 5: Scrollen Sie nach unten und klicken Sie auf die SchaltflächeZurücksetzen. Es erscheint ein Popup mit der Bitte um Bestätigung. Klicken Sie erneut auf „Zurücksetzen“. Nachdem der Rest abgeschlossen ist, prüfen Sie, ob das Problem behoben wurde.
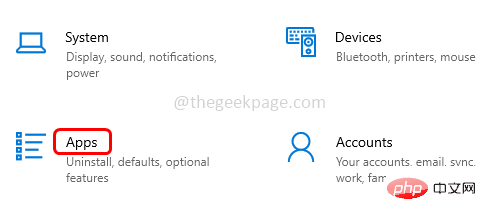
Schritt 1: Öffnen Sie PowerShell
alsAdministrator. Geben Sie dazu „PowerShell“ in die Windows-Suchleiste ein. Schritt 2: Halten Sie dann die Tasten „Strg + Umschalt“ gedrückt und drücken Sie die Eingabetaste. Schritt 3: Ein Popup-Fenster zur Benutzerkontensteuerung wird angezeigt. Klicken Sie auf „Ja“.
Schritt 4: 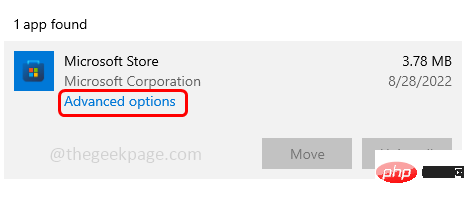 Kopieren
Kopieren
fügen in PowerShell ein und drücken Enter . Überprüfen Sie dann, ob das Problem behoben ist.
# 获取所有提供的包$Packages = (get-item 'HKLM:\Software\Microsoft\Windows\CurrentVersion\Appx\AppxAllUserStore\Applications') | 获取子项# 如果提供了过滤器,则过滤列表$PackageFilter = $args[0]if ([string]::IsNullOrEmpty($PackageFilter)){ echo "未指定过滤器,正在尝试重新注册所有已配置的应用程序。"}别的{$包 = $包 | 其中 {$_.Name -like $PackageFilter}if ($Packages -eq $null){echo "没有配置的应用程序与指定的过滤器匹配。" 出口}别的{echo "注册与 $PackageFilter 匹配的已配置应用程序"}}ForEach($Packages 中的$Package){# 获取包名和路径$包名 = $包 | 获取项目属性 | 选择对象-ExpandProperty PSChildName$PackagePath = [System.Environment]::ExpandEnvironmentVariables(($Package | Get-ItemProperty | Select-Object -ExpandProperty Path))# 注册包echo "正在尝试注册包:$PackageName"添加-AppxPackage -register $PackagePath -DisableDevelopmentMode}Methode 3: DNS-Einstellungen ändern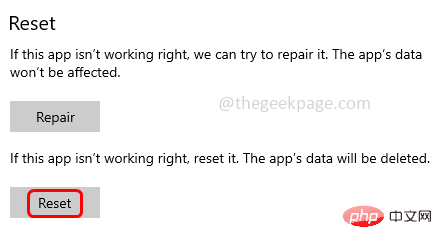
gleichzeitig
Schritt 2: Geben Sie So beheben Sie, dass Roblox unter Windows 10 nicht installiert oder heruntergeladen wird.cpl in die Ausführungsaufforderung ein und drücken Sie die Eingabetaste. Dadurch wird das Fenster „Netzwerkverbindungen“ in der Systemsteuerung geöffnet
Schritt 3: Klicken Sie mit der rechten Maustaste
auf IhreWLAN-Verbindung oder Ihr Ethernet und klicken Sie auf Eigenschaften
Schritt 4: Wählen Sie Internetprotokoll Version 4 (TCP/IPv4) und klicken Sie auf
EigenschaftenSchritt 5: Aktivieren Sie die Verwendung der folgenden DNS-Serveradresse, indem Sie auf das Optionsfeld
neben
klicken. Schritt 6: Geben Sie 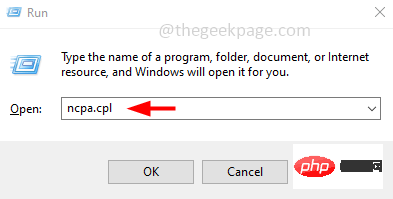 1111
1111
im Abschnitt „Bevorzugter DNS-Server“ Schritt 7: Geben Sie „1001“ im Abschnitt „Alternativer DNS-Server“ ein und klicken Sie auf „OK“. Überprüfen Sie nun, ob das Problem behoben ist. Methode 4: Windows aktualisieren
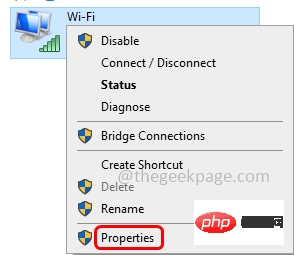 Schritt 1: Verwenden Sie gleichzeitig die Tasten Windows + I
Schritt 1: Verwenden Sie gleichzeitig die Tasten Windows + I
Methode 5: Windows-Speichercache löschen Schritt 1: Öffnen Sie die Ausführungsaufforderung mit den Tasten Windows + R
gleichzeitig.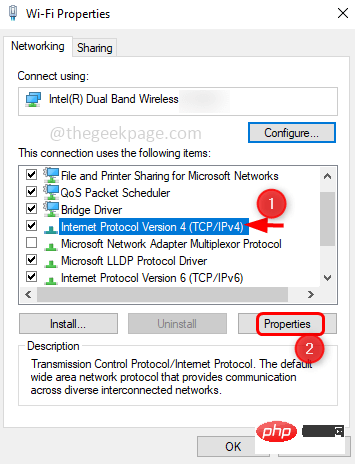 Schritt 2: Geben Sie
Schritt 2: Geben Sie
Schritt 3: 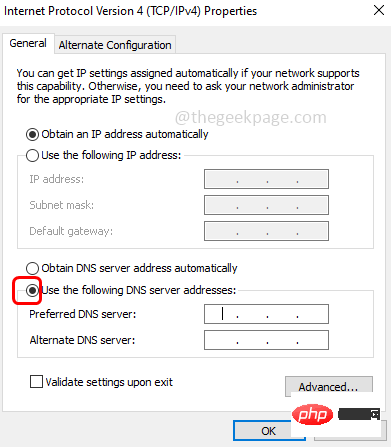 Computer neu starten
Computer neu starten
Methode 6: Überprüfen Sie die Datums- und Uhrzeiteinstellungen Schritt 1: Klicken Sie mit der rechten Maustaste auf
Datum und Uhrzeit in der unteren rechten Ecke des DisplaysSchritt 2: Klicken Sie in der angezeigten Liste auf Datum anpassen /Zeitoptionen
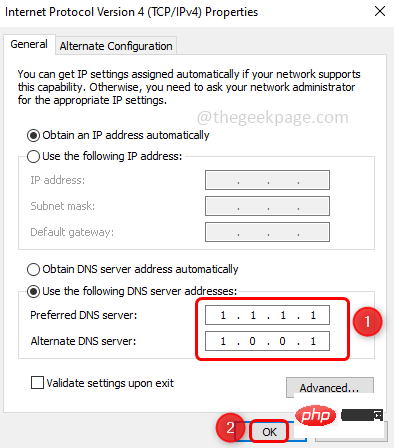
Schritt 3: Aktivieren Sie die Option „Zeitzone automatisch einstellen“, indem Sie auf die Umschaltleiste
unten klickenSchritt 4: Aktivieren Sie die Option „Zeitzone automatisch einstellen“, indem Sie auf die Umschaltleiste
unten klicken第 5 步:单击立即同步按钮。关闭窗口,现在检查问题是否已解决。 第 1 步:同时使用Windows + R键打开运行提示 步骤2:复制以下命令,将其粘贴到运行提示符中,然后按Enter。这将打开文件资源管理器 第 3 步:找到Roblox文件夹并将其删除。要删除,请右键单击Roblox 文件或文件夹,然后选择删除 现在检查 Roblox 是否可以成功安装。 第一步:点击显示屏右下角的显示隐藏图标箭头 第 2 步:右键单击已安装的防病毒图标,然后单击禁用 禁用 Windows 防御者 第 3 步:同时使用Windows + R键打开运行提示 第 4 步:在运行提示符下键入windowsdefender:并回车 第 5 步:在 Windows 安全页面上,单击左侧的病毒和威胁防护 第 6 步:在病毒和威胁防护设置下的右侧,单击管理设置 第 7 步:通过单击下方的切换栏关闭实时保护和云提供的保护选项,单击切换栏时会弹出一个弹出窗口,选择是 第 8 步:现在从左侧选择应用和浏览器控制选项 步骤 9:单击右侧的基于信誉的保护设置 第 10 步:通过单击下方的切换栏禁用检查应用程序和文件。出现一个弹出窗口,单击是。现在 Defender 被禁用。尝试检查问题是否已解决 注意:工作完成后恢复您所做的更改。 第 1 步:导航到您拥有RobloxPlayerLauncher的位置 第 2 步:找到它的 .exe 文件并右键单击它。从出现的列表中单击属性 第 3 步:转到打开的窗口中的兼容性选项卡。通过单击旁边的复选框启用 以管理员身份运行此程序 第4步:通过单击旁边的复选框取消选中 以兼容模式运行此程序。单击应用和确定。 第 5 步:现在双击Roblox 的.exe 文件并检查它是否安装成功。 第 1 步:同时使用Windows + R键打开运行提示 第 2 步:在运行提示符中输入control firewall.cpl并回车。这将在控制面板中打开 Windows Defender 防火墙 第 3 步:在左侧单击允许应用程序或功能通过 Windows Defender 防火墙 第 4 步:单击右侧的更改设置按钮。 Schritt 5: Wählen Sie die Datei „Roblox“ aus, indem Sie auf das Kontrollkästchen daneben klicken. Schritt 6: Klicken Sie auf die Schaltfläche „Andere Apps zulassen“, um Roblox in der Windows Defender-Firewall zuzulassen. OK. Überprüfen Sie, ob das Problem behoben wurde. 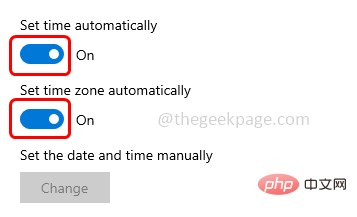
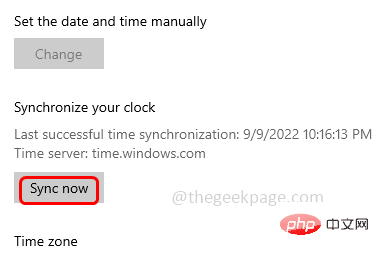
方法7:删除AppData中的Roblox文件夹
C:\Users\%username%\AppData\Local
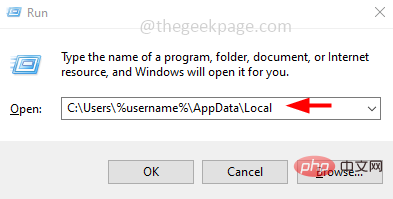
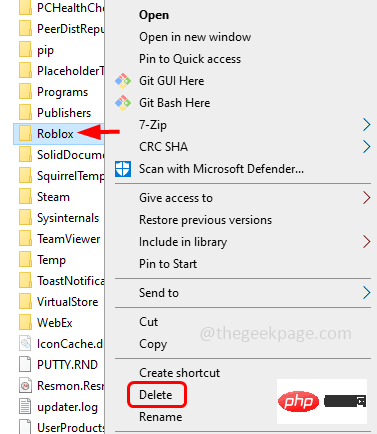
方法 8:禁用防病毒和 Windows Defender
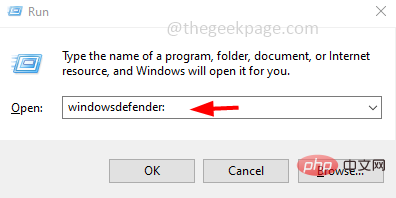
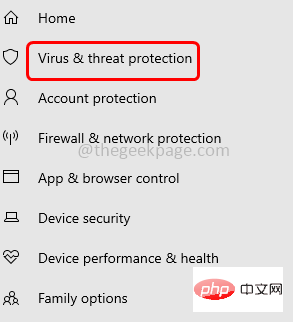
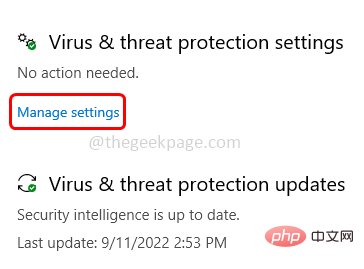
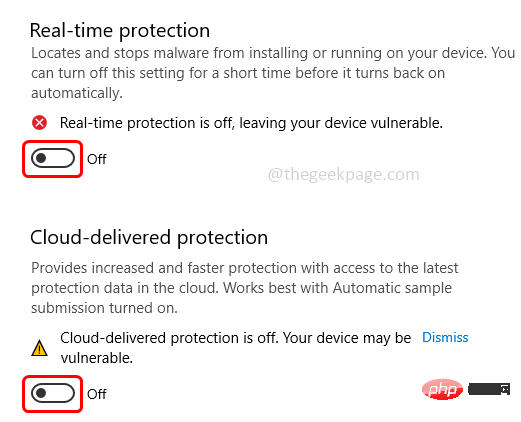
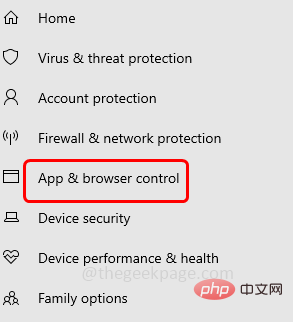
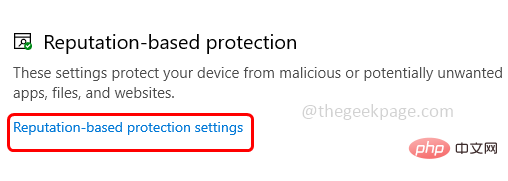
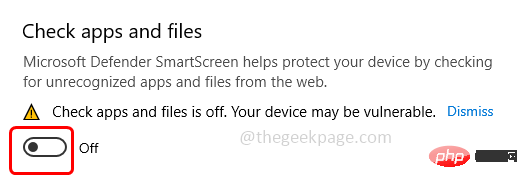
方法 9:以管理员身份运行RobloxPlayerLauncher
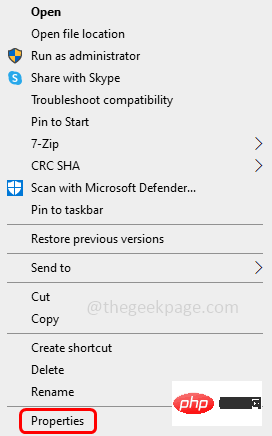
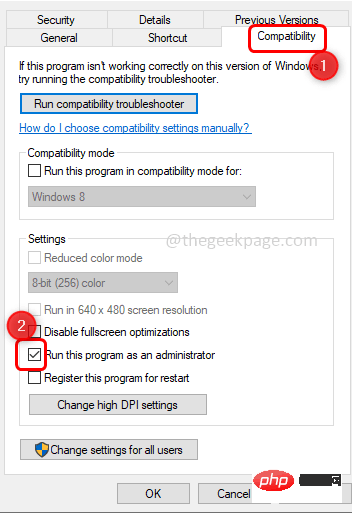
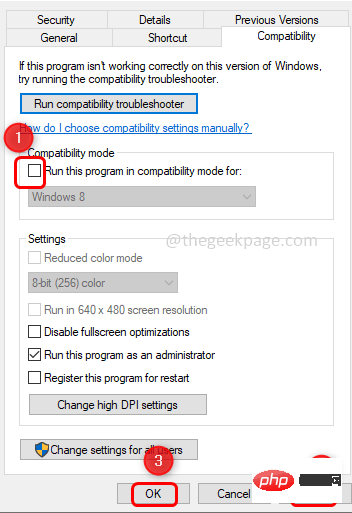
方法 10:在 Windows Defender 防火墙中允许 Roblox
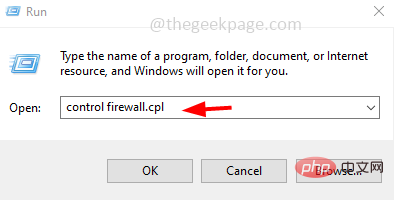
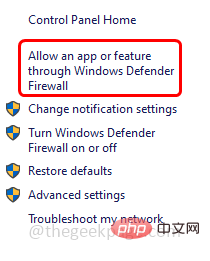
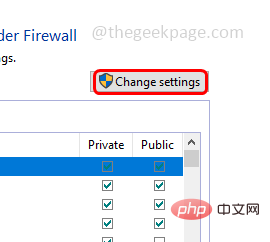
Das obige ist der detaillierte Inhalt vonSo beheben Sie, dass Roblox unter Windows 10 nicht installiert oder heruntergeladen wird. Für weitere Informationen folgen Sie bitte anderen verwandten Artikeln auf der PHP chinesischen Website!

