Heim >häufiges Problem >Die 6 besten Möglichkeiten zum Zuschneiden von Videos unter Windows 11
Die 6 besten Möglichkeiten zum Zuschneiden von Videos unter Windows 11
- WBOYWBOYWBOYWBOYWBOYWBOYWBOYWBOYWBOYWBOYWBOYWBOYWBnach vorne
- 2023-04-13 09:52:088745Durchsuche
Was ist der Unterschied zwischen Zuschneiden und Trimmen?
Zuschneiden und Trimmen sind zwei Begriffe, die von Anfängern oft missverstanden werden. Aber es gibt einen großen Unterschied zwischen den beiden.
Zuschneiden ist eine Technik, die Teile eines Videos innerhalb eines Frames entfernt. Heutzutage leisten die meisten Zuschneidewerkzeuge viel mehr als das, wie zum Beispiel das Ändern der Ausrichtung (Querformat oder Hochformat) und des Bildausschnitts (Seitenverhältnis). Zuschneiden bedeutet jedoch, nur die Teile des Videos zu entfernen, die Sie nicht möchten.
Trim hingegen kürzt das Video, indem es die Länge des Clips kürzt. Dies hilft dabei, nur die wichtigen Teile des Videos beizubehalten und unnötige Teile zu entfernen.
Im Wesentlichen können sowohl Zuschneiden als auch Zuschneiden Videos schneiden. Beim Zuschneiden wird jedoch alles im Bild entfernt, während beim Zuschneiden die Länge des Videos verringert wird.
Wann müssen Sie ein Video zuschneiden?
Selbst bei professionellen Videofilmern kommt es selten vor, dass die von ihnen aufgenommenen Videos so perfekt sind. Ein paar Nachbesserungen hier und da sind fast unvermeidlich. Wenn Sie ein Motiv vergrößern, unnötigen Platz in Ihrem Bild ausschneiden oder sicherstellen möchten, dass Ihr Video bei der Anzeige auf Social-Media-Plattformen perfekt passt, benötigen Sie das Zuschneidewerkzeug.
Angenommen, Sie fotografieren ein Motiv, haben aber auf einer Seite viel Platz und es ist unübersichtlich. Oder Sie fotografieren aus zu großer Entfernung und müssen etwas näher heran. All diese Probleme können durch einfaches Zuschneiden von Videos gelöst werden.
Aber wie bereits erwähnt ist die Ästhetik nicht der einzige Grund für das Zuschneiden von Videos. Manchmal kommt es darauf an, die Videoanforderungen Ihrer Veröffentlichungsplattform zu erfüllen.
Video-Seitenverhältnis für soziale Medien
Verschiedene Social-Media-Plattformen haben unterschiedliche Anforderungen an die Videogröße. Manche Menschen bevorzugen Videos im Hochformat, andere bevorzugen Videos im Querformat, und selbst in diesen Extremfällen können die genauen Abmessungen von Plattform zu Plattform variieren.
Hier sind die Seitenverhältnisse für verschiedene Social-Media-Kanäle:
- Für quadratische Videos – 1:1; für Videos im Querformat – 16:9. Für Instagram-Clips und -Geschichten – 9:16.
- Youtube – Das Standardseitenverhältnis für horizontale Videos beträgt 16:9. Für den YouTube-Clip ist es 9:16.
- TikTok – Das vertikale Seitenverhältnis beträgt 9:16. Es werden auch horizontale (16:9) und quadratische (1:1) Videos akzeptiert.
- Facebook – Das horizontale Seitenverhältnis beträgt 16:9. Dynamische Porträts sind 4:5 und 1:1 (quadratisch).
Video Editor ein. Sie könnten „Clipchamp“ als die beste Match-Option in Betracht ziehen. Dies liegt daran, dass Microsoft Clpchamp stark als Standard-Videobearbeitungstool unter Windows bewirbt. Obwohl es sehr nützlich ist, werden wir es später behandeln.
Klicken Sie auf „Video-Editor“, um ihn zu öffnen.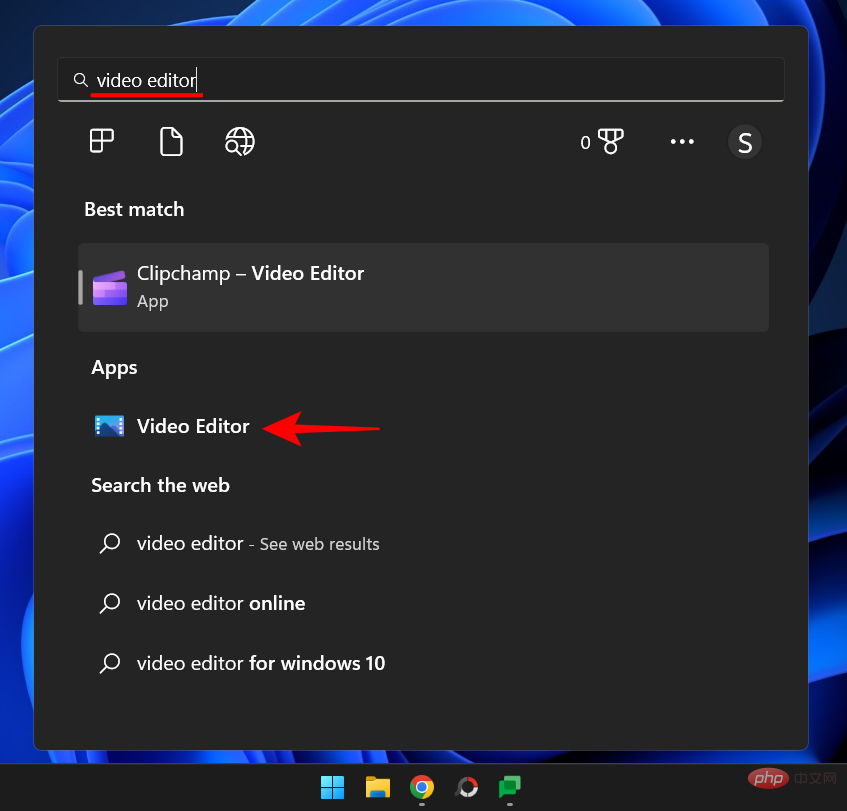
Wenn dieses Popup nicht angezeigt wird, öffnen Sie den Microsoft Store und suchen Sie nach der App „Photos Legacy“. 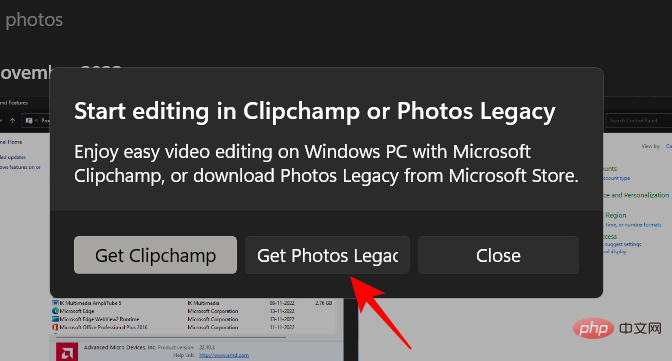
Get
.
Klicken Sie nach der Installation auf „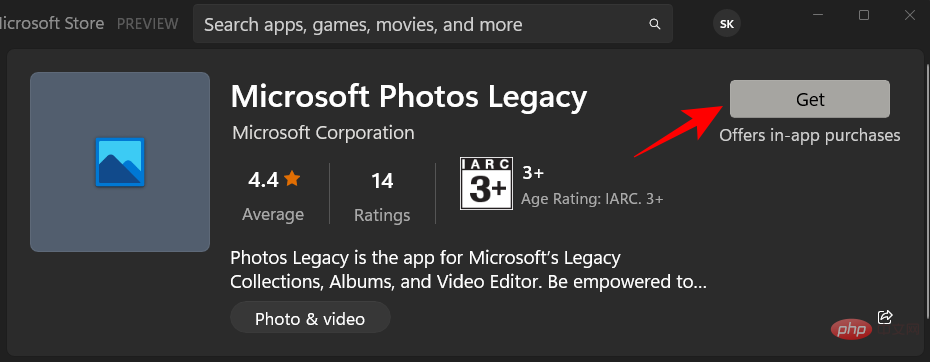 Öffnen
Öffnen
Klicken Sie nun in der oberen Symbolleiste auf 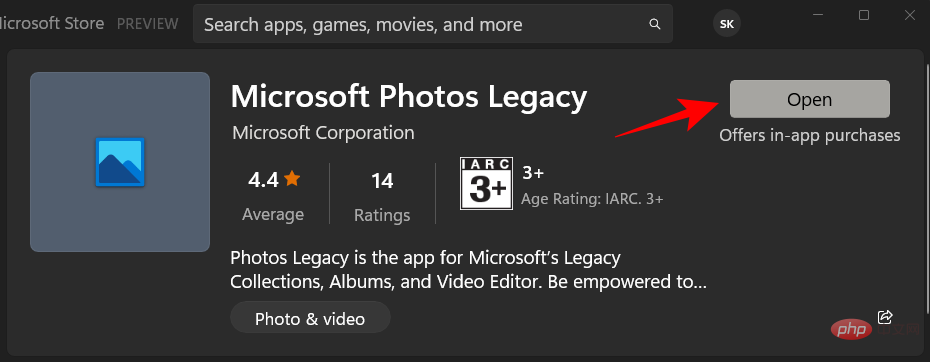 Video-Editor
Video-Editor
Wenn Sie eine Popup-Nachricht sehen, in der Sie aufgefordert werden, zu Clipchamp zu wechseln, klicken Sie einfach auf 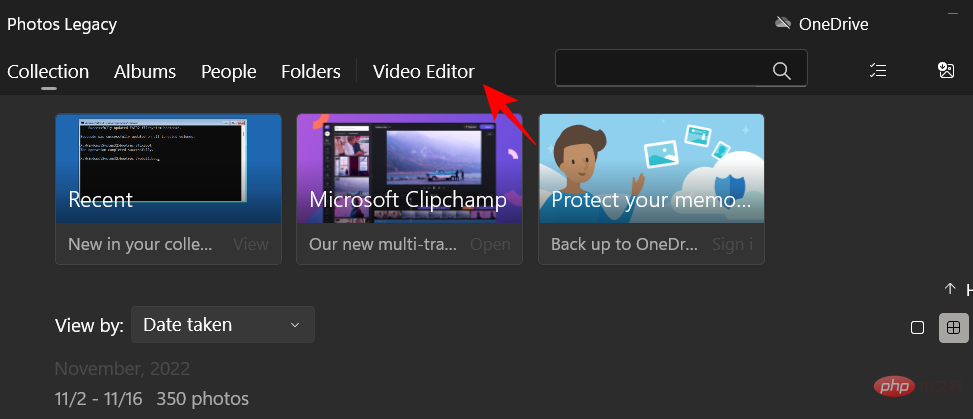 Ich melde mich später bei Ihnen
Ich melde mich später bei Ihnen
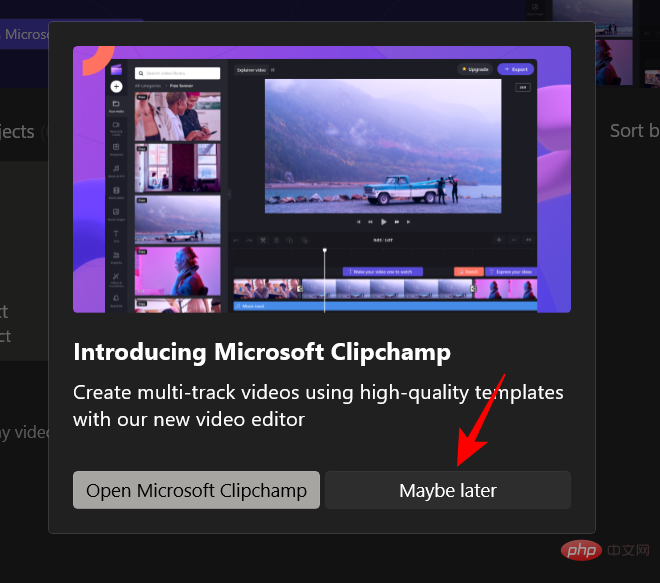
Jetzt klicken Sie auf Neues Videoprojekt.
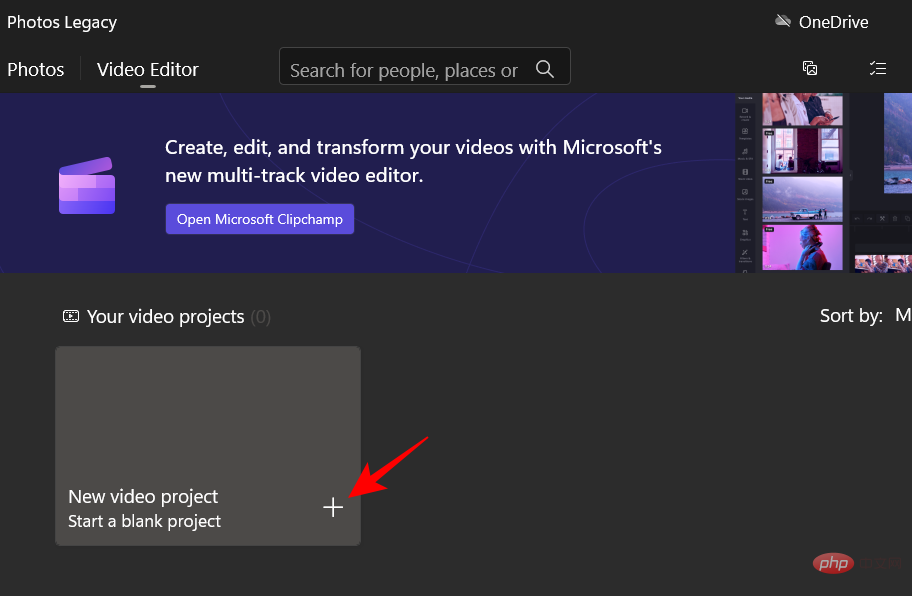
Benennen Sie Ihr Videoprojekt und klicken Sie auf OK (oder klicken Sie auf Überspringen, um die Benennung zu überspringen).
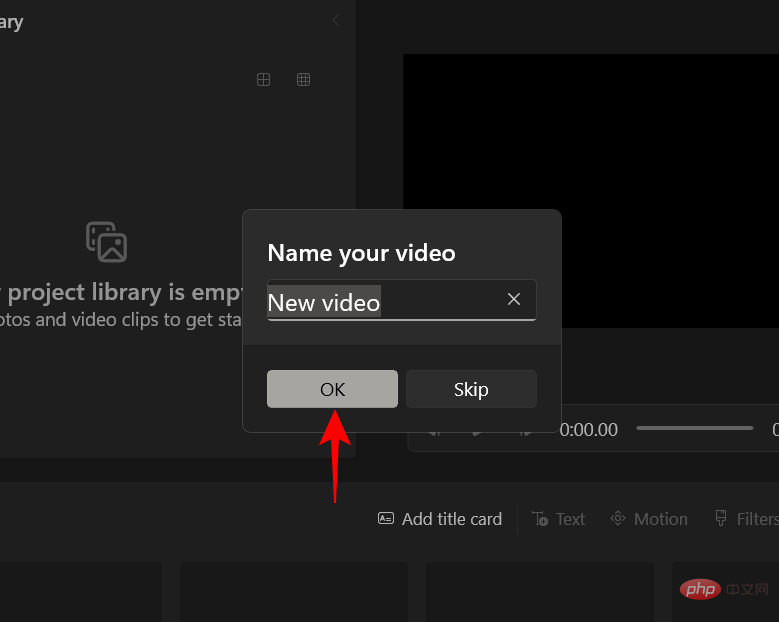
Klicken Sie auf die Schaltfläche +Hinzufügen.
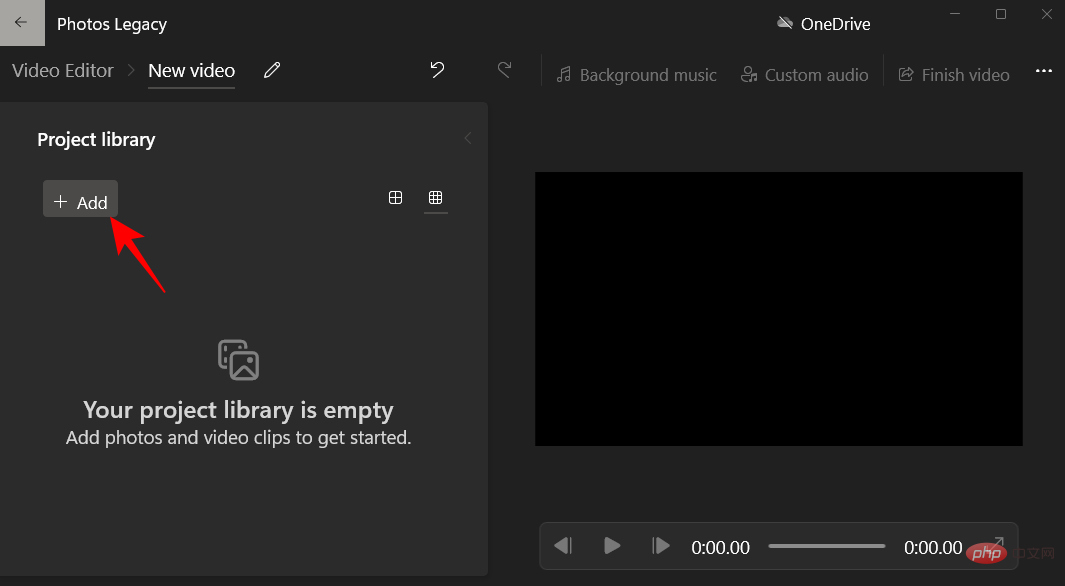
Wählen Sie von diesem Computer aus.
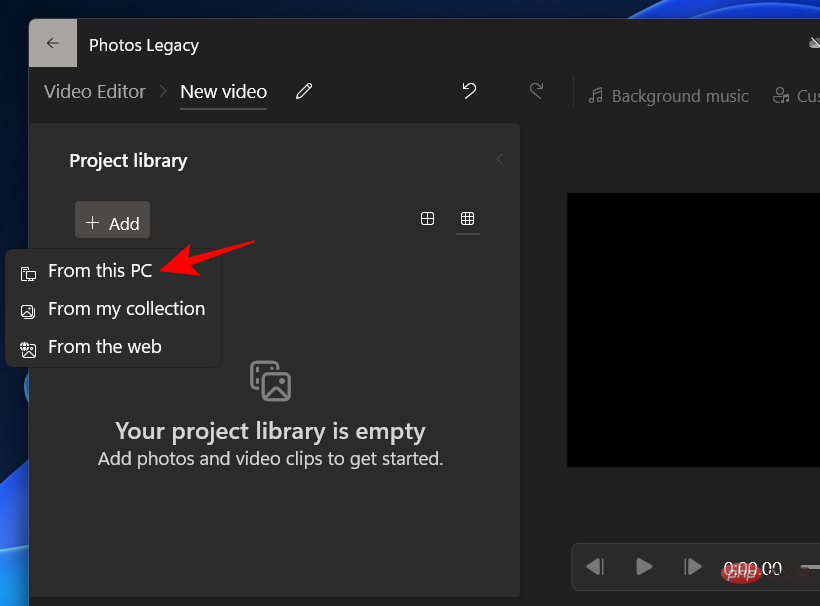
Wählen Sie Ihr Video aus und klicken Sie auf Öffnen.
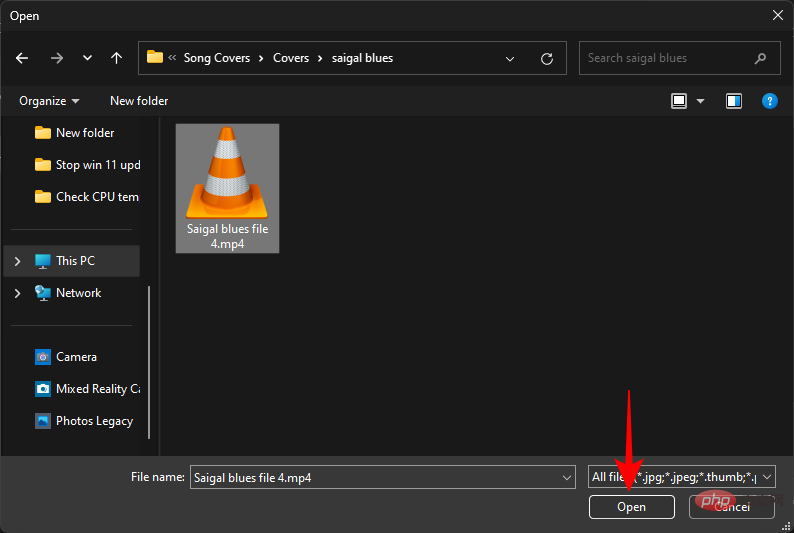
Ziehen Sie nun das Video aus der Projektgalerie in die Storyline unten.
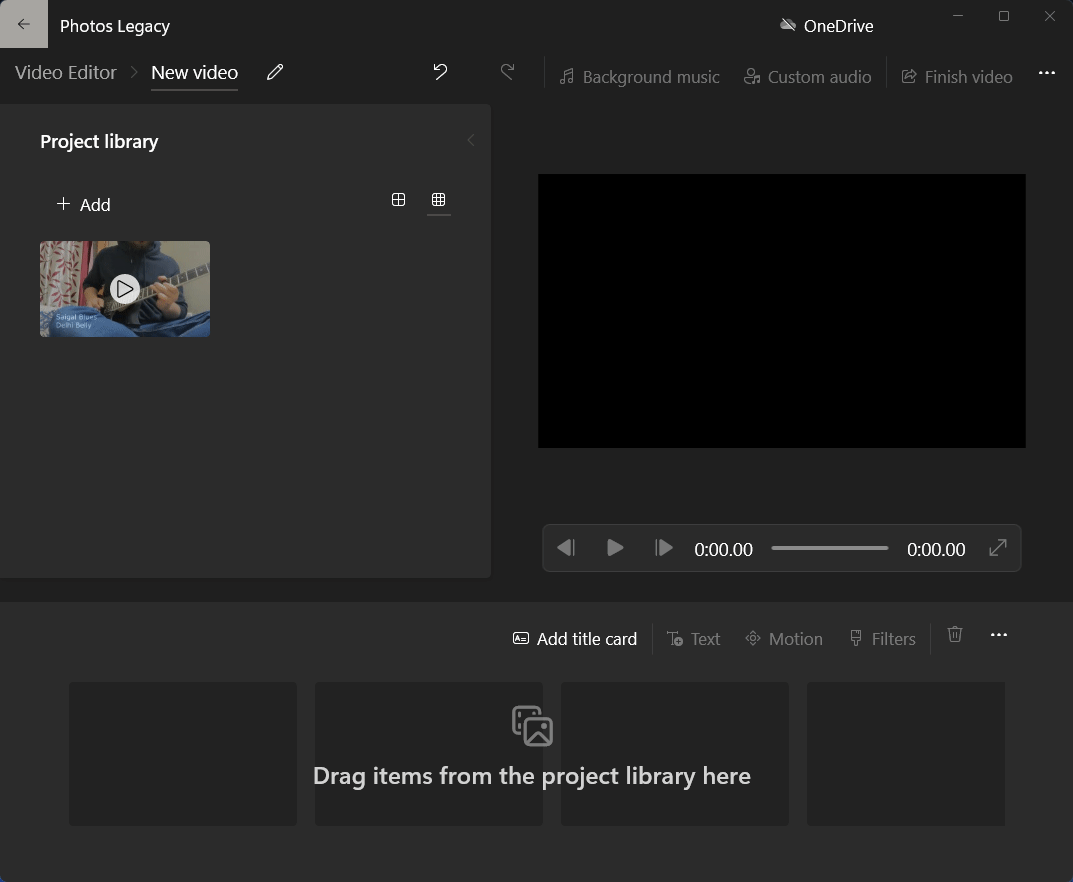
Hier können Sie die schwarzen Balken entfernen, die manchmal standardmäßig angewendet werden, wenn Videoeditoren Videos automatisch anpassen. Klicken Sie dazu auf das Dreipunktmenü in der unteren rechten Ecke.
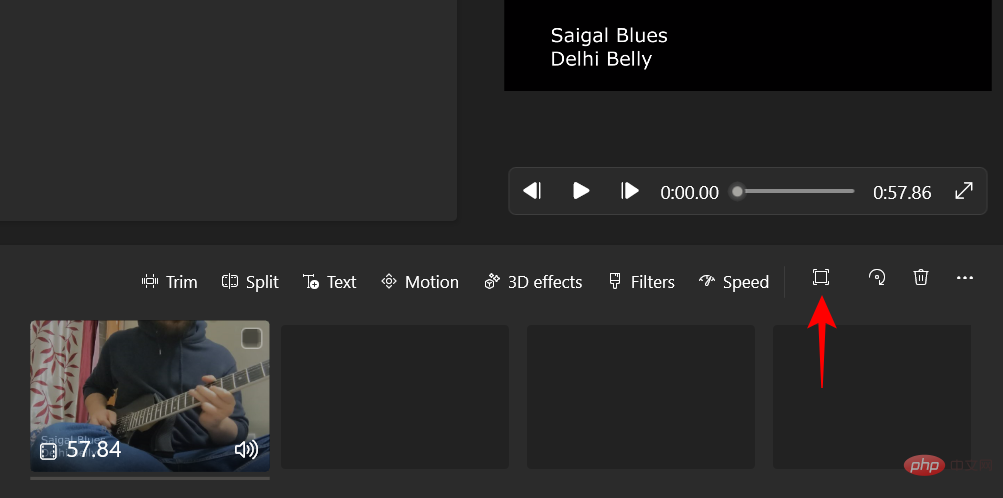
Dann wählen Sie Schwarze Balken entfernen.
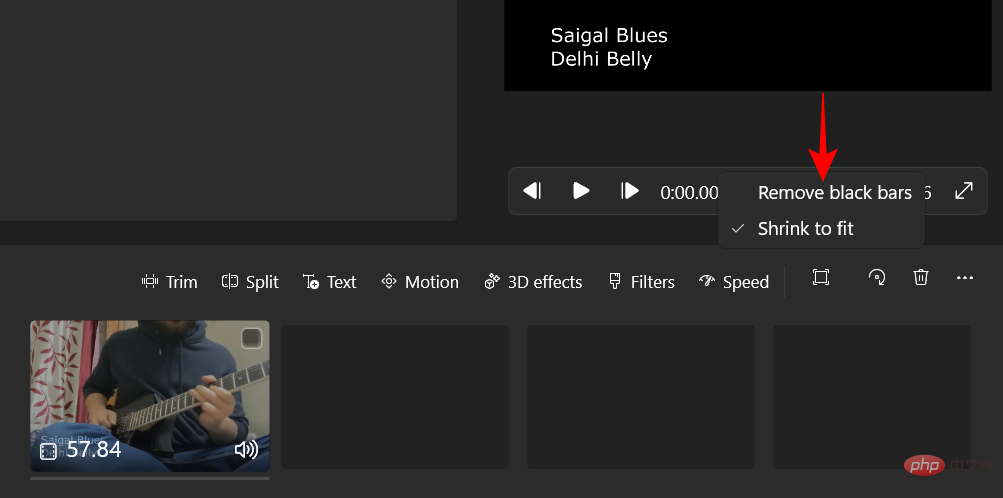
Jetzt beginnen Sie mit dem Schneiden. Mit dem Video-Editor-Tool können Sie Videos in vier verschiedenen Seitenverhältnissen zuschneiden – 16:9 und 4:3 (Querformat) sowie 9:16 und 3:4 (Hochformat).
Hier erfahren Sie, wie Sie sie zuschneiden. Klicken Sie auf das Dreipunktmenü in der oberen rechten Ecke.
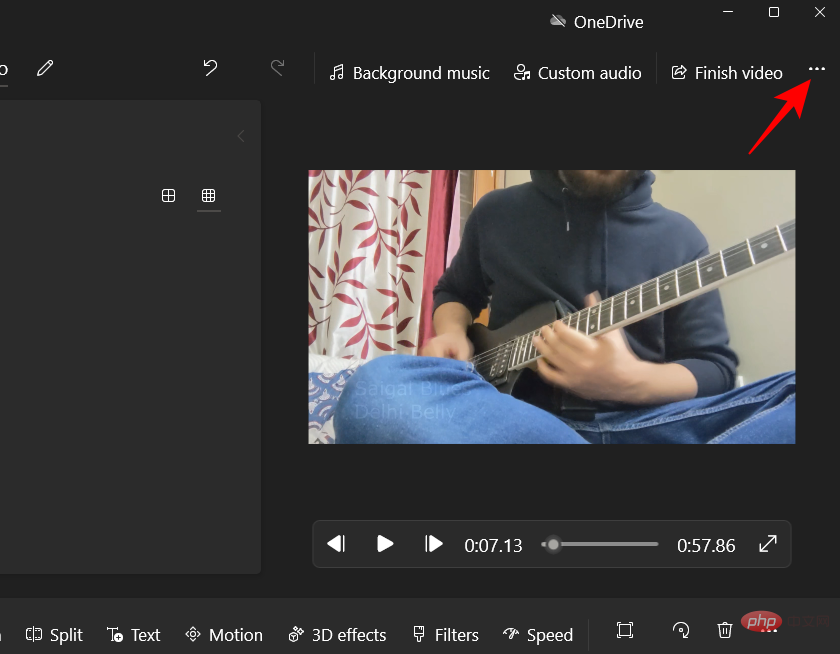
Bewegen Sie Ihre Maus über das aktuelle Seitenverhältnis und wählen Sie ein anderes Seitenverhältnis in derselben Ausrichtung aus. In unserem Beispiel sind wir bereits bei 16:9 und wählen 4:3.
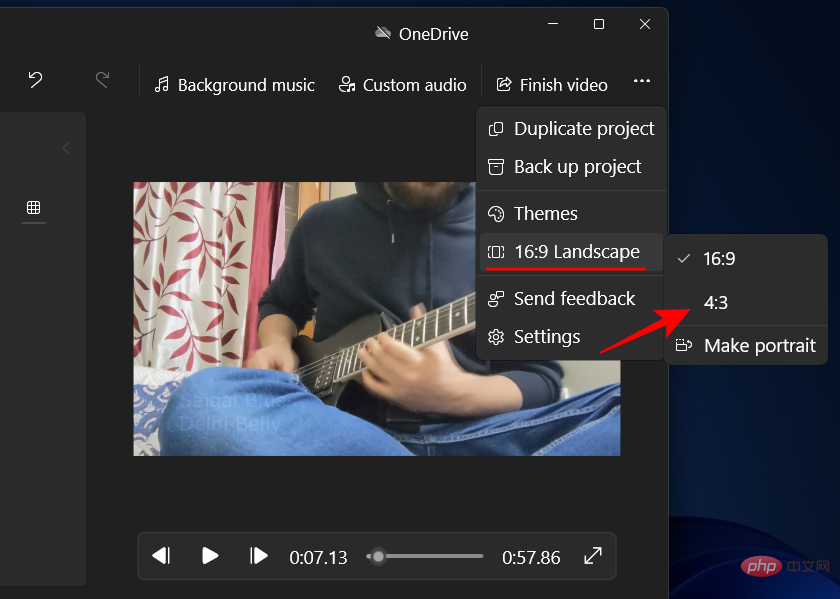
Um die Ausrichtung zu ändern, klicken Sie erneut auf das Dreipunktsymbol, bewegen Sie den Mauszeiger über das aktuelle Seitenverhältnis und wählen Sie die letzte Option – Porträt erstellen.
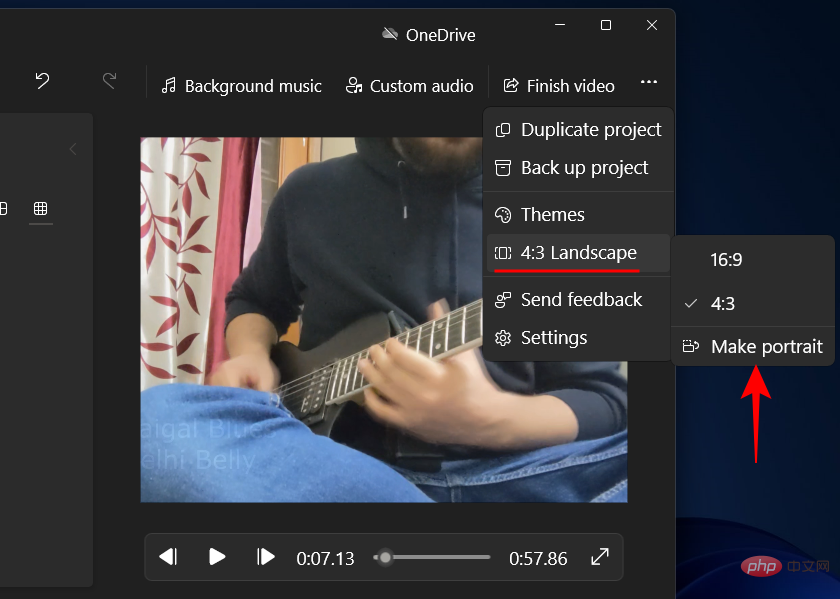
Wenn Sie sich bereits im Hochformat befinden, wird die Option „Querformat erstellen“ angezeigt.
Um ein anderes Seitenverhältnis auszuwählen, befolgen Sie die gleichen Schritte oben und wählen Sie das gewünschte Seitenverhältnis aus.
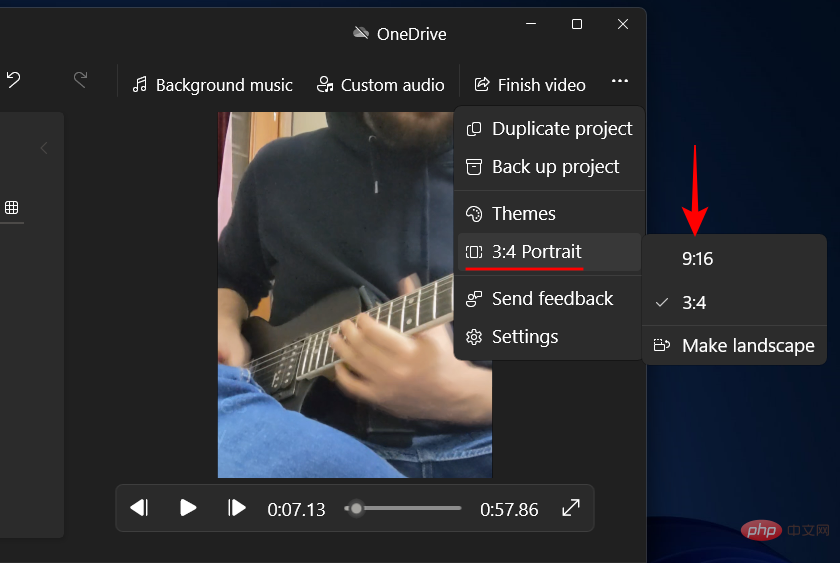
Wenn Sie zufrieden sind, klicken Sie auf „Video beenden“.
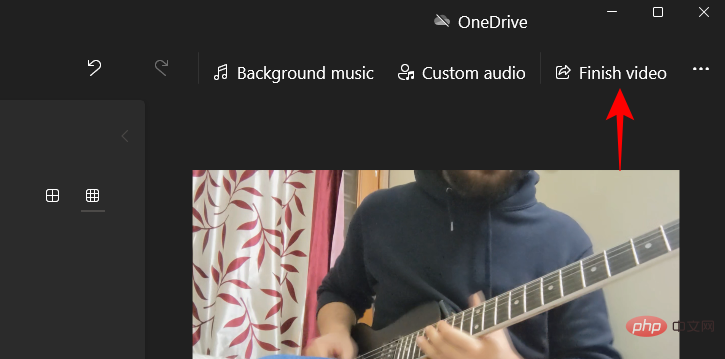
Dann klicken Sie auf Exportieren.
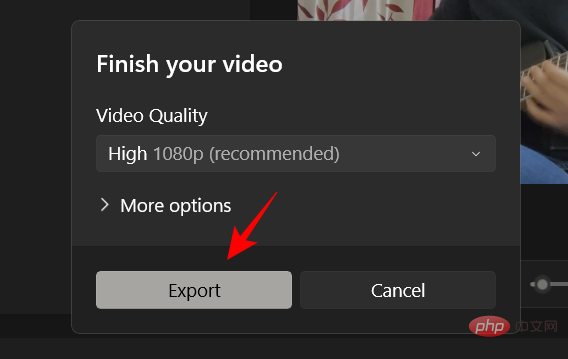
Wählen Sie den Ort aus, an den Sie das Video exportieren möchten, und klicken Sie auf „Exportieren“.
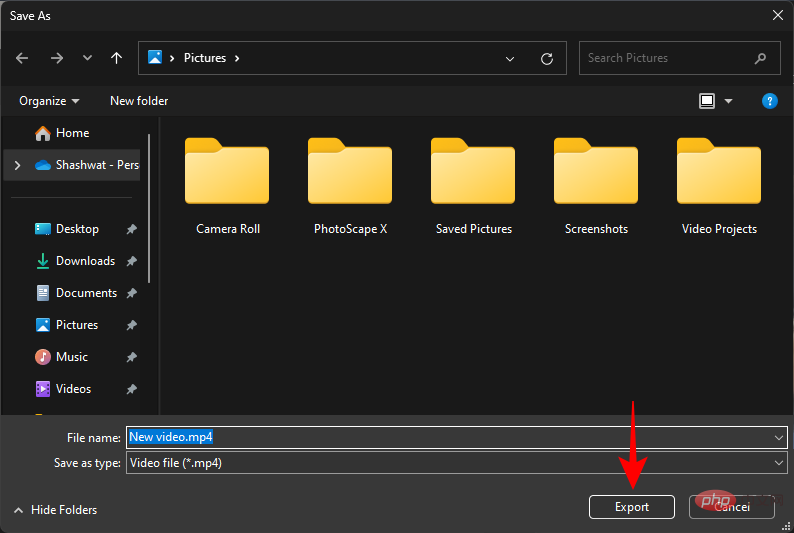
Methode 2: Verwendung von PowerPoint
Überraschung, Überraschung! Sogar Microsoft Office-Anwendungen wie PowerPoint können zum Zuschneiden von Videos verwendet werden. Da Diashows konvertiert und als Videos exportiert werden können, werden alle darin enthaltenen Videos ebenfalls Teil davon. PowerPoint bietet auch die Möglichkeit, das Video zuzuschneiden. So verwenden Sie es:
Drücken Sie Start, geben Sie PowerPoint ein und öffnen Sie es.
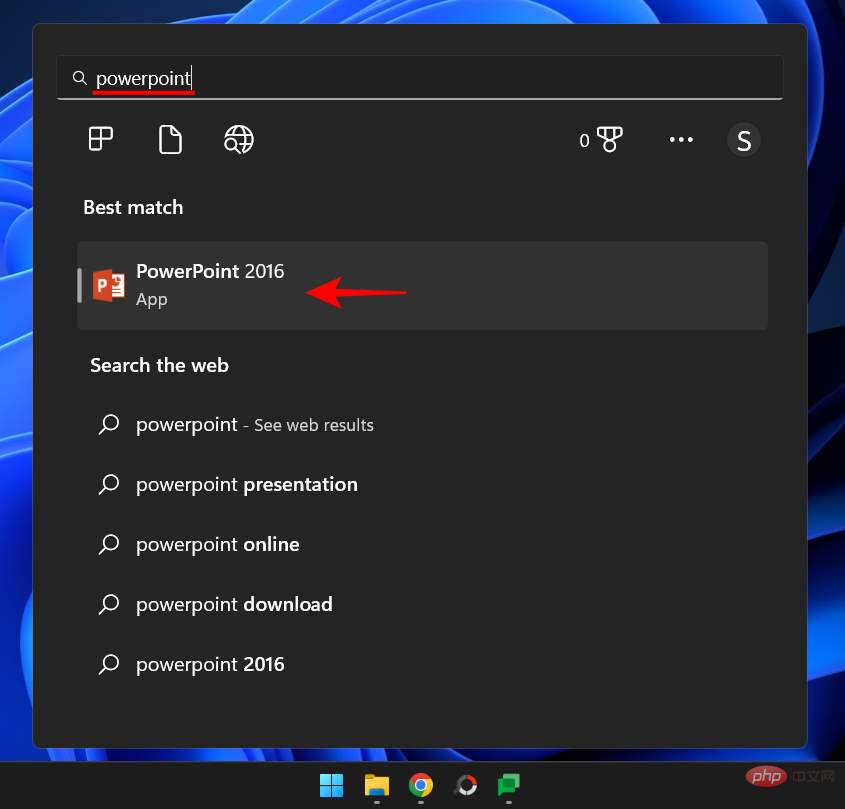
Klicken Sie auf LeerePräsentation.
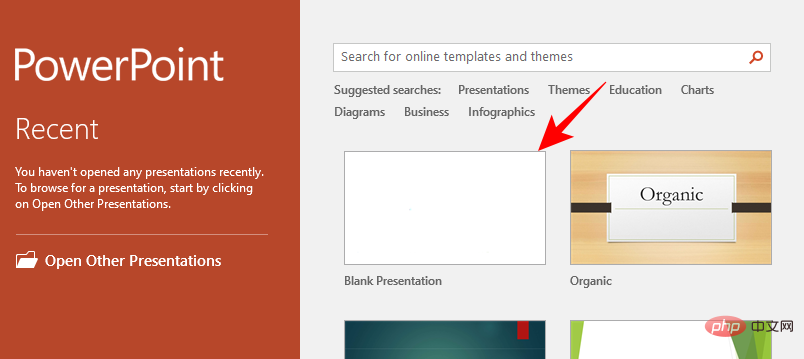
Wechseln Sie zur Registerkarte „Einfügen “.
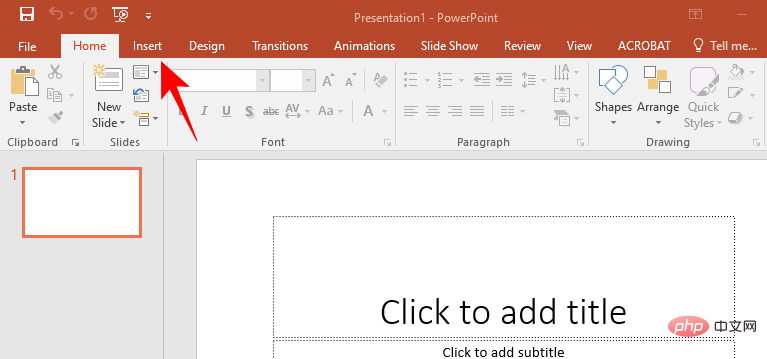
Klicken Sie auf Video.
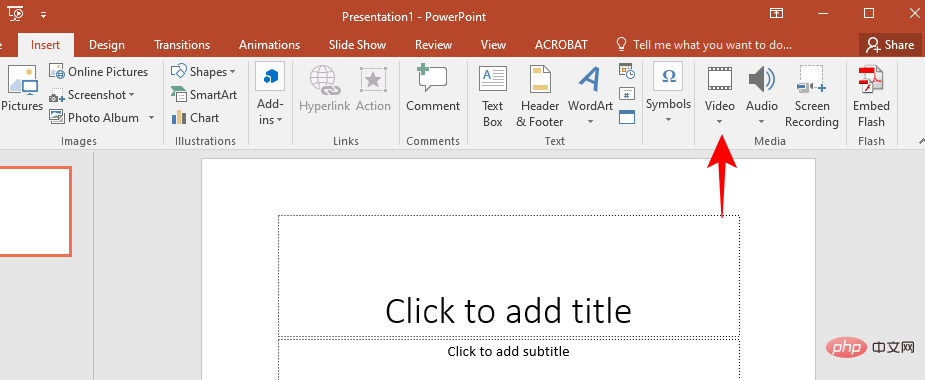
Wählen Sie auf „Mein Computer“ Video...
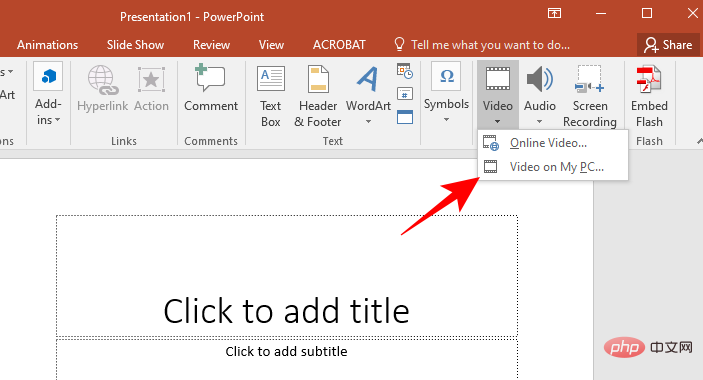
Suchen Sie Ihr Video und klicken Sie auf Einfügen.
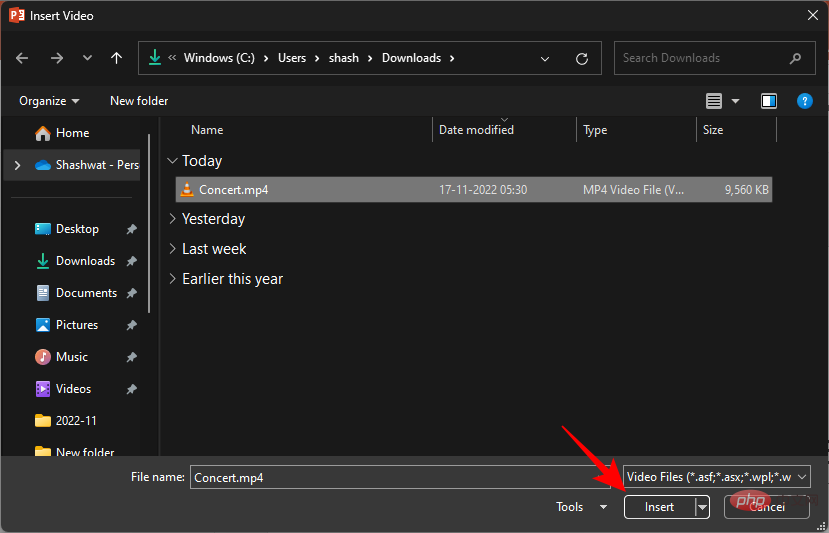
Nachdem Sie das Video eingefügt haben, klicken Sie oben rechts auf Zuschneiden .
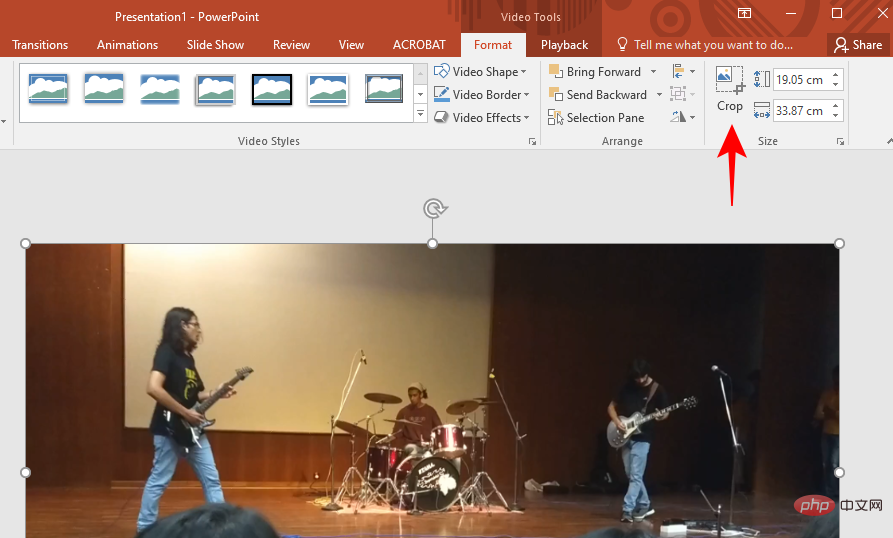
Dadurch wird Ihr Video hervorgehoben und an allen Seiten Zuschneidepunkte eingeführt. Verwenden Sie diese, um das Video nach Ihren Wünschen zuzuschneiden.
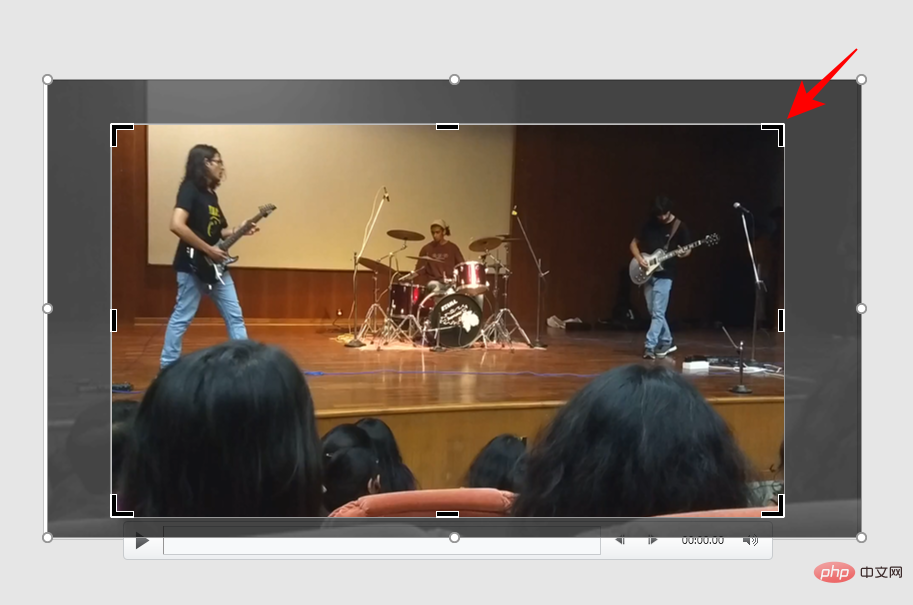
Nach Abschluss klicken Sie zur Bestätigung erneut auf „Zuschneiden“.
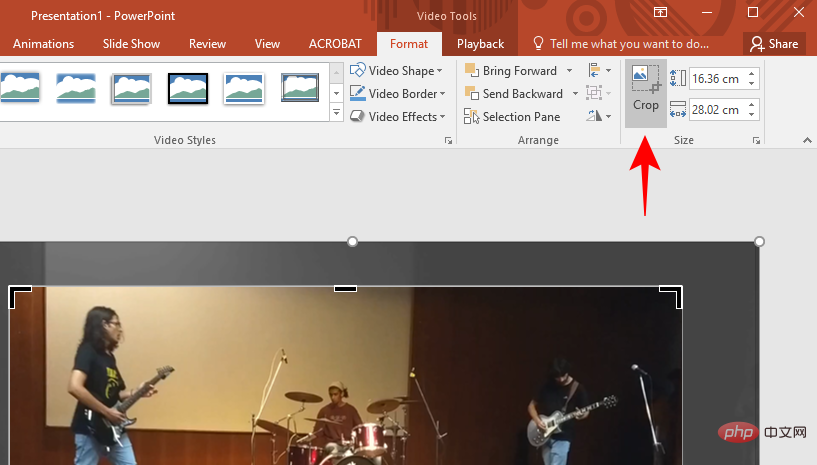
Strecken Sie nun Ihr Video so, dass es die gesamte Folie abdeckt.
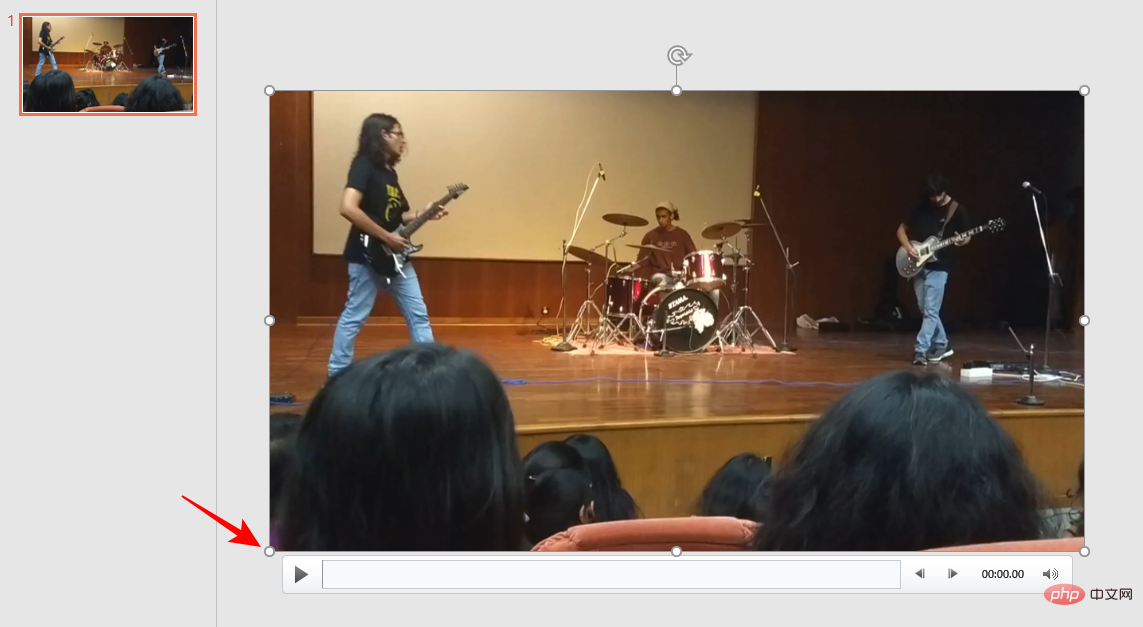
Wie bereits erwähnt liegt der Grund dafür darin, dass die Diashow als Video exportiert wird, nicht das Video selbst. Daher müssen Sie sicherstellen, dass es in dieser Präsentation nur eine Folie gibt, nicht mehr, und dass das zugeschnittene Video diese abdeckt
Nachdem Sie die Folie mit dem Video abgedeckt haben, klicken Sie auf „Datei“.
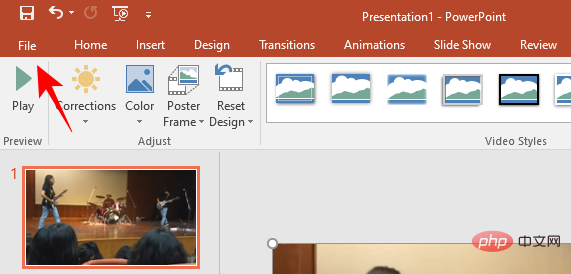
Wählen Sie Exportieren.
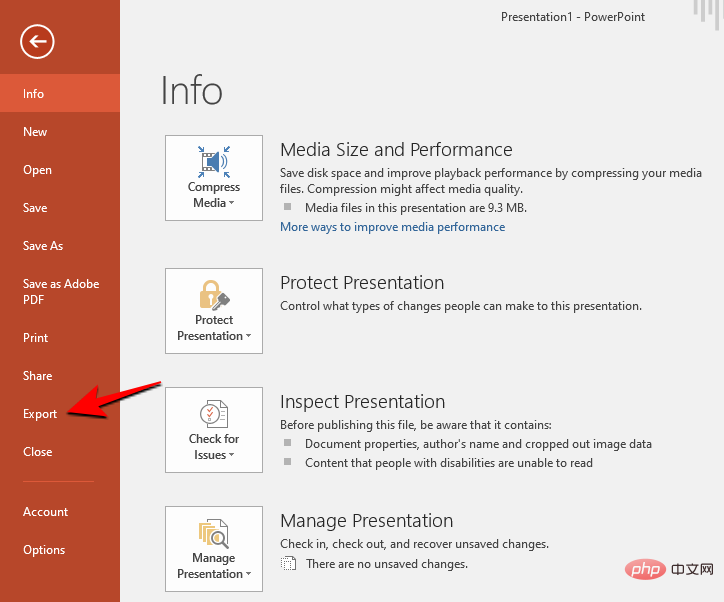
Wählen Sie Ihre Videoqualität.
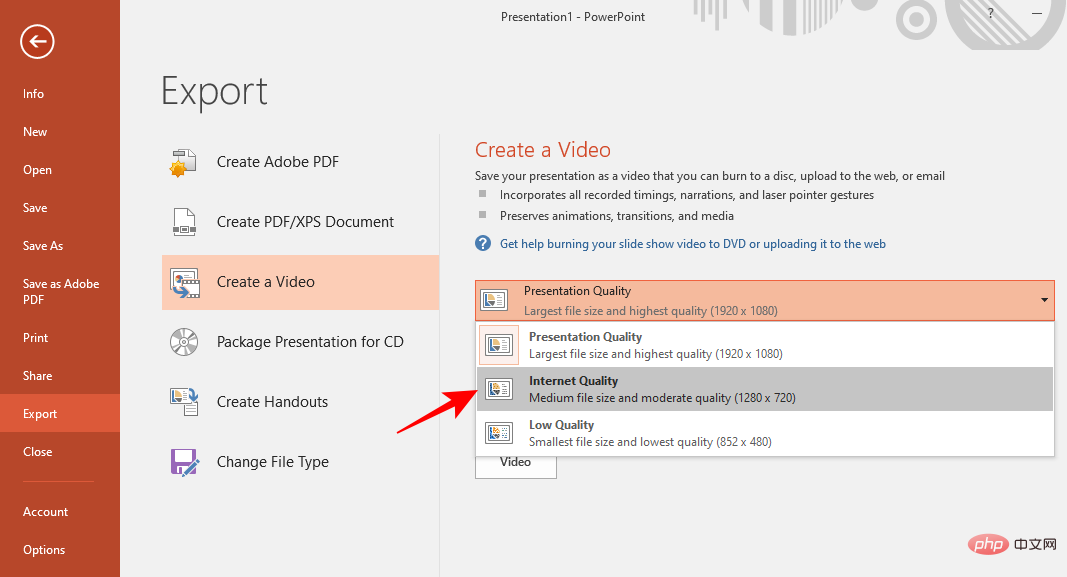
Klicken Sie dann auf Video erstellen.
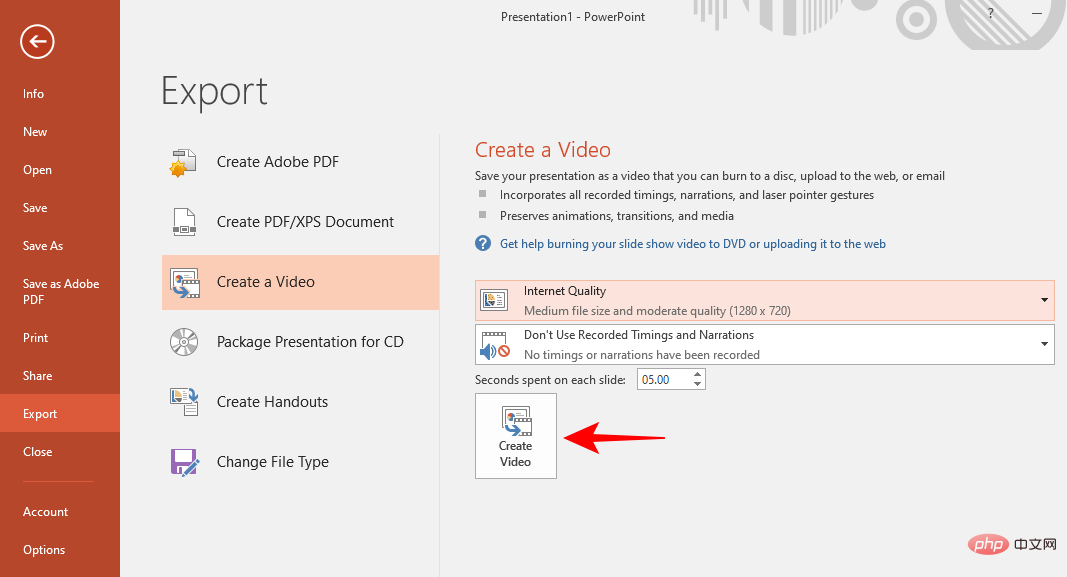
PowerPoint bietet nicht nur sehr begrenzte Zuschneideoptionen, sondern ist auch die langsamste aller Methoden in diesem Tutorial, wenn es um den Export zugeschnittener Dateien geht. Wenn sich dies dennoch für Sie als nützlich erweist, fahren Sie fort.
Methode 3: Clipchamp verwenden
Werfen wir nun einen Blick auf Climchamp – das neueste Videobearbeitungstool von Microsoft. Nachdem es mit dem Videoeditor in Windows Movie Maker und der (jetzt veralteten) Foto-App nicht funktionierte, ist Clipchamp jetzt ein natives Windows-Videobearbeitungstool. So verwenden Sie es zum Zuschneiden von Videos:
Öffnen Sie Clipchamp über das Startmenü.
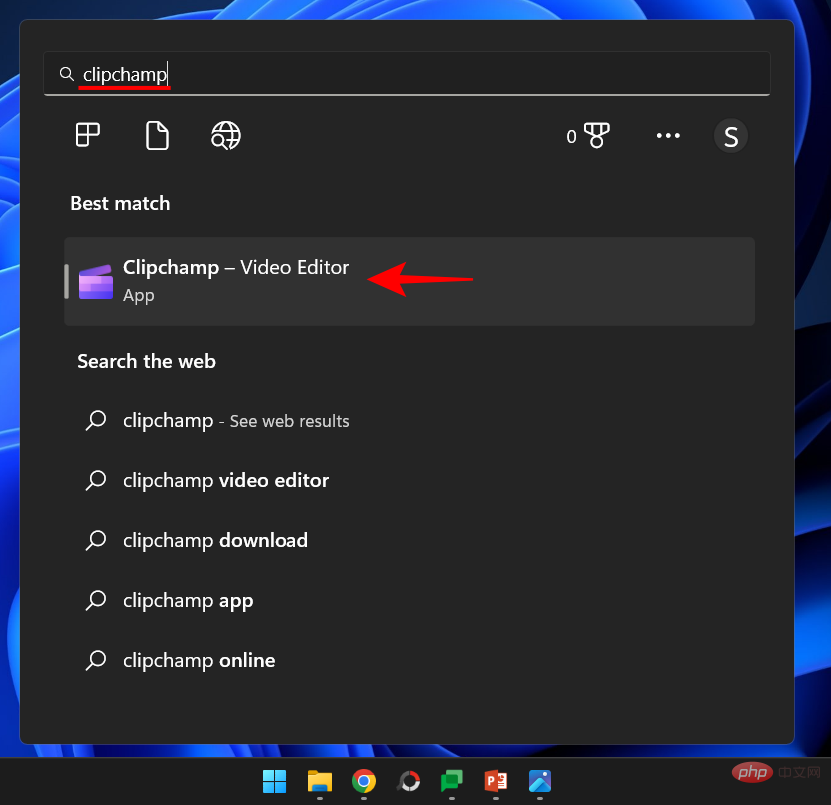
Klicken Sie auf Neues Video erstellen.
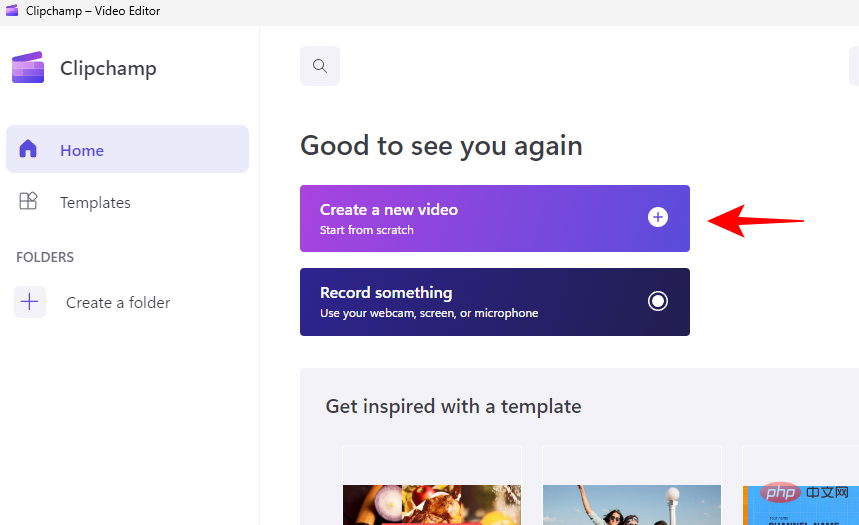
Klicken Sie auf Medien importieren.
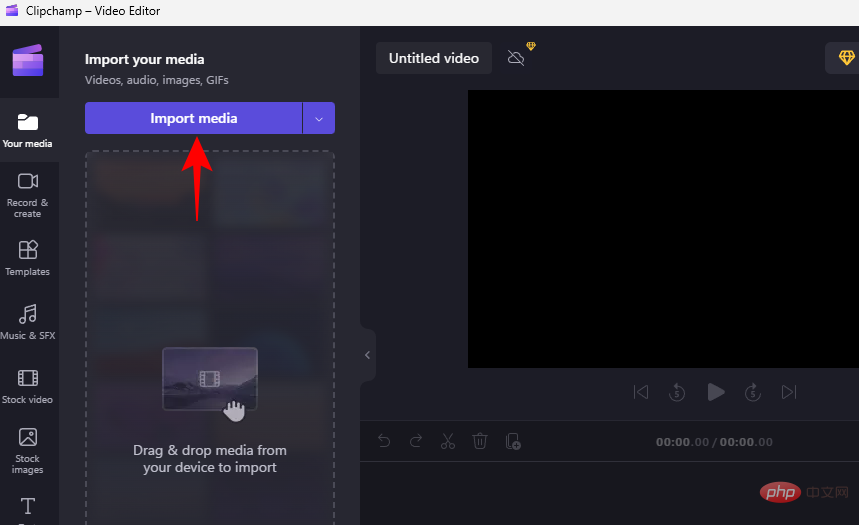
Wählen Sie Ihr Video aus und klicken Sie auf Öffnen.
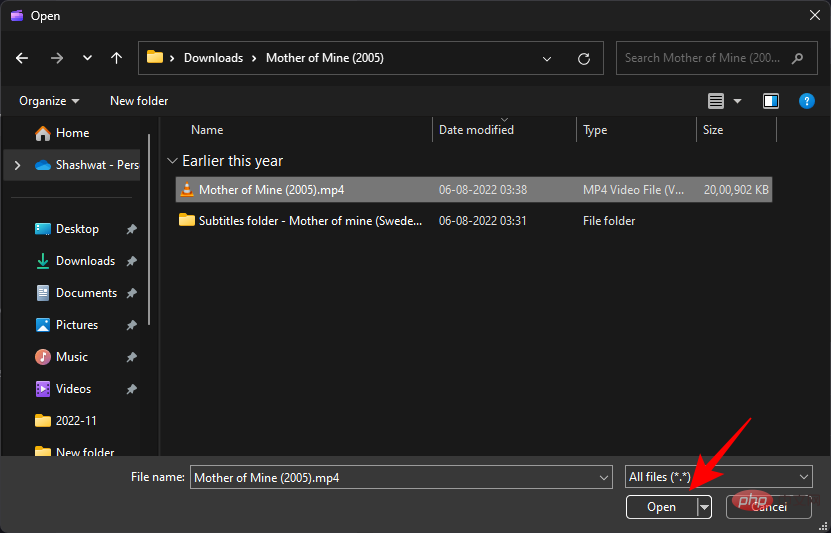
Nach dem Import können Sie es per Drag & Drop in die Story-Timeline ziehen.
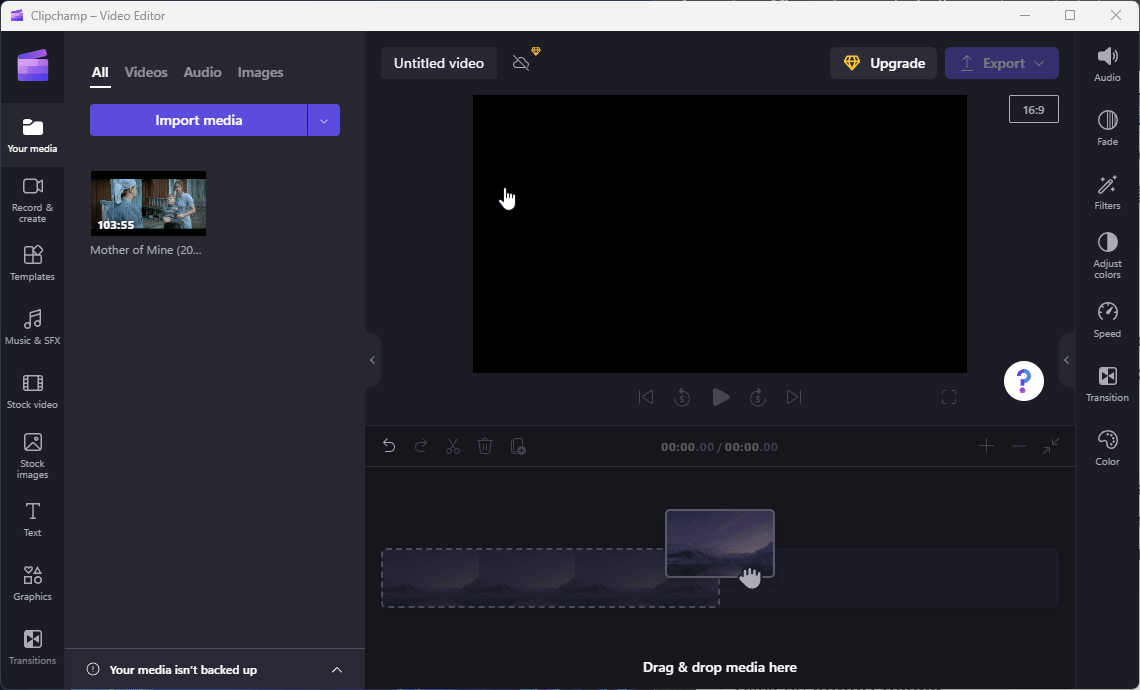
Nachdem Sie das Video ausgewählt haben, klicken Sie auf das Zuschneidesymbol in der Symbolleiste (nahe der linken Seite des Vorschauvideos).
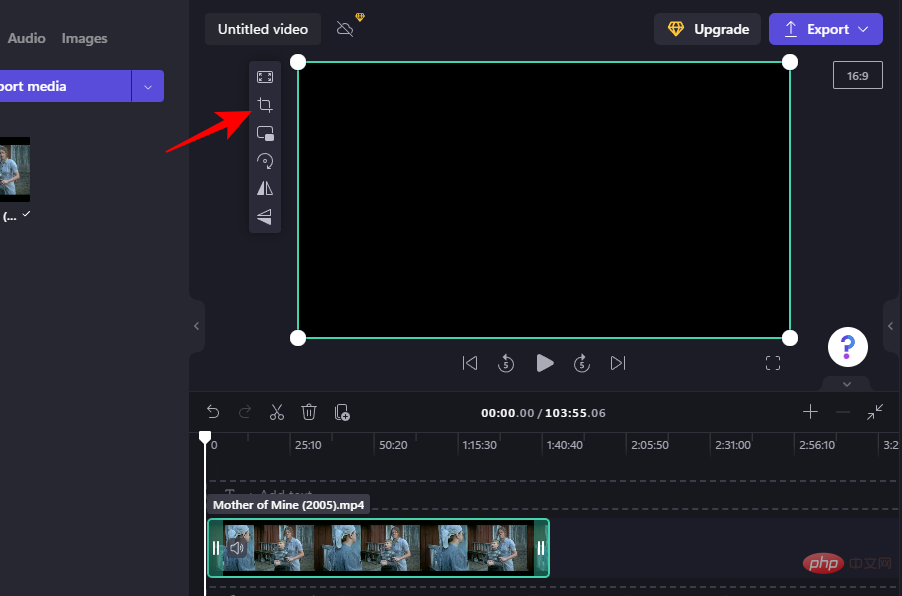
Verwenden Sie die Eck- und Seitengriffe, um Ihr Video zuzuschneiden.
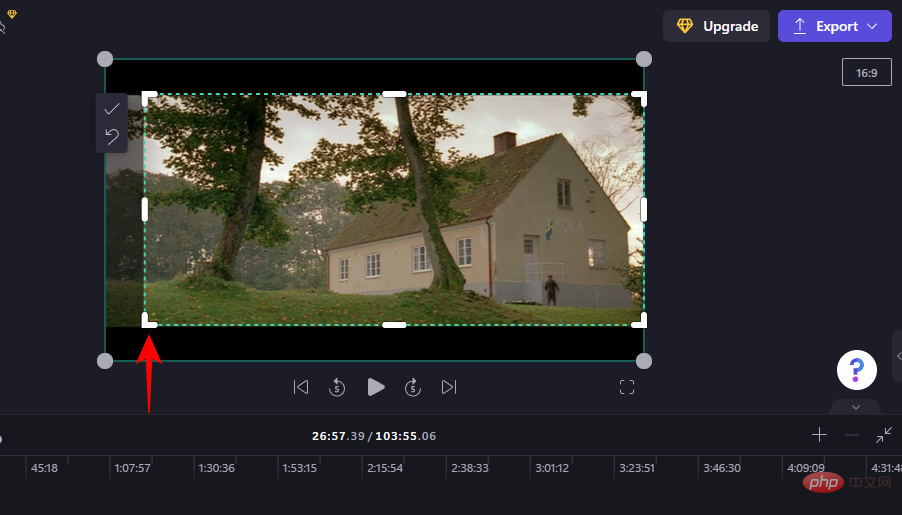
Klicken Sie dann auf das Häkchen in der Symbolleiste.
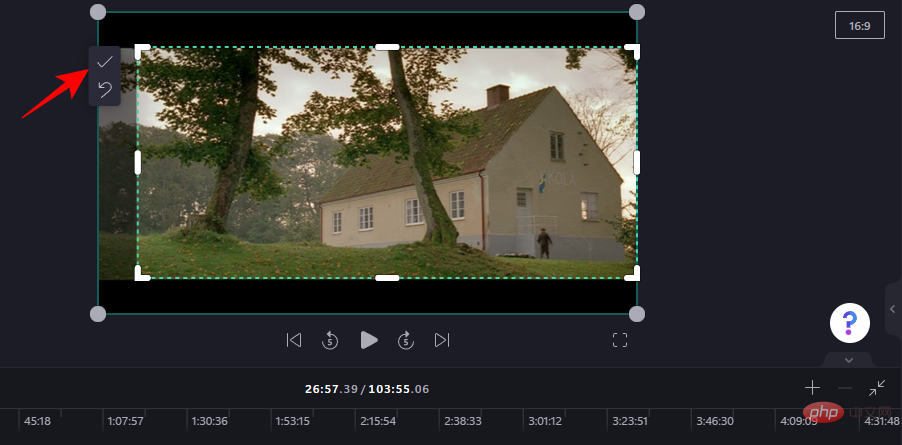
Strecken Sie dann das zugeschnittene Video so, dass es in den Rahmen passt, und ziehen Sie es, um es wieder in der Mitte auszurichten.
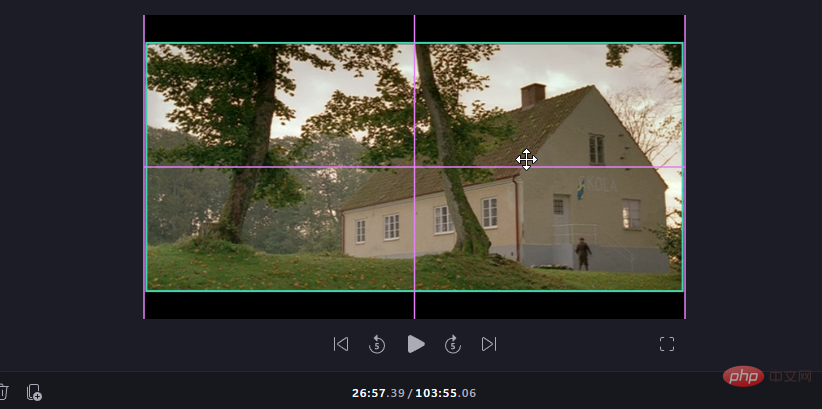
Sie können auch verschiedene Seitenverhältnisse wählen. Klicken Sie auf das aktuelle Seitenverhältnis in der oberen rechten Ecke des Vorschauvideos, um zusätzliche Optionen anzuzeigen.
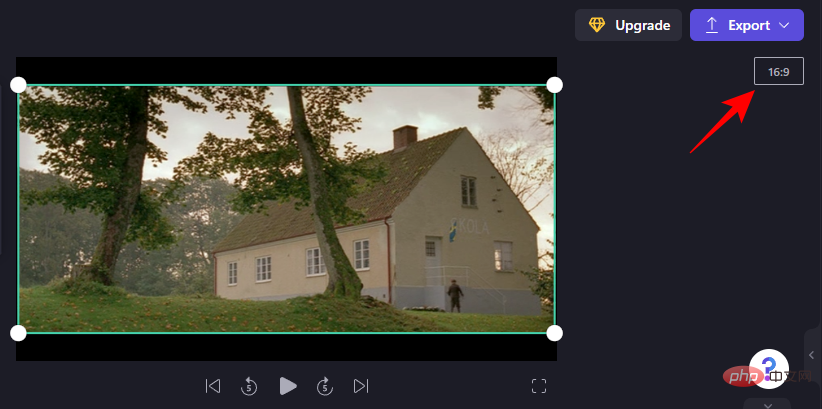
Wählen Sie eines aus, das den Anforderungen entspricht.
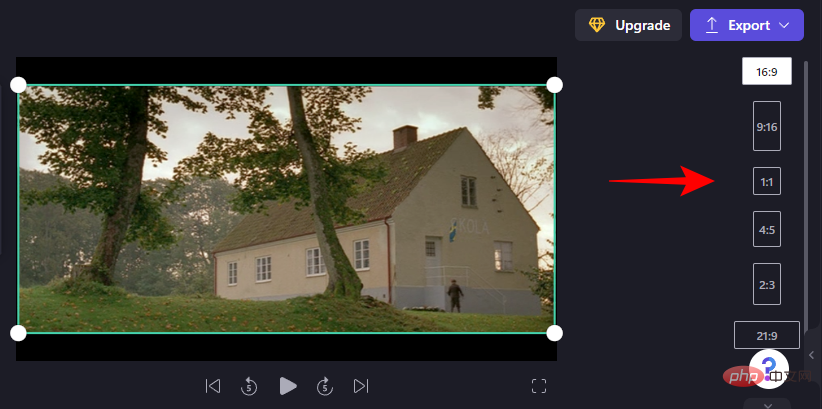
Kurztipp: Wenn der ausgewählte Rahmen einen Rand einführt, können Sie das Video weiter zuschneiden, indem Sie es mit den Eckgriffen abdecken oder das Video über den Rahmen hinaus verlängern.
Wenn Sie fertig sind, klicken Sie auf Exportieren.
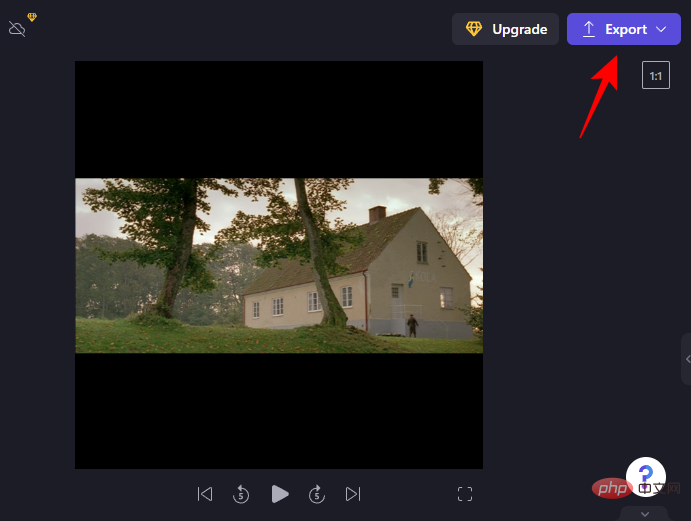
Wählen Sie die Videoqualität.
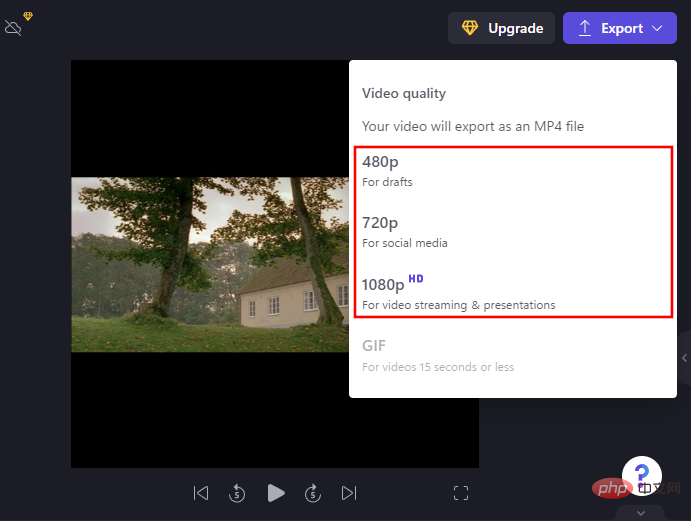
Dann warten Sie, bis das Video gespeichert ist.
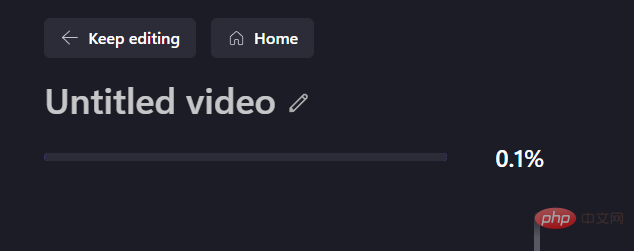
Sie können dieses Video auch über einen Link teilen, indem Sie auf „Link kopieren “ klicken und es dann mit anderen teilen.
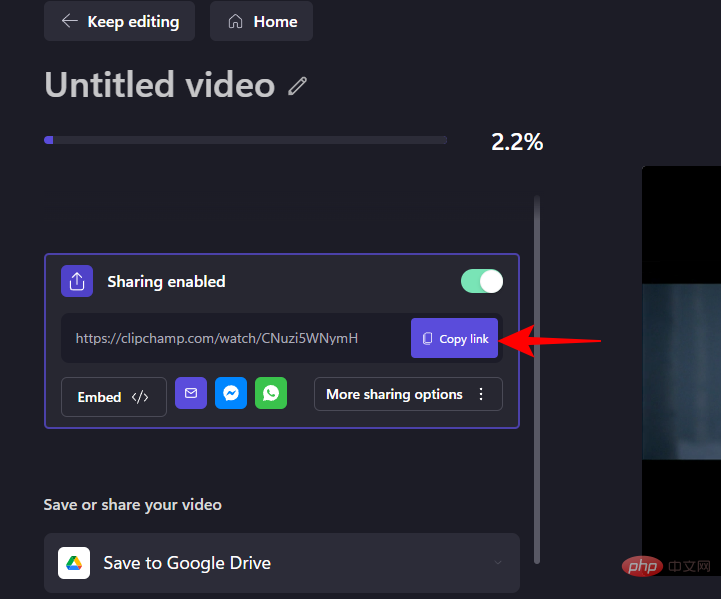
Oder speichern oder direkt auf eine der Websites hochladen (Sie müssen zuerst eine Verbindung zum Dienst herstellen).
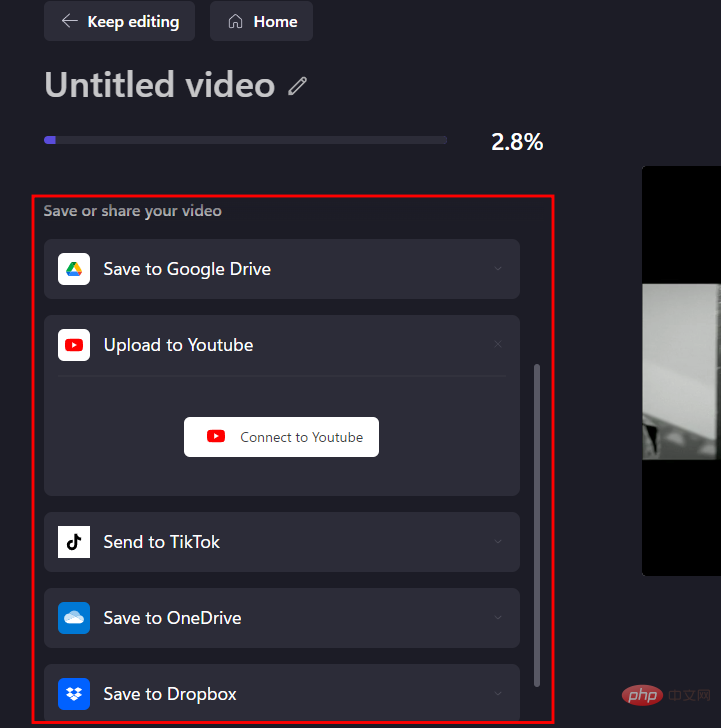
Methode 4: Verwendung von VLC
Wir haben jetzt alle nativen Möglichkeiten zum Zuschneiden des Videos ausgeschöpft. Von nun an erfolgen alle in diesem Tutorial erwähnten Methoden über Anwendungen von Drittanbietern. Einige sind online, andere sind kostenpflichtige Programme und der Rest, wie VLC, ist kostenlos.
Download: VLC
Klicken Sie auf den folgenden Link, um die VLC-Website zu öffnen, und klicken Sie dann auf „下载 " .
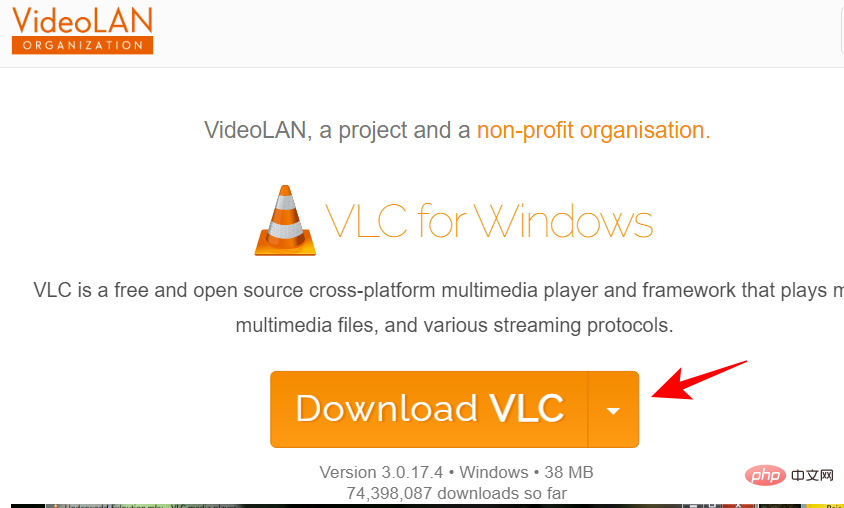
Installieren Sie es mithilfe der Anweisungen auf dem Bildschirm und starten Sie es dann.
VLC bietet mehrere Zuschneideoptionen für Videos – vorübergehend oder dauerhaft. Ersteres ist praktisch, wenn Sie das Video nur für aktuelle Betrachtungszwecke zuschneiden. Aber wenn Sie dauerhaft pflanzen möchten, gibt es auch diese Möglichkeit.
Verwenden Sie VLC zum Zuschneiden von Videos (nur Ansicht)
Klicken Sie auf Medien und wählen Sie Datei öffnen.
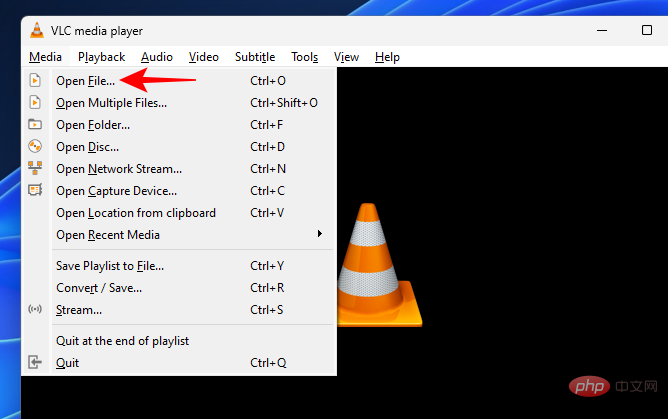
Wählen Sie Ihre Datei aus und klicken Sie auf Öffnen .
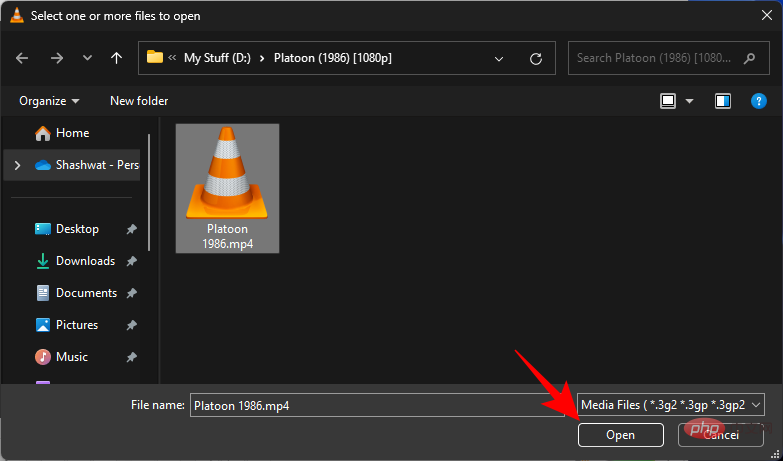
Klicken Sie nach dem Importieren auf „tool“.
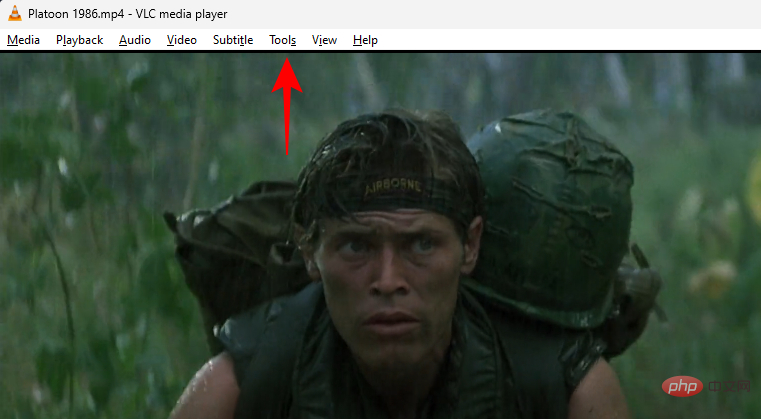
Wählen Sie dann Effekte und Filter.
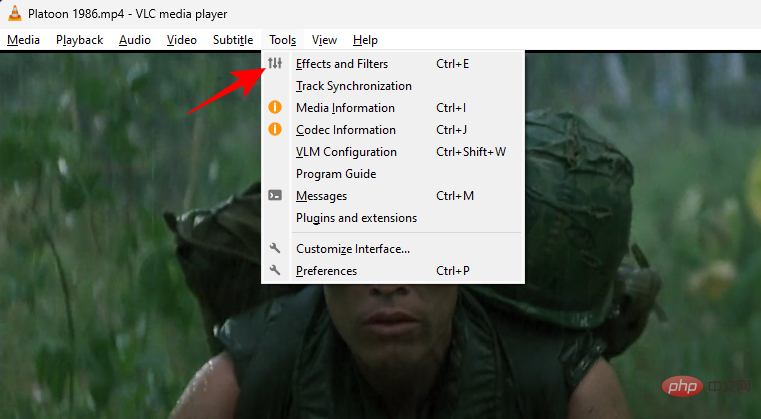
Zur Registerkarte Videoeffekte springen.
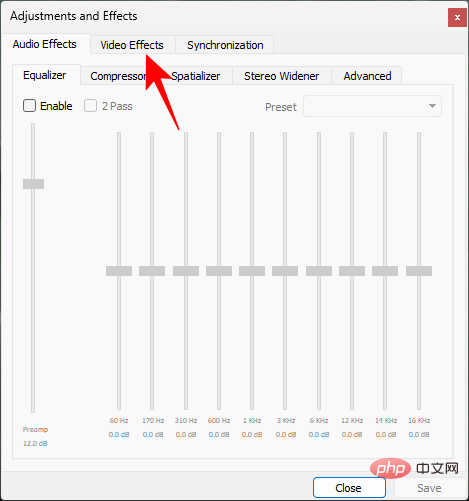
Klicken Sie auf Zuschneiden .
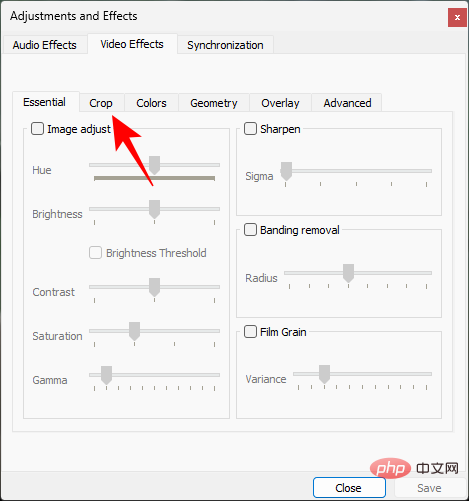
Geben Sie hier ein, wie viele Pixel Sie an den Seiten des Videos zuschneiden möchten.
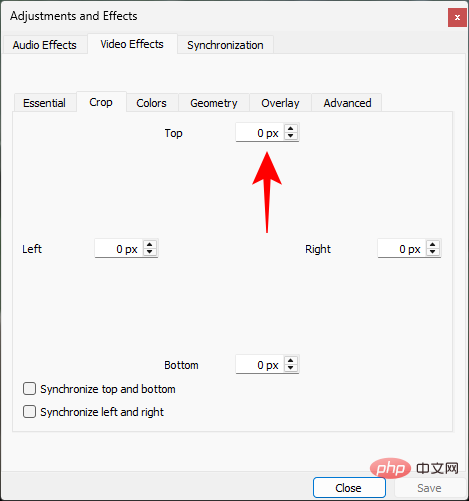
Das Video wird in Echtzeit zugeschnitten, sodass Sie mit der eingegebenen Pixelanzahl experimentieren können. Sie können auch die Synchronisierung nach oben und unten und/oder nach links und rechts sicherstellen. Wenn Sie diese Kontrollkästchen aktivieren, müssen Sie für den horizontalen und vertikalen Zuschnitt nur einmal Eingaben machen.
Wenn Sie fertig sind, klicken Sie auf „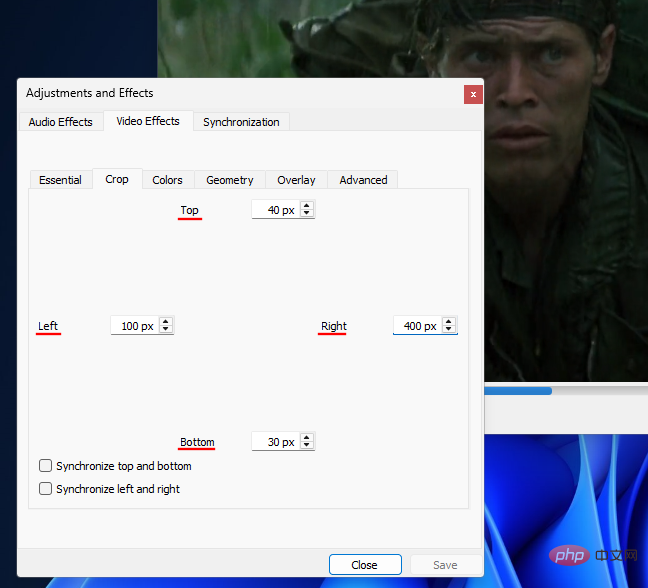 Schließen“
Schließen“
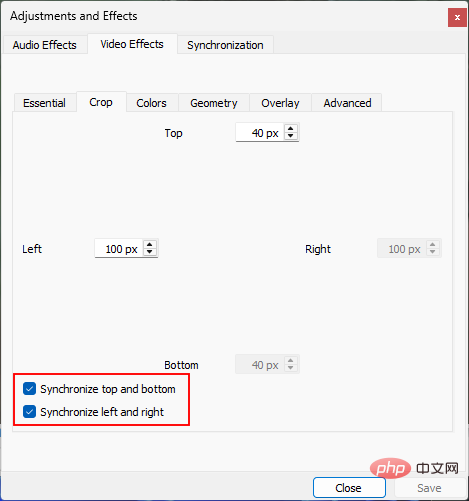 Wenn Sie Ihr Video dauerhaft zuschneiden und speichern möchten, gehen Sie bitte wie folgt vor:
Wenn Sie Ihr Video dauerhaft zuschneiden und speichern möchten, gehen Sie bitte wie folgt vor:
und wählen Sie dann
Einstellungenaus.
Klicken Sie nun ganz unten unter „Anzeigeeinstellungen“ auf „Alle
“.Scrollen Sie links nach unten und klicken Sie unter
Video auf den Zweig 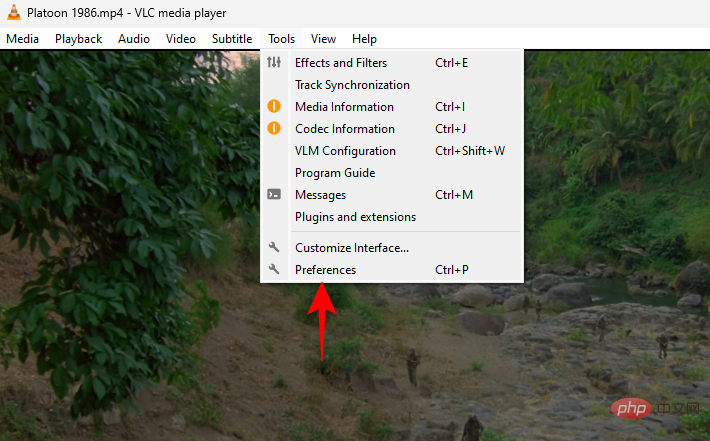 Filter
Filter
Klicken Sie dann auf 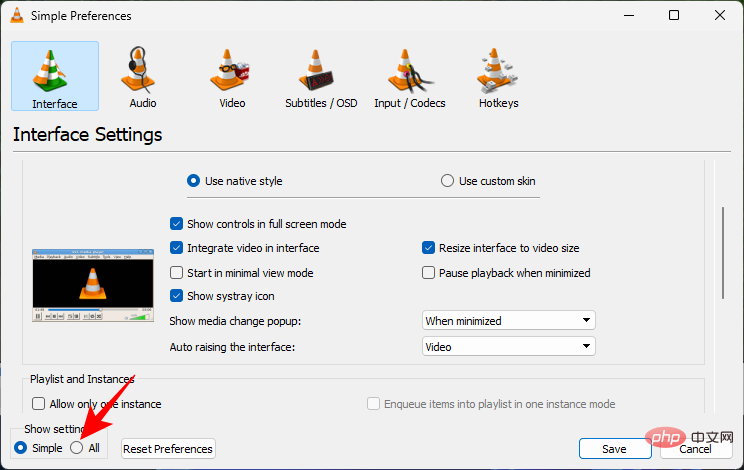 Croppadd
Croppadd
Hier können Sie Pixel zuschneiden, indem Sie eine Zahl in das Feld eingeben.
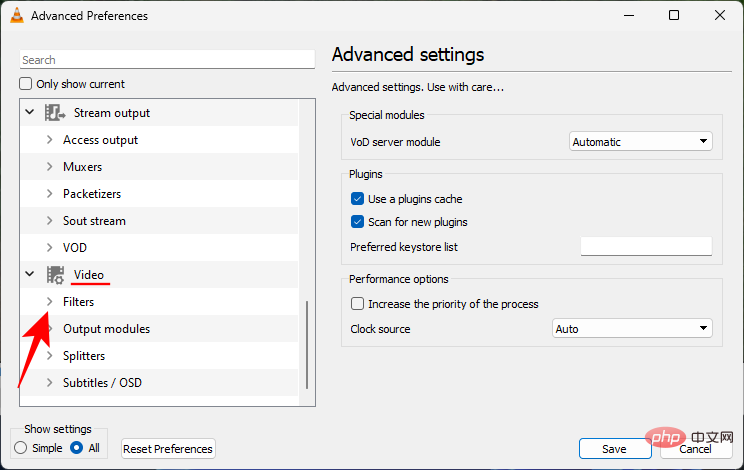
Wenn Sie fertig sind, klicken Sie auf , um zu speichern.
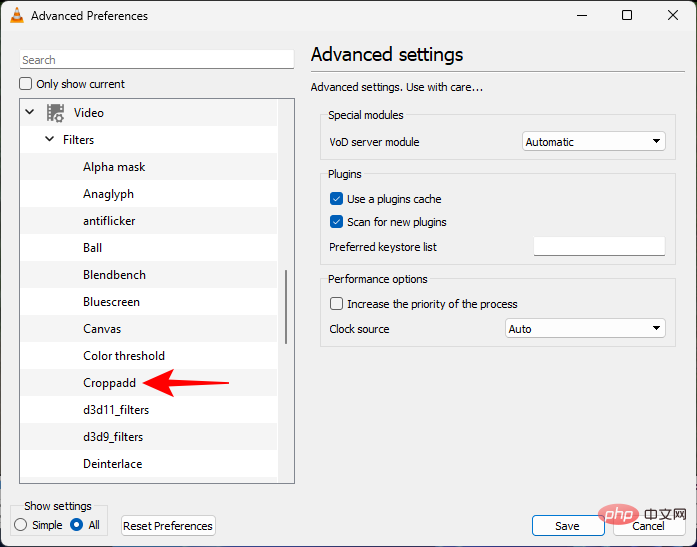
Methode 5: Verwenden Sie Adobe Premiere Pro
Jetzt betreten wir das Reich der kostenpflichtigen Apps von Drittanbietern. Diese sind recht fortgeschritten, da die Zuschneidefunktion nur eine der vielen Bearbeitungsoptionen ist, die sie bieten.
Das erste, das wir uns in diesem Tutorial ansehen, ist das weltberühmte Adobe Premiere Pro. Einzeln kostet es etwa 21 US-Dollar pro Monat. Wenn Sie also nach einem umfassenden Videobearbeitungstool mit vollem Funktionsumfang suchen, ist dies eine gute Investition.
Öffnen Sie Adobe Premiere Pro und wählen Sie unter Erstellen die Option Neu >Projekt.

Geben Sie dem Projekt einen Namen und behalten Sie dabei die Standardeinstellungen bei. Klicken Sie dann auf OK.
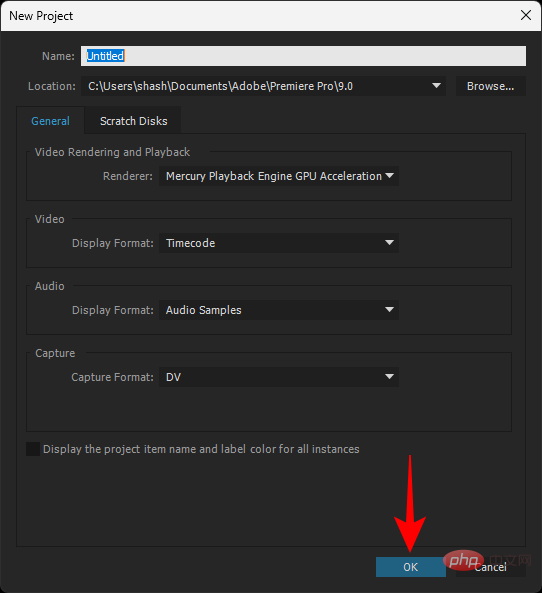
Ziehen Sie dann Ihre Datei und kopieren Sie sie in den Quellbereich unter der Registerkarte „Bearbeiten“.
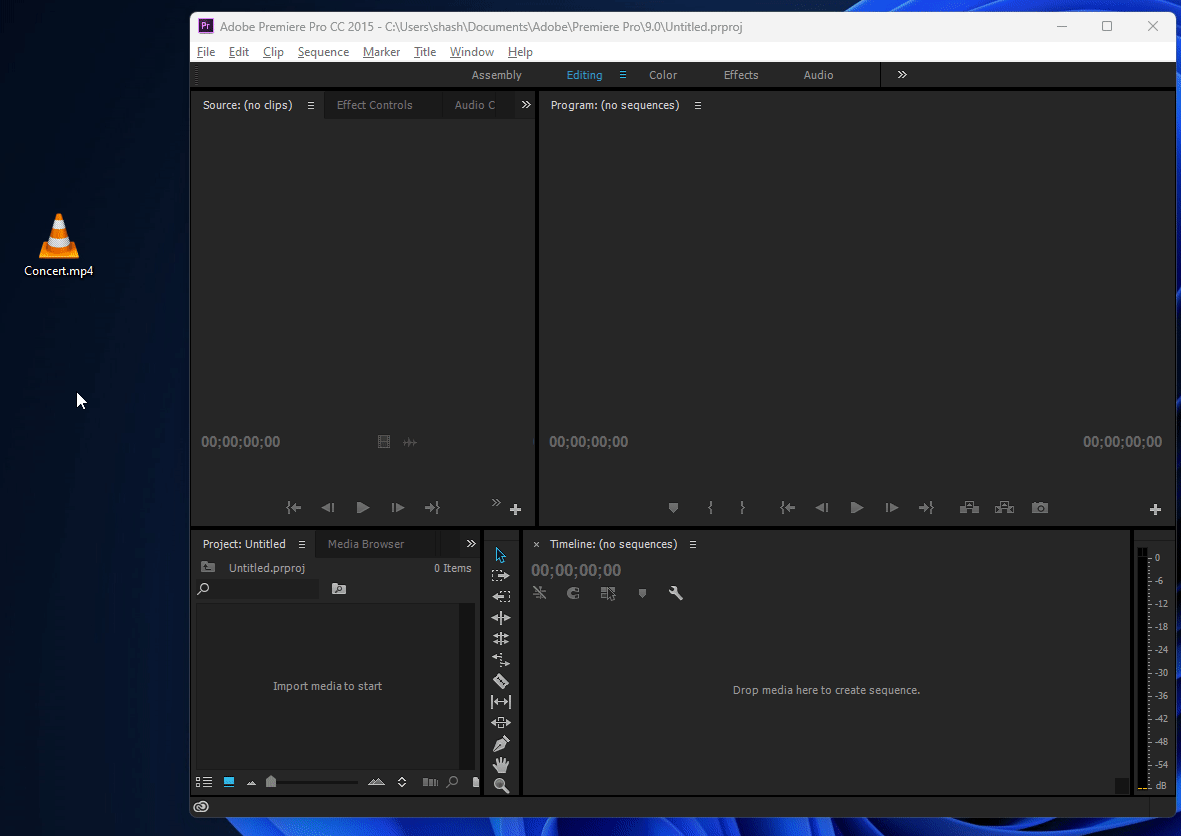
Ziehen Sie nun diese Datei auf die Timeline.
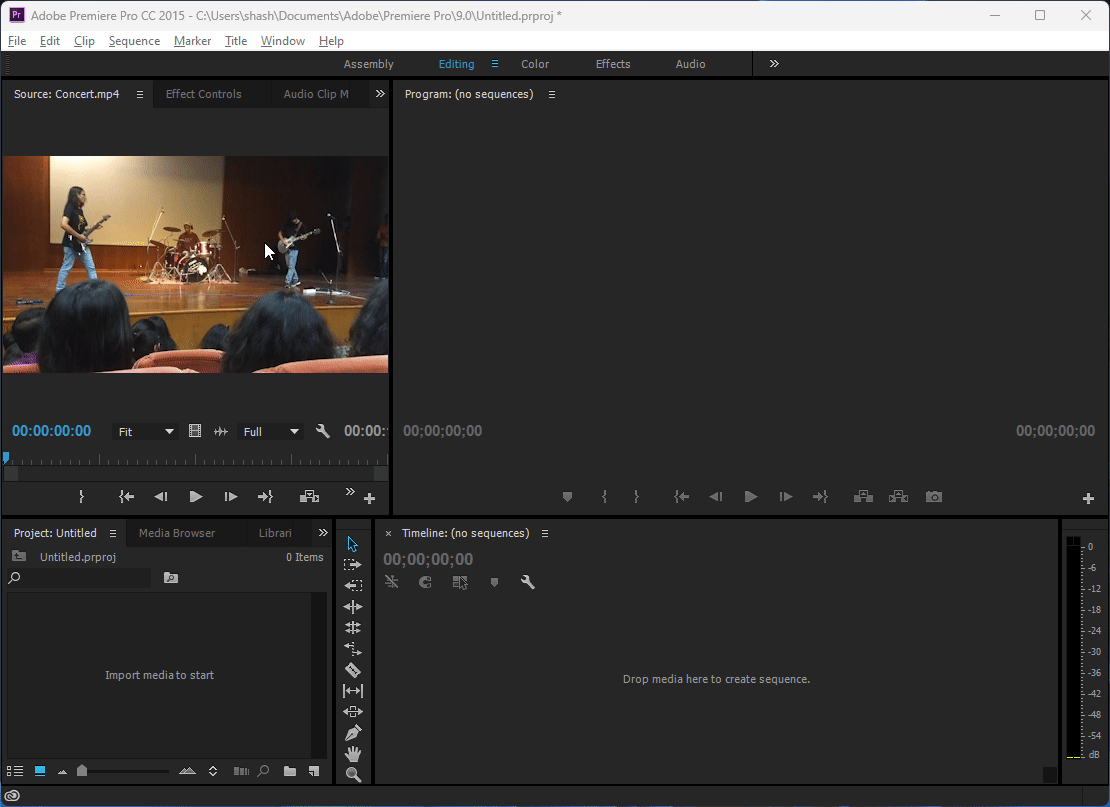
Nachdem Sie das Video zu Ihrer Timeline hinzugefügt haben, stellen Sie sicher, dass es ausgewählt ist. Klicken Sie dann oben auf den Reiter „Effekte“.
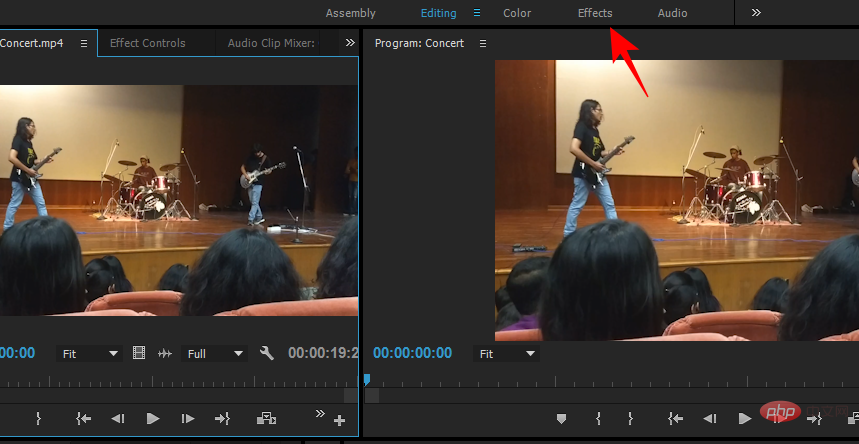
Auf der linken Seite sehen Sie einen weiteren Abschnitt namens „Effekte“. Erweitern Sie darunter den Ordner „Videoeffekte“.
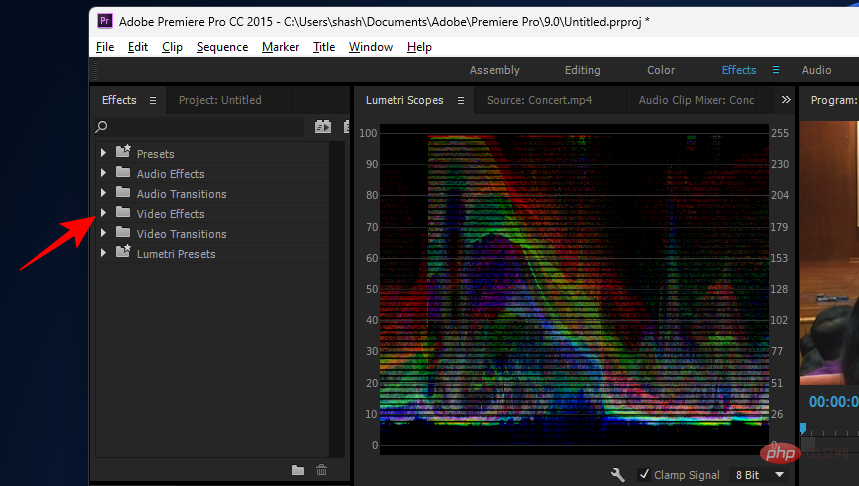 Dann erweitern Sie
Dann erweitern Sie
.
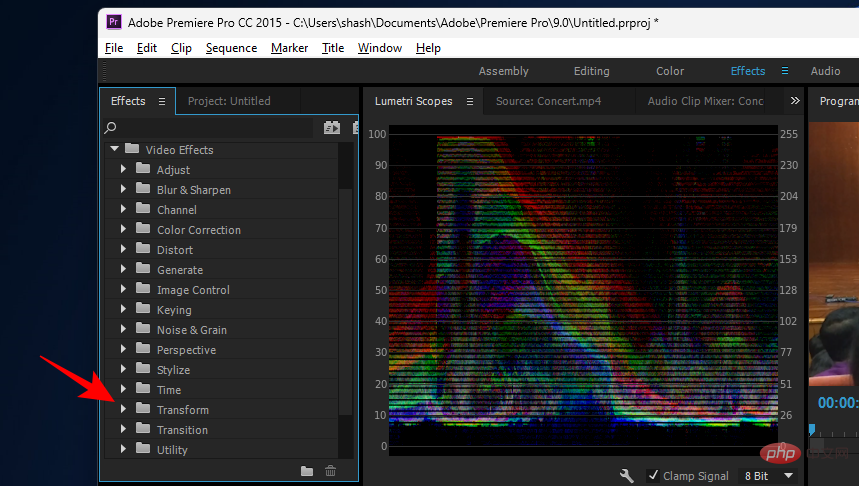 Hier sehen Sie den
Hier sehen Sie den
.
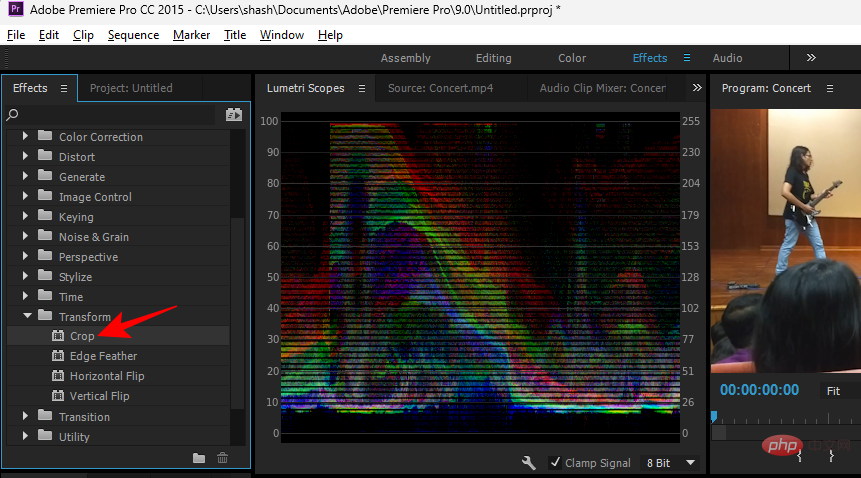 Ziehen Sie es auf das Video in der Timeline.
Ziehen Sie es auf das Video in der Timeline.
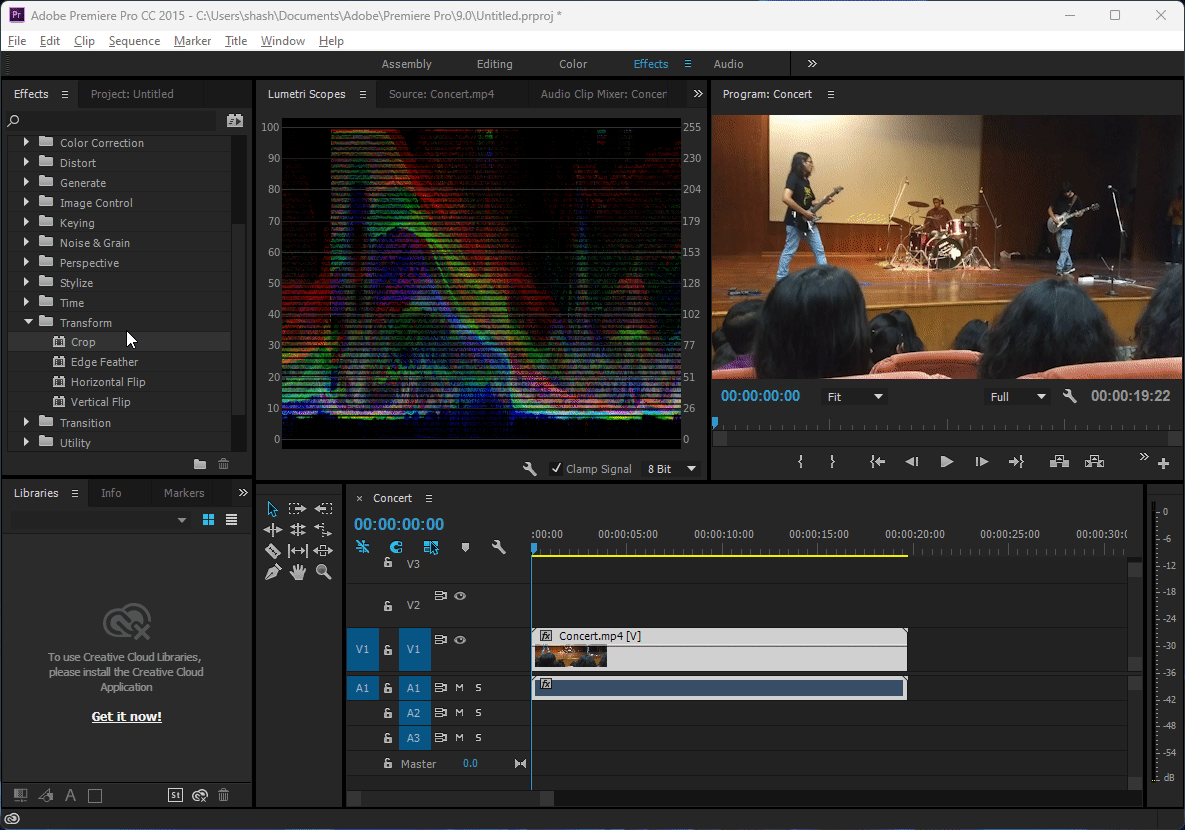 Nachdem Sie den Zuschneideeffekt hinzugefügt haben, klicken Sie auf die Registerkarte „
Nachdem Sie den Zuschneideeffekt hinzugefügt haben, klicken Sie auf die Registerkarte „
“.
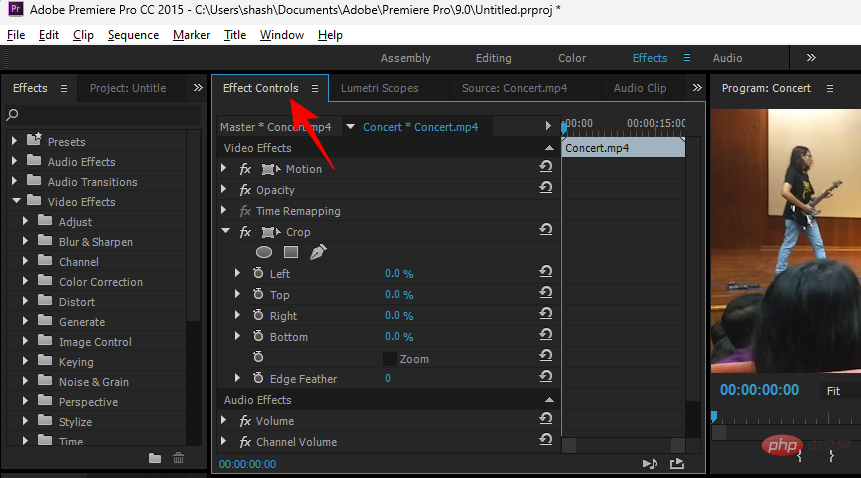 Darin sehen Sie den Zweig „Zuschneiden“, unter dem Sie den linken, oberen, rechten und unteren Bereich zuschneiden können.
Darin sehen Sie den Zweig „Zuschneiden“, unter dem Sie den linken, oberen, rechten und unteren Bereich zuschneiden können.
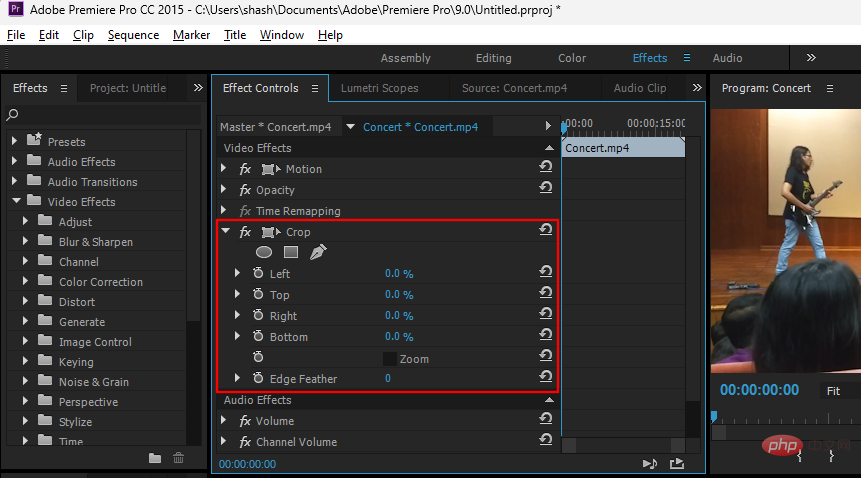 Alles, was Sie tun müssen, ist, einen Regionszweig zu erweitern und dann den Schieberegler zu verwenden, um diesen Teil des Videos zuzuschneiden.
Alles, was Sie tun müssen, ist, einen Regionszweig zu erweitern und dann den Schieberegler zu verwenden, um diesen Teil des Videos zuzuschneiden.
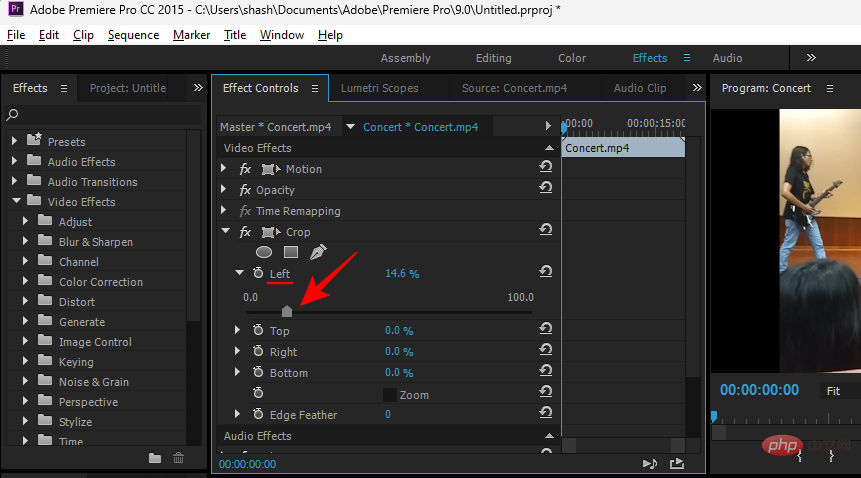 Wenn Sie von mehreren Seiten zuschneiden möchten, gehen Sie genauso vor.
Wenn Sie von mehreren Seiten zuschneiden möchten, gehen Sie genauso vor.
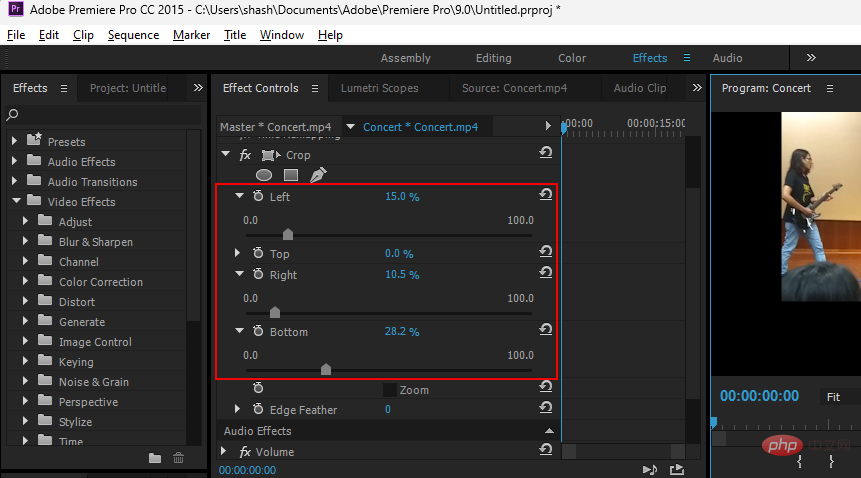 Wenn Sie Ihr Video so zuschneiden, dass es nicht die Mittelposition einnimmt, können Sie die Position wie folgt ändern. Erweitern Sie unter derselben Registerkarte „Effektsteuerung“ den Zweig „Bewegung“.
Wenn Sie Ihr Video so zuschneiden, dass es nicht die Mittelposition einnimmt, können Sie die Position wie folgt ändern. Erweitern Sie unter derselben Registerkarte „Effektsteuerung“ den Zweig „Bewegung“.
Neben der Option „Standort“ sehen Sie zwei Zahlen. Die erste Zahl bestimmt die Position des Videos auf der horizontalen Achse, die zweite Zahl gibt die Position auf der vertikalen Achse an.
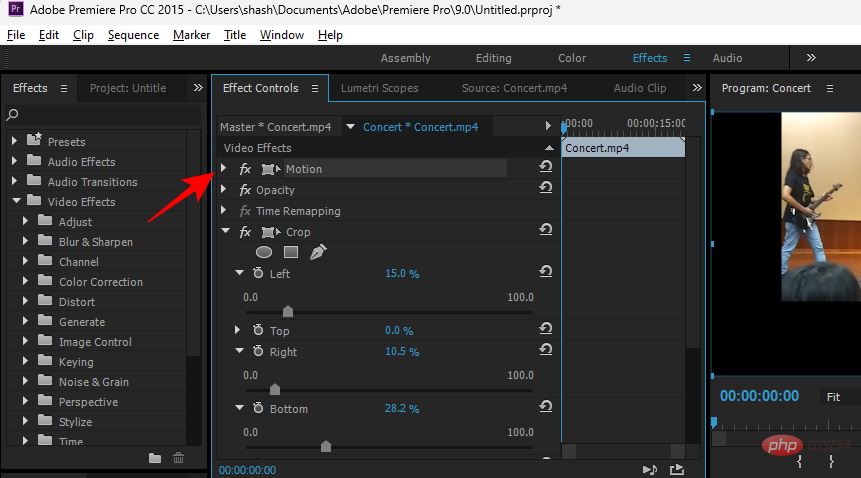
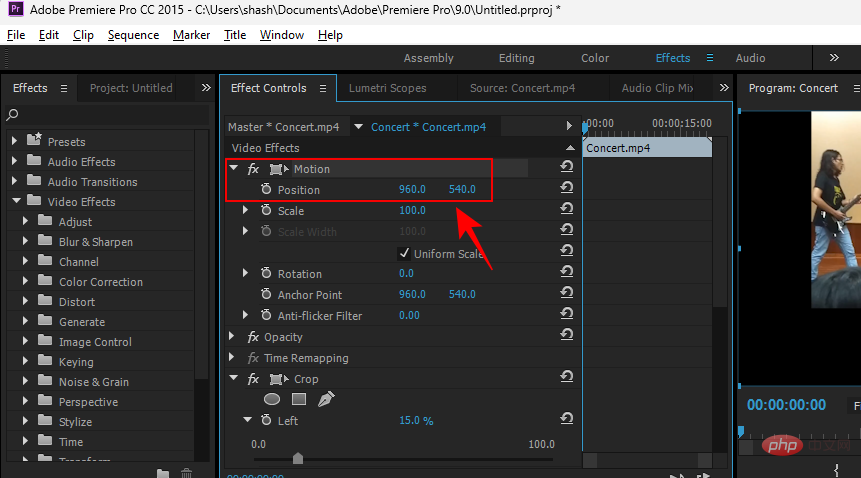
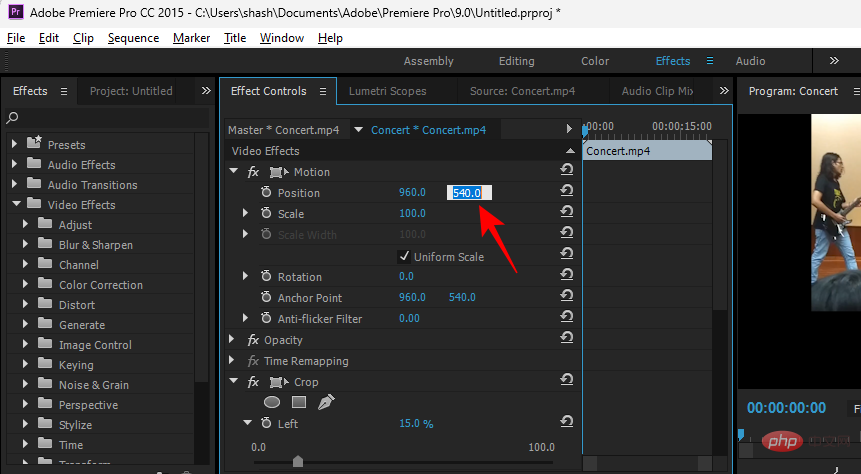 HINWEIS:
HINWEIS:
Eine weitere optionale Aktion, die Sie hier ausführen können, ist das Vergrößern des Videos. Klicken Sie dazu auf die Zahl neben Skala.
Dann steigern Sie seinen Wert.
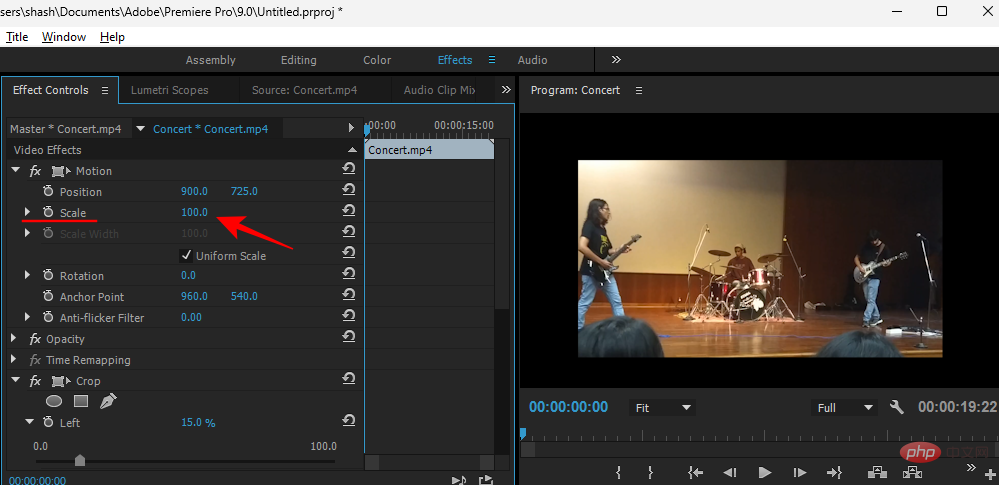
Datei 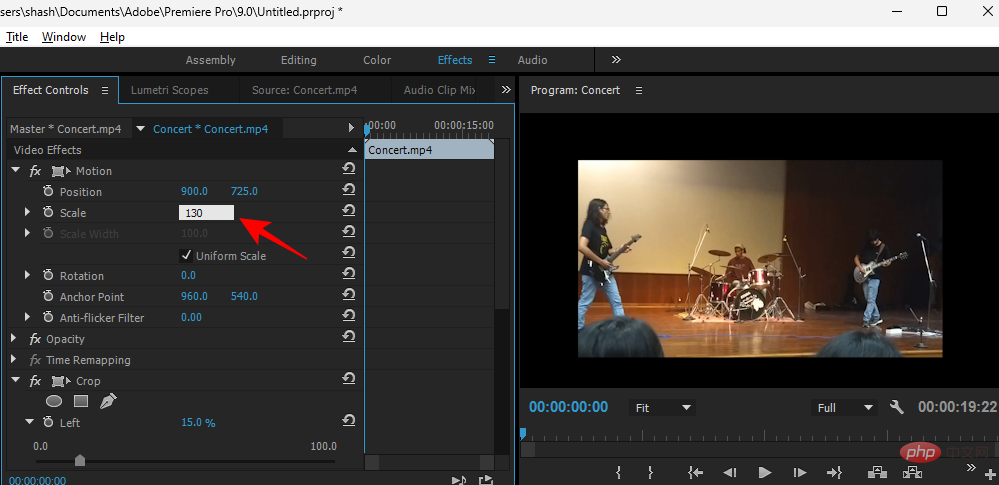 .
.
Dann wählen Sie
Exportieren 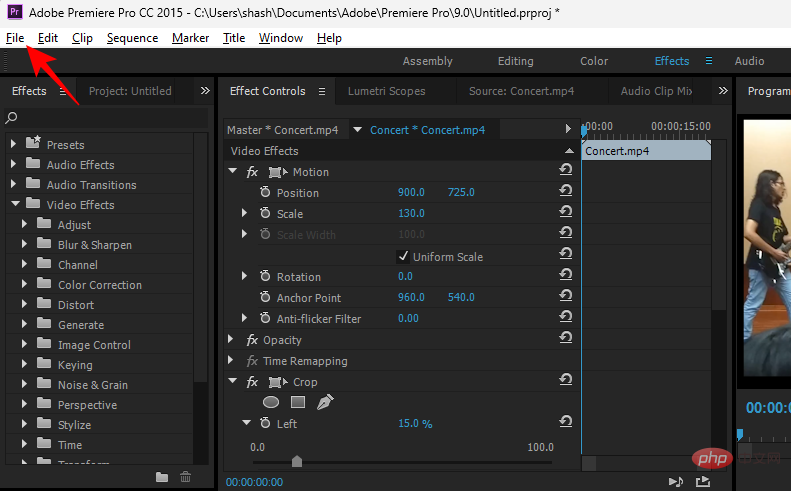 und dann
und dann
. Sie haben die Möglichkeit, Änderungen im Fenster „Exporteinstellungen“ vorzunehmen. Oder klicken Sie einfach auf „Exportieren“ und schon sind Sie fertig. Ihr Video ist jetzt zugeschnitten und gespeichert. Es gibt viele Online-Tools zum Zuschneiden von Videos, für die kein Abonnement oder Download erforderlich ist. Eine einfache Google-Suche liefert einige Ergebnisse. Für unser Tutorial verwenden wir den treffend betitelten Online Video Cropper. Klicken Sie auf den Link und dann auf Datei öffnen. Wählen Sie Ihre Datei aus und klicken Sie auf Öffnen. Verwenden Sie Rahmengriffe, um Videos zuzuschneiden. Sie können bei Bedarf auch das Seitenverhältnis ändern. Andernfalls klicken Sie auf Speichern, wenn Sie fertig sind. Dann klicken Sie erneut auf Speichern . Obwohl das Zuschneiden eines Videos eine ziemlich einfache Idee ist, gibt es viele Variablen, insbesondere unter Windows. Hier beantworten wir einige häufig gestellte Fragen dazu. Windows 11 verfügt über ein neues Videobearbeitungstool namens Clipchamp, das für verschiedene Zwecke verwendet werden kann, einschließlich des Zuschneidens von Videos. Mit den meisten der in diesem Tutorial gezeigten Methoden können MP4-Videos in Windows zugeschnitten werden. Sehen Sie sich das Tutorial oben an, um zu erfahren, wie Sie sie verwenden. Leider kann der alte Windows Media Player nicht zum Zuschneiden von Videos unter Windows 11 verwendet werden. Stattdessen können Sie die alte Fotos-App oder Clipchamp verwenden. 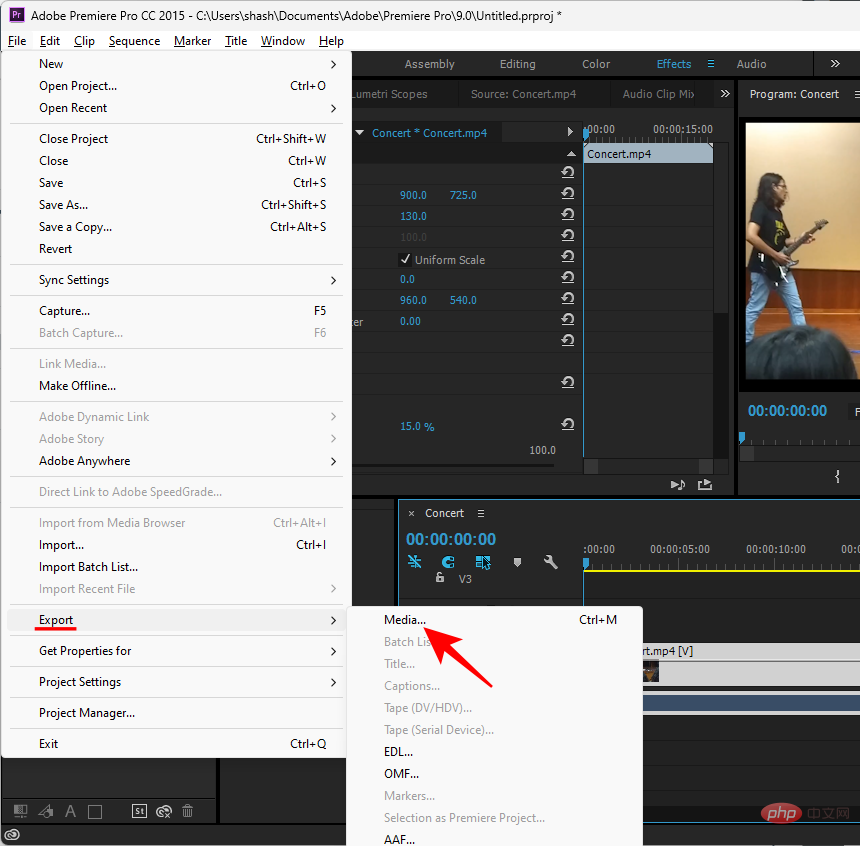
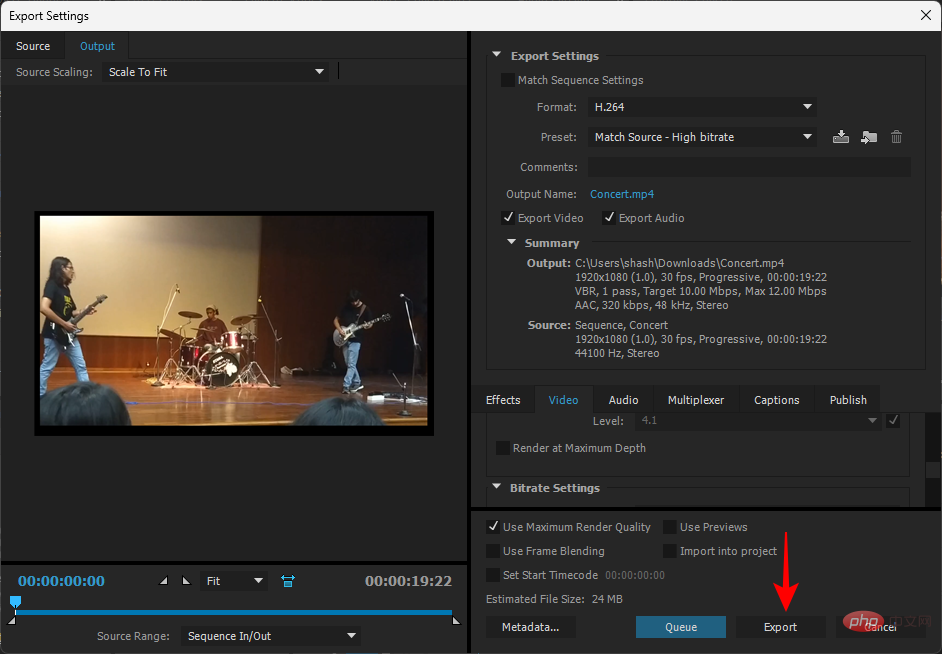
Methode Sechs: Online-Tools verwenden
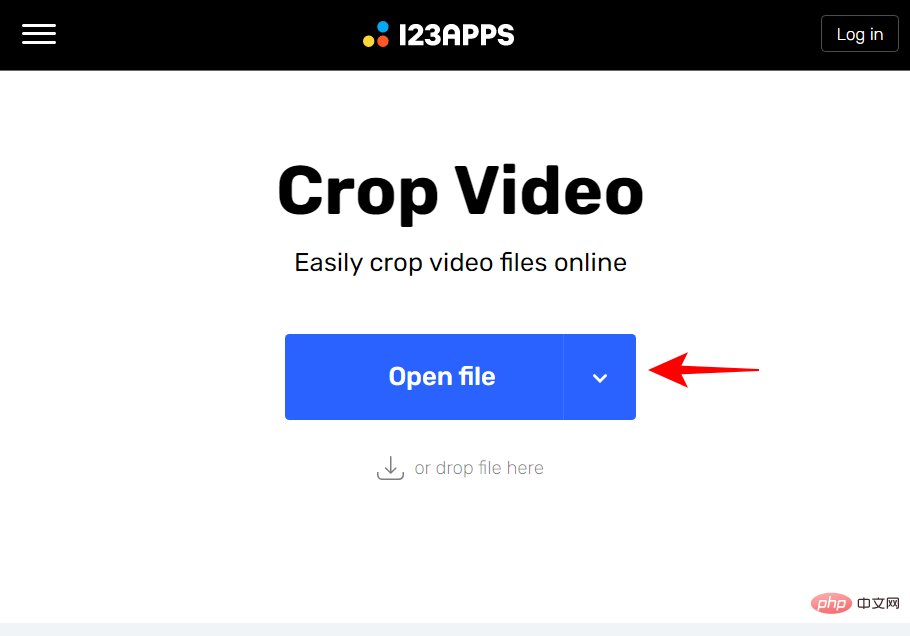
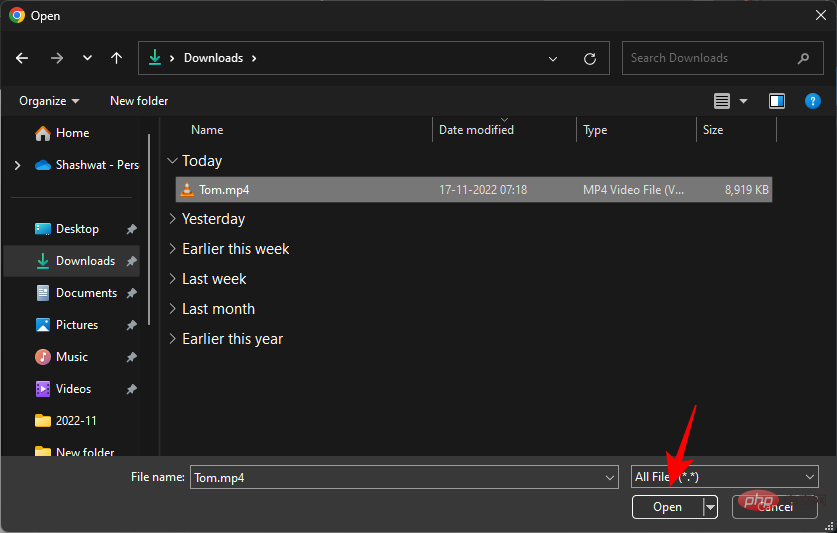
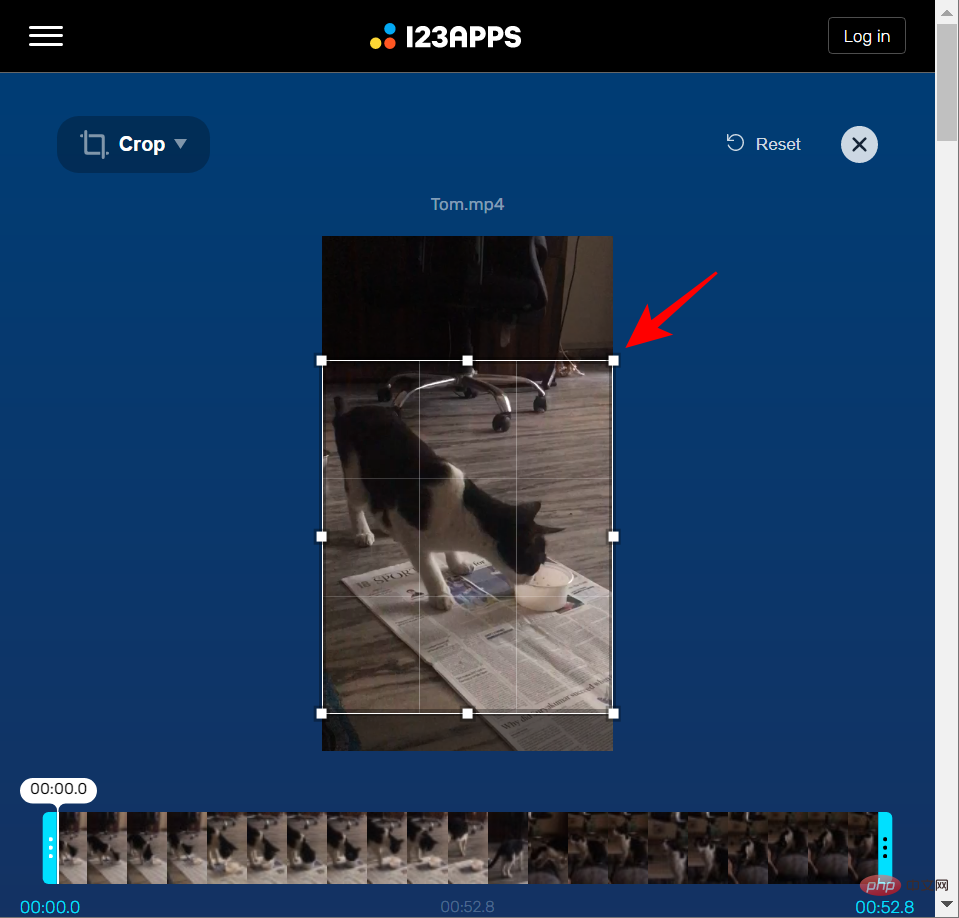
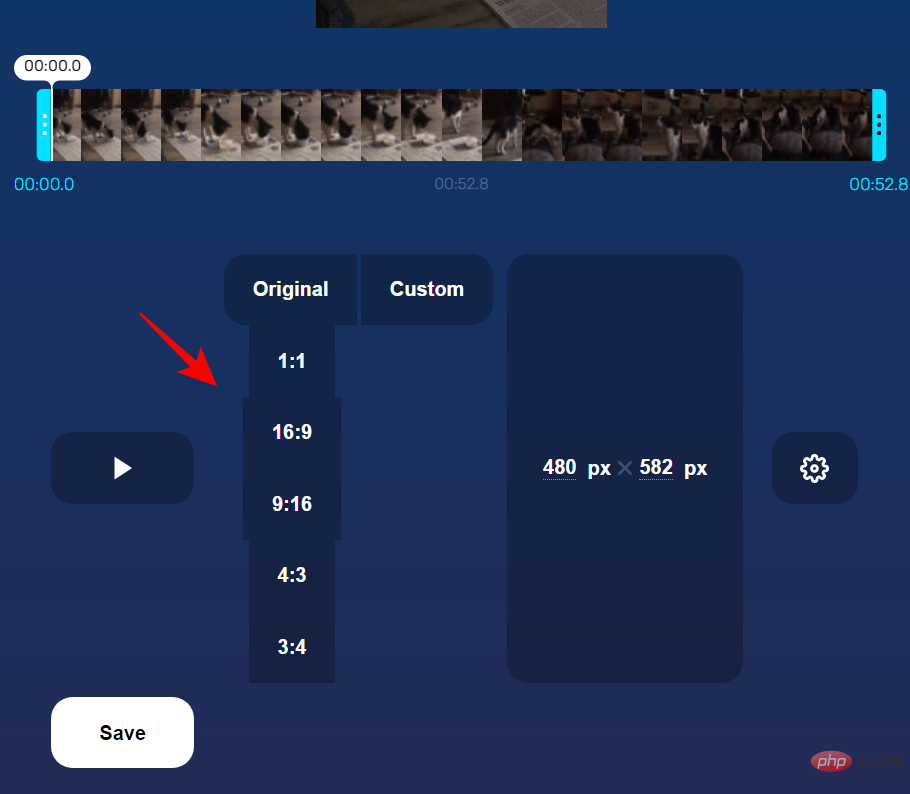
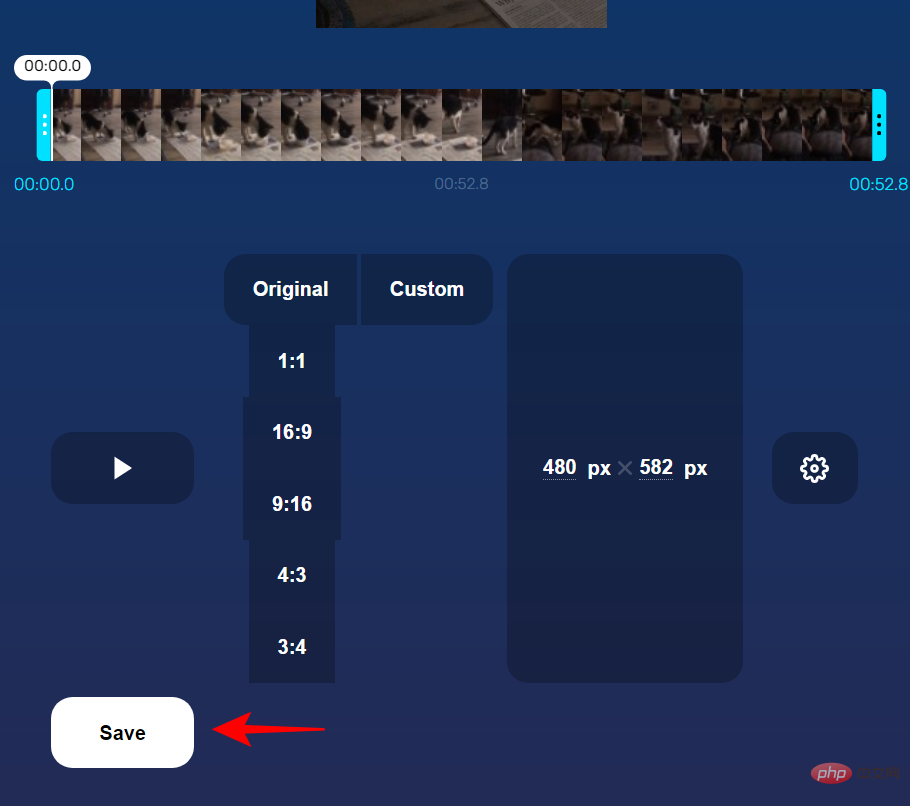
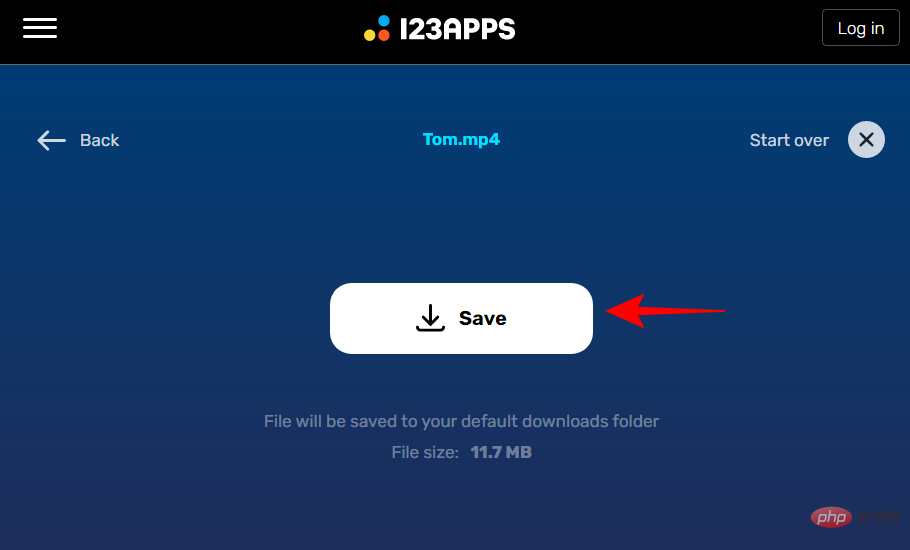
FAQ
Enthält Windows 11 einen Video-Editor?
Wie schneide ich MP4-Videos in Windows zu?
Wie schneide ich Videos im Windows Media Player zu?
Das obige ist der detaillierte Inhalt vonDie 6 besten Möglichkeiten zum Zuschneiden von Videos unter Windows 11. Für weitere Informationen folgen Sie bitte anderen verwandten Artikeln auf der PHP chinesischen Website!

