Heim >Entwicklungswerkzeuge >VSCode >Wie debugge ich Remote-GDB in vscode? Ausführliche Erläuterung der Methode
Wie debugge ich Remote-GDB in vscode? Ausführliche Erläuterung der Methode
- 青灯夜游nach vorne
- 2023-04-11 19:14:433274Durchsuche
Wie debugge ich Remote-GDB in vscode? Der folgende Artikel stellt Ihnen die Methode des Remote-GDB-Debuggens von vscode vor. Ich hoffe, er wird Ihnen hilfreich sein!
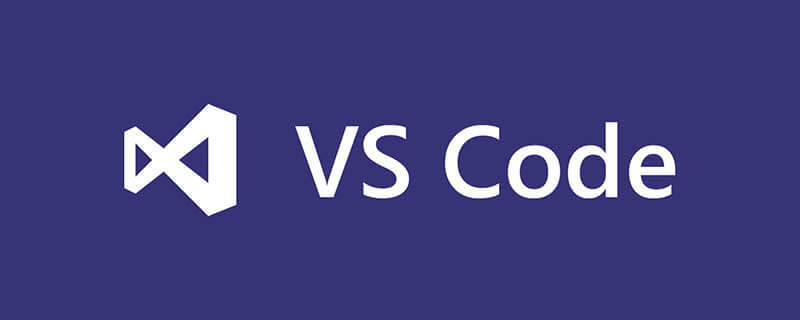
Kürzlich habe ich mit Hilfe meiner Kollegen versucht, vscode für das GDB-Debugging zu verwenden. Nach der Verwendung war es „wirklich köstlich“.
Was dieser Artikel ohne weitere Umschweife erreichen wird, ist: Ferndebuggen des C++-Codes auf dem Linux-Server und Arm-Embedded-Gerät auf der Windows-Seite sowie Sortieren der Konfiguration und Verwendung des GDB-Debuggings.
1. Remote-Verbindung
Zuerst müssen Sie eine Remote-Verbindung zum Server herstellen, in der Plug-in-Bibliothek nach „remote-ssh“ suchen, zum Herunterladen und Installieren doppelklicken (ich habe es im Bild unten installiert). ), klicken Sie nach der Installation auf „Remote Explorer“ in der Seitenleiste. [Empfohlenes Lernen: vscode-Tutorial, Programmierunterricht]
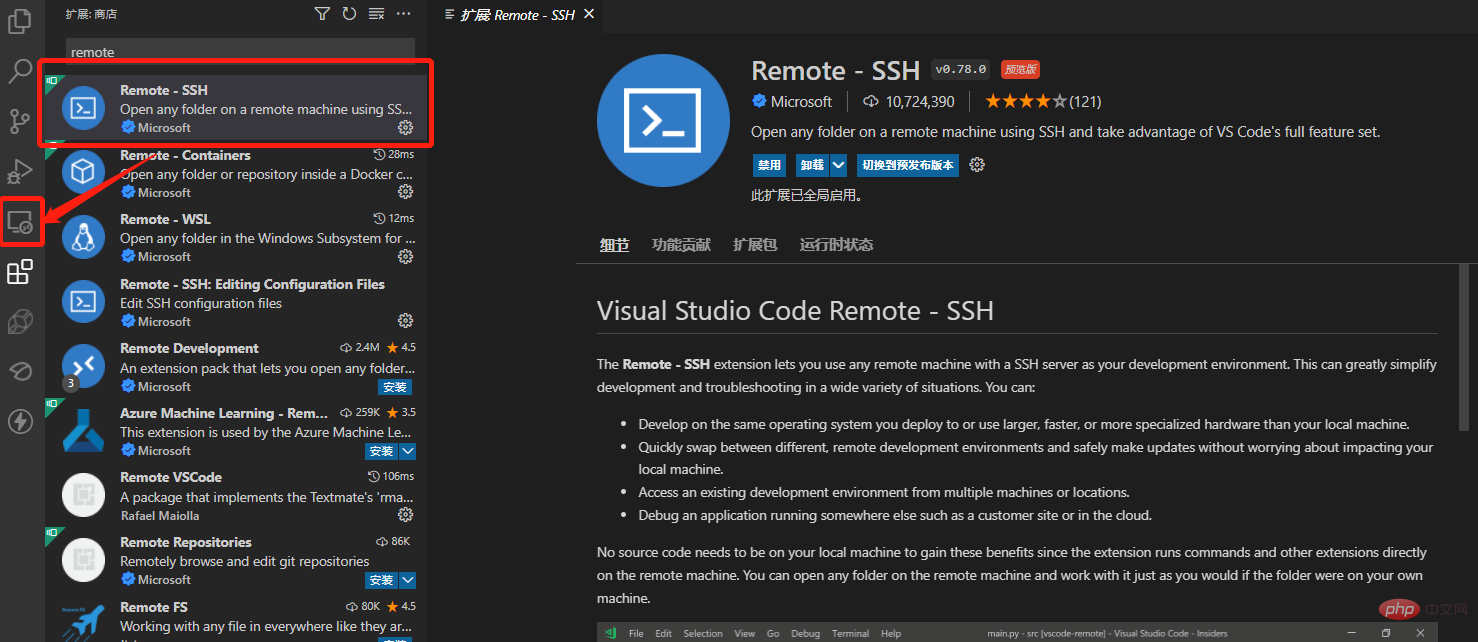
Klicken Sie auf das +-Zeichen, geben Sie den SSH-Anmeldebefehl in das Popup-Befehlsfenster ein, folgen Sie den Anweisungen, geben Sie das Passwort ein, bestätigen Sie und stellen Sie die Verbindung her ist erfolgreich
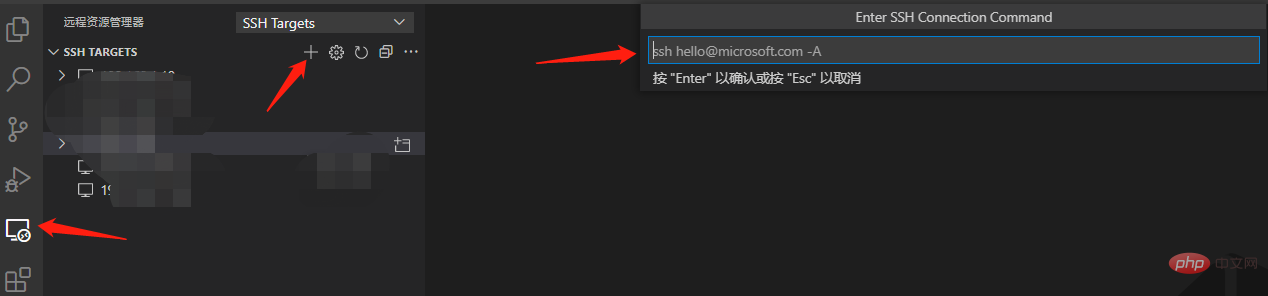
2. Konfigurieren Sie die GDB-Umgebung
Erstellen Sie einen C++-Code auf der Serverseite als Beispiel Sehr einfach#include <unistd.h>
#include <pwd.h>
#include <iostream>
int main()
{
struct passwd* pwd;
uid_t userid;
userid = getuid();
pwd = getpwuid(userid);
std::cout << "pw_name:" << pwd->pw_name << std::endl;
std::cout << "pw_passwd:" << pwd->pw_passwd << std::endl;
std::cout << "pw_uid:" << pwd->pw_uid << std::endl;
std::cout << "pw_gid:" << pwd->pw_gid << std::endl;
std::cout << "pw_gecos:" << pwd->pw_gecos << std::endl;
std::cout << "pw_dir:" << pwd->pw_dir << std::endl;
std::cout << "pw_shell:" << pwd->pw_shell << std::endl;
return 0;
}Die Kompilierungsmethode ist wie folgt. Geben Sie unbedingt den Befehl -g ein, sonst ist das GDB-Debuggen nicht möglich.
g++ -g test.cpp -o test
Klicken Sie dann auf „Datei – Ordner öffnen“ und suchen Sie den erstellten Codepfad die Codedatei im Ressourcenmanager auf der linken Seite.
Sie müssen die C++-Erweiterung für die erste Ausführung installieren.
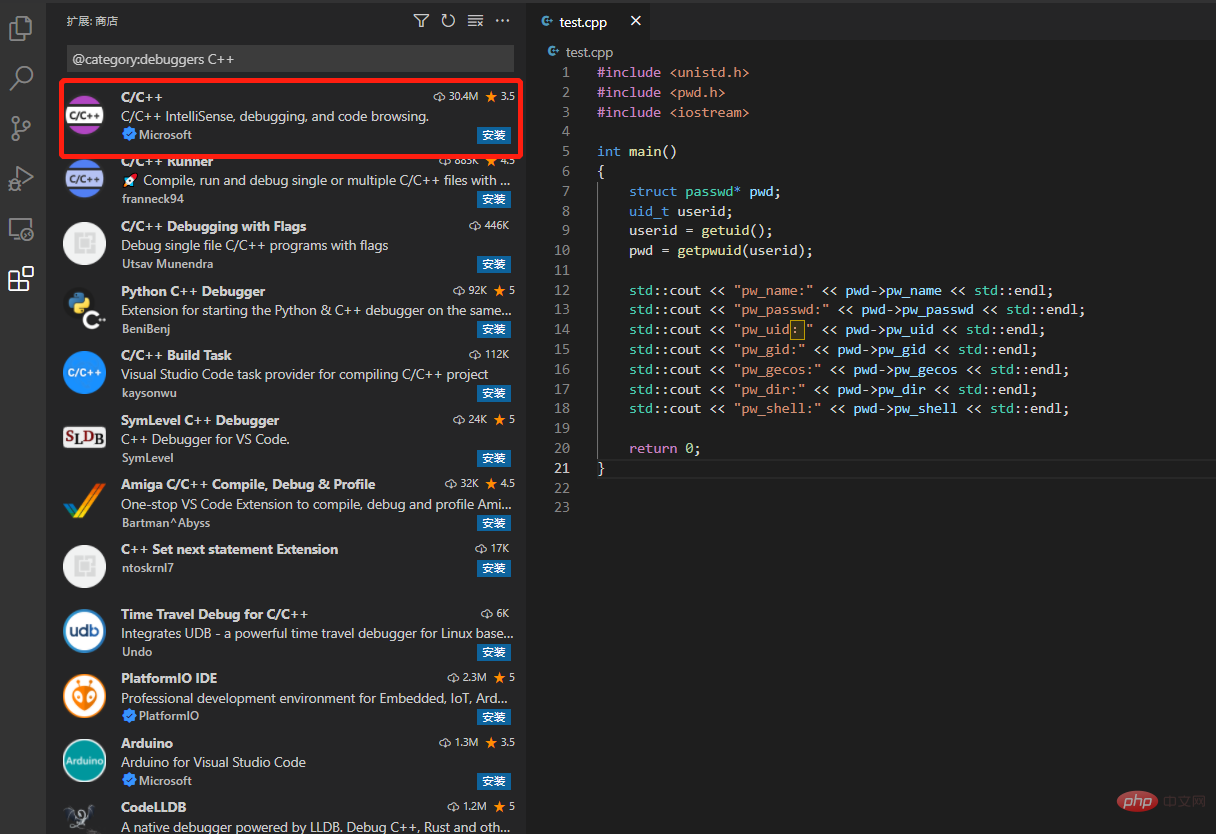 Suchen Sie auch nach GDB Debug und installieren Sie es
Suchen Sie auch nach GDB Debug und installieren Sie es
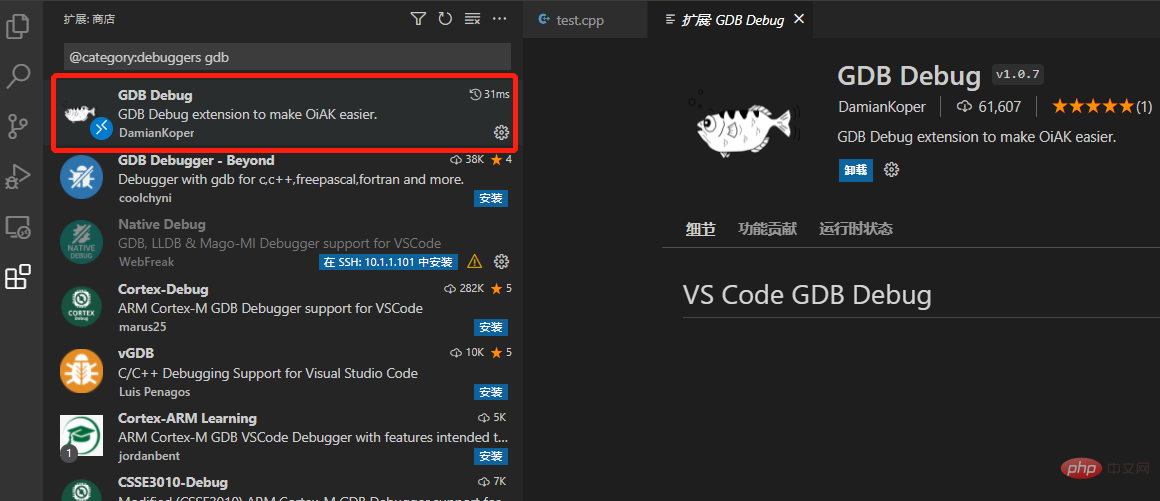 Klicken Sie nach der Installation auf „Ausführen und debuggen“. Schaltfläche „Launch.json erstellen“,
Klicken Sie nach der Installation auf „Ausführen und debuggen“. Schaltfläche „Launch.json erstellen“,
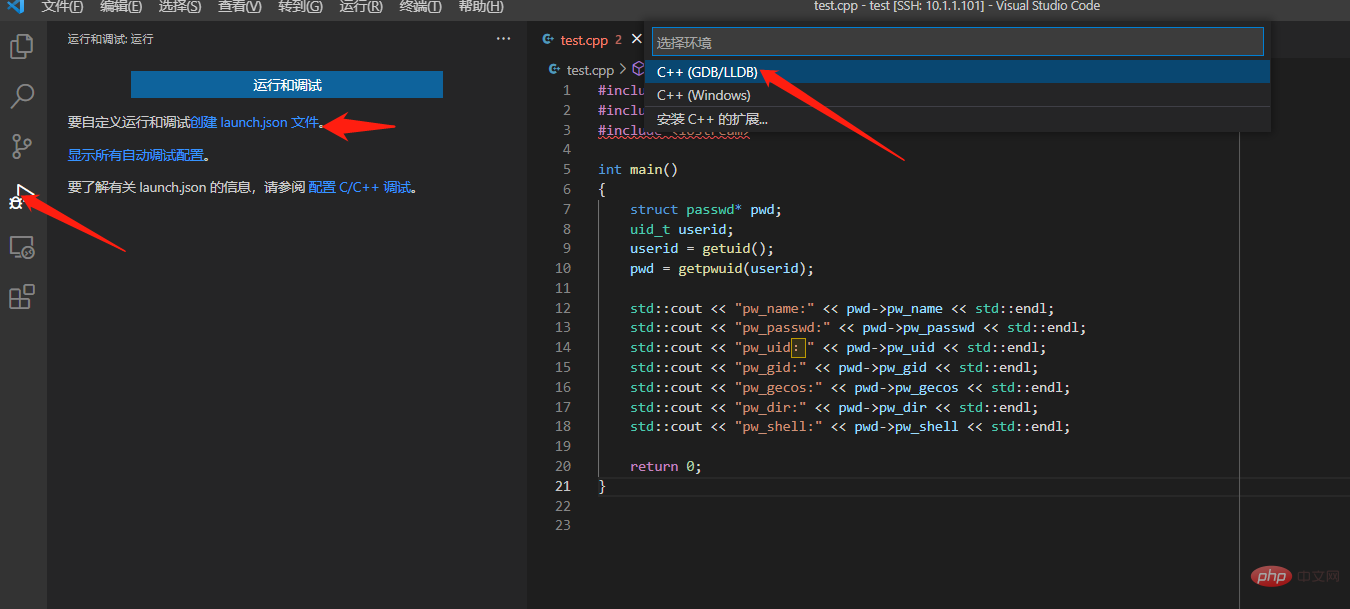 Wählen Sie das Element „C++ (GDB/LLDB)“ aus, um die Datei „launch.json“ automatisch zu generieren. Der Inhalt lautet wie folgt:
Wählen Sie das Element „C++ (GDB/LLDB)“ aus, um die Datei „launch.json“ automatisch zu generieren. Der Inhalt lautet wie folgt:
{
// 使用 IntelliSense 了解相关属性。
// 悬停以查看现有属性的描述。
// 欲了解更多信息,请访问: https://go.microsoft.com/fwlink/?linkid=830387
"version": "0.2.0",
"configurations": []
}
Folgen Sie dem Inhalt unten und ändern Sie ihn entsprechend
{
// 使用 IntelliSense 了解相关属性。
// 悬停以查看现有属性的描述。
// 欲了解更多信息,请访问: https://go.microsoft.com/fwlink/?linkid=830387
"version": "0.2.0",
"configurations": [
{
"name": "(gdb) 启动", //配置名称,显示在配置下拉菜单中
"type": "cppdbg", //配置类型
"request": "launch", //请求配置类型,可以是启动或者是附加
"program": "${workspaceFolder}/test", //程序可执行文件的完整路径,${workspaceFolder}表示远程连接的初始路径
"args": [], //传递给程序的命令行参数
"stopAtEntry": false,//可选参数,如果为true,调试程序应该在入口(main)处停止
"cwd": "${workspaceFolder}", //目标的工作目录
"environment": [], //表示要预设的环境变量
"externalConsole": false,//如果为true,则为调试对象启动控制台
"MIMode": "gdb",//要连接到的控制台启动程序
"setupCommands": [ //为了安装基础调试程序而执行的一个或多个GDB/LLDB命令
{
"description": "为 gdb 启用整齐打印",
"text": "-enable-pretty-printing",
"ignoreFailures": true
}
]
}
]
}
Die Umgebungskonfiguration ist jetzt abgeschlossen
3. GDB-Debugging-MethodeKlicken Sie direkt links neben der Zeilennummer im Quellcode, um einen Haltepunkt hinzuzufügen, und klicken Sie auf „Ausführen und debuggen“. -(gdb) zum Starten wie folgt
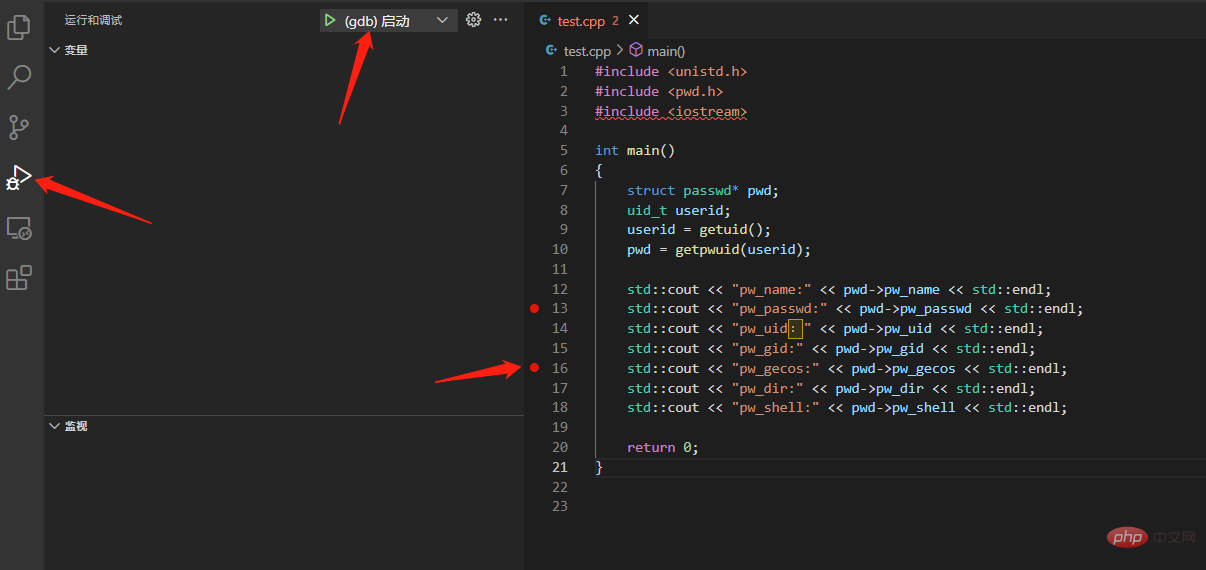 Sie können die Debugging-Seite aufrufen
Sie können die Debugging-Seite aufrufen
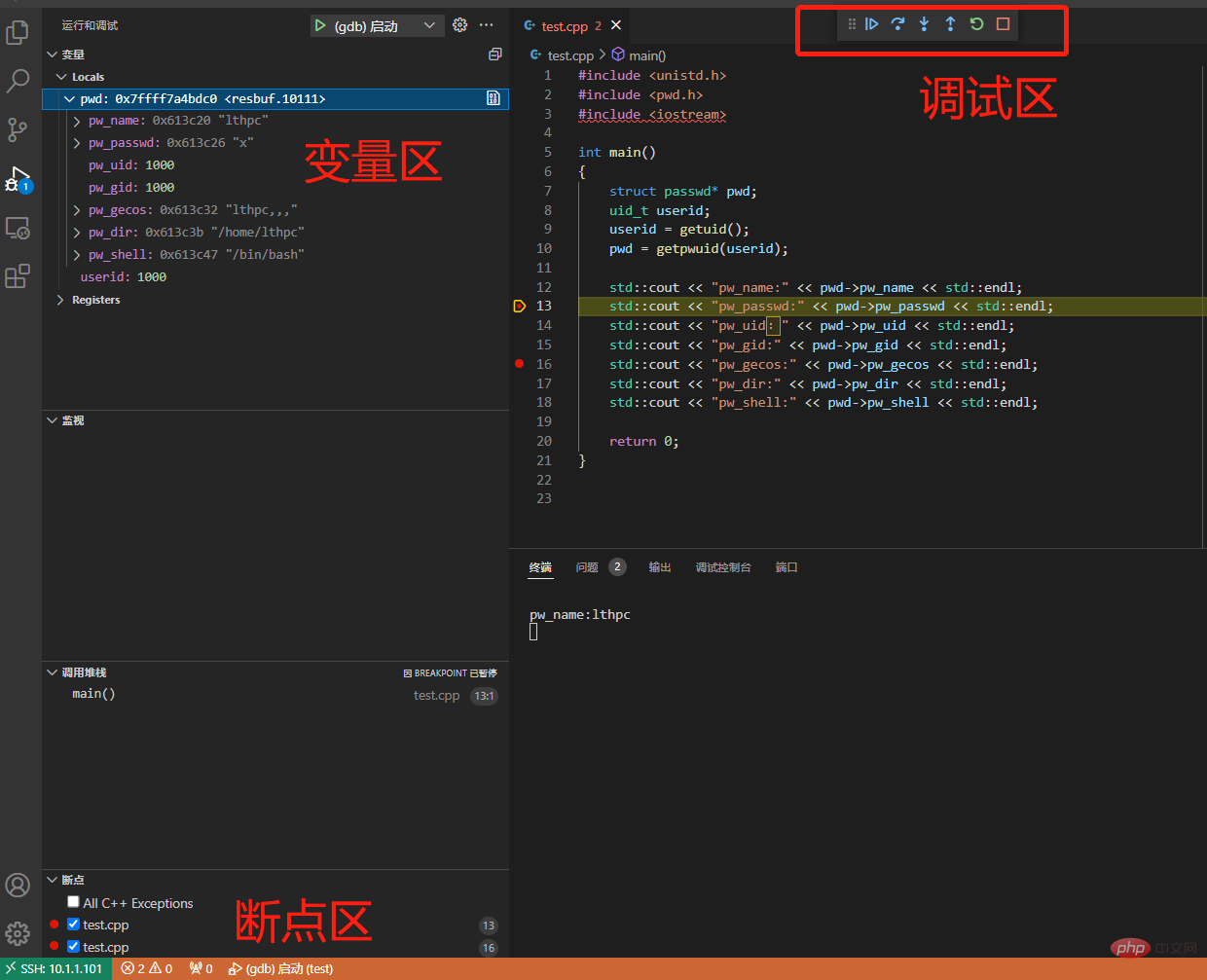 Sie können den Variablenwert direkt im Variablenbereich sehen, um den Debugging-Zweck abzuschließen.
Sie können den Variablenwert direkt im Variablenbereich sehen, um den Debugging-Zweck abzuschließen.
Häufig verwendete Debugging-Tasten sind wie folgt
F5 Debuggen starten4. ProblemübersichtF10 Einzelschritt überspringen
F11 Einzelschritt-Debugging
Umschalt + F11 Einzelschritt aus
Strg + Umschalt + F5 Debuggen neu starten
Umschalt + F5 Stopp Debuggen
Wenn Sie zuvor eine Verbindung zu einem bestimmten Gerät hergestellt haben und der anschließende Austausch des Geräts dieselbe IP hat oder das Gerät neu installiert wurde, sich die IP jedoch nicht geändert hat, liegt ein Fehler vor wird beim erneuten Verbinden gemeldet. Der Grund dafür ist, dass der Host die Server-IP als „known_host“ auflistet. Wir können die IP finden, ändern, löschen und erneut verbinden. Weitere Informationen zu VSCode finden Sie unter:
vscode grundlegendes Tutorial!
Das obige ist der detaillierte Inhalt vonWie debugge ich Remote-GDB in vscode? Ausführliche Erläuterung der Methode. Für weitere Informationen folgen Sie bitte anderen verwandten Artikeln auf der PHP chinesischen Website!
In Verbindung stehende Artikel
Mehr sehen- Ausführliche Erklärung, wie Gitlab das vscode-Tool verwendet, um Codekonflikte schnell zu lösen
- [Zusammenfassung] Einige integrierte vscode-Plug-Ins, die nicht mehr heruntergeladen werden müssen
- Führen Sie Sie Schritt für Schritt durch die Konfiguration von Latex in vscode
- So konfigurieren Sie vscode zum Erstellen eines Node.js-Projekts
- Ausführliche Erklärung, wie Sie mit vscode Code für die Entwicklung auf dem iPad schreiben
- Lassen Sie Python-Code fliegen, Experten müssen zehn VSCode-Plug-Ins verwenden
- [Zusammenstellung und Freigabe] Die 10 besten Erweiterungen für die Flutter-Entwicklung in VSCode

